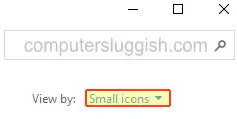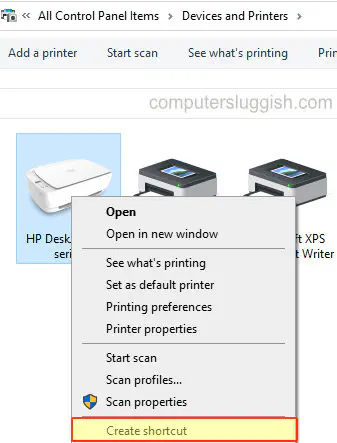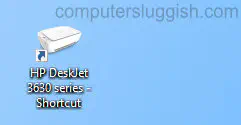Устройства и принтеры — это специальная системная папка, в которой с помощью значков отображаются важные устройства, подключенные к вашему компьютеру. Эта папка впервые появилась в Windows 7. Windows 10 также имеет папку Устройства и принтеры в классической панели управления. Вы можете создать специальный ярлык для быстрого доступа к папке Устройства и принтеры.
Папка «Устройства и принтеры» предоставляет удобный пользовательский интерфейс для доступа к периферийным устройствам и управления ими. Она показывает расширенные свойства устройств и способна загружать реалистичные изображения для принтеров, камер, мышей и клавиатур. Папка также содержит ряд быстрых действий в контекстном меню устройства, а также заменяет классическую папку Printer.
Для быстрого доступа к этой полезной папке в Windows 10 вам может потребоваться создать ярлык «Устройства и принтеры» на рабочем столе. После чего вы сможете закрепить ярлык на панели задач или в меню «Пуск» (закрепить на начальном экране).
Чтобы создать ярлык «Устройства и принтеры» в Windows 10 , выполните следующие действия.
Шаг 1: Кликните правой кнопкой мыши на пустом месте рабочего стола. В контекстном меню выберите «Создать» → «Ярлык» (см. Скриншот).
Шаг 2: В поле «Укажите расположение объекта» введите или скопируйте вставить следующее:
explorer.exe shell:::{A8A91A66-3A7D-4424-8D24-04E180695C7A}Примечание: Вы также можете использовать в поле «Укажите расположение объекта» следующий путь:
rundll32.exe shell32.dll,SHHelpShortcuts_RunDLL PrintersFolder
В этом случае будет открыта папка — \Принтеры
Шаг 3: Далее введите «Устройства и принтеры» без кавычек в качестве имени ярлыка. Фактически, вы можете использовать любое имя, которое хотите.
Шаг 4: Нажмите кнопку «Готово».
Теперь кликните правой кнопкой мыши ярлык, который вы создали, и выберите «Свойства».
На вкладке «Ярлык» вы можете изменить значок, если хотите. Рекомендуем использовать значок из файла c:\windows\system32\devicecenter.dll
Нажмите «ОК», чтобы применить значок, затем нажмите «ОК», чтобы закрыть диалоговое окно свойств ярлыка.
Мы использовали специальную команду Active X (CLSID). Вы можете обратится к полному списку этих команд, доступных в Windows 10: Запуск команд Windows Shell, используя {GUID} объектов в Windows 10
Теперь вы можете переместить этот ярлык в любое удобное место, закрепить его на панели задач или начальном экране. Вы также можете назначить горячую клавишу для быстрого доступа.
Вот и все.
How to add a printer icon to your taskbar
Updated on February 27, 2022
What to Know
- You’ll need a printer connected to your computer before creating a printer shortcut.
- Create a printer shortcut to launch the command rundll32.exe printui.dll,PrintUIEntry /o /n «Name of Printer»
- To add the shortcut to the taskbar, right-click the new shortcut and select Pin to taskbar.
This article will explain how to add a printer shortcut to your Windows 10 taskbar.
How to Create a Printer Shortcut in Windows 10
Prior to Windows 10, any time you’ve connected a printer to your computer, you would see an icon in the taskbar for the printer queue. Today, with Wi-Fi printing and cloud printing available, you may not always see your installed printer on the taskbar anymore. But you can create a printer shortcut in your Windows 10 taskbar.
Before you can create a printer shortcut in your Windows 10 desktop or taskbar, you’ll need to make sure you have a printer installed. Then you can create the shortcut and pin it to your taskbar.
How to Install a Printer to Your Windows PC
-
If you haven’t connected any printer to your computer yet, you’ll need to do so first. Most printer manufacturers have their own printer software you can use to establish the connection, especially for Wi-Fi printers. For example, HP printers use the HP Smart app. Dell, Sharp, and others have their own driver software. Make sure to install it and use it to connect to your printer as a first step.
-
If you’ve connected your printer to the Wi-Fi network, Windows can attempt to auto-connect to it if you’ve installed the manufacturer’s driver software. To do this, select the Start menu and type Settings. Select the Settings app, Select Printers and scanners from the left pane. Select Add a printer or scanner, select The printer that I want isn’t listed, select Add a printer using a TCP/IP address or hostname, select Next, and type the IP address of the printer in the Hostname or IP address field. Select Next and finish the installation.
How to Add the Shortcut
-
Next, you’ll need the exact name of the printer to create the shortcut. To do this, select the Start menu and type Settings. Select the Settings app. In the Settings window, select Devices.
-
In the Devices window, select Printers & scanners from the left pane. Find the printer you’ve added under the Printers & scanners section, and make note of the exact printer name.
-
Right-click any blank area of the desktop, and select New. Select Shortcut from the next dropdown menu.
-
In the Create Shortcut window, paste the following string in the location field and select Next:
rundll32.exe printui.dll,PrintUIEntry /o /n «Name of Printer»
Replace Name of Printer in the string above to the name of the printer you noted in the previous step.
-
On the next window, give the shortcut a name. You can use the name of the printer if you wish.
-
Once you’ve created the shortcut, double-click it to make sure it works. If it’s working properly, you’ll see the window for the printer queue appear with all active print jobs.
-
Next, it’s a good idea to give the shortcut a printer icon. To do this, right-click the shortcut icon and select Properties.
-
In the Properties window, select the Shortcut tab and select the Change Icon button.
-
Select the Browse button, browse to shell32.dll in the \Windows\System32\ folder, select it, and then select the printer image from the list of system icons. Select OK when you’re done.
You don’t have to select the printer icon from this list. You can customize the printer icon with any image you like, but the printer icon will provide the same feel as the previous printer taskbar link on previous versions of Windows.
-
If you’re happy with having a printer shortcut on the desktop, you can stop here. However, if you want to add the printer icon to your Windows 10 taskbar, right-click the shortcut and select Pin to taskbar.
-
This will pin the Printer queue shortcut to your Windows 10 taskbar. Any time you want to view active print jobs in the print queue, you can select this icon.
FAQ
-
How do I create a shortcut on my desktop in Windows 10?
To create a Windows 10 desktop shortcut for any file or program, right-click an empty area on the desktop and select New > Shortcut. In the Create Shortcut wizard, select Browse to find the file or program that needs a shortcut. When you find it, select OK > Next, enter a name, and select Finish.
-
How do I change the target of a shortcut in Windows 10?
To change a shortcut’s target, right-click the shortcut and select Properties. Select the Shortcut tab. In the Target field, change the current shortcut path to the location of your new target.
Thanks for letting us know!
Get the Latest Tech News Delivered Every Day
Subscribe
Ярлык принтера на рабочем столе Windows 10
В этой статье о Windows 10 мы расскажем вам, как добавить ярлык на рабочий стол, который приведет вас прямо к настройкам вашего принтера. Таким образом, нет необходимости постоянно открывать Устройства и принтеры через Панель управления или Устройства в Настройках.
Содержание
Это значительно упрощает доступ к настройкам принтера прямо с рабочего стола.
Windows 10 Добавить ярлык для принтера : 1. Откройте меню «Пуск» и найдите » Панель управления «
- Теперь измените вид на » Мелкие значки » > Нажмите » Устройства и принтеры «
- Щелкните правой кнопкой мыши на принтере, для которого вы хотите создать ярлык на рабочем столе > Нажмите » Создать ярлык «
-
Теперь вы получите сообщение » Windows не может создать ярлык здесь. Вы хотите, чтобы ярлык был размещен на рабочем столе? » > Нажмите Да
-
Теперь у вас будет ярлык принтера на рабочем столе
Вот и все, вот как добавить ярлык принтера на рабочий стол в Windows 10. Сообщите нам в комментариях ниже, почему вы хотите иметь ярлык принтера на рабочем столе.
У нас есть еще много полезных постов о Windows 10 здесь.
YouTube видео: Как добавить ярлык на рабочий стол для принтера в Windows 10
Вопросы и ответы по теме: “Как добавить ярлык на рабочий стол для принтера в Windows 10”
Как вытащить ярлык принтера на рабочий стол?
Нажмите кнопку Пуск и выберите Параметры > Персонализация > Темы. В разделе Темы > Связанные параметры выберите Параметры значков рабочего стола. Выберите значки, которые должны отображаться на рабочем столе, а затем нажмите кнопки Применить и ОК.Сохраненная копия
Как добавить значок принтера на панель задач?
Если значок принтера не отображается на панели задач, перейдите к окну драйвера принтера, щелкните Контролируемые параметры на вкладке Сервис, а затем выберите Зарегистрируйте значок принтера на панели задач.
Как создать ярлык подключения на рабочий стол?
Кликните правой кнопкой мыши значок принтера или удаленного доступа к сети , перетащите его в открытое пространство на рабочем столе, а затем нажмите кнопку создать ярлык (ы) здесь.
Как добавить ярлык сканирования?
**Создание **ярлыка сканирования****1. На начальном экране выберите Центр сканирования. Примечание: Значок и имя могли быть изменены.
2. Выберите одно или несколько мест назначения и коснитесь .
3. Коснитесь Создать ярлык, затем введите уникальное имя для ярлыка.
4. Коснитесь OK.
Как вернуть ярлык на рабочий стол?
Щелкните правой кнопкой мыши по рабочему столу и в контекстном меню выберите пункт “Properties”. Перейдите на вкладку “Desktop”. Нажмите кнопку “Customize desktop”. Перейдите на вкладку “General” и установите флажки напротив тех значков, которые Вы хотите поместить на рабочий стол.
Как создать ярлык на начальном экране?
**Закрепление и открепление приложений в меню “Пуск”**1. На панели задач выберите начать.
2. В разделе Рекомендуемые выберите Еще и прокрутите список до приложения, которое вы хотите закрепить.
3. Нажмите и удерживайте (или щелкните правой кнопкой мыши) приложение, а затем выберите Закрепить на кнопке “Начните”.
Содержание
- Что нужно знать
- Как создать ярлык принтера в Windows 10
- Как установить принтер на ПК с Windows
- Как добавить ярлык
Что нужно знать
- Перед созданием ярлыка принтера вам понадобится принтер, подключенный к вашему компьютеру.
- Создайте ярлык принтера для запуска команды rundll32.exe printui.dll,PrintUIEntry /o /n «Имя принтера»
- Чтобы добавить ярлык на панель задач, щелкните правой кнопкой мыши новый ярлык и выберите Закрепить на панели задач .
В этой статье объясняется, как добавить ярлык принтера на панель задач Windows 10.
Как создать ярлык принтера в Windows 10
До Windows 10 каждый раз, когда вы подключали принтер к компьютеру, вы видели значок очереди печати на панели задач. Сегодня, когда доступна печать по Wi-Fi и облачная печать, вы можете не всегда видеть установленный принтер на панели задач. Но вы можете создать ярлык принтера на панели задач Windows 10.
Прежде чем вы сможете создать ярлык принтера на рабочем столе или панели задач Windows 10, вам необходимо убедиться, что у вас установлен принтер. Затем вы можете создать ярлык и закрепить его.
Как установить принтер на ПК с Windows
- Если вы еще не подключили какой-либо принтер к компьютеру, вам необходимо сделать это в первую очередь. У большинства производителей принтеров есть собственное программное обеспечение для принтеров, которое можно использовать для установления соединения, особенно для принтеров с поддержкой Wi-Fi. Например, принтеры HP используют приложение HP Smart. Dell, Sharp и другие компании имеют собственное программное обеспечение для драйверов. Обязательно установите его и используйте для подключения к принтеру в качестве первого шага.
- Если вы подключили принтер к сети Wi-Fi, Windows может попытаться автоматически подключиться к нему, если вы установили программное обеспечение драйвера производителя. Для этого выберите меню «Пуск» и введите « Настройки ». Выберите приложение «Настройки», выберите « Принтеры и сканеры » на левой панели. Выберите Добавить принтер или сканер , выберите Принтер, которого я хочу, нет в списке , выберите Добавить принтер, используя адрес TCP/IP или имя хоста , выберите Далее и введите IP-адрес принтера в поле Имя хоста или IP-адрес . Выберите « Далее » и завершите установку.
Как добавить ярлык
- Далее вам потребуется точное имя принтера для создания ярлыка. Для этого выберите меню «Пуск» и введите « Настройки ». Выберите приложение «Настройки». В окне «Настройки» выберите « Устройства ».
- В окне «Устройства» выберите « Принтеры и сканеры » на левой панели. Найдите принтер, который вы добавили, в разделе «Принтеры и сканеры» и запишите точное имя принтера.
- Щелкните правой кнопкой мыши любую пустую область рабочего стола и выберите « Создать ». Выберите « Ярлык» в следующем раскрывающемся меню.
- В окне «Создать ярлык» вставьте следующую строку в поле местоположения и нажмите « Далее »:
rundll32.exe printui.dll,PrintUIEntry /o /n «Имя принтера»
Замените имя принтера в приведенной выше строке на имя принтера, записанное на предыдущем шаге.
- В следующем окне дайте ярлыку имя. Вы можете использовать имя принтера, если хотите.
- Создав ярлык, дважды щелкните его, чтобы убедиться, что он работает. Если он работает правильно, вы увидите окно очереди печати со всеми активными заданиями на печать.
- Затем рекомендуется присвоить ярлыку значок принтера. Для этого щелкните правой кнопкой мыши значок ярлыка и выберите « Свойства ».
- В окне «Свойства» выберите вкладку « Ярлык » и нажмите кнопку « Изменить значок» .
- Нажмите кнопку Обзор , найдите файл shell32.dll в папке WindowsSystem32, выберите его, а затем выберите образ принтера из списка системных значков. Выберите OK , когда закончите.
Вам не обязательно выбирать значок принтера из этого списка. Вы можете настроить значок принтера с любым изображением, которое вам нравится, но значок принтера будет выглядеть так же, как предыдущая ссылка на панель задач принтера в предыдущих версиях Windows.
- Если вас устраивает наличие ярлыка принтера на рабочем столе, на этом можно остановиться. Однако, если вы хотите добавить значок принтера на панель задач Windows 10, щелкните правой кнопкой мыши ярлык и выберите Закрепить на панели задач .
- Это закрепит ярлык очереди печати на панели задач Windows 10. В любое время, когда вы хотите просмотреть активные задания на печать в очереди печати, вы можете выбрать этот значок.
На чтение 3 мин Опубликовано Обновлено
Windows 10 предоставляет возможность пользователю настраивать рабочий стол по своему вкусу, размещая на нем ярлыки к нужным программам и файлам. Однако среди предустановленных ярлыков на рабочем столе не всегда можно найти ярлык для принтера. Возможно, вам потребуется часто пользоваться печатью, и вы хотите иметь простой и быстрый доступ к принтеру прямо с рабочего стола.
В этой статье мы расскажем вам, как вывести ярлык принтера на рабочий стол в операционной системе Windows 10. Это будет удобно для тех, кто часто печатает документы или нуждается в быстром доступе к настройкам принтера.
Следуйте этим шагам, чтобы вывести принтер на рабочий стол Windows 10:
Шаг 1. Нажмите правой кнопкой мыши по пустому месту на рабочем столе и выберите в контекстном меню пункт «Персонализация».
Шаг 2. В открывшемся окне «Настройки» выберите в левой части меню пункт «Темы».
Шаг 3. В правой части окна найдите ссылку «Настройки значков на рабочем столе» и нажмите на нее.
Шаг 4. Откроется окно «Настройки значков на рабочем столе». Отметьте галочкой опцию «Принтер» и нажмите кнопку «Применить».
Теперь на вашем рабочем столе появится ярлык принтера, который вы сможете использовать для быстрого доступа к функциям принтера и его настройкам. Наслаждайтесь удобством и производительностью Windows 10!
Подключение принтера через USB-кабель
Для того чтобы вывести принтер на рабочий стол Windows 10, вам понадобится подключить его через USB-кабель. Вот пошаговая инструкция, как это сделать:
- Включите принтер и подготовьте USB-кабель.
- Проверьте, что у вас есть правильный драйвер для принтера. Если у вас есть диск с драйвером, вставьте его в компьютер. В противном случае, загрузите и установите драйвер с официального сайта производителя принтера.
- Подключите один конец USB-кабеля к принтеру, а другой конец в свободный USB-порт компьютера.
- Подождите несколько секунд, пока операционная система обнаружит принтер и установит драйверы.
- Откройте «Панель управления» через «Пуск» и выберите «Принтеры и сканеры».
- Нажмите на кнопку «Добавить принтер или сканер».
- Выберите ваш принтер из списка доступных устройств и нажмите «Далее».
- Дождитесь завершения процесса установки принтера.
- После завершения установки, принтер будет выведен на рабочий стол Windows 10.
Теперь вы можете использовать принтер для печати любых документов прямо с рабочего стола вашего компьютера.
Подключение принтера по сети через Wi-Fi
В Windows 10 вы можете легко подключить принтер к вашему компьютеру через сеть Wi-Fi. Это позволит вам печатать документы без необходимости физического подключения к компьютеру.
Вот пошаговая инструкция:
- Убедитесь, что ваш принтер подключен к Wi-Fi сети и находится включенным.
- Откройте меню «Пуск», нажав на кнопку «Пуск» на панели задач.
- Нажмите на «Настройки», затем выберите «Устройства».
- На странице «Устройства» выберите «Принтеры и сканеры» в левом меню.
- Нажмите на кнопку «Добавить принтер или сканер».
- Windows начнет поиск доступных принтеров в вашей сети Wi-Fi.
- Когда ваш принтер будет обнаружен, его имя появится в списке доступных устройств.
- Выберите принтер из списка и нажмите «Добавить устройство».
- Windows начнет установку драйверов и настройку принтера.
- Когда установка завершится, принтер будет готов к использованию.
Теперь вы можете печатать документы через ваш принтер, подключенный по Wi-Fi. Убедитесь, что ваш компьютер и принтер находятся в пределах действия Wi-Fi сети, чтобы сохранить стабильное подключение.