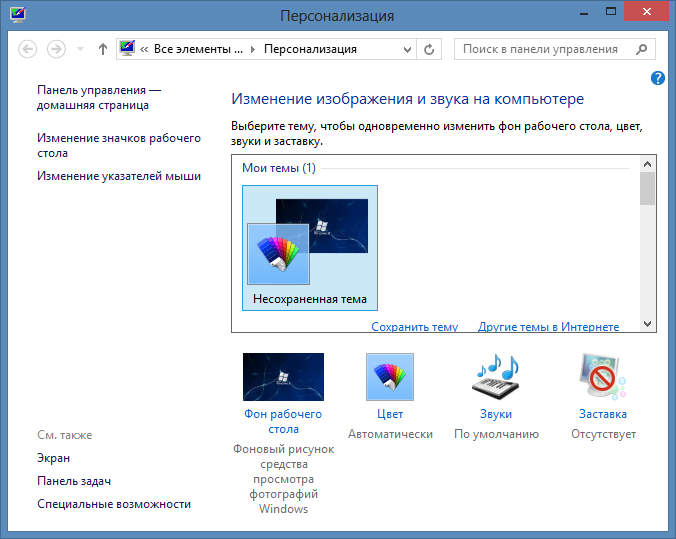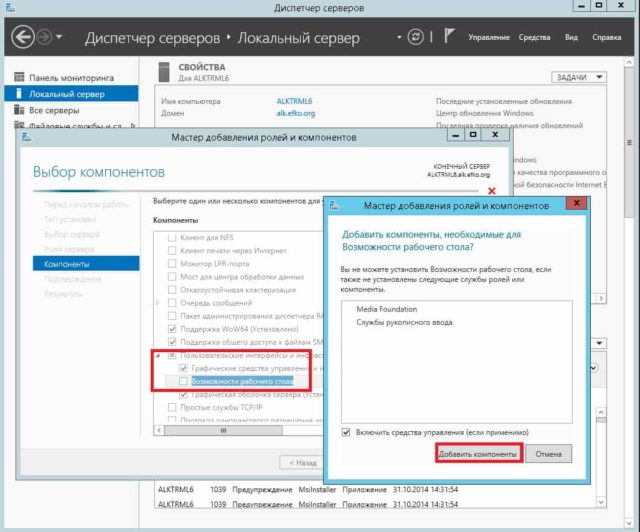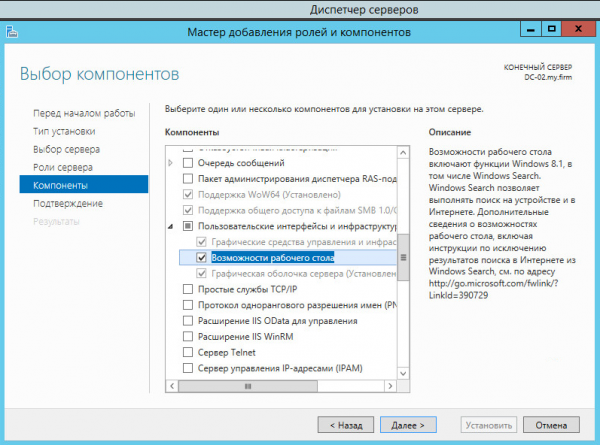Перейти к содержанию
На чтение 1 мин Просмотров 1.2к. Опубликовано
Многие пользователи привыкли, что на их рабочем столе по умолчанию отображается ярлык «Мой/этот компьютер». В десктопных версиях ОС это делается из контекстного меню рабочего стола, пункт «Персонализация«:

Вывести значок «Мой компьютер» на рабочий стол в Windows Server 2012
В Windows Server 2012 это сделать немного сложнее –для начала нужно включить/добавить компоненту «Возможности рабочего стола» , как это показано на скриншоте ниже:

После этого потребуется перезагрузка! В контекстное меню рабочего стола добавится пункт «Персонализация». Ярлык «Мой компьютер» добавлен – пользователи терминального сервера на базе Windows Server 2012R2 будут благодарны вам.
Занимаюсь IT с 2007 года. Всё началось с увлечения — разгона компьютерного оборудования. Много воды и азота утекло с тех пор… Сейчас уже более 3х лет со своей командой оказываю комплексную поддержку и продвижение бизнеса: SEO, Яндекс.Директ, рассылки и удалённое обслуживание серверов. Буду рад помочь, обращайтесь!
Мы используем cookies для улучшения работы сайта, анализа трафика и персонализации. Используя сайт или кликая на Я согласен, вы соглашаетесь с нашей политикой использования персональных данных и cookies в соответствии с Политикой о персональных данных. Вы можете прочитать нашу политику здесь
Всем привет! С выходом Windows 8 и Server 2012 многое изменилось, некоторые элементы, несомненно, в лучшую сторону, а какие-то совсем даже наоборот. Так, с переходом на интерфейс Metro и отказом от кнопки пуск, очевидные вещи стали совсем неочевидными. В данной инструкции рассмотрим как быстро добавить ярлык для элемента “Мой компьютер” на рабочий стол в операционных системах Windows 8 и Widows Server 2012. Данная инструкция применима к операционной системе с любым языком и редакцией.
Нажимаем правой кнопкой мыши в любом свободном пространстве рабочего стола. Из всплывающего меню выбираем пункт “Персонализация”.
Далее в открывшемся окне справа сверху ищем строку гиперссылки “Изменение значков рабочего стола”, в диалоговом окне ставим галочки на необходимых значках.
В нашем случае это значок “Мой компьютер”. Здесь же, при помощи кнопки “Изменить значок” можно сменить стандартную иконку на свою.
Нажимаем “ОК”, чтобы изменения вступили в силу.
Windows Server 2012
В случае серверной операционной системы все немного сложнее. Для того, чтобы вывести значок “Мой компьютер” необходимо включить дополненные компоненты. ля начала нужно включить/добавить компоненту «Возможности рабочего стола» , как это показано ниже:
После этого потребуется перезагрузка.
После установки компонента нажимаем правой кнопкой мыши на свободном пространстве рабочего стола, далее “Персонализация”, “Изменение значков рабочего стола”, в диалоговом окне ставим галочки на необходимых значках.
Универсальный способ для обеих операционных систем
Создаем REG файл реестра.
Windows Registry Editor Version 5.00
[HKEY_CURRENT_USER\Software\Microsoft\Windows\CurrentVersion\Explorer\HideDesktopIcons\NewStartPanel]
«{20D04FE0-3AEA-1069-A2D8-08002B30309D}»=dword:00000000
Вышеприведенный код можно скопировать в блокнот и задать расширение файла .reg, после этого необходимо запустить его двойным кликом. После этого обновляем рабочий стол, значок появится сам.
Способ был проверен на Windows 8 и Windows Server 2012 русской версии. Удачи!!!
После первого запуска Windows Server 2012 R2 сразу полез добавлять иконки на рабочий стол – Компьютер, Панель управления. Это уже привычка выработанная годами. Но к моему удивлению я не нашел в контекстном меню рабочего стола заветный пункт Персонализация, через который можно управлять иконками Рабочего стола.
Оказывается, что в Windows Server 2012R2 персонализация Рабочего стола вынесена, как отдельная фича, которую нужно добавить. А сделать это можно так: Server Manager –> Manage –> Add Roles and Features.
В разделе Features добавляем фичу Desktop Experience.
Перезагружаем сервер. Теперь в контекстном меню есть пункт Personalize, через который можно добавить нужные иконки на Рабочий стол.
If you have Windows server Operating Systems, you will not find My Computer icon by default. Windows 2012 R2 and recent Server Operating Systems like 2016/2019 have different ways to show my computer icon on the desktop.
This post was originally published in the year 2012, and now we are updating it for server versions Windows 2016 and 2019. Also if you want to add ‘Run’ icon to Windows Server taskbar for easy access, then you will find the way in this guide.
Windows 2012 R2 and later server versions are more powerful and secure Operating Systems. Microsoft has enhanced built-in security by removing unwanted modules. To get back most of the desktop experience features, we need to install an additional feature. By default, you will not find ‘Personalize’ option on the desktop menu which usually helps to show desktop icons including my computer. By the way, if you have selected the full desktop version during Windows 2016 or 2019 server installation, you will see the Personalize option.
We earlier published a guide about how to show My computer on the Windows 10 desktop, but the same method will not work here because of missing Personalize option in the menu.
Steps to Show My Computer on Windows Server Desktop
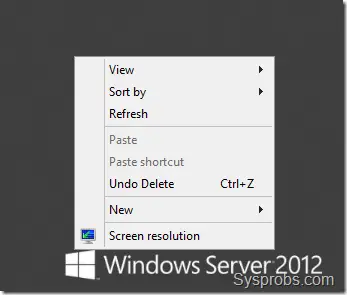
In Windows 2012 R2
As mentioned earlier, this feature is not included by default in Windows 2012 R2 Server. If you can manage the server without My computer icon or other personalization options, it is better to continue without installing additional features. But if you desperately want these additional features then follow these steps.
We must install the ‘Desktop Experience’ feature to get back personalization options in Windows 2012 R2 server desktop.
1) Go to ‘Add Roles and Features’ in server dashboard, select ‘Role-based or feature-based installation’, do not select anything in Server Roles, and under Features select ‘Desktop Experience’ as mentioned below.
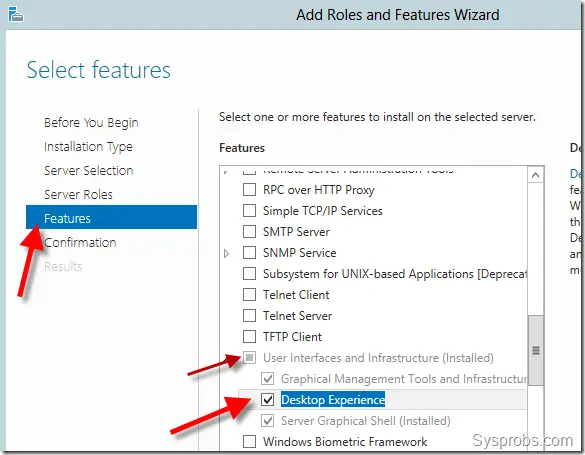
Install other required features too.
You must restart the server after the installation.
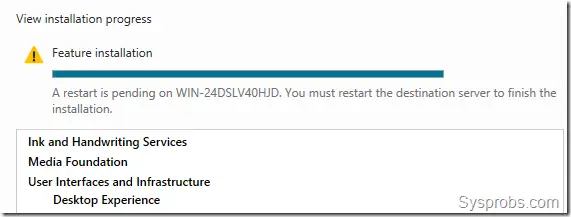
In Windows 2016 & 2019 Servers
Desktop personalization option is already part of the latest Operating Systems. Now after the desktop experience feature installation, you would have the same option in Windows 2012 R as well.
2) When you right-click on the desktop you must be seeing the ‘Personalize’ option (which was not shown in earlier screenshot).
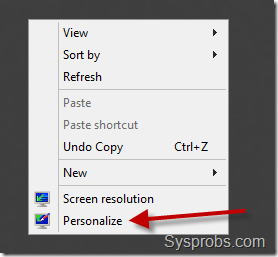
3) Click on Personalize and ‘Change desktop icons’ at the top left corner. It will bring back our traditional desktop icons settings.
In Windows 2016 and 2019 Server Operating Systems, you will see the below screen in the settings app. Click on ‘Themes’ then ‘Desktop icon settings’.
4) Select the icons you want to show, in our case it is My Computer (This PC) icon.
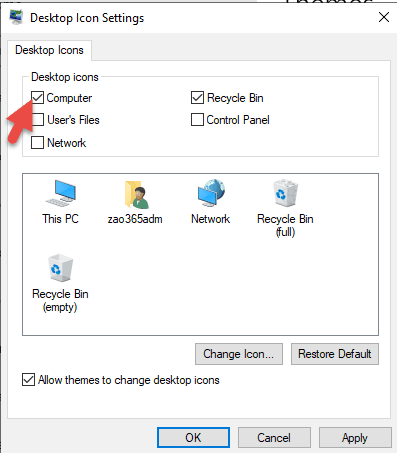
Add ‘Run’ Icon to Windows Task Bar in Windows Server
To add ‘Run’ icon in Windows server OS taskbar like how Windows PowerShell was included by default, follow these steps.
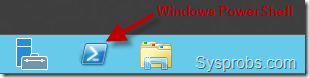
5) First, go to the ‘All Apps’ view. If you are already in Metro UI view you can right click on empty space, then click on ‘All Apps’ icon which will appear at bottom.
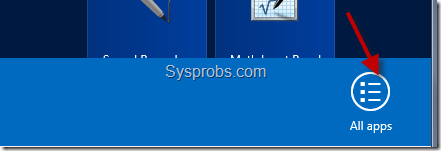
If you are in the desktop view, you need to move the cursor to top right corner to get more options. Click on ‘Start’ icon to get metro UI, then follow above steps to get All apps icon.
6) Once you can see all applications, find out Run and right-click on it. More options will appear at the bottom of the screen. You can select ‘Pin to taskbar’ here, even you can pin Run icon to start menu.
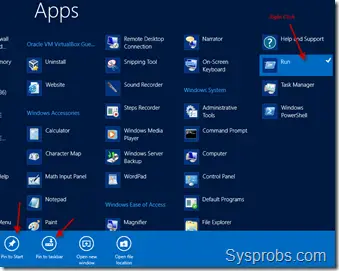
That’s it, we have added Run in Windows 2012R2 server taskbar (and in start menu too)
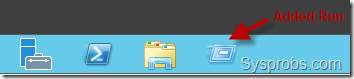
We may not need to do this activity on the latest server versions because it has the powerful search option which can show all programs, settings, and files quickly.
Раздел: Windows
Написано: 16.11.2014
Автор: Antonio
В новых версия ОС Microsoft начала убирать классические и такие любимые ярлыки, например Мой компьютер.
Для версий Windows 7 и Windows 8 я уже писал как вернуть ярлык, теперь дошло дело и до Windows 2012.
В Windows 2012 включить ярлык Мой компьютер уже посложнее чем в более ранних системах.
Для начала необходимо включить дополненные компоненты.
Запускаем «Диспетчер серверов», заходим в «Добавить Роли и компоненты сервера» -> далее, далее, нам нужна вкладка «Компоненты» (вкладку «Роли сервера» пропускаем, там нет нужного), находим «Пользовательские интерфейсы и инфраструктура», отмечаем компоненту «Возможности рабочего стола».
После этих утомительных действий и установки компонент, нажимаем правой кнопкой мыши на свободном пространстве рабочего стола -> “Персонализация”, “Изменение значков рабочего стола”, в диалоговом окне ставим галочки на нужных значках.
Вот и все дела.
P.S. я решил доставлять ряд компонентов чтобы вывести ярлык в который заходишь несколько раз в год и то по привычке, не стоит :-), тем более мой компьютер есть на плитках в меню Windows под названием Этот компьютер