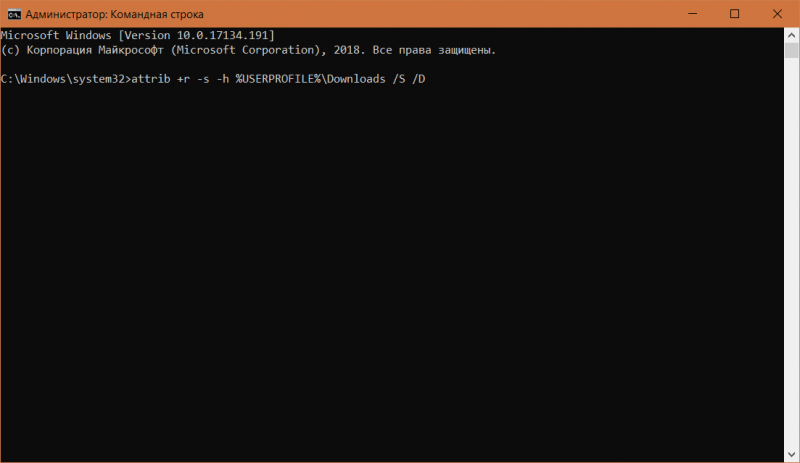Каждый пользователь, активно работающий в операционной системе Windows 10 знает, что абсолютно все загружаемые из Интернета файлы по умолчанию сваливаются в отдельной папке под названием «Загрузки». Ярлычок на неё есть в меню Пуск, на рабочем столе а так же в навигационном меню проводника (менеджера файлов) и многие привыкают заходит в эту директорию именно таким образом. А в итоге, когда в результате сбоя или действий вируса ярлычки пропадают, то пользователи впадают в замешательство, не зная где находится папка «Загрузки» в Windows 10 и не имея доступа к скачанным файлам. Что делать? Если Вы тоже столкнулись с такой ситуацией — знайте, что найти свои файлы вы можете по этому пути:
С:\Users\<имя_пользователя>\Downloads
Если операционная система установлена на другом логическом диске, то буква диска будет соответственно не C:\, а та, что используется у Вас. Я работают под пользователем «Администратор» и меня путь к папке «Загрузки» выглядит так:
Иногда можно столкнуться с тем, что и таким образом эта директория не открывается. Обычно это означает, что в Виндовс 10 похозяйничал вирус и изменил атрибуты файлов. Чтобы вернуть всё как было, надо кликнуть на кнопку «Пуск» и в появившемся меню выбрать пункт «Командная строка (Администратор)». В окне командной консоли надо ввести команду:
attrib –s –h C:\users\<имя_пользователя>\downloads
Вот так:
Нажимаем на клавишу «Enter» и ждём пока команда выполнится. После этого доступ в папку Downloads будет восстановлен.
P.S.: Обязательно проверьте свой компьютер на вирусы, иначе опять рискуете что он отработает и вы снова будете искать где найти папку Загрузки в Виндовс 10 на компьютере или ноутбуке.
Если вы хотите иметь быстрый доступ к загрузкам без необходимости открывать файловый менеджер или браузер, то вы можете настроить свой рабочий стол так, чтобы отображать папку загрузок. Это удобно, особенно если вы часто загружаете файлы или нуждаетесь в быстром доступе к ним. В этой подробной инструкции мы расскажем вам, как вывести загрузки на рабочий стол.
Прежде чем начать, убедитесь, что у вас установлен компьютер с операционной системой Windows. Затем следуйте указаниям ниже, чтобы настроить свой рабочий стол для отображения папки загрузок.
Шаг 1: Нажмите правой кнопкой мыши на свободном месте на рабочем столе и выберите «Персонализация».
Шаг 2: В окне настройки персонализации выберите «Изменить иконки рабочего стола».
Шаг 3: В появившемся окне «Иконки рабочего стола» найдите и отметьте пункт «Загрузки», затем нажмите «ОК».
Теперь на вашем рабочем столе появится ярлык папки загрузок, и вы сможете легко получить доступ к этой папке, просто щелкнув на ярлыке. Таким образом, вы можете быстро и удобно управлять своими загрузками, не открывая другие приложения.
Это всего лишь один из способов настройки своего рабочего стола, чтобы сделать его более удобным для вашей работы. Загрузки на рабочем столе могут быть полезны для тех, кто часто сохраняет файлы или работает с загрузками в процессе работы. Мы надеемся, что эта инструкция оказалась полезной для вас, и вы смогли настроить свой рабочий стол в соответствии с вашими потребностями.
Как вывести загрузки на рабочий стол: подробная инструкция [помощь pc-help]
Если вы хотите иметь быстрый доступ к файлам, которые вы загружаете с интернета или получаете по почте, то есть возможность вывести папку «Загрузки» на рабочий стол. Это позволит вам легко открывать и управлять загруженными файлами, не заходя в отдельную папку.
Для того чтобы вывести папку «Загрузки» на рабочий стол, выполните следующие шаги:
- Щелкните правой кнопкой мыши на свободном месте рабочего стола.
- В контекстном меню выберите пункт «Персонализация».
- На странице персонализации выберите вкладку «Темы».
- В разделе «Связанные настройки» найдите ссылку «Десктоп».
- Щелкните на ссылку «Десктоп».
- В открывшемся окне «Десктоп» найдите и поставьте флажок напротив пункта «Загрузки».
- Нажмите кнопку «Применить» и затем «ОК».
После выполнения этих шагов папка «Загрузки» будет отображаться на рабочем столе вашего компьютера. Вы сможете легко получать доступ к загруженным файлам и управлять ими, не пролистывая множество папок в проводнике.
Если вам вдруг захочется убрать папку «Загрузки» с рабочего стола, то повторите описанные выше шаги и уберите флажок напротив пункта «Загрузки» в окне «Десктоп».
Способ вывести загрузки на рабочий стол с помощью настроек операционной системы
Как правило, операционные системы предлагают настройки для отображения или скрытия загрузок на рабочем столе. Ниже приведены инструкции для различных операционных систем:
Windows:
1. Нажмите правой кнопкой мыши на рабочем столе и выберите «Персонализация».
2. В открывшемся окне выберите «Изменить значки рабочего стола» в левой панели.
3. В появившемся окне убедитесь, что на вкладке «Общие» выбран пункт «Корзина».
4. Щелкните на кнопке «Применить» или «ОК», чтобы сохранить изменения.
MacOS:
1. На рабочем столе выберите меню «Finder» и выберите «Настройки Finder».
2. В открывшемся окне перейдите на вкладку «Общие».
3. Убедитесь, что флажок «Показать загрузки на рабочем столе» установлен.
4. Закройте окно «Настройки Finder».
Linux:
1. Откройте меню настройки системы, обычно находящееся в верхней панели экрана.
2. В меню выберите «Параметры рабочего стола» или «Настройки рабочего стола».
3. В открывшемся окне найдите раздел «Рабочий стол» или «Размещение и внешний вид».
4. Проверьте, есть ли опция для отображения загрузок на рабочем столе и установите ее, если необходимо.
5. Сохраните изменения и закройте окно настройки системы.
Теперь вы сможете видеть загрузки на своем рабочем столе в соответствии с выбранными настройками операционной системы.
Как установить специальное приложение для вывода загрузок на рабочий стол
Если вы хотите иметь быстрый доступ к загрузкам с вашего рабочего стола, вы можете установить специальное приложение, которое позволит вам легко управлять загрузками.
Вот пошаговая инструкция по установке такого приложения:
- Перейдите на официальный сайт приложения, которое вы хотите установить.
- Найдите раздел «Скачать» или «Загрузить» на сайте и нажмите на ссылку для загрузки приложения.
- После завершения загрузки откройте установочный файл приложения.
- Запустите установку приложения, следуя инструкциям на экране.
- Дождитесь окончания установки приложения.
- После установки откройте приложение и настройте его на свой вкус.
- Проверьте, что иконка приложения появилась на рабочем столе.
Теперь вы можете с легкостью управлять загрузками с помощью специального приложения, не открывая браузер или проводник на вашем компьютере.
Не забывайте проверять официальные источники приложений и следовать инструкциям внимательно, чтобы избежать установки вредоносного ПО или других ненужных программ на ваш компьютер.
Полезные советы для удобной организации загрузок на рабочем столе
Загрузки, скачанные из Интернета, могут быстро заполнить рабочий стол вашего компьютера. Это может привести к тому, что вы будете тратить много времени на поиск нужных файлов, а также ухудшить общий визуальный вид рабочего пространства. Чтобы предотвратить эту проблему, следует организовать загрузки на рабочем столе с помощью следующих полезных советов:
- Создайте папку для загрузок: Первым шагом к более удобной организации загрузок на рабочем столе является создание специальной папки для хранения загруженных файлов. Назовите ее, например, «Загрузки».
- Используйте подпапки: Внутри основной папки можно создать несколько подпапок для более удобного хранения разных типов файлов. Например, можно создать подпапки для документов, изображений, видео и т. д.
- Удалите ненужные файлы: Периодически просматривайте содержимое папки загрузок и удаляйте файлы, которые вам уже не нужны. Это поможет освободить место на рабочем столе и улучшить его общий внешний вид.
- Сортируйте файлы по дате: В настройках папки загрузок можно указать, чтобы файлы автоматически сортировались по дате загрузки. Это поможет вам быстро находить последние загруженные файлы.
- Используйте ярлыки: Если у вас есть файлы или папки, к которым вы постоянно обращаетесь на рабочем столе, вы можете создать ярлык для удобного доступа к ним. Щелкните правой кнопкой мыши на нужном файле или папке и выберите пункт «Создать ярлык».
- Организуйте файлы с помощью таблицы: Если у вас большое количество файлов на рабочем столе, вы можете создать таблицу, в которой будет указано имя файла, его тип и дата загрузки. Такая таблица поможет вам быстро ориентироваться в большом количестве файлов.
Следуя этим полезным советам, вы сможете удобно и организованно хранить загрузки на рабочем столе вашего компьютера. Запомните, что хорошо организованное рабочее пространство помогает увеличить эффективность и комфорт при работе.
Возможные проблемы и их решения при выводе загрузок на рабочий стол
Вывод загрузок на рабочий стол — удобная функция, которая позволяет быстро получать доступ к скачанным файлам. Однако, иногда при настройке данной функции могут возникнуть проблемы. В этом разделе мы рассмотрим некоторые из них и предложим решения.
1. Загрузки не отображаются на рабочем столе
Причина 1: Вы не выбрали опцию «Выводить загрузки на рабочий стол» в настройках браузера.
Решение: Откройте настройки браузера и поищите раздел, связанный с загрузками. Убедитесь, что опция «Выводить загрузки на рабочий стол» включена.
Причина 2: Ошибка в настройках операционной системы.
Решение: Проверьте настройки операционной системы. Убедитесь, что на рабочем столе включено отображение загрузок.
2. Загрузки выводятся на рабочий стол, но выглядят неестественно
Причина: Возможно, файлы загрузок имеют нестандартные иконки или отображаются не в том формате, который вам удобен.
Решение: Измените настройки отображения иконок на рабочем столе. Вы можете выбрать другие иконки для файлов загрузок или изменить способ их отображения.
3. Загрузки выводятся на рабочий стол, но создают беспорядок
Причина: Слишком много загрузок на рабочем столе может вызывать беспорядок и затруднять поиск нужных файлов.
Решение: Периодически очищайте рабочий стол от ненужных файлов загрузок. Вы можете создать отдельную папку для загрузок и переносить файлы в нее по мере необходимости. Это поможет упорядочить рабочий стол и улучшить его внешний вид.
4. Некоторые загрузки не отображаются на рабочем столе
Причина 1: Файлы могут быть сохранены в другую папку, отличную от рабочего стола.
Решение: Проверьте, где на самом деле сохраняются загрузки. В настройках браузера укажите путь к рабочему столу как место сохранения загрузок.
Причина 2: Возможно, файлы загрузок были удалены из рабочего стола.
Решение: Перенесите файлы из другой папки обратно на рабочий стол или выполните повторную загрузку файлов.
5. Загрузки на рабочем столе мешают работе
Причина: Если загрузок слишком много или они часто скачиваются, они могут мешать работе и вызывать замедление системы.
Решение: Поместите файлы загрузок в отдельную папку или установите ограничение на количество загрузок, отображаемых на рабочем столе. Это поможет снизить нагрузку на систему и поддерживать рабочий стол в порядке.
Вывод загрузок на рабочий стол может значительно упростить доступ к скачанным файлам, но настройка этой функции может вызывать проблемы. Надеемся, что наши рекомендации помогут вам разобраться и решить любые возникающие проблемы.
Популярные поломки и неисправности сотовых телефонов
Как создать ярлык на рабочем столе в Windows 10
Иногда возникает такая ситуация, когда иконки пропадают с рабочего стола и начинающему пользователю сложно разобраться, как восстановить ярлык или просто добавить значок для определенного приложения.
Для вывода значка на рабочий стол нужной программы, откройте меню пуск и найдите ее используя прокрутку, после чего зажмите иконку мышкой и переместите на рабочий стол.
Или щелкните правой кнопкой мыши на рабочем столе, наведите курсор на «Создать» и нажмите «Ярлык«.
Найдите необходимое приложение через кнопку «Обзор«, выберите его и нажмите «OK«.
Еще вариант, зайдите в папку нужной программы, щелкните по исполняемому файлу правой кнопкой мыши, выберите «Отправить» и нажмите «Рабочий стол (создать ярлык)».
Сегодня мы поделимся с вами простым, но очень нужным советом, как добавить значок «Этот компьютер» на рабочий стол в операционной системе Windows 10.
В Windows 10 имеется множество настроек, которые можно изменить и управляются они через системный реестр. Любое приложение или параметры системы, имеют собственные настройки которые занесены в реестр Windows 10.
Корзина необходима для удаления пользовательских файлов. Однако, ей не обязательно находится на рабочем столе Windows 10. Вы можете переместить ее в меню «Пуск» или в проводник. Кроме того, просто убрать, скрыв с
Когда Windows Vista была впервые представлена на рынке, пользователи сразу же отметили удобство гаджетов. Спустя несколько лет, операционная система Windows 7 также унаследовала этот полезный функционал.
С помощью портативной утилиты ReIcon вы сможете сохранять макеты расположения ярлыков на рабочем столе и восстанавливать их при изменении разрешения экрана.
Осталось разобраться лишь с тем, как вывести на рабочий стол ярлык сайта. Тут все максимально просто — выделяем адрес сайта, который можно найти сверху, после чего перетаскиваем его на рабочий стол. Это самый простой и эффективный способ, который позволит получить быстрый доступ к Одноклассникам, Вконтакте, Ютуб или любому другому сайту.
Как вывести программные иконки на рабочий стол
С программными иконками не возникает особых проблем. Для того, чтобы ярлык, который пока находится в основном меню, оказался на главном экране, вам нужно;
Как Вывести Загрузки на Рабочий Стол
В Проводнике есть папка «Загрузки» (1 на рис. 13). Если по ней кликнуть, то в этой папке можно увидеть скачанные файлы из интернета.
Как вывести ярлык сайта на рабочий стол
Итак, открываете Internet Explorer, в нем открываете нужный сайт. Теперь в меню Файл ведете курсор до ссылки Отправить, потом вправо и нажимаете ссылку Ярлык на рабочий стол. Всё, ярлык (иконка) находится уже на рабочем столе. Можете проверять!
Для этого нажимаем на него правой кнопкой мыши, выбираем “Изменить”, вводим нужное названием и жмем клавишу “Enter”.
Как Вывести Загрузки на Рабочий Стол
Перед тем, как выводить значки на рабочий стол, необходимо систематизировать и очистить пространство главного экрана. Гораздо проще ориентироваться в установленных андроид приложениях, когда они расположены в удобном для пользователя порядке.
Другие похожие статьи на этом сайте
Создание папки на компьютере. Когда сам уже неплохо владеешь компьютером, то забываешь о том, что даже создание папки может вызывать…
Как сделать скриншот. Сначала разберемся, что такое скриншот, а потом научимся делать скриншоты. Скриншотом называют моментальный снимок всего экрана на…
Спасибо, Лариса! Все очень подробно и понятно объяснила. Вот я, вроде бы, не первый год пользуюсь компьютером, а не знала, как вывести ярлык на рабочий стол. Мне эта информация пригодится.
Невозможно все знать. Так что, это нормально. Мы же узнаем что-то новое постепенно по мере необходимости.
wpDiscuz
Если вам понравилась статья, поделитесь с друзьями. Пожалуйста, нажмите на кнопки ниже, чтобы отправить запись на свои страницы социальных сетей! Спасибо за отзывчивость!
Как вывести значки на рабочий стол Windows vista, 7, 8
3) В окне «Персонализация» слева выбираем строчку «Изменение значков рабочего стола».
4) В окне «Параметры значков рабочего стола» устанавливаем галочки напротив «Компьютер» и «Файлы пользователя».
5) Нажимаем на кнопки «Применить» и «ОК».
6) Затем закрываем окно персонализации.
7) Проверяем результат.
Видео-версия статьи «Где найти скачанные файлы из интернета на своем компьютере»
Как вывести ярлык файла
К сожалению, разработчики данной ОС не продумали, как можно было отдельные файлы открывать, не заходя в меню.
То есть, если вы откроете папку «Мои файлы», выберите любой и нажмете на него, то появится информация, как удалить, переименовать, отправить и совершить другие действия с отдельным файлом, но ни слова о том, как перетащить его на рабочий стол.
Настоящий мобильный эксперт! Пишет простым и понятным языком полезные статьи и инструкции мобильной тематики, раздает направо и налево наиполезнейшие советы. Следит за разделом «Статьи и Лайфхаки».
Когда выходишь с работы, а у тебя на телефоне 99% зарядки — понимаешь, что ты действительно работал.
iPhone 4 стал грандиозным позором Apple из-за проблем с работой антенны – в СМИ его даже прозвали «антеннагейт» по аналогии с крупными политическими скандалами XX века.
Если вам нужно воспользоваться интернетом на компьютере, а стационарного подключения или модема нет, можно использовать вместо него смартфон.
7+ © 2011-2023 Mob-Mobile.ru — всё о мобильной технике и операторах. Полное копирование материалов запрещено. При частичном гиперссылка на сайт mob-mobile.ru обязательна.
Как быстро ориентироваться среди созданных групповых папок? Для этого необходимо дать им название:
Как вывести ярлык на рабочий стол
Щелкнем два раза левой кнопкой мыши по значку «Этот компьютер». У вас этот значок может быть подписан «Мой компьютер». Или просто «Компьютер». В открывшемся окне нажимаем на диск С: На этом диске обычно находятся все наши программы. Если только вы не создавали отдельную папку для программ на диске D: Или на каком-то другом диске.
У меня на диске С: находятся только системные файлы. Все остальные программы, которые я устанавливала дополнительно, расположены на диске D: Для них я создала отдельную папку и назвала ее Programmy. Ищем программу, ярлык которой мы собираемся вывести на рабочий стол. Я буду искать программу на диске D: в папке Programmy. Вы можете у себя поискать на диске С:
Открываем папку с программами. Нажимаем на папку с выбранной программой правой кнопкой мыши. Саму программу открывать не надо! Для примера я выбрала у себя программу Paint.NET. В появившемся меню выбираем команду «Отправить» и далее «На рабочий стол (создать ярлык)».
Ярлык выбранной программы тут же появился на рабочем столе. Вот так он выглядит.
Не рекомендую слишком загромождать рабочий стол ярлыками. Я у себя на рабочем столе создала для ярлыков отдельную папку. Назвала ее «Ярлыки». В этой папке находится то, что чаще всего я использую в своей работе.
И всего четыре программы я закрепила на панели задач на рабочем столе. Это «Ножницы» для скриншотов, Блокнот WordPad, Microsoft Word и Microsoft PowerPoint. Это то, чем я пользуюсь постоянно.
Microsoft Word можно и не закреплять на панели задач. Для создания нового текстового документа достаточно щелкнуть правой кнопкой мыши на рабочем столе. А затем в появившемся окошке выбрать команду «Создать». И далее выбрать «Документ Microsoft Word». Но мне удобнее открывать это приложение на панели задач.
Когда выходишь с работы, а у тебя на телефоне 99% зарядки — понимаешь, что ты действительно работал.
Компьютерная грамотность с Надеждой
Хотя постепенно многие отказываются от идеи – скачивать файлы на свой ПК, понимая, что любую информацию можно вновь и вновь находить в Интернете. Но, во-первых, безлимитный Интернет есть не везде. Во-вторых, доступ в Интернет не всегда дешевый или бесплатный. В-третьих, просто хочется иметь полюбившиеся файлы на своем ПК или ноутбуке. Хочется, и все тут.
Поэтому задача скачивания является актуальной. Вроде как скачалось, а куда все это делось, где найти скачанные файлы?
Рассмотрим 3 (три) способа для того, чтобы на компьютере найти скачанные файлы из Интернета:
Если вы часто пользуетесь одной и той же программой или одним и тем же файлом на своем мобильном аппарате, то для облегчения своей работы вам нужно знать, как вывести ярлык в андроиде на рабочий стол.
Другие похожие статьи на этом сайте
Когда сам уже неплохо владеешь компьютером, то забываешь о том, что даже создание папки может вызывать затруднения у начинающего пользователя…
Сначала разберемся, что такое скриншот, а потом научимся делать скриншоты. Скриншотом называют моментальный снимок всего экрана на нашем компьютере или…
Прежний браузер Internet Explorer уже не поддерживается. Вместо него теперь Edge.
Как вывести ярлык сайта на рабочий стол
Итак, открываете Internet Explorer, в нем открываете нужный сайт. Теперь в меню Файл ведете курсор до ссылки Отправить, потом вправо и нажимаете ссылку Ярлык на рабочий стол. Всё, ярлык (иконка) находится уже на рабочем столе. Можете проверять!
Как Вывести Загрузки на Рабочий Стол
При этом удаляется список файлов, скачанных с помощью Google Chrome. Сами файлы остаются на компьютере.
Компьютер на Windows иногда может преподнести неожиданный сюрприз, к которому пользователь окажется не готов. Подобное может случится с любым устройством, поэтому стабильность Windows в этой статье обсуждать не будем. Скорее уделим внимание неприятной ошибке, когда исчезает папка «Загрузки» или любая другая системная папка Windows.
Казалось бы, что мешает пользователю просто заново создать исчезнувшую папку? На самом деле не все так просто. Расположенные в директории вашего профиля папки в каком-то смысле особые и Windows работает с ними немного по-другому. Расположены они по адресу C:\Users\Имя пользователя\Загрузки (Рабочий стол, Документы, Музыка, Изображения, Видео и так далее). Исчезновение папки Загрузки, к примеру, может привести к неприятным последствиям, вроде сломанного диалогового окна загрузки файла в Microsoft Edge. К счастью, восстановить их достаточно просто, но вы не обойдетесь простым созданием и переименованием папки. Для выполнения этой процедуры понадобится немного больше.
Как восстановить папку Загрузки
Хотя процедуру рассматриваем на примере папки Загрузки, инструкция будет актуальной для любой другой директории.
- Для начала создайте исчезнувшую папку как любую другую папку на вашем диске. Зайдите в папку C:\Пользователи\Имя пользователя, нажмите правую кнопку по пустому полю и выберите Создать – Папку. Назовите ее Downloads. Назовите ее именно английским названием. На одном из последующих шагов вы выполните команду, которая даст вашей папке локализированное имя, оставив при этом правильное системное название.
- Созданная папка будет отображаться с иконкой обычной желтой папки Windows, тогда как остальные системные папки имеют фирменные иконки. Это последствие того самого «особого отношения» системы к дефолтным папкам пользователя. Теперь вам надо заставить Windows работать с новой папкой как со стандартной.
- Теперь нажмите Win + R и введите regedit. Поскольку редактор реестра требует наличия прав Администратора, вам понадобится соответствующая учетная запись или пароль Администратора компьютера.
- Перейдите по адресу Компьютер\HKEY_CURRENT_USER\Software\Microsoft\Windows\CurrentVersion\Explorer\User Shell Folders.
- В правой части окна найдите пункт {374DE290-123F-4565-9164-39C4925E467B}. Это ваша папка загрузки. Остальные ключи для других папок подписаны нормально, но загрузки почему-то подписана вот таким криптографическим путем. Не спрашивайте, почему так. Мы этого не знаем. Убедитесь, что значение этого ключа ведет на вашу созданную папку. Значение должно быть %USERPROFILE%\Downloads.
- Если ключа нет (маловероятно, но все же возможно), нажмите правой кнопкой мыши по пустому полю и выберите Создать – Расширяемый строковый параметр. Назовите его {374DE290-123F-4565-9164-39C4925E467B}. В поле значение укажите путь к созданной папке — %USERPROFILE%\Downloads. Остальные папки будут подписаны адекватно. Их значение должно быть таким же, только вместо Downloads должно быть указано Desktop (Рабочий стол), Favorites (Избранное), Music (Музыка, название ключа – My Music), Pictures (Изображения, название ключа – My Pictures), Videos (Видео, название ключа – My Video).
- Теперь запустите командную строку от имени Администратора. Нажмите Пуск, введите cmd, а затем по Командной строке нажмите правой кнопкой мыши и выберите Запуск от имени Администратора.
- Введите команду attrib +r —s —h %USERPROFILE%\Downloads /S /D. После этого шага папка обретет надлежащую ей иконку и атрибуты. Учтите, что консоль не будет сообщать об успешном завершении процедуры. Просто появится новая строчка C:\Windows\System32.
- Последним этапом будет придание папке правильной локализации, чтобы в Проводнике она отображалась как папка Загрузки, а не Downloads. В созданной вами папке нажмите на вкладках проводника Вид и отметьте флажками пункты Расширения имен файлов и Скрытые элементы.
- Создайте текстовый документ и назовите его desktop.ini. Нажмите правую кнопку по пустому месту папки и выберите Создать – Текстовый документ. Важно: расширение файла должно быть именно именно .ini. После переименования система должна предупредить вас, что после смены расширения файл может стать нечитаемым. Согласитесь, после чего вы увидите, что тип файла изменился на Параметры конфигурации.
- Откройте этот файл в блокноте. Далее вставьте следующий текст:
[.ShellClassInfo]
LocalizedResourceName=@%SystemRoot%\system32\shell32.dll,-21798
IconResource=%SystemRoot%\system32\imageres.dll,-184 - Сохраните файл, а затем нажмите правую кнопку мыши по нему, выберите Свойства и установите флажок Скрытый.
- Теперь вам осталось только перезагрузить Проводник. Для этого можно перезагрузить компьютер, выйти и войти обратно в систему или же открыть Диспетчер задач, на вкладке с запущенными приложениями найти Проводник, нажать на него, а затем нажать Перезапустить.
Готово. Папка Загрузки снова на своем месте и готова к работе, а все связанные ошибки с ее отсутствием успешно устранены.
Значок загрузок на рабочем столе является очень удобным инструментом, который позволяет быстро получать доступ к скачанным файлам. Размещение значка загрузок на рабочем столе может сэкономить ваше время и сделать работу с компьютером более удобной. В этой статье мы расскажем вам, как разместить значок загрузок на рабочем столе в нескольких простых шагах.
Шаг 1: Щелкните правой кнопкой мыши на свободном месте рабочего стола и выберите пункт «Персонализация» в контекстном меню. Это откроет окно настроек персонализации.
Шаг 2: В окне настроек персонализации найдите раздел «Значки на рабочем столе». Щелкните на нем, чтобы открыть список доступных значков.
Шаг 3: В списке значков найдите и выберите значок с названием «Загрузки». Затем нажмите кнопку «ОК», чтобы сохранить изменения.
Шаг 4: Теперь значок загрузок появится на вашем рабочем столе. Вы можете перетащить его в любое место на рабочем столе, чтобы разместить его по своему усмотрению.
Теперь у вас есть значок загрузок на рабочем столе! Вы можете легко получать доступ к своим скачанным файлам, просто щелкая на этом значке. Не забывайте отсортировывать файлы в папке Загрузки, чтобы ваш рабочий стол оставался в аккуратном порядке и вы могли быстро найти нужные вам файлы.
Содержание
- Как правильно разместить значок загрузок на рабочем столе
- Поиск нужного значка загрузок на просторах интернета
- Скачивание значка загрузок на компьютер
Как правильно разместить значок загрузок на рабочем столе
Чтобы разместить значок загрузок на рабочем столе, нужно выполнить следующие действия:
Шаг 1: Найдите ярлык «Проводник» на панели задач или на рабочем столе и щелкните правой кнопкой мыши.
Шаг 2: В открывшемся контекстном меню выберите пункт «Открыть» или «Открыть окно проводника». Появится окно «Проводник».
Шаг 3: В окне «Проводник» найдите левую панель навигации. На ней будет список папок. В этом списке найдите папку «Загрузки» и щелкните по ней правой кнопкой мыши.
Шаг 4: В контекстном меню выберите пункт «Отправить» и щелкните по нему. Появится всплывающее меню.
Шаг 5: Во всплывающем меню выберите пункт «На рабочий стол (создать ярлык)» и щелкните по нему. Теперь на рабочем столе появится ярлык «Загрузки».
Шаг 6: Закройте окно «Проводник». Готово! Теперь у вас на рабочем столе есть значок «Загрузки», который позволит вам быстро перейти к папке со скачанными файлами.
Поиск нужного значка загрузок на просторах интернета
Если вы не можете найти подходящий значок загрузок на своем компьютере или встроенный в используемую вами программу, вы можете обратиться к интернету. В сети существует множество ресурсов, на которых можно найти различные значки загрузок для использования на рабочем столе или в других приложениях.
Один из самых популярных ресурсов для поиска значков загрузок — это сайты с бесплатными иконками. Некоторые из них предлагают большой выбор значков разного стиля и размера, которые можно скачать бесплатно.
Когда вы открываете сайт с иконками, вам нужно воспользоваться поиском по ключевым словам для нахождения значка загрузок. Вы можете использовать ключевые слова, такие как «загрузка», «скачивание», «download» и другие. Это поможет узкому поиску иконок, соответствующих вашим потребностям.
После того, как вы найдете подходящий значок загрузок, вы можете скачать его на свой компьютер. Обычно сайты предлагают различные форматы файлов — PNG, SVG, ICO и другие. Выберите формат, который лучше всего подходит для вашего использования.
После скачивания значок загрузок будет сохранен в папке на вашем компьютере. Затем вы сможете использовать этот значок на своем рабочем столе или в других приложениях.
Скачивание значка загрузок на компьютер
Для того чтобы разместить значок загрузок на рабочем столе, необходимо следовать нескольким простым шагам:
1. Откройте ваш веб-браузер и введите в адресной строке URL-адрес сайта, на котором вы хотите найти значок загрузок.
2. Перейдите на нужную страницу сайта, где расположен значок загрузок.
3. Нажмите правой кнопкой мыши на значке загрузок.
4. В открывшемся контекстном меню выберите опцию «Сохранить изображение как…» (или аналогичную).
5. В появившемся диалоговом окне выберите место на компьютере, куда вы хотите сохранить значок загрузок, и нажмите кнопку «Сохранить».
6. Дождитесь завершения скачивания файла.
Поздравляю! Теперь у вас на компьютере сохранен значок загрузок. Вы можете легко разместить его на рабочем столе или использовать в своих проектах.
Все загружаемые файлы Windows сохраняет в папке загрузки, к которой многие пользователи обращаются через меню «Пуск» или ярлык на Рабочем столе. Если же ярлык пропал, то вы можете открыть «Проводник» и перейти к «С:\User\ваше имя пользователя\». Здесь вы, скорее всего, и найдете папку загрузки.
Если вы проделали эти действия, а результата не получилось, то нажмите на «выполнить», введите в открывшееся окно «cmd» и подтвердите нажатием на [Enter]. В открывшемся окне наберите команду «attrib –s –h C:\users\ваше имя пользователя\downloads».
Замените слова «ваше имя пользователя» на то имя, которым вы пользуетесь. Нажмите на [Enter]. Windows снова восстановит папку загрузок. После этого мы рекомендуем проверить ваш компьютер на вирусы, так как именно их наличие могло привести к удалению папки загрузок.
Фото: компания-производитель