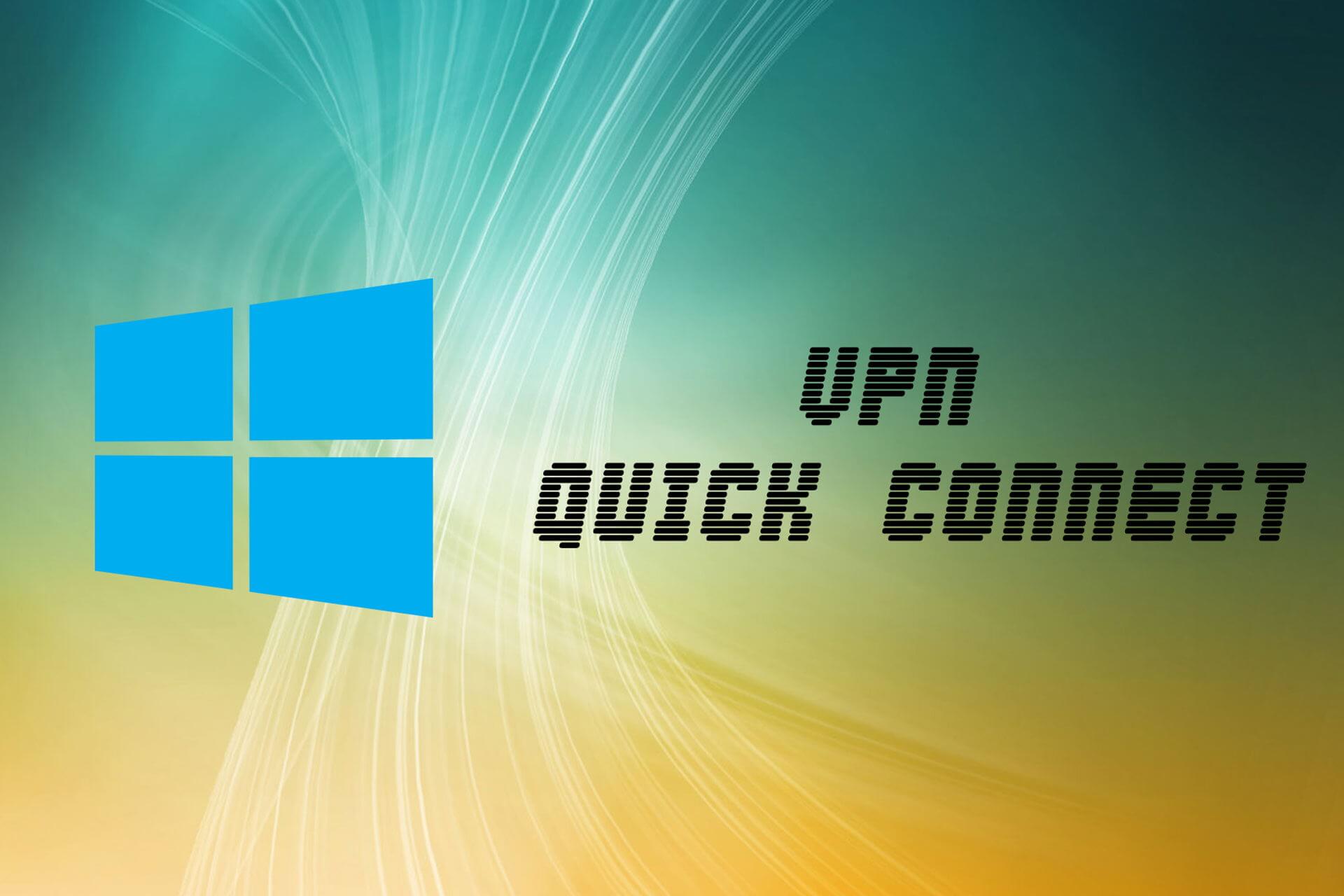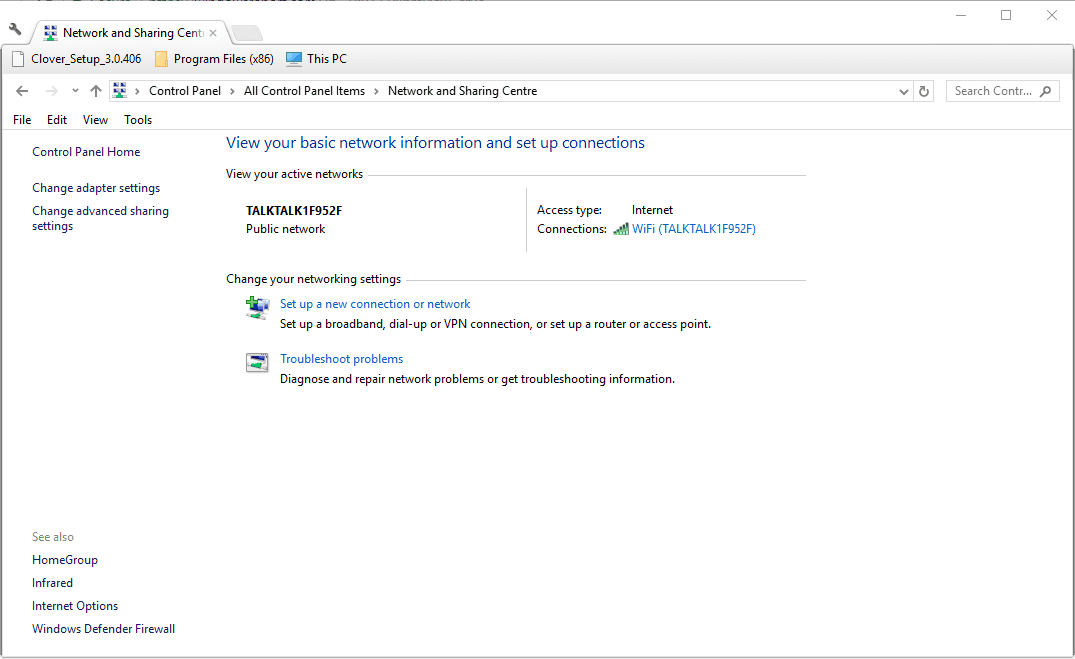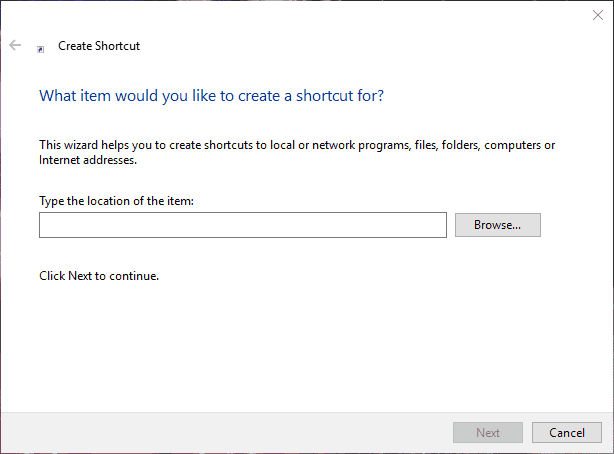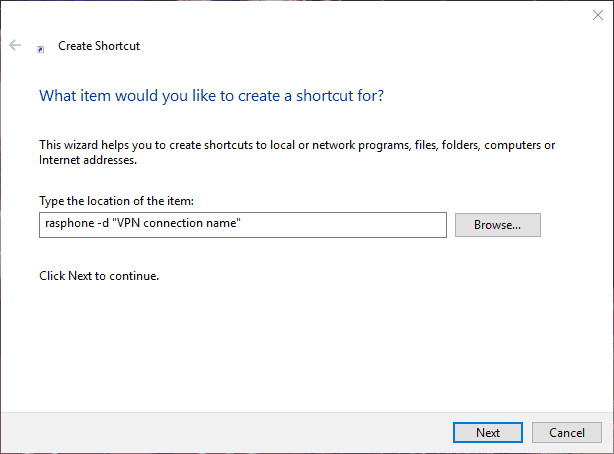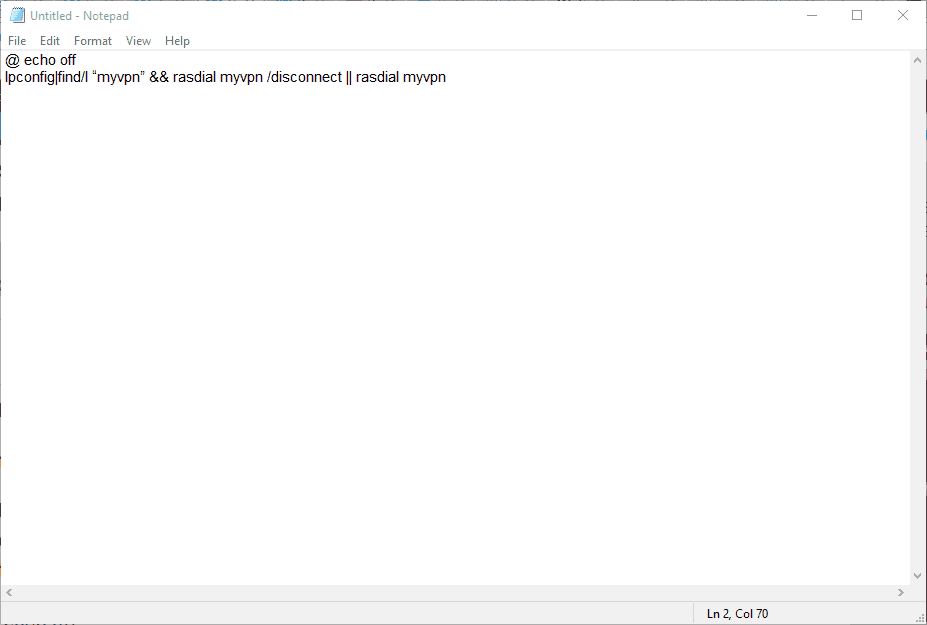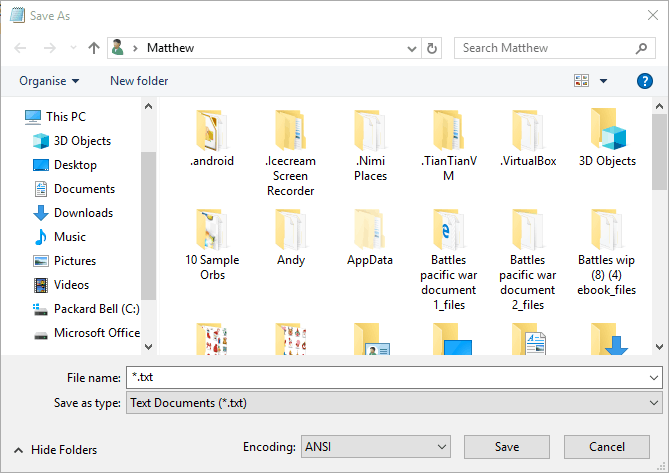В эпоху пандемии, когда большинству из нас приходилось переводить свою работу и бизнес в онлайн, совершенно необходимо использовать VPN, чтобы обеспечить безопасность онлайн-данных и замести следы. В Windows 7 и 8.1 это было не что иное, как задача одним щелчком мыши подключиться к VPN прямо из панели задач. Но это не относится к Windows 10.
Итак, что можно сделать, чтобы обеспечить быстрый доступ к VPN без необходимости понижать версию Windows? Вот все, что вам нужно знать, чтобы получить быстрый доступ к VPN-соединению.
В Windows 10 вам придется создать ярлык VPN-подключения самостоятельно или вернуть почитаемое раскрывающееся меню VPN в Windows 8.1. Вот все методы, которые помогут вам создать ярлык VPN-подключения для быстрого и эффективного доступа.
# 1: Через Центр управления сетями и общим доступом
Сначала давайте посмотрим, как вы можете добавить ярлык VPN из Центра управления сетями и общим доступом. Чтобы получить к нему доступ, нажмите Win + R, чтобы открыть поле ВЫПОЛНИТЬ, введите «панель управления» и нажмите Enter.
Щелкните Сеть и Интернет.
Затем щелкните Центр управления сетями и общим доступом.
Затем на панели слева нажмите «Изменить настройки адаптера».
Теперь откроется окно «Сетевые подключения». Щелкните правой кнопкой мыши свое VPN-соединение и выберите «Создать ярлык».
Откроется диалоговое окно с запросом разрешения на добавление ярлыка на рабочий стол. Щелкните Да.
Теперь ярлык VPN будет добавлен на рабочий стол. Дважды щелкните по нему, чтобы запустить VPN-соединение.
# 2: через окно “Создать ярлык”
Другой, более простой способ создать ярлык VPN – это сделать это из самого контекстного меню рабочего стола. Для этого щелкните правой кнопкой мыши в любом месте рабочего стола, выберите «Создать» и нажмите «Ярлык».
Откроется окно «Создать ярлык». Теперь в поле местоположения введите следующее и нажмите Далее:
C: Windows System32 rasphone.exe
Затем дайте ярлыку имя и нажмите Готово.
Ваш ярлык VPN теперь будет размещен на рабочем столе. Просто дважды щелкните, чтобы открыть окно VPN-подключения.
Нажмите «Подключиться», чтобы сделать это.
Впервые вам будет предложено ввести имя пользователя и пароль вашей VPN. Введите то же самое и затем нажмите «Подключиться».
Чтобы завершить соединение, просто нажмите «Положить трубку».
# 3: через командный файл
Вы также можете создать простой командный файл, который при запуске активирует вашу VPN. Вы можете разместить его где угодно, будь то на панели задач или на рабочем столе для быстрого доступа. Для этого сначала откройте файл блокнота. Рекомендуем делать это на самом рабочем столе, куда файл будет сохранен для быстрого доступа.
Щелкните правой кнопкой мыши на рабочем столе, выберите «Создать», затем «Текстовый документ».
Теперь скопируйте приведенный ниже сценарий и вставьте его в файл блокнота.
@ echo off Ipconfig | find / I “vpnexample” && rasdial vpnexample / disconnect || rasdial vpexample
Теперь не забудьте заменить каждый экземпляр vpnexample именем вашего VPN-соединения. В нашем примере мы используем VPNBOOK в качестве имени нашего подключения. Вот как это может выглядеть:
Теперь нажмите «Файл», затем выберите «Сохранить как».
В раскрывающемся меню «Тип файла» выберите «Все файлы». Затем присвойте файлу название и сохраните его как файл .bat. Затем нажмите «Сохранить».
Пакетный файл создан. Дважды щелкните его, чтобы подключиться к VPN.
# 4: Через VPNMyWay
VPNMyWay – это удобное приложение, которое позволяет получить доступ к вашей VPN одним щелчком мыши.
Скачать: VPNMyWay
После загрузки файла .zip извлеките файлы и дважды щелкните файл setup.exe, чтобы установить приложение.
Следуйте инструкциям на экране и предоставьте подробную информацию о своем VPN-подключении.
После завершения установки ярлык приложения будет сохранен на вашем рабочем столе. Дважды щелкните, чтобы открыть его и подключиться к своей VPN.
Кроме того, вы можете сделать так, чтобы он отображался на панели задач для облегчения доступа. Для этого щелкните правой кнопкой мыши на панели задач и выберите Параметры панели задач.
Прокрутите вниз до «области уведомлений» и нажмите «Выбрать, какие значки будут отображаться на панели задач».
Теперь найдите VPNMyWay и включите его.
Значок VPNMyWay теперь будет размещен на панели задач. Щелкните его один раз, чтобы инициировать VPN-соединение; щелкните его еще раз, чтобы отключить.
# 5: включить всплывающее меню VPN в Windows 8.1
В Windows 10 весь процесс подключения к VPN довольно неэффективен и занимает много времени. В более старых сборках Windows 10, когда вы нажимаете опцию «Подключиться» в VPN, вместо того, чтобы сразу подключаться к VPN, открывается окно настроек, в котором нет возможности прямого подключения. Это только добавляет путаницы к тому, что нужно сделать одним щелчком мыши.
К счастью, та же функция в Windows 8.1 работает намного быстрее, поэтому многие склонны прибегать к меню VPN в стиле Windows 8.1 с помощью простого трюка. Вот как это делается:
Нажмите «Пуск», введите «regedit» и нажмите «Запуск от имени администратора».
Перейдите по следующему адресу реестра:
HKEY_LOCAL_MACHINE SOFTWARE Microsoft Windows CurrentVersion Панель управления Настройки Сеть
Или вы можете просто скопировать вышеуказанное, вставить его в адресную строку реестра и нажать Enter.
Теперь дважды щелкните ReplaceVAN.
Измените его «Значение данных» с 0 на 2. Затем нажмите OK.
Теперь у вас будет раскрывающееся меню Wi-Fi / VPN в Windows 8.1. Просто щелкните значок Wi-Fi на панели задач…
Затем в разделе «Подключения» щелкните VPN, к которой вы хотите подключиться, и нажмите «Подключиться».
Хотя это по-прежнему составляет всего 3 клика, это намного проще, чем некоторые сборки Windows 10, которые перенаправляют вас на страницу настроек. Приятно отметить, что в последних сборках Windows 10 эта проблема решена и обновлена. Это означает, что можно просто щелкнуть VPN-подключение и завершить работу. Таким образом, быстрое обновление Windows может быть всем, что вам нужно для удобного подключения к VPN.
Итак, это все способы, с помощью которых вы можете создать ярлык VPN-подключения и получить к нему доступ в Windows 10. Мы надеемся, что вы смогли упростить задачу подключения к своей VPN и сэкономить драгоценные секунды, которые уходят на эти дополнительные щелчки.
by Matthew Adams
Matthew is a freelancer who has produced a variety of articles on various topics related to technology. His main focus is the Windows OS and all the things… read more
Updated on
- You’ve decided to keep your online data safe and disguise your location with a great VPN.
- Creating a VPN shortcut in Windows 10 is your next move, so refer to the steps below.
- Everything you need to know about your computer’s OS can be found in the Windows 10 Hub.
- Use our VPN Troubleshooting Hub too and make sure no pesky issue prevents you from enjoying unlimited privacy and security.
You can quickly connect to VPNs in Windows 7 and 8.1 by clicking the Network system tray icon. However, that’s not so much the case in Windows 10.
Clicking the Network icon opens the Settings app, from which you then have to select your VPN connection and press the Connect button.
Wouldn’t it be great to have a more direct VPN quick connect shortcut on the Windows 10 desktop? This is how you can add a VPN connection shortcut to the Windows 10 desktop.
How we test, review and rate?
We have worked for the past 6 months on building a new review system on how we produce content. Using it, we have subsequently redone most of our articles to provide actual hands-on expertise on the guides we made.
For more details you can read how we test, review, and rate at WindowsReport.
How can I set VPN Quick Connect shortcuts in Windows 10?
- Add a VPN Shortcut to Desktop via the Control Panel
- Add a new VPN Shortcut to the Desktop via the Create Shortcut Window
- Add a VPN Batch File Shortcut to the Desktop
- Add VPNMyWay to Windows 10
1. Add a VPN Shortcut to Desktop via the Control Panel
- Firstly, you can add a VPN shortcut to the desktop from Network Connections in the Control Panel. To open the Control Panel, press the Win key + R keyboard shortcut and enter Control Panel in Run.
- Click Network and Sharing Center to open the options below.
- Click Change adapter settings to open Network Connections.
- Right-click the VPN connection listed there and select Create shortcut.
- A Shortcut dialog box window will then open requesting to add a shortcut to the desktop. Press the Yes button to confirm and add the VPN shortcut to your desktop.
2. Add a new VPN Shortcut to the Desktop via the Create Shortcut Window
- Alternatively, you can add a VPN shortcut to the desktop by selecting the Shortcut option on the desktop’s context menu. Right-click the desktop and select New > Shortcut to open the window directly below.
- Then enter rasphone -d VPN connection name in the location text box. Replace VPN connection name with your actual VPN connection name.
- Press the Next button, and then enter a title for the shortcut.
- Press the Finish button to close the Create Shortcut window.
- You can also add the shortcut for the VPN to the Start menu by right-clicking it and selecting Pin to Start.
3. Add a VPN Batch File Shortcut to the Desktop
- You can also set up a batch file that connects to your VPN and add that to the Windows desktop as a VPN shortcut. To set up a batch file, first press the Cortana button on the taskbar.
- Enter the keyword Notepad in the search box.
- Select to open Notepad.
- Now copy the text below with the Ctrl + C hotkey:
@ echo off Ipconfig|find/I "myvpn" && rasdial myvpn /disconnect || rasdial myvpn - Paste the text to Notepad by pressing the Ctrl + V hotkey.
- Delete myvpn from the batch file and replace it with the required VPN connection name. For example, if your VPN was ExpressVPN the batch file would be:
@ echo off Ipconfig|find/I "ExpressVPN" && rasdial ExpressVPN /disconnect || rasdial ExpressVPN - Click File > Save As to open the window shown directly below.
- Select All Files from the Save as type drop-down menu.
- Enter a file title for the batch file. It doesn’t matter what the file title is, but it must end with .bat.
- Click Desktop on the left of the Save As window to save the batch shortcut to the desktop.
- Press the Save button.
- Then you can click the batch shortcut to connect to VPN.
4. Add VPNMyWay to Windows 10
- Click the WPNMyWay1.6.zip on this page, press the Download button, and select Direct download to save the program’s ZIP.
- Open the program’s ZIP folder in File Explorer, and press the Extract all button.
- Press the Browse button to select a folder path to extract the ZIP to, and then click the Select Folder button.
- Press the Extract button to extract the ZIP to the selected path.
- Open the program’s setup window from the extracted folder to add VPNMyWay to Windows.
- You might also need to configure notification area settings. Enter Select which icons appear on the taskbar in Cortana’s search box to open the window directly below.
- Switch the VPNMyWay notification icon on if it’s off.
- Then you can click the VPNMyWay system tray icon in the snapshot below to connect to your VPN.
VPNMyWay is a small freeware program that adds a VPN connection shortcut to Windows 10.
It adds a connection icon to the system tray (or notification area) that you can click to connect or disconnect from your VPN. This is how you can add VPNMyWay to Windows 10.
So there are a few ways to add VPN quick connect shortcuts to Windows 10. With a VPN shortcut on the Windows 10 desktop, you can now connect to your VPN in just one or two clicks.
With so many options to choose from, it becomes hard to grasp the thought that they aren’t as secure as they claim to be.
Использование сетей VPN — удобный и эффективный способ обойти блокировки сайтов и защитить себя от излишнего внимания со стороны киберпреступников и следящих органов. В Windows 7 и 8.1 подключение к настроенной VPN-сети было делом одного клика — достаточно было нажать на значок подключения в системном трее и выбрать в открывшемся списке нужное подключения. В Windows 10 подключение к VPN-серверу стало менее удобным.
Вместо того чтобы сразу подключить пользователя к защищённой сети, система предлагает зайти в подраздел «VPN» приложения «Параметры» и уж там выбрать подключение.
По сути, приходится выполнять лишние действия, не несущие к тому же никакого смысла. Но эту процедуру можно упростить, создав обычный ярлык и прописав в нём специальную команду.
Делается это элементарно. Кликните по рабочему столу правой кнопкой мыши и выберите в меню «Создать» -> «Ярлык».
В поле расположения объекта вставьте команду следующего вида:
rasphone -d «Имя вашей VPN-сети»
Нажмите «Далее», дайте ярлыку подходящее имя и сохраните его.
Приличествующую иконку можно установить через свойства. На этом всё, можете закрепить ярлык на панели задач, в меню Пуск или оставить на рабочем столе. Теперь вы сможете соединяться с VPN-сетью одним кликом.
Загрузка…

Нужно быстро получить доступ к вашему
Впутник
В Windows 10? Всего в нескольких шагах, легко
создать ярлык
к вашему VPN на вашем рабочем столе Windows. Вот как это сделать.
Требования
Прежде чем мы начнем, важно понимать, что вы можете создать только ярлык на рабочем столе для вашего VPN, используя этот метод, если вы
настроил свой VPN
С встроенным VPN Windows 10.
Он не будет работать, если вы используете VPN-клиент или стороннее приложение для подключения к сети VPN. В этом случае откройте свой VPN-приложение и посмотрите, есть ли возможность добавить ярлык на рабочем столе.
СВЯЗАННЫЕ С:
Как подключиться к VPN в Windows
Создайте ярлык на рабочем столе VPN на Windows 10
Чтобы начать, откройте меню «Пуск» и найдите «Панель управления». Нажмите значок «Панель управления», который появляется в результатах поиска.

На панели управления щелкните опцию «Просмотр по» в правом верхнем углу окна и выберите «Категория». Затем выберите «Сеть и интернет».

В настройках «Сеть и Интернет» выберите «Сетевой и общий центр» в верхней части следующего экрана.

В окне сети и совместного использования сети посмотрите на боковую панель и выберите «Изменить параметры адаптера».

Найдите свой VPN (который выглядит как значок двух монитора) на следующем экране. Щелкните правой кнопкой мыши VPN и выберите «Создать ярлык» в меню.

Windows отобразит предупреждение, говорящее, что он не может создать ярлык здесь. Выберите «Да» в этом предупреждении, и Windows вместо этого будет поместить ярлык на рабочем столе.

Ваш недавно созданный ярлык VPN теперь доступен на вашем рабочем столе.

Используйте ярлык, чтобы быстро подключиться к своему любимую VPN-провайдер всякий раз, когда вам нравится. Повеселись!
СВЯЗАННЫЕ С:
Как создать ярлыки настольных компьютеров на Windows 10
Вам нужен быстрый доступ к VPN в Windows 10? Всего за несколько шагов можно легко создать ярлык для VPN на рабочем столе Windows. Вот как это сделать.
Требования
Прежде чем мы начнем, важно понимать, что вы можете создать ярлык VPN на рабочем столе, используя этот метод, только если вы настроили VPN с помощью встроенного в Windows 10 инструмента VPN.
Это не будет работать, если вы используете VPN-клиент или стороннее приложение для подключения к сети VPN. В этом случае откройте приложение VPN и посмотрите, есть ли возможность добавить ярлык на рабочий стол.
Как подключиться к VPN в Windows
Для начала откройте меню «Пуск» и найдите «Панель управления». Нажмите значок «Панель управления», который появится в результатах поиска.
На панели управления нажмите кнопку «Просмотр по» в правом верхнем углу окна и выберите «Категория». Затем выберите «Сеть и Интернет».
В настройках «Сеть и Интернет» выберите «Центр управления сетями и общим доступом» вверху следующего экрана.
В окне «Центр управления сетями и общим доступом» посмотрите на боковую панель и выберите «Изменить параметры адаптера».
Найдите свой VPN (который выглядит как значок с двумя мониторами) на следующем экране. Щелкните правой кнопкой мыши VPN и выберите в меню «Создать ярлык».
Windows отобразит предупреждение о том, что вы не можете создать здесь ярлык. Выберите «Да» в этом окне с предупреждением, и вместо этого Windows разместит ярлык на рабочем столе.
Ваш недавно созданный ярлык VPN теперь доступен на вашем рабочем столе.
Используйте ярлык для быстрого подключения к любимому провайдеру VPN в любое время. Веселиться!
Как легко создать ярлыки на рабочем столе в Windows 10