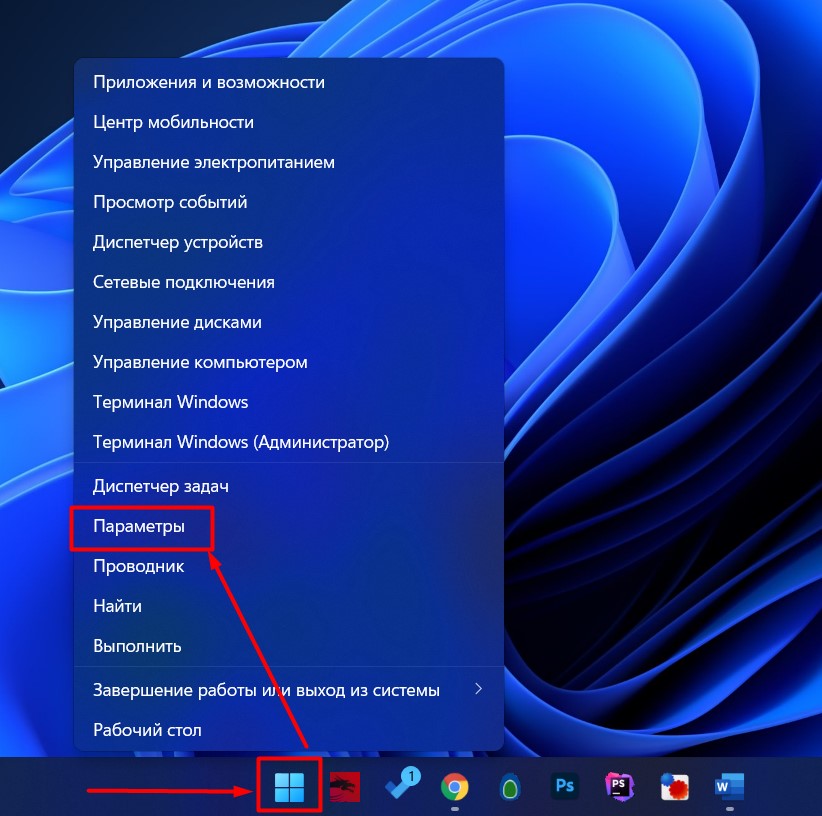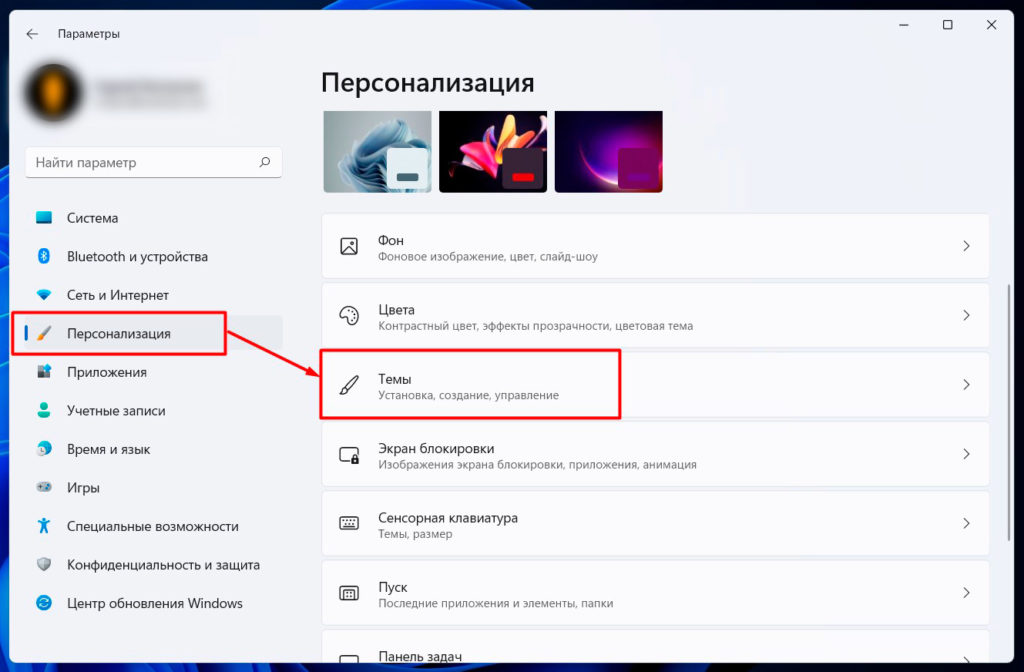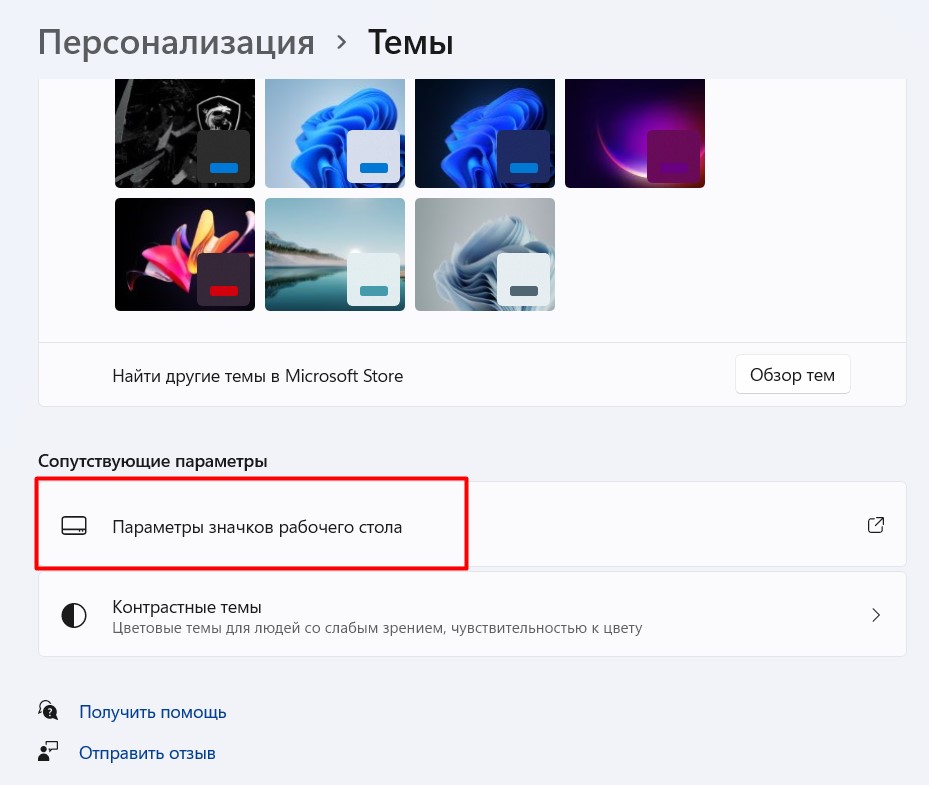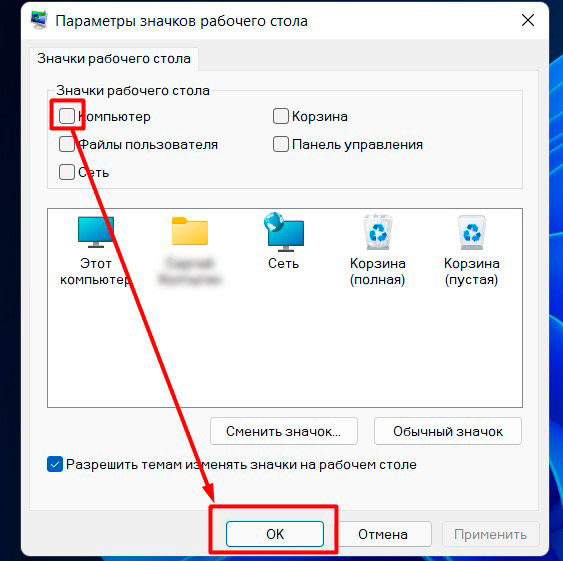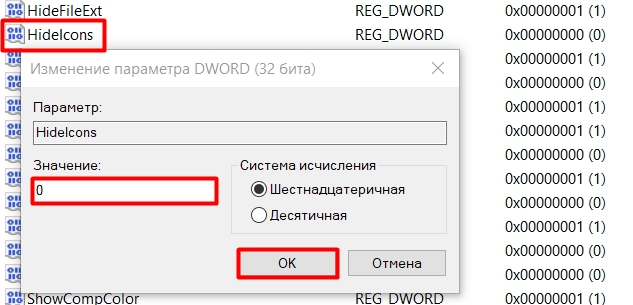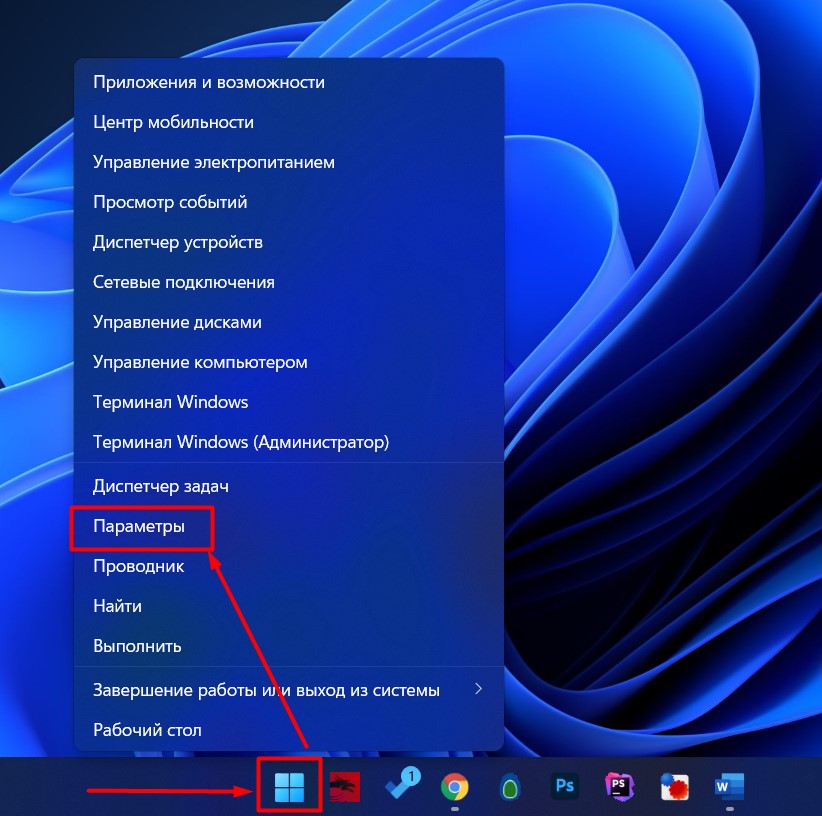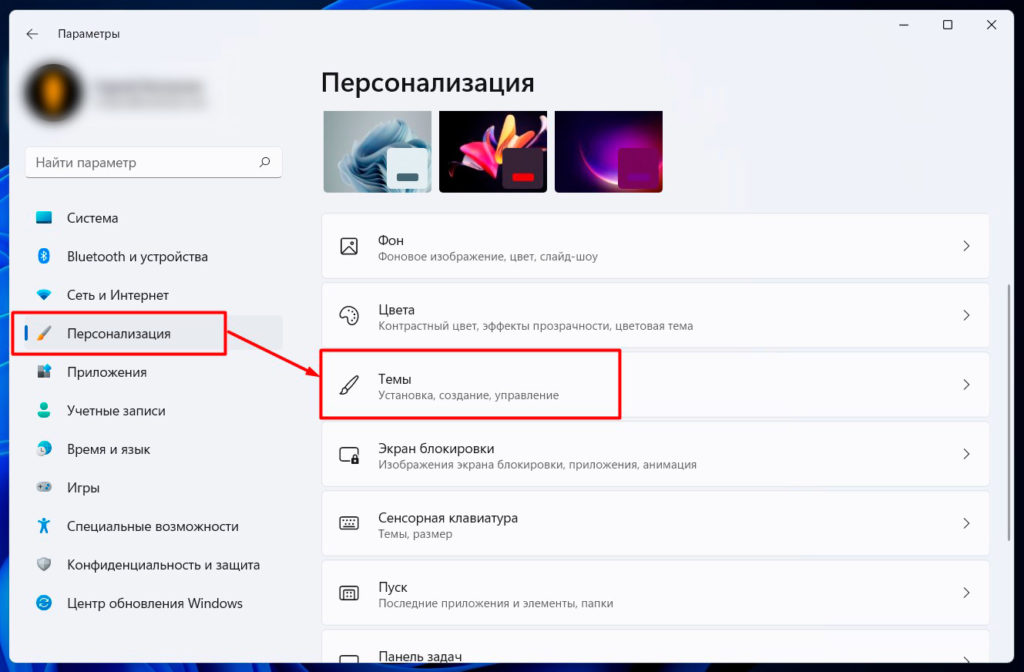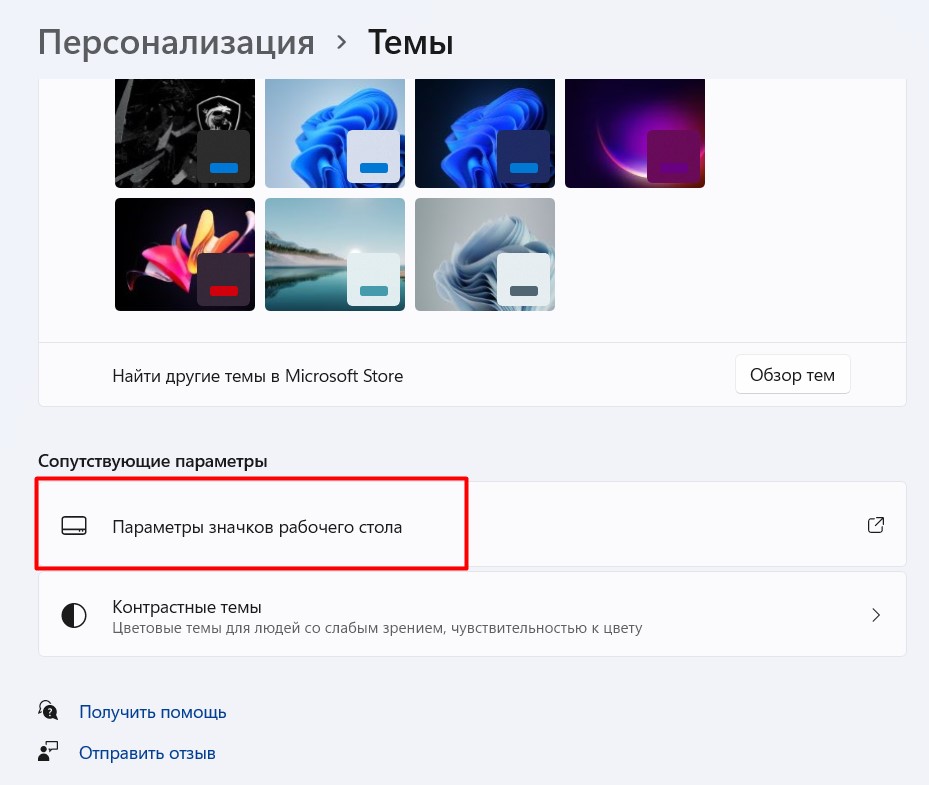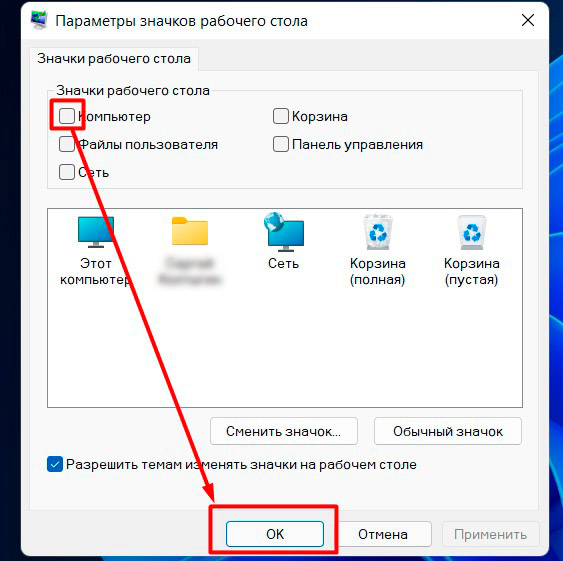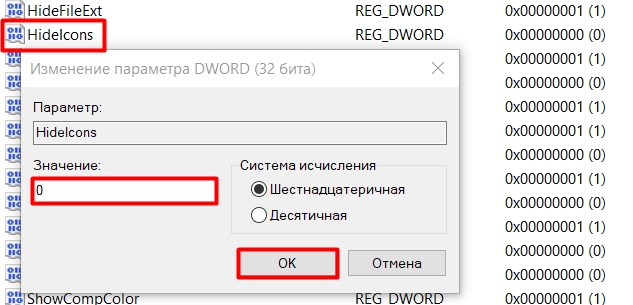Как и в предыдущей версии системы, в Windows 11 значок «Мой компьютер» или, точнее — «Этот компьютер» по умолчанию после чистой установки отсутствует на рабочем столе, однако при желании его можно вернуть.
В этой простой инструкции подробно о том, как включить значок компьютера на рабочем столе Windows 11, а при необходимости — и другие системные значки, а также видео, где все необходимые шаги показаны наглядно.
Включение значка «Этот компьютер» или «Мой компьютер» в Windows 11
Для того, чтобы включить значок компьютера на рабочий стол, выполните следующие простые шаги:
- Нажмите правой кнопкой мыши в любом пустом месте рабочего стола и выберите пункт «Персонализация». Либо зайдите в Пуск — Параметры — Персонализация.
- Откройте пункт «Темы».
- В разделе «Сопутствующие параметры» откройте пункт «Параметры значков рабочего стола». Внимание: если пункт недоступен, далее в инструкции приведено решение.
- В разделе «Значки рабочего стола» включите пункт «Компьютер», а при необходимости — и другие пункты.
- Примените настройки, значок «Этот компьютер» появится на рабочем столе.
В случае, если Windows 11 не активирована, то перейти к настройкам значков рабочего стола через «Параметры» не получится, однако если вы нажмёте клавиши Win+R на клавиатуре (Win — клавиша с эмблемой Windows), введёте desk.cpl ,5 (перед запятой пробел) и нажмёте Enter, нужное окно откроется, и вы сможете вернуть нужную иконку.
И два дополнительных нюанса, которые может быть полезным знать:
- Некоторым пользователям не нравится название «Этот компьютер». Вы можете нажать по значку компьютера правой кнопкой мыши и переименовать его в «Мой компьютер».
- Среди советов на других сайтах можно встретить предложение просто создать ярлык компьютера на рабочем столе. Тут важно отметить, что у ярлыка не будет таких возможностей, как у системного значка: например, открытие свойств компьютера или переход в консоль «Управление компьютером» через контекстное меню по правому клику мышью.
Как включить значок Мой компьютер Windows 11 на рабочий стол с помощью редактора реестра
Возможно добавление значка компьютера на рабочий стол с помощью редактора реестра. Возможно ручное изменение параметров, но я рекомендую создать файл .reg и добавить его в реестр. Содержимое reg-файла:
Windows Registry Editor Version 5.00
[HKEY_CURRENT_USER\Software\Microsoft\Windows\CurrentVersion\Explorer\HideDesktopIcons\NewStartPanel]
"{20D04FE0-3AEA-1069-A2D8-08002B30309D}"=dword:00000000
[HKEY_CURRENT_USER\Software\Microsoft\Windows\CurrentVersion\Explorer\HideDesktopIcons\ClassicStartMenu]
"{20D04FE0-3AEA-1069-A2D8-08002B30309D}"=dword:00000000
Для добавления в реестр, просто дважды нажмите по файлу и подтвердите внесения изменений. Чтобы изменения вступили в силу и Мой компьютер появился на рабочем столе, перезапустите проводник или выйдите из учетной записи и снова зайдите.
Надеюсь, всё сработало именно так, как требовалось. Другие полезные инструкции по Windows 11 для начинающих, и не только вы всегда можете найти в соответствующем разделе этого сайта.
Как же нас приучили за долгие годы, чтобы «Мой компьютер» всегда находился на рабочем столе. О ужас… да даже название у него изменили на «Этот компьютер», а мы до сих пор пользуемся старыми привычными словами (и зачем так над нами издеваются). Так вот – устанавливаешь Windows 11, а рабочий стол полностью пустой (а Компьютер я закрепляю в меню Пуска). На самом деле мне это даже нравится, я даже корзину оттуда удалил. Но любителям классики в этой статье я покажу, как добавить «Мой компьютер» на Рабочий стол в этой новой Windows 11.
Многое не ушло далеко от «десятки», но интерфейсы они изменили для этой цели знатно. Поэтому будет полезно и опытному пользователю «на будущее». А если вдруг что-то изменится еще раз, или вы нашли более удобный способ – добро пожаловать в комментарии.
А еще я у многих видел вместо истинной иконки на рабочем столе именно ярлык – я против такого некрасивого костыля, поэтому сделаем только разумным способом.
Содержание
- Способ 1 – Параметры (рекомендуется)
- Способ 2 – Командная строка
- Способ 3 – Редактор реестра
- Задать вопрос автору статьи
Способ 1 – Параметры (рекомендуется)
- Переходим в «Параметры». Удобнее всего щелкнуть правой кнопкой мыши по кнопке «Пуск» и выбрать пункт «Параметры». Конечно, можно сразу перейти в «Персонализацию» с рабочего стола, но на некоторых сборках этот пункт может отсутствовать, поэтому предлагаю проверенным вечным способом через главное меню системы.
- В левом меню выбираем «Персонализация», а в правой части окна отлистываем чуть ниже переходим в «Темы».
- Снова листаем вниз и находим пункт «Параметры значков рабочего стола».
- В появившемся окне ставим галочку напротив «Компьютер» и жмем кнопку «ОК». Все.
Способ 2 – Командная строка
Универсальная команда для командной строки, PowerShell или приложения «Выполнить»:
rundll32 shell32.dll,Control_RunDLL desk.cpl,,5
Способ 3 – Редактор реестра
Еще один способ для опытного пользователя, вполне может пригодится при той же разработке софта, где иногда выгоднее отредактировать реестр. Переходим в эту ветку:
/HKEY_CURRENT_USER/SOFTWARE/Microsoft/Windows/CurrentVersion/Explorer/Advanced
И в этой ветке создаем параметр типа DWORD (32 бита) с именем HideIcons и значением 0:
Из минусов этого способа, отмечу необходимость перезагрузки компьютера. Но опытный разработчик найдет обход.
Значки на рабочем столе можно скрыть. Для их просмотра щелкните правой кнопкой мыши рабочий стол, выберите Вид, а затем щелкните Отображать значки рабочего стола. Чтобы добавить значки, например «Этот компьютер», «Корзина» и т. д., на рабочий стол:
-
Выберите Начните , откройте Параметры , а затем в области Персонализация выберите Темы
. -
В разделе Темы прокрутите вниз и выберите Параметры значков на рабочем столе.
-
Выберите значки, которые должны отображаться на рабочем столе, а затем нажмите кнопки Применить и ОК.
Открыть параметры персонализации
Значки на рабочем столе можно скрыть. Для их просмотра щелкните правой кнопкой мыши рабочий стол, выберите Вид, а затем щелкните Отображать значки рабочего стола. Чтобы добавить значки, например «Этот компьютер», «Корзина» и т. д., на рабочий стол:
-
Нажмите кнопку Пуск и выберите Параметры > Персонализация > Темы.
-
В разделе Темы > Связанные параметры выберите Параметры значков рабочего стола.
-
Выберите значки, которые должны отображаться на рабочем столе, а затем нажмите кнопки Применить и ОК.
-
Примечание.Если вы работаете в режиме планшета, значки рабочего стола могут отображаться неправильно. В таких случаях можно найти нужные программы по имени в проводнике. Чтобы отключить режим планшета, выберите центр уведомлений на панели задач (рядом с датой и временем), а затем выберите Режим планшет, чтобы включить или отключить этот режим.
Открыть параметры персонализации
По привычке пользователи при работе с ПК предпочитают пользоваться папкой Мой компьютер, в которой отображаются все подключенные устройства и диски. В последних версиях операционной системы виндовс данная папка получила не только новое название, но и полностью исчезла с рабочего стола. Этим решением разработчики пытались предоставить пользователю больше возможностей по индивидуализации своего рабочего пространства. Поэтому теперь после установки или обновления системы на рабочем столе будет только Корзина. А для тех пользователей, кому по-прежнему на рабочем столе не достает «Моего компьютера» имеют возможность вернуть его обратно.
Настоящая статья подробно расскажет вам о том, как найти элемент Этот компьютер и включить его отображение на рабочем столе.
Содержание
- Что представляет собой элемент «Этот компьютер»
- 4 простых способа, с помощью которых вы возвратите Этот компьютер на рабочий стол
- Удалить значок «Этот компьютер»
Что представляет собой элемент «Этот компьютер»
Значок «Этот компьютер» выглядит следующим образом:
Двойной щелчок по этому элементу позволяет увидеть все файлы и папки, подключенные к компьютеру жесткие и съемные диски.
Для открытия консоли Управление компьютером (Computer Management) необходимо щелкнуть ПКМ по значку вашего компьютера → в меню, которое будет раскрыто выберите Управление.
Кроме того, используя контекстное меню можно подключить/отключить сетевой диск, добавить значок в каталог быстрого доступа.
4 простых способа, с помощью которых вы возвратите Этот компьютер на рабочий стол
Через параметры персонализации
Для добавления объекта последовательно выполните следующее:
- На любой не занятой части рабочего стола кликните ПКМ и в контекстном меню нажмите Персонализация.
- В окне, которое будет открыто найдите справа и раскройте вкладку Темы.
- Пролистните до конца раздела и кликните ссылку имеющую название Параметры значков рабочего стола.
- На экране будет открыто диалоговое окно с одноименным названием, где вы увидите перечень стандартных значков, которыми можно дополнить рабочее пространство.
Вместе с элементом «Этот Компьютер» на стол можно добавить следующие значки: Файлы пользователя, Сеть и Панель управления.
Напротив «Компьютер» установите галочку, тем самым выбрав элемент. Для сохранить изменения нажмите Ok.
Результат проделанных действий можно увидеть на следующем скриншоте.
Возможно вам будет интересна статья о том, как вернуть стандартные значки на рабочий стол в Windows 10.
Для отображения (скрытия) всех значков на рабочем столе кликните ПКМ в любой не занятой его части и в раскрывшемся контекстном меню выберите команду Вид. Далее установите (снимите) галочку Отображать значки рабочего стола.
Используя меню Выполнить
- Используя комбинацию клавиш Win+R откройте окно Выполнить.
- В поле «Открыть»: введите (или скопируйте и вставьте) команду, приведенную ниже:
rundll32.exe shell32.dll,Control_RunDLL desk.cpl,,0
- Нажмите Ok или Enter.
В результате проделанных действий будет открыто нужное окно Параметры значков рабочего стола.
Создать ссылку
- На Панели задач откройте иконку приложения Проводник или используйте комбинацию из клавиш Win+E. Также можно воспользоваться Поиском (значок лупы также можно отыскать на панели задач).
- Введите соответствующий запрос.
- Среди найденных результатов выберите «Приложение» и нажмите ссылку Открыть.
- После запуска Проводника, в левой части окна вы увидите список доступных пользователю элементов. Среди них найдите «Этот компьютер», схватите его ЛКМ и переместите на рабочий стол.
Поздравляем! Ярлык, открывающий доступ к папке Этот компьютер создан и располагается на вашем рабочем столе.
Редактировать реестр
Предлагаемый способ подойдет продвинутым пользователям операционной системы Виндовс, поскольку требует внесения изменений в системный реестр. Любые ошибочные действия при этом могут привести непредвиденные последствия.
Создайте reg-файл со следующим кодом:
Windows Registry Editor Version 5.00
[HKEY_CURRENT_USER\Software\Microsoft\Windows\CurrentVersion\Explorer\HideDesktopIcons\NewStartPanel]
«{20D04FE0-3AEA-1069-A2D8-08002B30309D}»=dword:00000000
[HKEY_CURRENT_USER\Software\Microsoft\Windows\CurrentVersion\Explorer\HideDesktopIcons\ClassicStartMenu]
«{20D04FE0-3AEA-1069-A2D8-08002B30309D}»=dword:00000000
Для добавления содержимого в реестр дважды щелкните по созданному файлу имеющему расширение .reg → подтвердите свое желание добавить данные. Далее на экран будет выведено уведомление об успешном внесении новых значений в реестр. Значок «Этот компьютер» появится на вашем столе.
Удалить значок «Этот компьютер»
Для удаления значка или ярлыка с рабочего стола, кликните по нему ПКМ и в раскрывшемся контекстном меню выберите действие Удалить.
Обратите внимание, что при удалении с рабочего стола значка того или иного файла/папки, также будет удалено и их содержимое.
Надеемся, что способы, описанные в настоящей инструкции, сработали и вы смогли возвратить папку Этот компьютер на рабочий стол!
Как же мы приучили за долгие годы, чтобы «Мой компьютер» всегда подвергался воздействию на рабочем столе. О .. да даже название у него ужасно изменилось на «Этот компьютер», а мы до сих пор пользуемся старыми привычными словами (и зачем так над нами издеваются). Так вот – устанавливаешь Windows 11, рабочий стол полностью пустой (а Компьютер я закрепляю в менюк). На самом деле мне это даже нравится, я даже корзину оттуда удалил. Я покажу, как добавить «Мой компьютер» на рабочий стол в этой новой Windows 11.
Многое не ушло далеко от «десятки», но интерфейсы изменились для этой цели знатно. Поэтому будет полезно и полезно для будущего. А если вдруг что-то еще раз, или вы нашли более удобный способ – добро пожаловать пожаловать ви.
И еще я много раз встречал вместо настоящих икон на рабочем столе именно ярлык — я против такого некрасивого костыля, поэтому можно использовать только разумным способом.
Содержание
- Способ 1 – Параметры (рекомендуется)
- Способ 2 – Командная строка
- Способ 3 – Редактор реестра
Способ 1 – Параметры (рекомендуется)
Способ 2 – Командная строка
Универсальная команда для командной строки, PowerShell или приложения «Выполнить»:
rundll32 shell32.dll,Control_RunDLLdesk.cpl,,5
Способ 3 – Редактор реестра
Еще один способ для опытного пользователя вполне может пригодиться при той же разработке программного обеспечения, где иногда выгодно отредактировать реестр. Переходим в эту ветку:
/HKEY_CURRENT_USER/ПРОГРАММНОЕ ОБЕСПЕЧЕНИЕ/Microsoft/Windows/CurrentVersion/Проводник/Дополнительно
И в этой ветке создаем тип параметра DWORD (32 BIT) с именем HideIcons и значением 0:
Из минусов этого хорошо, отмечу необходимость перезагрузки компьютера. Но опытный разработчик найдет обход.