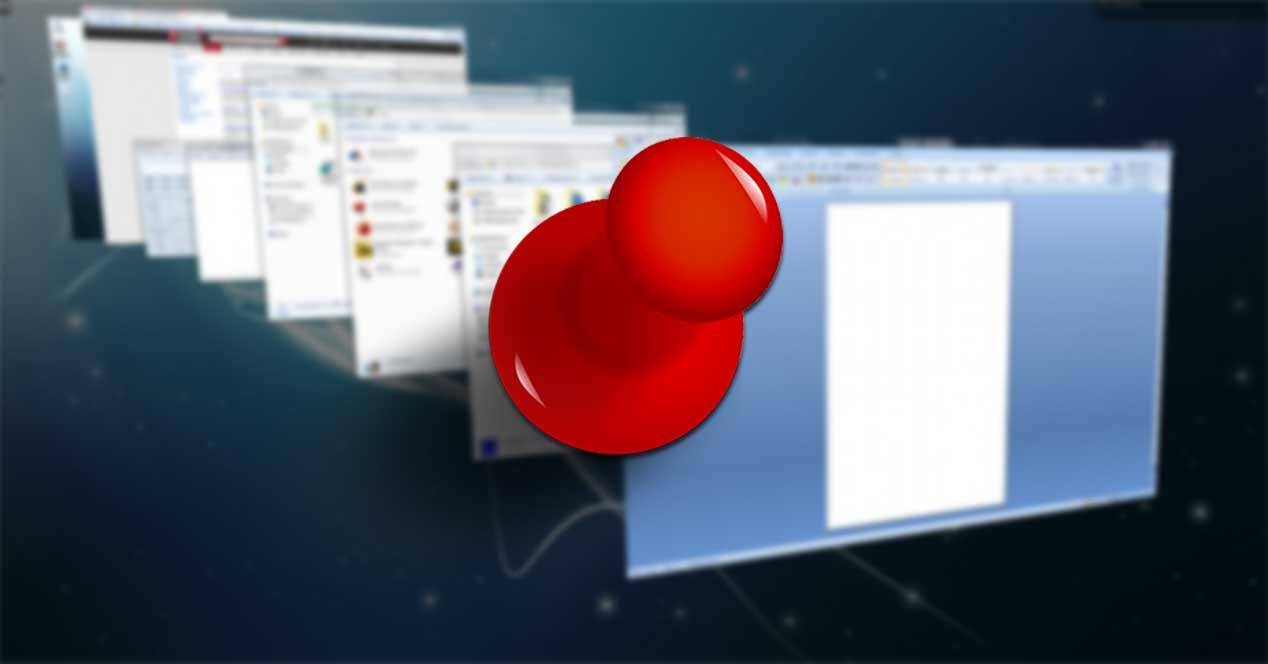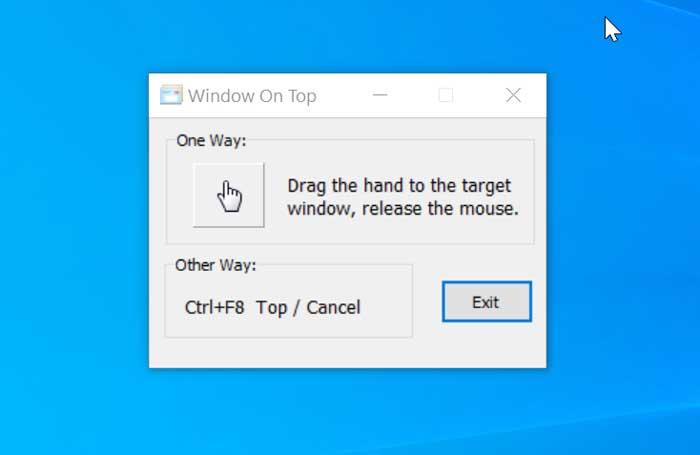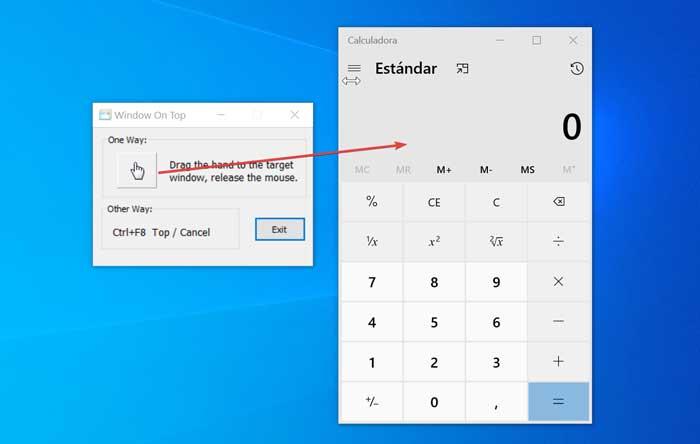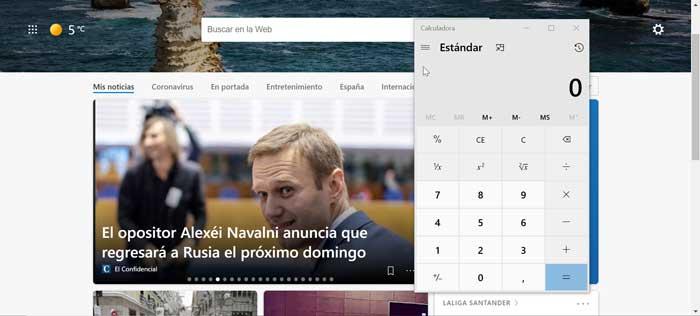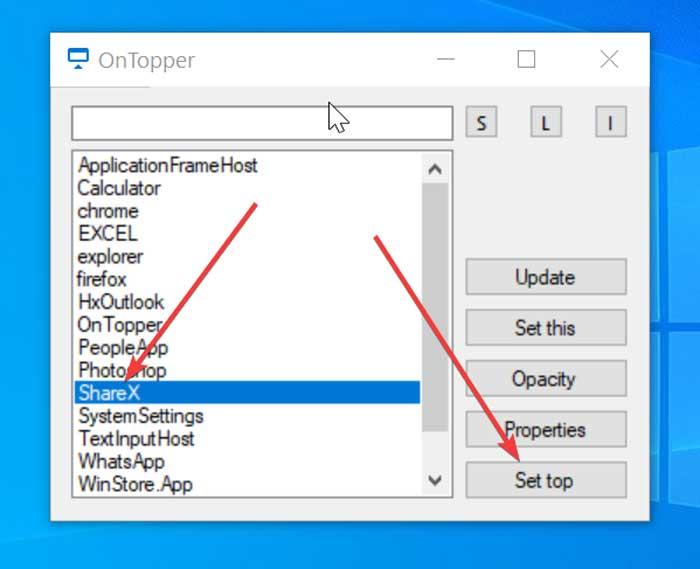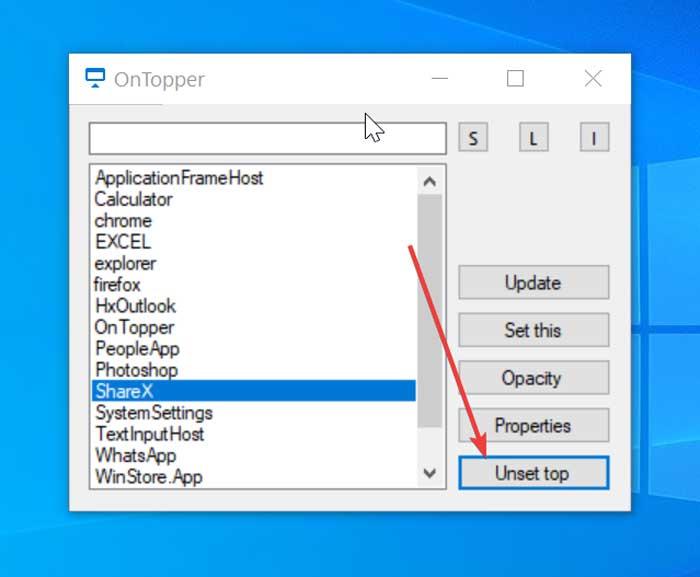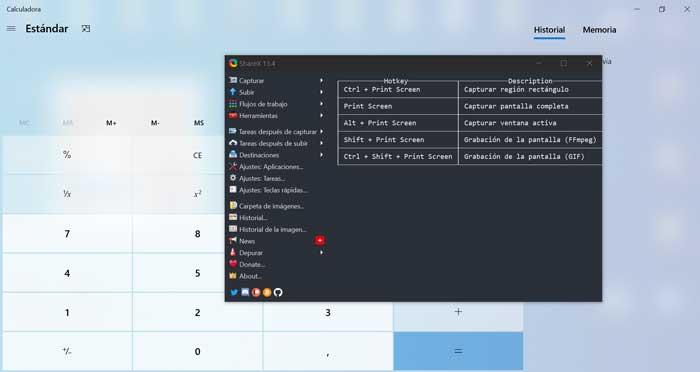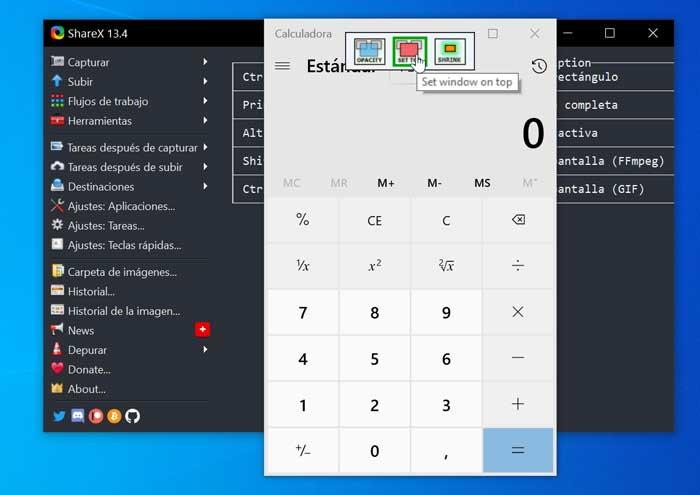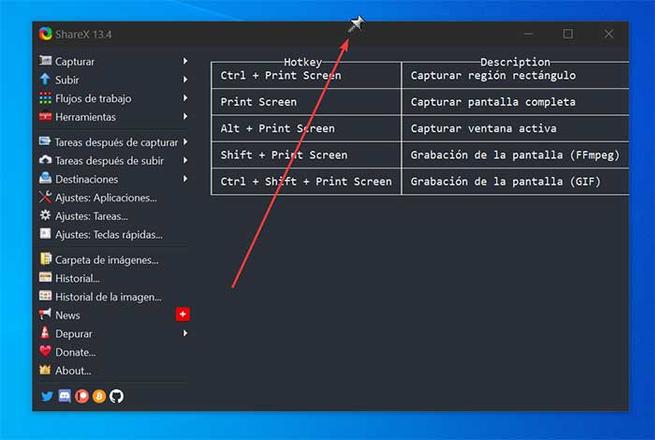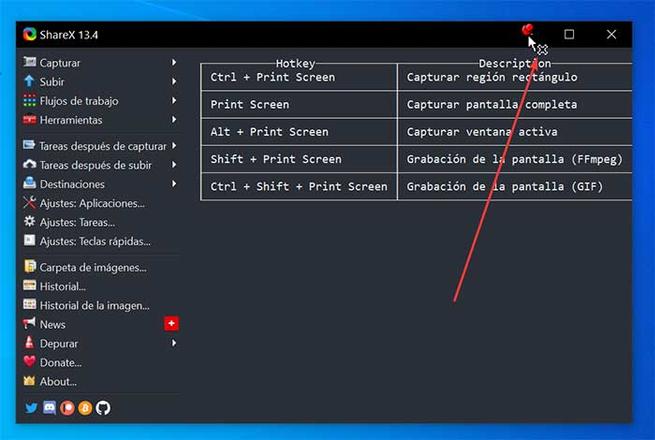Установка окна на передний план — это то, что может быть полезно в тех случаях, когда мы работаем с несколькими окнами одновременно. Необходимость использовать разные программы и браузеры приводит к тому, что у нас появляется большое количество окон, которые могут в конечном итоге насытить нас и лишить нас возможности узнать, где находится каждое окно. Windows позволяет нам открывать столько окон, сколько мы хотим, но, хотя это трудно понять, это не предлагает нам возможность установить один на переднем плане чтобы он всегда был виден.
С точки зрения производительности очень важна организация работы, поэтому во многих случаях может быть очень важно иметь возможность держать главное рабочее окно на переднем плане. Для этого необходимо будет прибегать к разным сторонним программам которые предлагают нам возможность, которой сегодня нет в Windows. Вот почему сегодня мы увидим несколько решений, которые мы можем рассмотреть и которые чрезвычайно просты в использовании, чтобы всегда держать окно фиксированным.
Содержание
- Окно сверху, легкий и простой в использовании
- OnTopper, исправить окна всего за пару кликов
- WindowTop, настройка и закрепление окон переднего плана
- DeskPins, поставьте кнопку и заколите окно
Окно сверху, легкий и простой в использовании
Первое из приложений, которые мы увидим, это Окно сверху, очень легкий и простой в использовании инструмент. Для этого в первую очередь необходимо загрузить самую последнюю версию. с веб-сайта . После загрузки мы приступим к его установке в систему, и он будет готов к использованию. Когда мы запустим его, мы увидим его простой интерфейс с двумя основными функциями.
С одной стороны, мы находим значок руки , который поможет нам перетащить в окно, которое мы хотим оставить на переднем плане. С другой стороны, мы находим ярлык Ctrl + F8 , который, если мы нажмем его в определенном окне, мы можем активировать или деактивировать его передний план.
Чтобы начать использовать, допустим, у нас есть Microsoft Edge окно и приложение Калькулятор активно. По умолчанию, если мы щелкнем по окну Edge, оно будет на переднем плане, а калькулятор — на заднем. Напротив, если мы щелкнем по калькулятору, он будет на переднем плане, а край — на заднем.
Из окна Window On Top мы собираемся перетащите значок в виде руки к калькулятору, таким образом он будет настроен на переднем плане. Даже если мы щелкнем по окну Edge, калькулятор всегда будет виден на переднем плане. Когда мы хотим деактивировать передний план, у нас просто есть снова тащить нашу руку или мы можем нажать сочетание клавиш Control + F8.
OnTopper, исправить окна всего за пару кликов
Следующая программа, которую мы увидим, чтобы исправить окна в Windows, называется Онтоппер . Он бесплатный и очень маленький, почти не потребляет системные ресурсы и будет очень полезно разместить любое окно на переднем плане на нашем ПК. Для этого в первую очередь необходимо загрузить его с сайт разработчика. Поскольку это программа без цифровой подписи, Windows SmartScreen может обнаружить ее как вирус, хотя безопасная программа, не содержащая нежелательного ПО .
После установки мы запускаем его, и появляется его главное окно. В этом окне мы видим список со всеми процессами, которые запущены на нашем компьютере. В случае, если у нас нет программы, которую мы хотим исправить, мы можем открыть ее и затем нажать кнопку «Обновить», чтобы список обновился.
Затем мы должны найти в списке программу, к которой мы хотим привязать передний план. В этом случае мы собираемся использовать программу ShareX, поэтому мы нажимаем на ShareX и нажимаем кнопку «Установить верх». Таким образом мы сделаем OnTopper поместите программу на передний план . В тот момент, когда нам больше не нужно, чтобы окно программы было на переднем плане, просто нажмите кнопку «Снять верхнюю кнопку», чтобы оно возвращается в нормальный режим .
WindowTop, настройка и закрепление окон переднего плана
Еще одна интересная программа ОкноВерх, что поможет нам сохранить любое окно, которое нам нужно, на переднем плане. Мы говорим о бесплатном приложении с открытым исходным кодом, которое мы можем скачать с эту ссылку . Его величайшее достоинство в том, что он есть портативная версия , поэтому установка не требуется, просто загрузите ZIP-файл, распакуйте его и запустите исполняемый файл WindowTop.exe.
После того, как мы его выполнили, приложение остается активный в фоновом режиме , поэтому мы не увидим никакого меню на нашем рабочем столе. Сохранить окно неподвижным очень просто. Мы должны выбрать приложение, например, калькулятор и навести курсор мыши наверх. Посмотрим, как таб появляется со стрелкой вниз наряду с тремя доступными параметрами: «Непрозрачность», «Установить сверху» и «Сжать».
Если мы нажмем кнопку «Непрозрачность», это позволит нам настроить непрозрачность приложения, так что мы можем настроить его так, чтобы оно было почти полностью прозрачным, что может быть очень полезно, чтобы держать его на переднем плане, не раздражая. Кнопка «Сжать» позволяет нам сжать окно так что это может быть полезно, чтобы у нас не было очень большого элемента на переднем плане. Наконец, кнопка «Установить сверху» — это та кнопка, которую мы будем использовать, чтобы отмечать и держать приложение на переднем плане . В тот момент, когда нам больше не нужно использовать некоторые из трех функций, просто щелкните по каждой из них еще раз, чтобы отключить ее.
DeskPins, поставьте кнопку и заколите окно
Наконец, мы увидим еще один совершенно бесплатный инструмент под названием Настольные булавки , который поможет нам разместить экраны на переднем плане, просто поставив на них булавку. Для этого, как всегда, первым делом нужно скачать приложение из сайт разработчика . После загрузки мы устанавливаем его, и он будет продолжать работать в фоновом режиме, поэтому мы можем получить к нему доступ в панель инструментов .
Когда мы посмотрим на панель инструментов, мы увидим значок в виде окошка и булавки на нем, поэтому мы щелкнем по нему указателем мыши. Далее мы увидим, как указатель мыши превратился в канцелярскую кнопку.
Осталось только щелкните кнопкой на окне, которое мы хотим оставить фиксированным на переднем плане. Когда вы это сделаете, вверху у вас будет фиксированная красная булавка, которая означает, что окно остается фиксированным. В тот момент, когда нам больше не нужно, чтобы программа оставалась на переднем плане, мы проводим указатель мыши над булавкой, и появляется крест, мы нажимаем, и отметка будет удалена.
Есть скрипт, в котором нужно вытащить окно телеграмма на передний план, я активно пользовался pyautogui, но там что-то такой функции не нашел, c pywinauto не получилось разобраться, может быть здесь кто-нибудь посоветует как это реализовать.
-
Вопрос заданболее трёх лет назад
-
2597 просмотров
Пригласить эксперта
Нужно ставить Pywin32 (win32api)
FindWindow
SetForegroundWindow
ShowWindow
hwnd = win32gui.FindWindow(None,"Telegram")
win32gui.ShowWindow(hwnd, win32con.SW_NORMAL)
win32gui.SetForegroundWindow(hwnd)Или с помощью pywinauto:
from pywinauto.application import Application
app = Application().connect(title_re="Telegram")
app.window(title_re='Telegram (d+)').set_focus()Вообще, я смотрю, весь клиент Телеграма сделан на каких-то кастомных элементах на основе Qt5. Ни одного нормального имени в Inspect.exe не видно. Одни картинки. И ещё окно никуда не перемещается из центра — это бага или так гениально задумано?
А что если мне нужно например просто вывести на «Передний план» окно с названием например «notepad» в windows 10, если не сложно напишите пожалуйста весь код а не вырезку из кода (как написал Александр в первом ответе), если это вообще возможно на языке Питон (То что очевидно для профессионалов, не очевидно для новичков, а профессионалы не станут искать ответы на такие вопросы)
Вот этот код ни как не разворачивает окно «Блокнота», что делаю не так?
import win32gui
import FindWindow
import SetForegroundWindow
import ShowWindow
hwnd = win32gui.FindWindow(None,"notepad")
win32gui.ShowWindow(hwnd, win32con.SW_NORMAL)
win32gui.SetForegroundWindow(hwnd)-
Показать ещё
Загружается…
06 февр. 2023, в 06:52
5000 руб./за проект
06 февр. 2023, в 06:02
5000 руб./за проект
06 февр. 2023, в 04:34
10000 руб./за проект
Минуточку внимания
Как закрепить окно или программу поверх всех окон в Windows 10, 8.1 или Windows 7
- В любой папке или на рабочем столе с помощью в контекстном меню выберите Создать — AutoHotKey Script.
- Задайте любое имя скрипту, а затем нажмите по нему правой кнопкой мыши и выберите пункт «Edit» (редактировать).
Что значит поверх других приложений?
В Android Marshmallow Google представила функцию, которая позволяла приложениям отображаться поверх других приложений. Такие приложения, как Facebook Messenger и Twilight, используют эту функцию, чтобы иметь возможность запускаться на экране одновременно с другими приложениями на переднем плане.
Как вывести окно на передний план Windows 10?
Это означает, что вы можете Alt + Tab к окну желаемого приложения; затем нажмите Alt +, ` чтобы вывести все остальные окна на передний план.
Как закрепить окно в Windows 10?
Win+стрелка влево закрепляет текущее окно в левой половине экрана; Win+стрелка вправо закрепляет текущее окно в правой половине экрана; Win+ стрелка вверх закрепляет текущее окно в верхней половине экрана; Win+ стрелка вниз закрепляет текущее окно в нижней половине экрана.
Как отключить наложение поверх других приложений?
Для примера использована чистая версия Android.
- Зайдите в «Настройки» → «Приложения».
- Откройте параметры (обычно в виде шестеренки).
- Зайдите в пункт «Наложение поверх других окон».
- Выберите необходимое приложение → отключите ему доступ.
Как разрешить рисование поверх других приложений?
Перейдите в Приложения и настройте Приложения и выберите Рисовать поверх других приложений. Перейдите в соответствующее приложение и Разрешения и включите необходимые разрешения.
Как отключить наложения на ZTE?
Отключаем режим наложения полностью
- Перейдите в настройки вашего устройства.
- Найдите пункт меню «Приложения» и тапом по нему зайдите в данный раздел.
- Нажав на иконку шестеренки (или кнопка «Еще» или «Далее», в зависимости от производителя устройства) в правом верхнем углу экрана, откройте настройки приложений.
Как включить поверх других приложений?
Нажмите по строчке «Приложения». Нажмите на кнопку «Настройки» (на некоторых прошивках надо нажать на кнопку, которая выглядит как три точки). Здесь нажмите на «Специальный доступ». Теперь — пункт «Наложение поверх других окон».
Как смотреть фильм поверх всех окон?
Чтобы включить режим, нажмите правой кнопкой мыши на видео, которое хотите смотреть поверх всех окон, и выберите пункт «Картинка в картинке».
Несмотря на то, что мышь является удобным и основным инструментом для работы в Windows, организация рабочего пространства с ее помощью может оказаться утомительной. К счастью, вы можете использовать множество сочетаний клавиш для переключения между окнами, их минимизации, привязки, разворачивания, перемещения или изменения размера окон.
♥ ПО ТЕМЕ: Как создать невидимую папку в Windows 10.
Windows 10 имеет очень удобный инструмент, часто называемый «переключатель задач». Он позволяет использовать клавиатуру для быстрого переключения между активными окнами. Просто нажмите Alt + Tab в любое время работы с Windows и на экране появятся миниатюры всех открытых окон.
Для циклического перехода между вариантами нажмите и удерживайте Alt и нажимайте клавишу Tab, пока не будет выделено нужное окно. Отпустите обе клавиши, и окно будет выведено на передний план.
Вы также можете нажать Ctrl + Alt + Tab, чтобы открыть переключатель задач. При вводе такой комбинации окно с задачами остается постоянно висеть даже после отпускания клавиш. Вам остается лишь с помощью кнопок курсора выбрать нужное окно и нажать «Ввод». Переключатель исчезнет.
Более сложным способом переключения между окнами является Представление задач. Оно занимает практически весь экран и показывает большие превью всех открытых окон. Чтобы открыть Представление задач, нажмите Windows + Tab.
С помощью клавиш курсора выберите окно, которое вы хотите просмотреть, а затем нажмите «Ввод». Выбранное вами окно выведется на передний план. В Представлении задач можно создавать новые рабочие столы и сортировать по ним программы.
♥ ПО ТЕМЕ: Как автоматически переключать язык (раскладку) на клавиатуре в macOS или Windows.
Как свернуть и развернуть окна в Windows при помощи «горячих» клавиш
Оказывается, в Windows легко можно свернуть или развернуть окно, используя лишь клавиатуру. При сворачивании окно исчезает из поля зрения, а разворачивание окна делает его таким, чтобы оно занимало максимально возможную область на экране. Вы также можете свернуть все окна одновременно, что позволит увидеть весь Рабочий стол.
Используйте следующие сочетания клавиш:
- Свернуть текущее окно: Windows + Стрелка вниз.
- Развернуть текущее окно на весь экран: Windows + Стрелка вверх.
- Свернуть все окна: Windows + M.
- Свернуть все окна и показать рабочий стол: Windows + D. (Это работает и с окнами, которые напрямую свернуть нельзя).
- Свернуть все окна, кроме текущего активного: Windows + Home. Очень полезно, когда требуется сосредоточиться на работе с одним окном.
- Восстановление всех свернутых окон: Windows + Shift + M.
Вы также можете увеличить окно, не полностью его разворачивая. Если вы хотите растянуть высоту (но не ширину) текущего окна до верха и низа экрана, нажмите Windows + Shift + Стрелка вверх. Обратите внимание, что эта комбинация не работает, если окно привязано к четверти экрана, о чем мы расскажем ниже.
♥ ПО ТЕМЕ: Как вывести экран iPhone или Android на компьютер с Windows.
Как привязать окна к половине или четверти рабочего стола в Windows
Если вы работаете с несколькими окнами и хотите использовать сочетания клавиш для удобного расположения элементов на экране, то вам повезло! Легко расположить два окна в идеальные половины или четыре окна по четвертям на экране.
Сначала нажмите Alt + Tab или используйте мышь, чтобы открыть окно, требуемое для помещения в фокус окно. Сразу решите, какую часть экрана вы хотите занять этим окном.
Затем вы можете использовать следующие сочетания клавиш, чтобы расположить два окна пополам:
Развернуть слева: Windows + Стрелка влево.
Развернуть справа: Windows + Стрелка вправо.
Чтобы расположить четыре окна по четвертям (каждое будет занимать 1/4 экрана), вы можете использовать последовательность из двух комбинаций клавиш. Эти последовательности предполагают, что окно еще не было привязано к левой или правой половине экрана.
Вот что нужно сделать:
Верхняя левая четверть: Windows + Стрелка влево, а затем Windows + Стрелка вверх.
Нижняя левая четверть: Windows + Стрелка влево, а затем Windows + Стрелка вниз.
Верхняя правая четверть: Windows + Стрелка вправо, а затем Windows + Стрелка вверх.
Нижняя правая четверть: Windows + Стрелка вправо, а затем Windows + Стрелка вниз.
♥ ПО ТЕМЕ: Как в Windows создать иконку для выключения / перезагрузки компьютера.
Точное перемещение окна в Windows
Вы можете использовать клавиатуру, чтобы переместить определенное окно в нужное место на экране. Сначала нажмите Alt + Tab, чтобы выбрать окно, которое вы хотите переместить.
Когда окно выбрано, нажмите Alt + Пробел, чтобы открыть небольшое меню в верхнем левом углу. Нажмите клавишу курсора Вниз, чтобы перейти на «Переместить», а затем нажмите «Ввод».
Используйте клавиши курсора со стрелками, чтобы переместить окно туда, где оно должно расположиться в конечном счете на экране, а затем нажмите «Ввод».
Этот прием работает, даже если окно, которое вы хотите переместить, скрыто или оказалось за пределами экрана, и вы не можете найти его с помощью мыши.
♥ ПО ТЕМЕ: Скрытые папки и файлы в Windows 10: как скрыть (показать) фото, видео, документы, диски.
Перемещение окон между дисплеями в Windows
Если вы используете несколько мониторов и развернули рабочий стол между ними, вы можете быстро перемещать активное окно между экранами. Для этого нажмите Windows + Shift + Стрелку влево или Windows + Shift + Стрелку вправо.
♥ ПО ТЕМЕ: Как ускорить работу компьютера с Windows 10, 8, 7: 20 советов.
Шпаргалка по управлению окнами в Windows
Вот удобная шпаргалка на основе всего, что мы рассмотрели выше. Попробуйте эти сочетания, и вы скоро сможете виртуозно управляться с окнами Windows.
Alt + Tab: открыть переключатель задач.
Windows + Tab: Открыть Представление задач.
Windows + Стрелка вниз: свернуть окно.
Windows + Стрелка вверх: развернуть окно.
Windows + M: свернуть все окна.
Windows + D: отображение рабочего стола.
Windows + Home: свернуть все окна, кроме активного.
Windows + Shift + M: восстановить все свернутые окна.
Windows + Shift + Стрелка вверх: растянуть окно к верхней и нижней части экрана.
Windows + Стрелка влево: развернуть окно в левой части экрана.
Windows + Стрелка вправо: развернуть окно в правой части экрана.
Windows + Shift + Стрелка влево или вправо: перемещение окна с одного монитора на другой.
Смотрите также:
- Папка «con» в Windows: почему нельзя создать директорию с таким названием?
- Как отключить пароль на вход в Windows 10: рабочие способы.
- Как настроить Windows, чтобы извлекать USB-флешки и накопители без использования «Безопасного извлечения».
Совет для тех, кто не любит возиться с мышкой

Продвинутые пользователи Windows или MacOS давно поняли удобство использования «хоткеев» – горячих клавиш, разнообразный коктейль которых позволяет обходиться без утомительного общения с мышкой и значительно ускорить рабочий процесс.
В новой Windows 10 также в полной мере реализованы богатые возможности горячих клавиш, они позволяют свободно обращаться с рабочими окнами: переключать, привязывать, сворачивать, разворачивать, перемещать, вплоть до изменения размера.
Переключение между окнами
В Windows 10 есть удобная фича: переключатель задач (Task switcher). Он вызывается комбинацией Alt + Tab, и вы сразу видите миниатюры всех открытых окон.
Для выбора нужного окна нажмите и удерживайте клавишу Alt и клавишу Tab до тех пор, пока не будет выделено искомое. Отпустите обе клавиши, и окно будет выведено на передний план.
Вариант: Ctrl+Alt+Tab, далее с помощью стрелок выберите нужное окно и нажмите Enter.
Представление задач (Task View) – более продвинутый способ: иконки очень крупные, работать удобнее. Для активации нажмите комбинации Windows+Tab и с помощью боковой навигации выберите рабочее: Enter. Выбранное окно выводится на передний план.

Как свернуть-развернуть окно
Свернуть данное окно: Windows+стрелка вниз
Развернуть данное окно: Windows+стрелка вверх
Свернуть все окна: Windows+M
Свернуть все окна и показать рабочий стол: Windows+D
Свернуть все окна, кроме данного: Windows+Home
Восстановить все свернутые окна: Windows+Shift+M
Увеличить окно по высоте: Windows+Shift+стрелка вверх (Примечание: опция не работает в режиме деление окна на «четвертинки», см. далее).
Деление окон Windows на половинки или четверти
Удобная опция, позволяющая расположить несколько рабочих окон на экране: по два или по четыре.
С помощью комбинации Alt+Tab или используя мышь, выберите окно, с которым будете работать, и определите его желаемый размер.
Окна-половинки:
Развернуть слева: Windows+стрелка влево
Развернуть справа: Windows+стрелка вправо
Окна-четвертинки:
Верхняя левая четверть: Windows+стрелка влево + Windows+стрелка вверх.
Нижняя левая четверть: Windows+стрелка влево + Windows+стрелка вниз.
Верхняя правая четверть: Windows+стрелка вправо + Windows+стрелка вверх.
Нижняя правая четверть: Windows+стрелка вправо + затем Windows+стрелка вниз.
Установка окна точно по месту

С помощью Alt+Tab выберите окно. Alt+пробел откроет небольшое меню в левом верхнем углу. Стрелкой выберите пункт «переместить», затем Enter. Трюк срабатывает даже в том случае, если окно, которое вы хотите переместить, скрыто и вы не можете найти его с помощью мыши.
Обложка: @freestocks / unsplash.com
Закрепление окна на переднем плане — это в основном способ расположить его перед всеми другими, даже если оно не активно. Хотя эта функция обычно распространена среди приложений медиаплееров, вы можете использовать её и в другом приложении таком, как редактор документов или второй веб-браузер.
На сайте How To Geek недавно появилась статья о лучших способах закрепить окно так, чтобы оно всегда было на переднем плане. В нашей статье покажем самый простой метод из списка. Вы можете попробовать все способы, указанные на сайте How To Geek (там всё на английском). Давайте начнем:
Шаг 1: Установите утилиту TurboTop. Войдите на эту страницу, а затем нажмите на ссылку для загрузки внизу.
Как указывает HTG — это старый инструмент (что вы, возможно, заметили по дате на сайте — 2004 год), но до сих пор прекрасно работает.
Шаг 2: Когда откроется окошко загрузки, выберите пункт «Запуск». Следуйте мастеру установки, и решите, где вы хотите разместить ярлыки на TurboTop.
Шаг 3: Значок TurboTop появится в системном трее. Щёлкните правой кнопкой мыши на нём, и выберите имя окна, которое вы хотите закрепить на переднем плане. Вы можете повторить этот шаг, чтобы открепить то же приложение.
Теперь вы сможете видеть окна, которые вам постоянно нужны, скрывая те, что реже используются.
На чтение 3 мин. Просмотров 94 Опубликовано 02.07.2019
Содержание
- Вывести одно окно на передний план в Windows
- Что такое Aero Shake?
- Получить Shakin ‘
- Зачем использовать Aero Shake
- Отключение Aero Shake
- Бонусные советы
Вывести одно окно на передний план в Windows
В Windows существует множество мелких хитростей, в том числе удобное дополнение к функции рабочего стола Aero Shake, которая превращает перегруженный рабочий стол в модель организации.
Что такое Aero Shake?
Впервые представленная в операционной системе Windows 7 и доступная во всех версиях операционной системы, Aero Shake минимизирует все открытые окна на рабочем столе, кроме одного. Как видно из названия функции, то, что вы хотите оставить видимым, это окно, которое вы «трясете».
Получить Shakin ‘
Aero Shake прост в использовании: возьмите окно, которое вы хотите изолировать, щелкнув его строку заголовка в верхней части окна, которая обычно имеет красный крестик в правом верхнем углу. Возьмите его, нажав и удерживая левую кнопку мыши.
Быстро встряхните мышь вперед-назад, продолжая удерживать кнопку нажатой. После нескольких быстрых встряхиваний все остальные открытые окна на вашем рабочем столе свернуты на панель задач, где они доступны для использования, когда вы будете готовы вновь ввести хаос в свой новый порядок.
Чтобы снова открыть эти окна и восстановить рабочий стол, повторите ту же процедуру встряхивания.
Aero Shake требует некоторой практики, чтобы привыкнуть, но после того, как вы сделаете это несколько раз, вы освоитесь. Секрет не в том, чтобы перемещать потрясенное окно слишком далеко по всему рабочему столу, чтобы не вызвать функцию «горячего угла», подобную той, которая возникает, когда вы касаетесь верхнего правого угла рабочего стола окном программы, чтобы развернуть его. Если вы делаете что-то подобное, ваше потрясение напрасно.
Зачем использовать Aero Shake
Если вам интересно, почему вы используете такую функцию, ответ прост. Иногда вам нужно сосредоточиться на одном окне, когда у вас открыто множество окон программ.
Хотя вы можете просмотреть каждое окно на рабочем столе и закрыть или свернуть его, это неэффективно. В качестве альтернативы вы можете нажать Показать рабочий стол , а затем снова открыть нужное окно, но это займет больше времени, чем встряхивание мыши.
Отключение Aero Shake
Даже если Aero Shake выглядит как функция, которая (или делает) раздражает вас, у обычного пользователя Windows нет простого способа ее демонтировать. Единственный способ его отключить – это углубиться в раздел Windows, зарезервированный для опытных пользователей, известный как реестр. Реестр – это не то, с чем вам следует возиться, если вы не опытный пользователь. Однако, если это вы, онлайн-руководство по отключению Aero Shake поможет вам в этом.
Бонусные советы
Если Aero Shake ощущается как удобный трюк, который вы хотели бы использовать, есть несколько других, которые стоит знать об аналогичном управлении открытыми окнами и их внешним видом, например трюк в верхнем правом углу, чтобы автоматически развернуть окно.
Еще один горячий угол находится в правом нижнем углу вашего рабочего стола. К сожалению, эти горячие углы не работают в Windows 8, потому что Microsoft добавила разные функции в эту версию Windows. Однако когда вы перетаскиваете окно в правый нижний угол в Windows 7 или Windows 10, оно автоматически привязывается точно к половине вашего экрана с правой стороны.
Перетащите окно в нижнюю левую сторону, чтобы привязать его к левой половине экрана.
Aero Shake и другие приемы манипулирования открытыми окнами программ не для всех, но если вам нужен эффективный способ справиться со всеми различными программами, которые вы используете за день, они могут помочь.
Содержание
- Вариант 1: Закрепление любого окна
- Способ 1: PinWin
- Способ 2: DeskPins
- Способ 3: AutoHotKey
- Вариант 2: Закрепление отдельных программ
- Закрепление «Диспетчера задач»
- Закрепление проигрывателя Windows Media Player
- Закрепление плеера браузера
- Вопросы и ответы
Вариант 1: Закрепление любого окна
Чтобы закрепить окно Windows поверх остальных, потребуется воспользоваться сторонними утилитами, поскольку штатных средств для этого не предусмотрено. Разберем несколько бесплатных вариантов, которые позволят сделать так, чтобы любое окно системы и софта располагалось всегда поверх. Алгоритм зависит от выбранного средства: у некоторых утилит реализована функция горячих клавиш, у других – через меню в области уведомлений.
Способ 1: PinWin
PinWin – бесплатное приложение, с помощью которого можно закрепить любое окно поверх других, даже если оно неактивно. Работает через область уведомлений, где после инсталляции появится его иконка:
Скачать PinWin с официального сайта
- Скачайте установочный файл и запустите его, чтобы инсталлировать приложение на компьютер, следуя инструкциям пошагового мастера.
- В трее появится значок, стилизованный под канцелярскую кнопку, нажмите на него. Отобразится меню, где доступен список всех окон, которые запущены. Выберите из перечня нужное или воспользуйтесь пунктом «Select Window From Screen».
- То окно, которое нужно закрепить, будет подсвечиваться красным цветом. Щелкните левой кнопкой мыши, чтобы указать, что именно отобразится поверх остальных окон.

В утилите реализована горячая клавиша при выборе окна с рабочего стола: достаточно одновременно зажать «Ctrl + Alt + V».
Несмотря на то, что интерфейс на английском языке, он интуитивно прост. При необходимости можно открепить сразу все окна, выбрав пункт «Unpin All Windows».

Способ 2: DeskPins
Еще одно решение, упрощающее работу с окнами в Windows 10, – это DeskPin. С помощью него можно без особых усилий закрепить любое окно поверх остальных:
Скачать DeskPins с официального сайта
- Загрузите и установите DeskPins. После инсталляции нажмите на «Close» в окне пошагового мастера.
- Чтобы иконка приложения появилась на панели уведомлений, запустите его, отыскав в списке установленного софта.
- Щелкните ЛКМ по значку на трее, и тогда курсор мыши преобразуется в значок канцелярской кнопки. Кликните по тому окну, которое надо закрепить. Вверху появится картинка в виде кнопки, указывающая, что окно располагается поверх остальных.

Чтобы открепить окно, наведите курсор на красный значок канцелярской кнопки. Появится иконка в виде крестика, после чего щелкните по нему ЛКМ.
Способ 3: AutoHotKey
AutoHotKey – удобная программа, с помощью которой пользователь может самостоятельно создавать различные скрипты для своих горячих клавиш. При этом они применяются не только в определенных приложениях, но и в операционной системе в общем. Создать скрипт, отвечающий за функцию «Всегда сверху» у активного окна, достаточно просто:
Скачать AutoHotKey с официального сайта
- После скачивания установочного файла запустите его. Его функции автоматически интегрируются в контекстное меню Windows 10. Щелкните правой кнопкой мыши по свободной области рабочего стола и в списке наведите курсор на пункт «Создать». В развернувшемся дополнительном меню нажмите на пункт «AutoHotkey Script».
- Задайте имя скрипту, затем кликните по нему правой кнопкой мыши и выберите функцию «Edit Script».
- По умолчанию запустится встроенный редактор «Блокнот». Не удаляйте уже введенные символы, а ниже пропишите команду
^+SPACE:: Winset, Alwaysontop, , A. - Нажмите на вкладку «Файл» и выберите пункт сохранения.

Затем потребуется запустить файл скрипта двойным нажатием ЛКМ. Теперь, когда открыто окно, которое нужно закрепить, достаточно использовать комбинацию клавиш «Ctrl + Shift + Space».
Вместо «Space» можно задать любую клавишу, вписав ее в файле скрипта, открытом в «Блокноте».
Чтобы остановить работу скрипта, достаточно в трее щелкнуть по его иконке правой кнопкой мыши и выбрать пункт «Exit». Также можно поставить его на паузу, воспользовавшись параметром «Pause Script».

Вариант 2: Закрепление отдельных программ
Встроенных в Windows средств закрепления окон, как вы уже понимаете, нет — лишь только пара системных приложений умеет выносить себя на первый план. Кроме того, если говорить о функциях самой программы, браузеры сейчас позволяют выносить окно плеера отдельно, и оно по умолчанию закрепляется поверх всех окон.
Закрепление «Диспетчера задач»
Штатное средство «Диспетчер задач» позволяет отслеживать работу активных процессов и производительность системы в целом, поэтому иногда важно, чтобы окно приложения было на виду. Разработчики предусмотрели такую возможность: для этого достаточно в запущенном «Диспетчере задач» кликнуть по вкладке «Параметры», затем отметить пункт «Поверх остальных окон».
Читайте также: Методы запуска «Диспетчера задач» в Windows 10
После этого «Диспетчер задач» будет всегда находиться сверху. Его размер можно уменьшить, если навести курсор на границу интерфейса, чтобы он преобразился в стрелку с двумя концами. Удерживая левую кнопку мыши, перетащите границу окна, пока оно не примет нужный размер.
Закрепление проигрывателя Windows Media Player
Встроенный мультимедийный проигрыватель Windows Media Player также предусматривает функцию «Окно в окне», то есть при которой он будет закреплен на экране:
- В запущенном приложении нажмите на кнопку «Упорядочить» и из меню выберите пункт «Параметры».
- В новом системном окне перейдите на вкладку «Проигрыватель» и поставьте галочку около опции «Отображать проигрыватель поверх остальных окон». Кликните по «ОК», чтобы применить изменения.

Закрепление плеера браузера
Некоторые браузеры имеют встроенную функцию «Окно в окне», что удобно при просмотре видеоконтента с сайтов или специальных сервисов. Во время воспроизведения через встроенный проигрыватель на ресурсе в этом случае нужно нажать на специальную иконку, запускающую плеер в отдельном окне, которое по умолчанию поверх остальных. Это доступно в таких обозревателях, как Яндекс.Браузер, Opera, встроенном Microsoft Edge.
Если в «Яндекс.Браузере» нет значка для выноса видео в отдельном окне поверх остальных, то эту функцию потребуется активировать вручную:
- Откройте раздел «Настройки», нажав на три вертикальные полоски на верхней панели.
- На вкладке «Инструменты» найдите блок «Просмотр видео поверх других вкладок и программ». Отметьте опцию «Показывать на видеороликах кнопку для выноса видео».


Самый простой способ — нажать Cntrl + shift + esc, а затем, когда он откроется, войдите в процесс (маленький треугольник внизу справа) и щелкните правой кнопкой мыши «диспетчер задач», вы можете настроить его всегда впереди, это перенесет его вперед, где вы можете получить доступ к нему.
Как мне вывести фоновый процесс на передний план?
Но как насчет того, чтобы снова перевести процесс, работающий в фоновом режиме, на передний план? Чтобы отправить команду в фоновый режим, вы использовали «bg». Чтобы вернуть фоновый процесс, используйте команду ‘fg’. Теперь, если вы просто используете fg, он переведет последний процесс в очереди фоновых заданий на передний план.
Как заставить программу выйти на передний план?
1 Ответ
- Наведите указатель мыши на приложение на панели инструментов.
- Нажмите Alt + Пробел или Shift + Alt + Пробел (если предыдущая команда перезаписана)
- Нажмите «Развернуть» или «Переместить».
Фоновые приложения Windows 10 и ваша конфиденциальность
- Нажмите «Пуск», затем выберите «Настройки»> «Конфиденциальность»> «Фоновые приложения».
- В разделе «Фоновые приложения» убедитесь, что параметр «Разрешить запуск приложений в фоновом режиме» включен.
- В разделе «Выберите, какие приложения могут работать в фоновом режиме» включите или отключите параметры отдельных приложений и служб.
Как запустить запланированную задачу на переднем плане?
On Windows, иногда возникает необходимость запустить конкретное приложение или пробег командный файл в фоновом режиме или в передний планс помощью Task Scheduler.
…
- Щелкните Изменить пользователя или группу.
- В поле «Введите имя объекта» введите system и нажмите OK.
- Еще раз нажмите ОК, и все готово!
Как запустить процесс в фоновом режиме?
Запустить процесс Unix в фоновом режиме
- Чтобы запустить программу подсчета, которая отобразит идентификационный номер процесса задания, введите: count &
- Чтобы проверить статус вашей работы, введите: jobs.
- Чтобы вывести фоновый процесс на передний план, введите: fg.
- Если в фоновом режиме приостановлено несколько заданий, введите: fg% #
Какой символ используется для запуска процесса в фоновом режиме?
Чтобы запустить команду в фоновом режиме, введите амперсанд (&; управляющий оператор) непосредственно перед RETURN, завершающим командную строку. Оболочка присваивает заданию небольшой номер и отображает этот номер в скобках.
Как сделать так, чтобы программа всегда была на вершине Windows 10?
Просто нажмите CTRL + SPACE на какое бы окно вы ни хотели, чтобы оно оставалось наверху.
Не видите работающую программу?
Чтобы преодолеть это, у вас есть несколько вариантов: щелкните правой кнопкой мыши + сдвиньте значок программы на панели задач> выберите Переместить. Курсор мыши теперь переместится туда, где находится программа (где-нибудь за пределами экрана). Удерживая нажатой левую кнопку мыши, перемещайте мышь, пока программа не появится на дисплее.
Фоновые процессы замедляют работу компьютера?
Так как фоновые процессы замедляют ваш компьютерих закрытие значительно ускорит работу вашего ноутбука или настольного компьютера. Влияние этого процесса на вашу систему зависит от количества приложений, работающих в фоновом режиме. … Однако они также могут быть программами, запускаемыми при запуске, и системными мониторами.
Как остановить ненужные фоновые процессы?
Чтобы запретить приложениям работать в фоновом режиме, тратя впустую системные ресурсы, выполните следующие действия:
- Открыть настройки.
- Нажмите на конфиденциальность.
- Нажмите на фоновые приложения.
- В разделе «Выберите, какие приложения могут работать в фоновом режиме» выключите тумблер для приложений, которые вы хотите ограничить.
Как остановить фоновые процессы?
Если у вас есть устройство под управлением Android 6.0 или более поздней версии, и вы переходите на Настройки> Параметры разработчика> Запущенные службы, вы можете нажать на активные приложения и выбрать «Остановить» (см. снимок экрана в предыдущем разделе).
Как запустить командный файл в фоновом режиме?
Чтобы запустить командный файл в свернутом состоянии окна, выполните следующие действия:
- Создайте ярлык для. BAT или. CMD файл. …
- Щелкните правой кнопкой мыши ярлык и выберите «Свойства».
- В раскрывающемся списке Выполнить: выберите Свернуть.
- Нажмите кнопку ОК.
- Дважды щелкните ярлык, чтобы запустить командный файл в свернутом состоянии окна.
Планировщик заданий запускается при выходе из системы?
Пока вы вошли на этот компьютер как Пользователь2, запустите запланированное задание или, по крайней мере, протестируйте его с помощью Запускать только когда пользователь вошел в систему и запускать с наивысшими привилегиями при этом должно появиться окно командной строки при запуске и отображаться любые ошибки и т. д.
Как вывести окно на передний план?
Нужно понятие, как вывести окно в Windows с определённым названием на передний план.
Конкретного, рабочего варианта тупо найдено не было на просторах интернета, либо плагины мёртвые, либо команды просто не работают.
Вот например мне надо переключиться на окно, в имени которого содержится «notepad», какой нужен скрипт для того, чтобы вывести это окно на передний план?
Это не работает:
hwnd = win32gui.FindWindow(None,"notepad")
win32gui.ShowWindow(hwnd, win32con.SW_NORMAL)
win32gui.SetForegroundWindow(hwnd)-
Вопрос задан
-
435 просмотров
Код рабочий. Другое дело если окна с именем «notepad» нет.
Можно перебрать все окна и найти те, в которых есть «notepad»
def enum_handler(hwnd, ctx):
if win32gui.IsWindowVisible(hwnd):
if 'notepad' in win32gui.GetWindowText(hwnd):
win32gui.SetForegroundWindow(hwnd)
win32gui.EnumWindows(enum_handler, None)Пригласить эксперта
Вот нашёл такие команды, но они открывают файл:
#Найти и запустить приложение (программу)
from pywinauto.application import Application
app = Application(backend="uia").start("notepad.exe")Это не совсем что нужно, мне нужно уже открытое окно вывести на передний план.
-
Показать ещё
Загружается…
09 окт. 2023, в 14:44
10000 руб./за проект
09 окт. 2023, в 14:22
5000 руб./за проект
09 окт. 2023, в 14:15
6000 руб./за проект
Минуточку внимания
Asked
Viewed
215 times
I often like to drag images from my browser to folder, but currently this requires me to display the browser and explorer window side by side. I would like to have my browser on fullscreen and drag it to my explorer window, but currently single clicking any part of browser would bring the browser window to the front and hide the explorer window. I want to change it so that a window does not come up to front unless double clicked. This would make it possible to work with a window in the background without hiding the one in foreground.
asked Feb 2, 2022 at 13:57
1
You must log in to answer this question.
Browse other questions tagged
.
Browse other questions tagged
.
Несмотря на то, что мышь является удобным и основным инструментом для работы в Windows, организация рабочего пространства с ее помощью может оказаться утомительной. К счастью, вы можете использовать множество сочетаний клавиш для переключения между окнами, их минимизации, привязки, разворачивания, перемещения или изменения размера окон.
💚 ПО ТЕМЕ: Как создать невидимую папку в Windows 10.
Windows 10 имеет очень удобный инструмент, часто называемый «переключатель задач». Он позволяет использовать клавиатуру для быстрого переключения между активными окнами. Просто нажмите Alt + Tab в любое время работы с Windows и на экране появятся миниатюры всех открытых окон.
Для циклического перехода между вариантами нажмите и удерживайте Alt и нажимайте клавишу Tab, пока не будет выделено нужное окно. Отпустите обе клавиши, и окно будет выведено на передний план.
Вы также можете нажать Ctrl + Alt + Tab, чтобы открыть переключатель задач. При вводе такой комбинации окно с задачами остается постоянно висеть даже после отпускания клавиш. Вам остается лишь с помощью кнопок курсора выбрать нужное окно и нажать «Ввод». Переключатель исчезнет.
Более сложным способом переключения между окнами является Представление задач. Оно занимает практически весь экран и показывает большие превью всех открытых окон. Чтобы открыть Представление задач, нажмите Windows + Tab.
С помощью клавиш курсора выберите окно, которое вы хотите просмотреть, а затем нажмите «Ввод». Выбранное вами окно выведется на передний план. В Представлении задач можно создавать новые рабочие столы и сортировать по ним программы.
💚 ПО ТЕМЕ: Как автоматически переключать язык (раскладку) на клавиатуре в macOS или Windows.
Как свернуть и развернуть окна в Windows при помощи «горячих» клавиш
Оказывается, в Windows легко можно свернуть или развернуть окно, используя лишь клавиатуру. При сворачивании окно исчезает из поля зрения, а разворачивание окна делает его таким, чтобы оно занимало максимально возможную область на экране. Вы также можете свернуть все окна одновременно, что позволит увидеть весь Рабочий стол.
Используйте следующие сочетания клавиш:
- Свернуть текущее окно: Windows + Стрелка вниз.
- Развернуть текущее окно на весь экран: Windows + Стрелка вверх.
- Свернуть все окна: Windows + M.
- Свернуть все окна и показать рабочий стол: Windows + D. (Это работает и с окнами, которые напрямую свернуть нельзя).
- Свернуть все окна, кроме текущего активного: Windows + Home. Очень полезно, когда требуется сосредоточиться на работе с одним окном.
- Восстановление всех свернутых окон: Windows + Shift + M.
Вы также можете увеличить окно, не полностью его разворачивая. Если вы хотите растянуть высоту (но не ширину) текущего окна до верха и низа экрана, нажмите Windows + Shift + Стрелка вверх. Обратите внимание, что эта комбинация не работает, если окно привязано к четверти экрана, о чем мы расскажем ниже.
💚 ПО ТЕМЕ: Как вывести экран iPhone или Android на компьютер с Windows.
Как привязать окна к половине или четверти рабочего стола в Windows
Если вы работаете с несколькими окнами и хотите использовать сочетания клавиш для удобного расположения элементов на экране, то вам повезло! Легко расположить два окна в идеальные половины или четыре окна по четвертям на экране.
Сначала нажмите Alt + Tab или используйте мышь, чтобы открыть окно, требуемое для помещения в фокус окно. Сразу решите, какую часть экрана вы хотите занять этим окном.
Затем вы можете использовать следующие сочетания клавиш, чтобы расположить два окна пополам:
Развернуть слева: Windows + Стрелка влево.
Развернуть справа: Windows + Стрелка вправо.
Чтобы расположить четыре окна по четвертям (каждое будет занимать 1/4 экрана), вы можете использовать последовательность из двух комбинаций клавиш. Эти последовательности предполагают, что окно еще не было привязано к левой или правой половине экрана.
Вот что нужно сделать:
Верхняя левая четверть: Windows + Стрелка влево, а затем Windows + Стрелка вверх.
Нижняя левая четверть: Windows + Стрелка влево, а затем Windows + Стрелка вниз.
Верхняя правая четверть: Windows + Стрелка вправо, а затем Windows + Стрелка вверх.
Нижняя правая четверть: Windows + Стрелка вправо, а затем Windows + Стрелка вниз.
💚 ПО ТЕМЕ: Как в Windows создать иконку для выключения / перезагрузки компьютера.
Точное перемещение окна в Windows
Вы можете использовать клавиатуру, чтобы переместить определенное окно в нужное место на экране. Сначала нажмите Alt + Tab, чтобы выбрать окно, которое вы хотите переместить.
Когда окно выбрано, нажмите Alt + Пробел, чтобы открыть небольшое меню в верхнем левом углу. Нажмите клавишу курсора Вниз, чтобы перейти на «Переместить», а затем нажмите «Ввод».
Используйте клавиши курсора со стрелками, чтобы переместить окно туда, где оно должно расположиться в конечном счете на экране, а затем нажмите «Ввод».
Этот прием работает, даже если окно, которое вы хотите переместить, скрыто или оказалось за пределами экрана, и вы не можете найти его с помощью мыши.
💚 ПО ТЕМЕ: Скрытые папки и файлы в Windows 10: как скрыть (показать) фото, видео, документы, диски.
Перемещение окон между дисплеями в Windows
Если вы используете несколько мониторов и развернули рабочий стол между ними, вы можете быстро перемещать активное окно между экранами. Для этого нажмите Windows + Shift + Стрелку влево или Windows + Shift + Стрелку вправо.
💚 ПО ТЕМЕ: Как включать музыку на Mac или Windows удаленно с iPhone или iPad.
Шпаргалка по управлению окнами в Windows
Вот удобная шпаргалка на основе всего, что мы рассмотрели выше. Попробуйте эти сочетания, и вы скоро сможете виртуозно управляться с окнами Windows.
Alt + Tab: открыть переключатель задач.
Windows + Tab: Открыть Представление задач.
Windows + Стрелка вниз: свернуть окно.
Windows + Стрелка вверх: развернуть окно.
Windows + M: свернуть все окна.
Windows + D: отображение рабочего стола.
Windows + Home: свернуть все окна, кроме активного.
Windows + Shift + M: восстановить все свернутые окна.
Windows + Shift + Стрелка вверх: растянуть окно к верхней и нижней части экрана.
Windows + Стрелка влево: развернуть окно в левой части экрана.
Windows + Стрелка вправо: развернуть окно в правой части экрана.
Windows + Shift + Стрелка влево или вправо: перемещение окна с одного монитора на другой.
🔥 Смотрите также:
- Как очистить (удалить) кэш в Telegram на iPhone, iPad, Android, на компьютере Windows или Mac.
- Как бесплатно скачать программу Google Планета Земля Pro для Mac и Windows (раньше стоила 25 000 руб).
- Как уменьшить размер (сжать) видео без потери качества на компьютере Windows, Mac и Linux.
🍏 Мы в Telegram и YouTube, подписывайтесь!
Содержание
- Вариант 1: Закрепление любого окна
- Способ 1: PinWin
- Способ 2: DeskPins
- Способ 3: AutoHotKey
- Вариант 2: Закрепление отдельных программ
- Закрепление «Диспетчера задач»
- Закрепление проигрывателя Windows Media Player
- Закрепление плеера браузера
- Вопросы и ответы
Вариант 1: Закрепление любого окна
Чтобы закрепить окно Windows поверх остальных, потребуется воспользоваться сторонними утилитами, поскольку штатных средств для этого не предусмотрено. Разберем несколько бесплатных вариантов, которые позволят сделать так, чтобы любое окно системы и софта располагалось всегда поверх. Алгоритм зависит от выбранного средства: у некоторых утилит реализована функция горячих клавиш, у других – через меню в области уведомлений.
Способ 1: PinWin
PinWin – бесплатное приложение, с помощью которого можно закрепить любое окно поверх других, даже если оно неактивно. Работает через область уведомлений, где после инсталляции появится его иконка:
Скачать PinWin с официального сайта
- Скачайте установочный файл и запустите его, чтобы инсталлировать приложение на компьютер, следуя инструкциям пошагового мастера.
- В трее появится значок, стилизованный под канцелярскую кнопку, нажмите на него. Отобразится меню, где доступен список всех окон, которые запущены. Выберите из перечня нужное или воспользуйтесь пунктом «Select Window From Screen».
- То окно, которое нужно закрепить, будет подсвечиваться красным цветом. Щелкните левой кнопкой мыши, чтобы указать, что именно отобразится поверх остальных окон.

В утилите реализована горячая клавиша при выборе окна с рабочего стола: достаточно одновременно зажать «Ctrl + Alt + V».
Несмотря на то, что интерфейс на английском языке, он интуитивно прост. При необходимости можно открепить сразу все окна, выбрав пункт «Unpin All Windows».

Способ 2: DeskPins
Еще одно решение, упрощающее работу с окнами в Windows 10, – это DeskPin. С помощью него можно без особых усилий закрепить любое окно поверх остальных:
Скачать DeskPins с официального сайта
- Загрузите и установите DeskPins. После инсталляции нажмите на «Close» в окне пошагового мастера.
- Чтобы иконка приложения появилась на панели уведомлений, запустите его, отыскав в списке установленного софта.
- Щелкните ЛКМ по значку на трее, и тогда курсор мыши преобразуется в значок канцелярской кнопки. Кликните по тому окну, которое надо закрепить. Вверху появится картинка в виде кнопки, указывающая, что окно располагается поверх остальных.

Чтобы открепить окно, наведите курсор на красный значок канцелярской кнопки. Появится иконка в виде крестика, после чего щелкните по нему ЛКМ.
Способ 3: AutoHotKey
AutoHotKey – удобная программа, с помощью которой пользователь может самостоятельно создавать различные скрипты для своих горячих клавиш. При этом они применяются не только в определенных приложениях, но и в операционной системе в общем. Создать скрипт, отвечающий за функцию «Всегда сверху» у активного окна, достаточно просто:
Скачать AutoHotKey с официального сайта
- После скачивания установочного файла запустите его. Его функции автоматически интегрируются в контекстное меню Windows 10. Щелкните правой кнопкой мыши по свободной области рабочего стола и в списке наведите курсор на пункт «Создать». В развернувшемся дополнительном меню нажмите на пункт «AutoHotkey Script».
- Задайте имя скрипту, затем кликните по нему правой кнопкой мыши и выберите функцию «Edit Script».
- По умолчанию запустится встроенный редактор «Блокнот». Не удаляйте уже введенные символы, а ниже пропишите команду
^+SPACE:: Winset, Alwaysontop, , A. - Нажмите на вкладку «Файл» и выберите пункт сохранения.

Затем потребуется запустить файл скрипта двойным нажатием ЛКМ. Теперь, когда открыто окно, которое нужно закрепить, достаточно использовать комбинацию клавиш «Ctrl + Shift + Space».
Вместо «Space» можно задать любую клавишу, вписав ее в файле скрипта, открытом в «Блокноте».
Чтобы остановить работу скрипта, достаточно в трее щелкнуть по его иконке правой кнопкой мыши и выбрать пункт «Exit». Также можно поставить его на паузу, воспользовавшись параметром «Pause Script».

Вариант 2: Закрепление отдельных программ
Встроенных в Windows средств закрепления окон, как вы уже понимаете, нет — лишь только пара системных приложений умеет выносить себя на первый план. Кроме того, если говорить о функциях самой программы, браузеры сейчас позволяют выносить окно плеера отдельно, и оно по умолчанию закрепляется поверх всех окон.
Закрепление «Диспетчера задач»
Штатное средство «Диспетчер задач» позволяет отслеживать работу активных процессов и производительность системы в целом, поэтому иногда важно, чтобы окно приложения было на виду. Разработчики предусмотрели такую возможность: для этого достаточно в запущенном «Диспетчере задач» кликнуть по вкладке «Параметры», затем отметить пункт «Поверх остальных окон».
Читайте также: Методы запуска «Диспетчера задач» в Windows 10
После этого «Диспетчер задач» будет всегда находиться сверху. Его размер можно уменьшить, если навести курсор на границу интерфейса, чтобы он преобразился в стрелку с двумя концами. Удерживая левую кнопку мыши, перетащите границу окна, пока оно не примет нужный размер.
Закрепление проигрывателя Windows Media Player
Встроенный мультимедийный проигрыватель Windows Media Player также предусматривает функцию «Окно в окне», то есть при которой он будет закреплен на экране:
- В запущенном приложении нажмите на кнопку «Упорядочить» и из меню выберите пункт «Параметры».
- В новом системном окне перейдите на вкладку «Проигрыватель» и поставьте галочку около опции «Отображать проигрыватель поверх остальных окон». Кликните по «ОК», чтобы применить изменения.

Закрепление плеера браузера
Некоторые браузеры имеют встроенную функцию «Окно в окне», что удобно при просмотре видеоконтента с сайтов или специальных сервисов. Во время воспроизведения через встроенный проигрыватель на ресурсе в этом случае нужно нажать на специальную иконку, запускающую плеер в отдельном окне, которое по умолчанию поверх остальных. Это доступно в таких обозревателях, как Яндекс.Браузер, Opera, встроенном Microsoft Edge.
Если в «Яндекс.Браузере» нет значка для выноса видео в отдельном окне поверх остальных, то эту функцию потребуется активировать вручную:
- Откройте раздел «Настройки», нажав на три вертикальные полоски на верхней панели.
- На вкладке «Инструменты» найдите блок «Просмотр видео поверх других вкладок и программ». Отметьте опцию «Показывать на видеороликах кнопку для выноса видео».