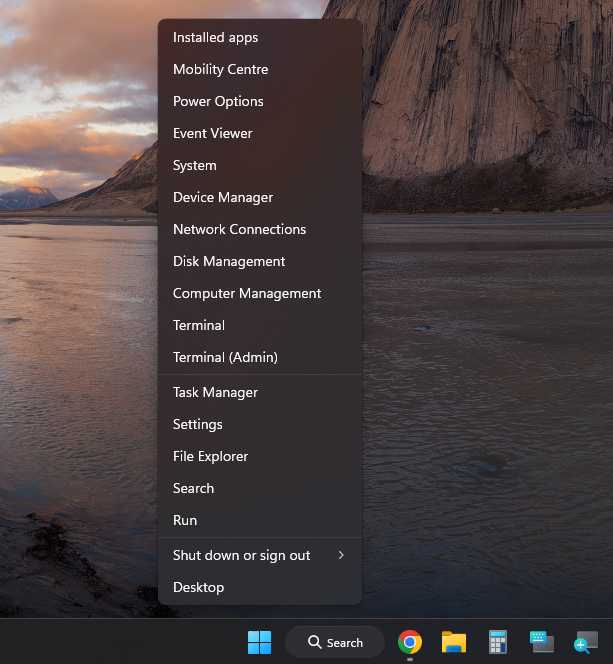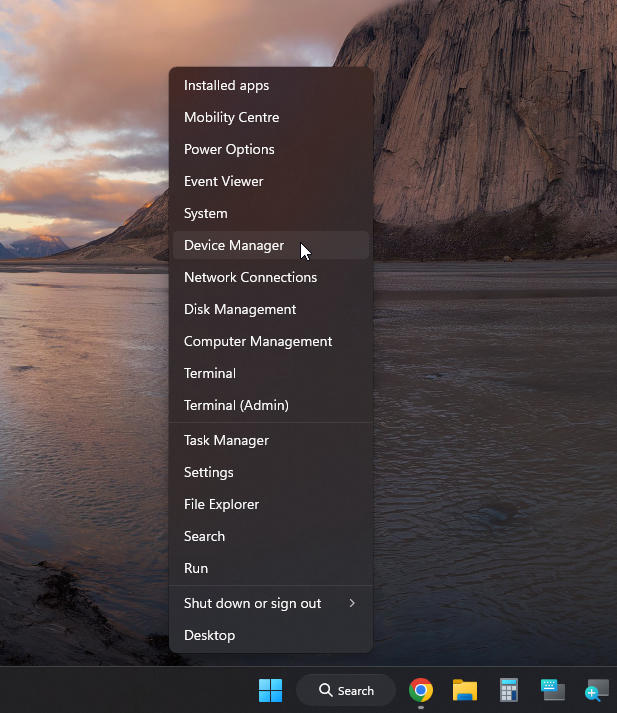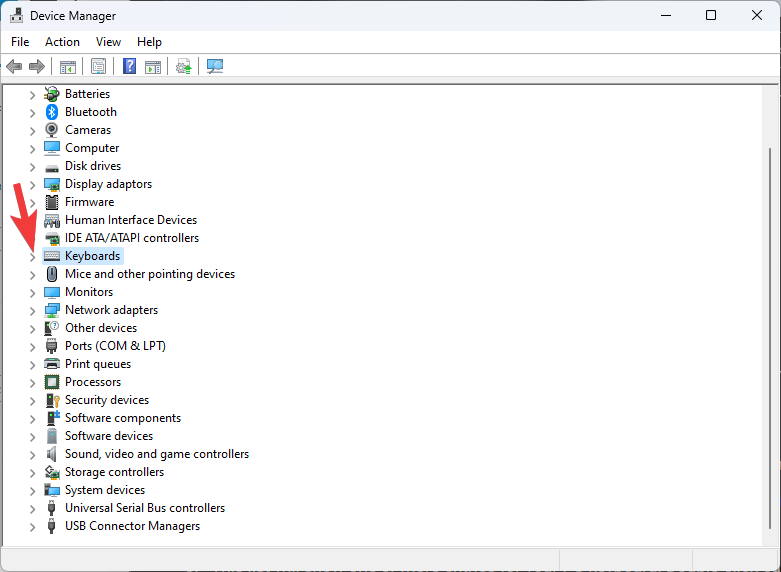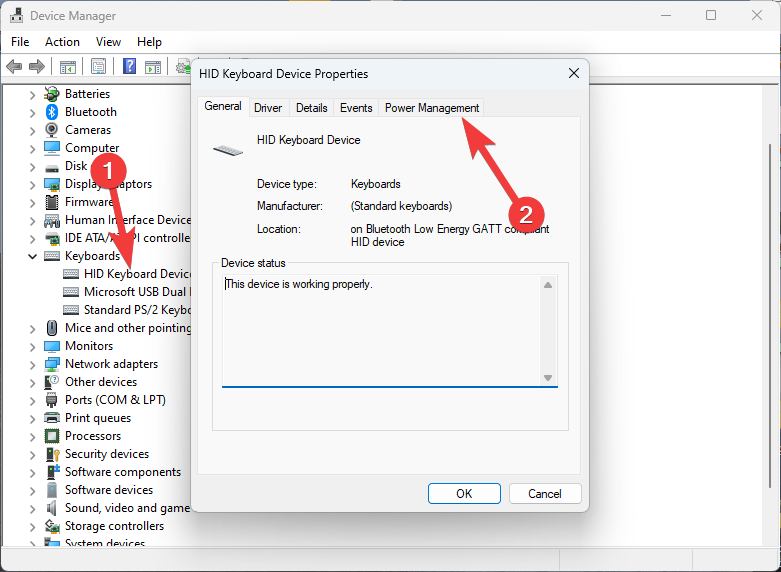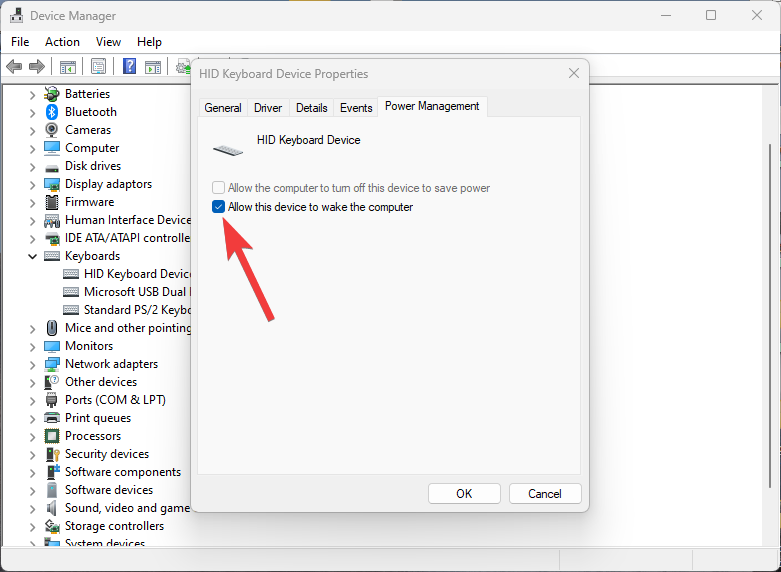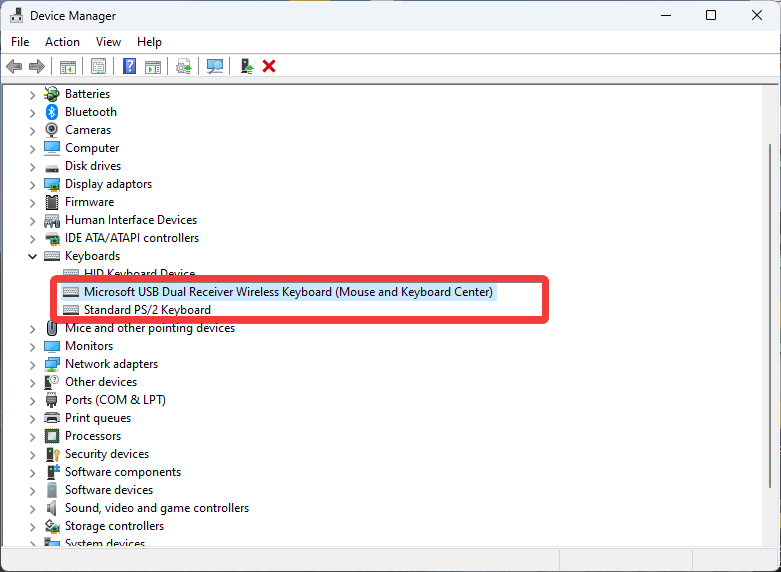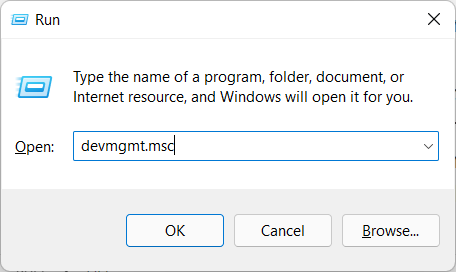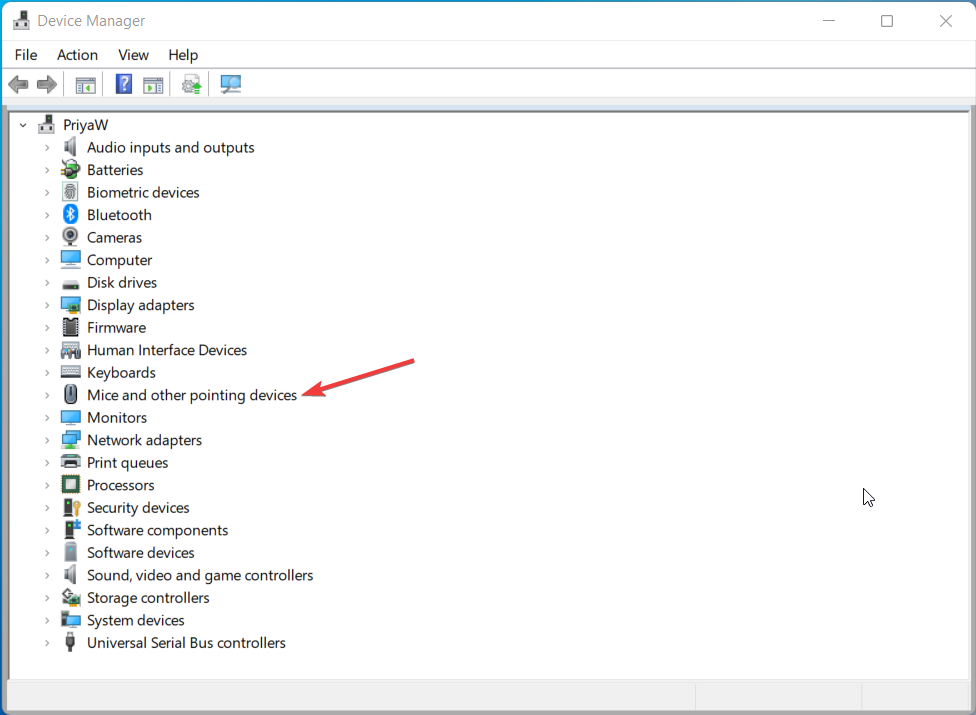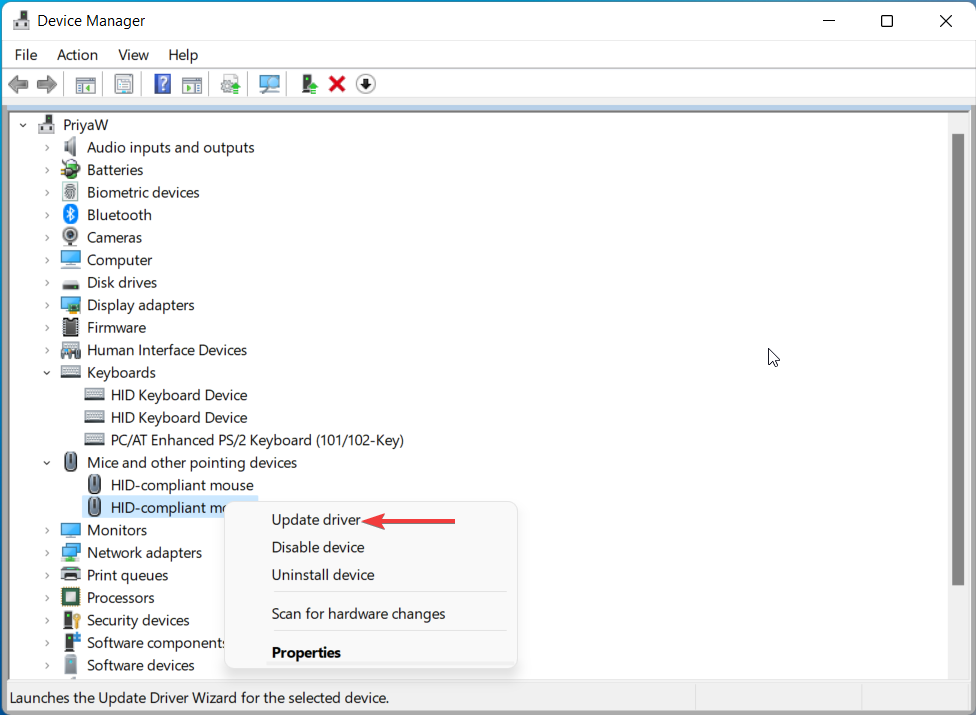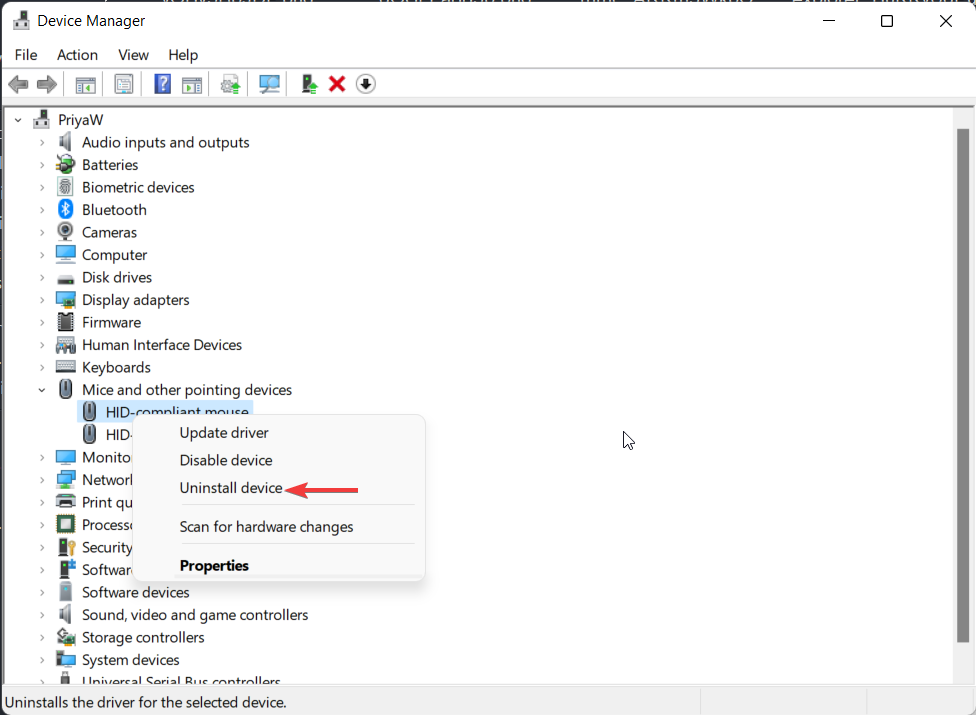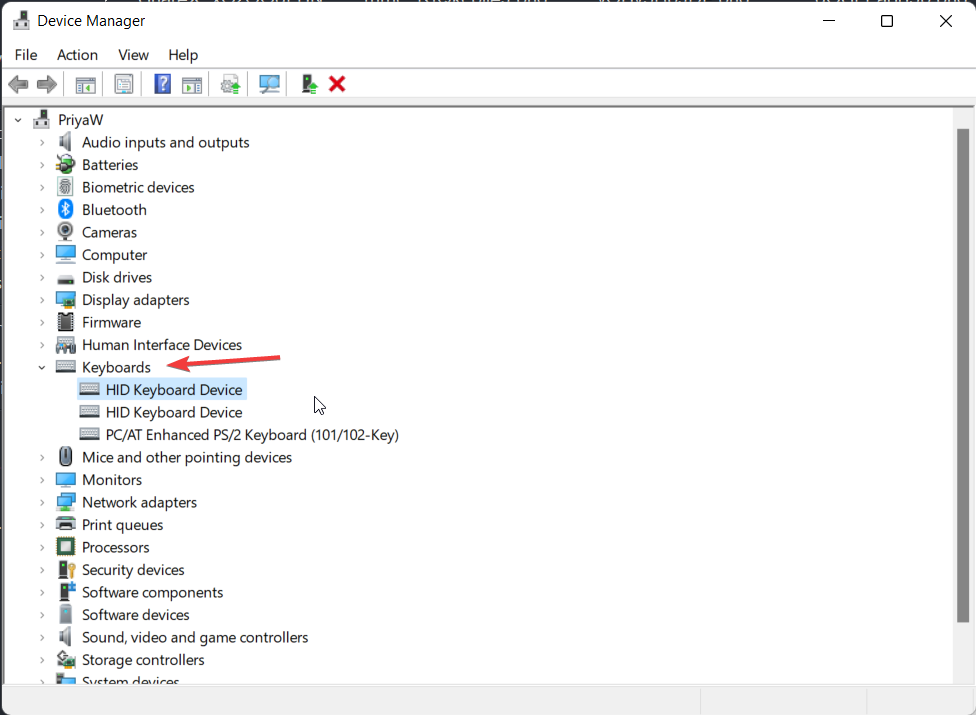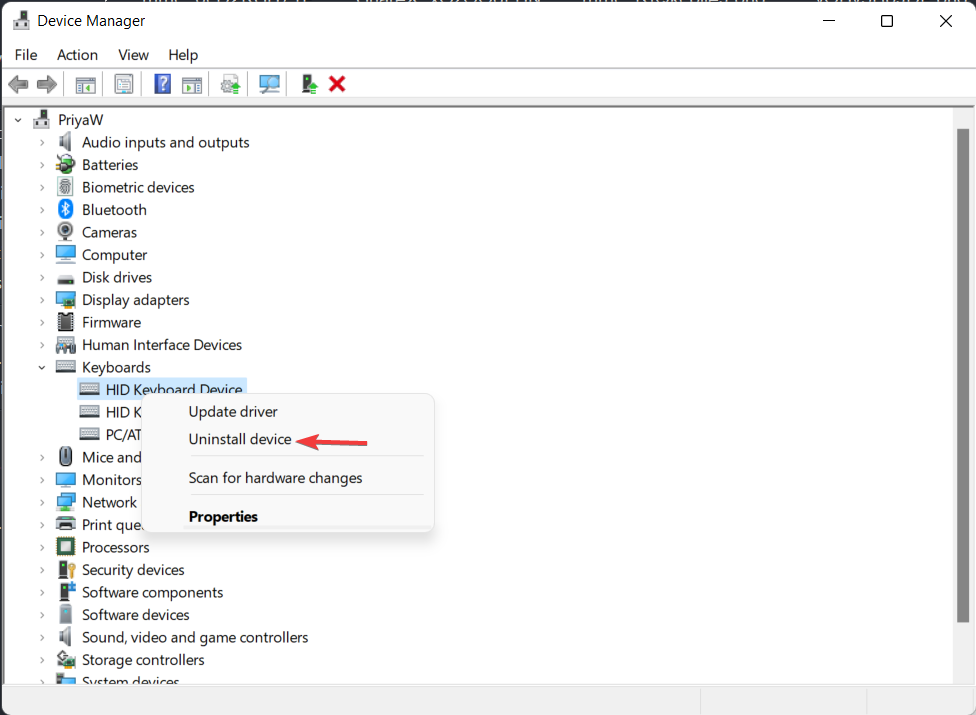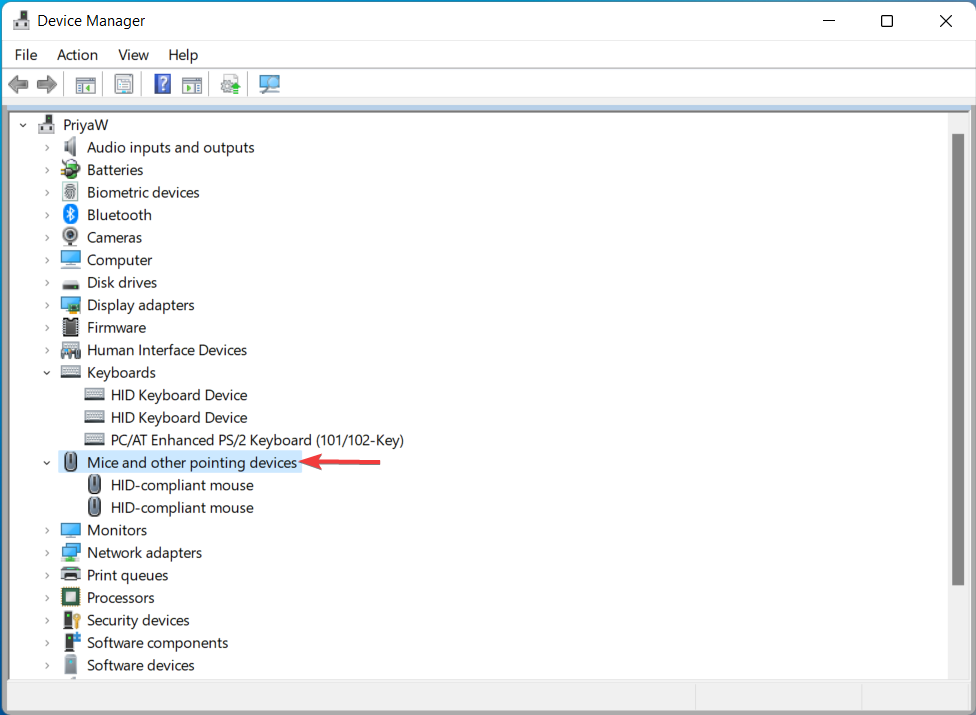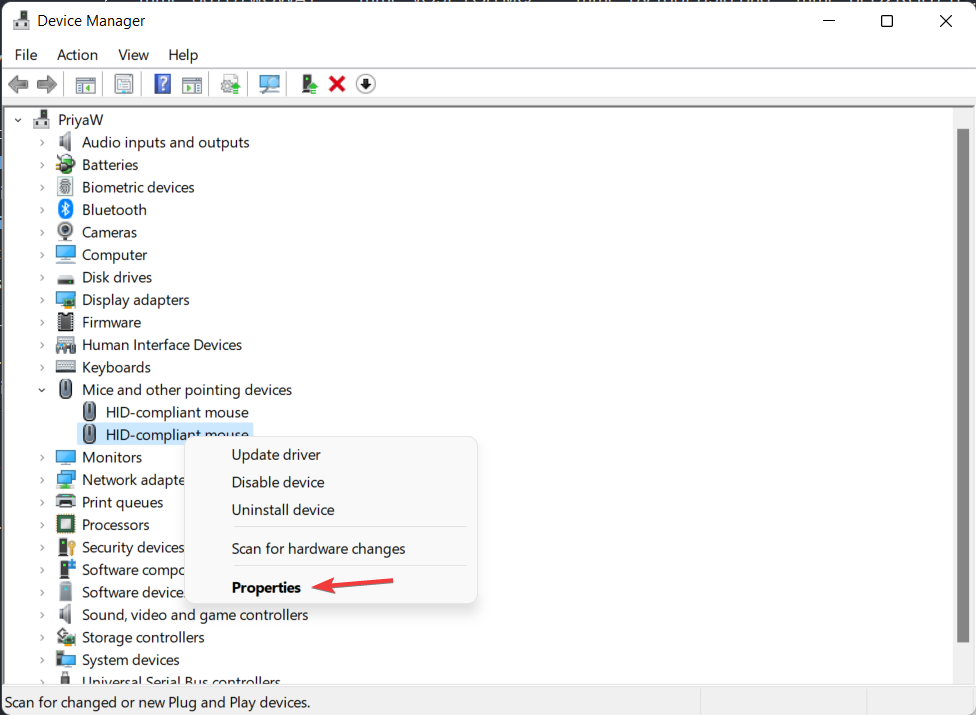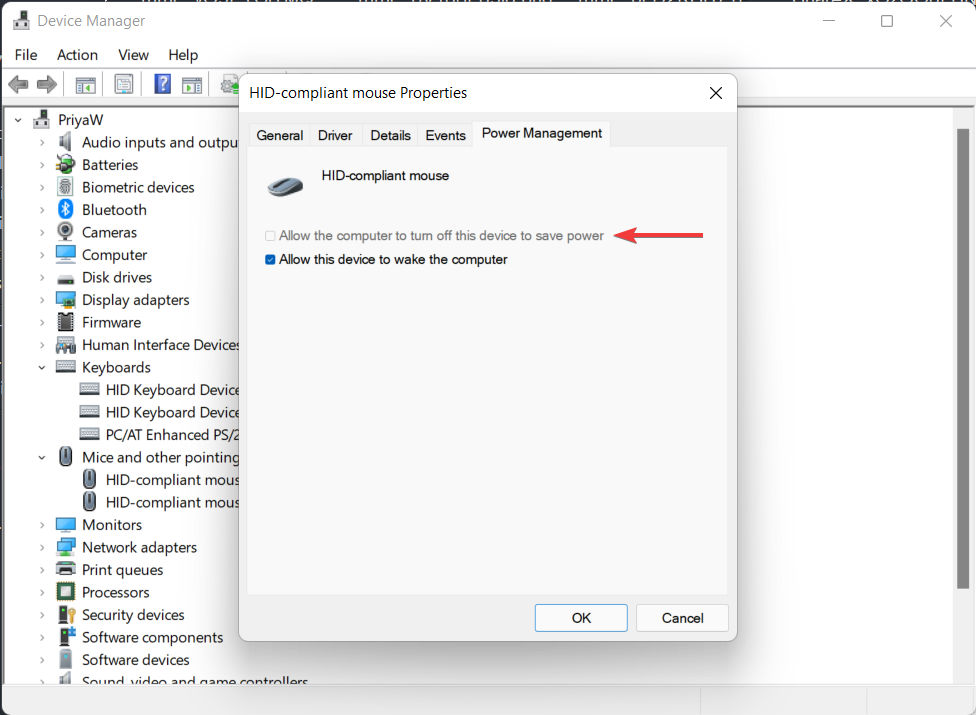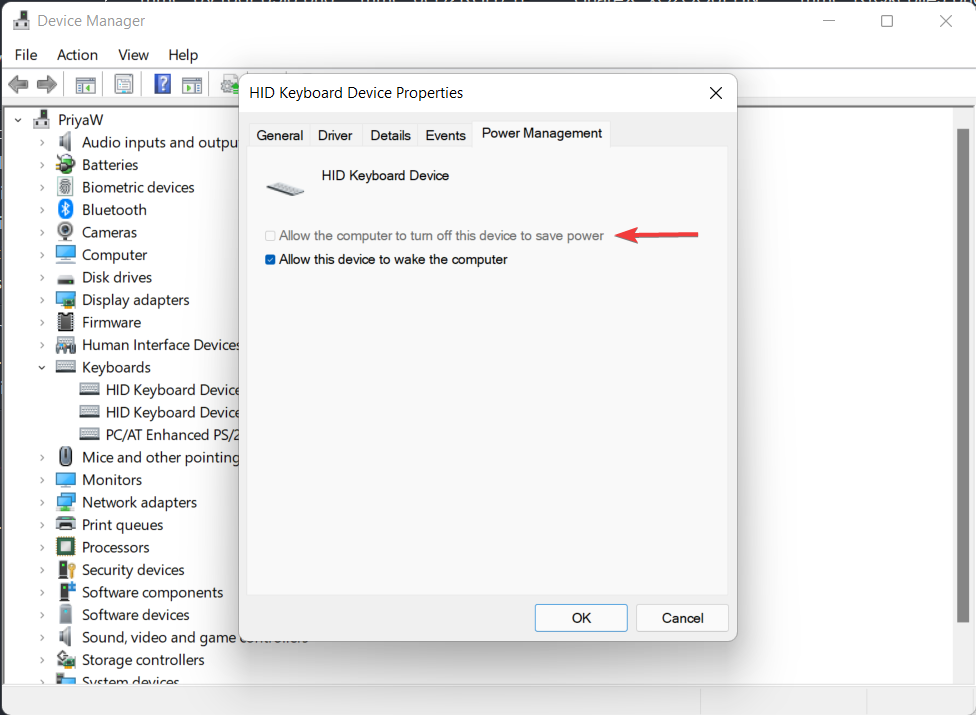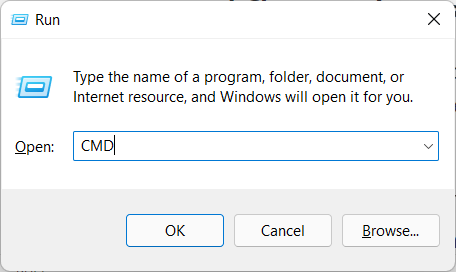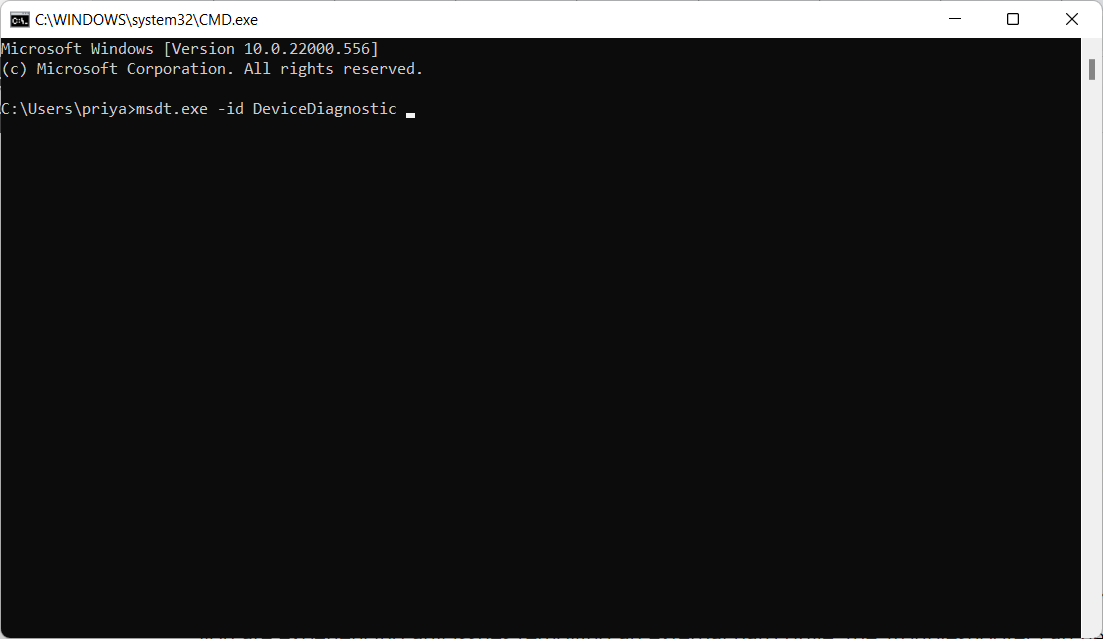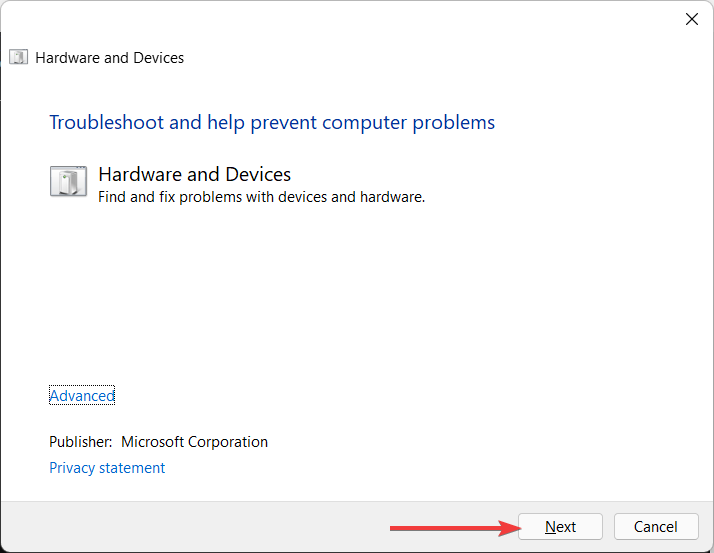Содержание
- Способ 1: Перезагрузка компьютера или ноутбука
- Способ 2: Использование средства устранения неполадок питания
- Способ 3: Отключение быстрого запуска
- Способ 4: Настройка отключения накопителя
- Способ 5: Настройка вывода из ждущего режима
- Способ 6: Сброс настроек планов электропитания
- Способ 7: Проверка целостности системных файлов
- Вопросы и ответы
Способ 1: Перезагрузка компьютера или ноутбука
Если компьютер или ноутбук не выходит из спящего режима или такой сбой происходит время от времени, в любом случае придется начать с полной перезагрузки устройства, поскольку иначе вы не сможете получить доступ к операционной системе и ее настройкам. Что касается ПК, то тогда понадобится зажать кнопку включения и дождаться, пока питание будет отключено. В редких ситуациях, когда зажатие кнопки не помогает, можно отключить устройство из сети, но это не самый надежный метод.
Подробнее: Методы отключения компьютера
Владельцы ноутбуков чаще сталкиваются с проблемой с выходом из спящего режима, поскольку и применяют его чаще. Да и сами устройства имеют особенную специфику функционирования, когда из-за ошибок в работе кнопка питания перестает отвечать на какие-либо действия после ухода в спящий режим. Выполнение перезагрузки затрудняется, поскольку требуется использование отдельной кнопки «Reset» или отключение батареи (при условии, что она съемная). Более детально об этом всем читайте в другой вспомогательной статье на нашем сайте, перейдя по следующей ссылке.
Подробнее: Выключение зависшего ноутбука
Способ 2: Использование средства устранения неполадок питания
Этот, как и все последующие методы, можно выполнять только если вы разобрались с тем, как перезагрузить компьютер при отсутствии отклика на выход из спящего режима, поскольку все дальнейшие действия осуществляются непосредственно в Windows 11. В первую очередь мы бы рекомендовали запустить стандартное средство устранения неполадок, связанных с питанием. Это позволит в автоматическом режиме решить основные проблемы плана электропитания и восстановить его нормальное функционирование.
- Откройте «Пуск» и перейдите в «Параметры», кликнув по значку с изображением шестеренки.
- Вы окажетесь в разделе под названием «Система», в котором справа следует выбрать категорию «Устранение неполадок».
- Следом щелкните по плитке «Другие средства устранения неполадок», чтобы получить доступ к списку нужных инструментов.
- Прокрутите колесико вниз, найдите средство «Питание» и справа от него нажмите «Запуск», чтобы начать процесс сканирования.
- Часто в новом окне отображается информация о выборе более эффективной схемы управления питанием, но в нашем случае эту рекомендацию нужно пропустить, щелкнув по «Применить это исправление».
- Далее ожидайте окончания сканирования и дождитесь появления отчета об обнаруженных ошибках. Если они были найдены и исправлены, протестируйте заново работу спящего режима.

Способ 3: Отключение быстрого запуска
Режим под названием «Быстрый запуск» автоматически активен в Windows 11 и предназначен для ускоренной загрузки операционной системы при включении. Однако в связке со спящим режимом он может вызывать проблемы, которые и приводят к тому, что компьютер не включается после перехода в режим пониженного энергопотребления. Поэтому данный режим стоит отключить и проверить, как это скажется на дальнейшей работе спящего режима.
- Откройте «Пуск», через поиск отыщите «Панель управления» и запустите данное приложение.
- В нем найдите «Электропитание» и кликните левой кнопкой мыши по строке.
- На панели слева понадобится щелкнуть по ссылке «Действия кнопок питания».
- Активируйте настройку всех присутствующих параметров, кликнув по «Изменение параметров, которые сейчас недоступны».
- Теперь обратите внимание на блок «Параметры завершения работы». Там будет несколько разных настроек, среди которых необходимо отыскать «Включить быстрый запуск (рекомендуется)» и снять галочку с этого пункта.
- Перед выходом не забудьте нажать по «Сохранить изменения».

Способ 4: Настройка отключения накопителя
Следующий метод связан с работой накопителя и подразумевает установку запрета на его отключение при переводе компьютера в спящий режим. Это позволит избавиться от проблем, которые могут возникать при дальнейшей попытке запуска носителя, когда речь идет о выходе из спящего режима. После изменения настройки жесткий диск не будет отключаться, что должно положительно сказаться на дальнейшей работе рассматриваемого режима.
- Откройте настройки электропитания так, как это было показано в предыдущем способе, или в «Пуске» введите команду
powercfg.cplи нажмите Enter для ее применения. - В новом окне на левой панели выберите «Настройка перехода в спящий режим».
- В следующем меню с настройками нажмите по ссылке «Изменить дополнительные параметры питания».
- Появится окно с этими самыми дополнительными параметрами. Найдите раздел «Жесткий диск» и для «Отключать жесткий диск через» задайте значение «0». Сохраните изменения, перезагрузите компьютер и проверьте переход в спящий режим и выход из него.

Способ 5: Настройка вывода из ждущего режима
Одновременно к компьютеру подключено как минимум три разных периферийных устройства: клавиатура, мышь и сетевой адаптер. Каждое из них может отвечать за вывод ПК из ждущего режима. Например, когда вы немного передвинете мышку или нажмите клавишу на клавиатуре, система считает это и выведет ПК из спящего режима. С сетевыми адаптерами немного сложнее, поскольку они используются для передачи сигнала при удаленной работе с ПК.
Если для всех периферийных устройств активна функция вывода из ждущего режима, может возникнуть проблема, что ни одно из них не позволит это сделать, и в результате вы никаким образом не сможете вывести компьютер из сна. Мы рекомендуем проверить данную настройку и оставить ее включенной только на используемой мышке или клавиатуре либо же полностью отключить, чтобы выводить ПК из сна через кнопку питания.
- Щелкните правой кнопкой мыши по «Пуску» и из появившегося контекстного меню выберите пункт «Диспетчер устройств».
- Найдите разделы с названиями «Клавиатуры», «Мыши и иные указывающие устройства» и «Сетевые адаптеры». Разверните каждый из них, найдите используемое устройство, кликните по нему правой кнопкой мыши и перейдите в «Свойства».
- Выберите вкладку «Управление электропитанием» и снимите галочку с «Разрешить этому устройству выводить компьютер из ждущего режима» для тех устройств, для которых это возможно.

Способ 6: Сброс настроек планов электропитания
В некоторых случаях справиться с рассматриваемой проблемой помогает полный сброс настроек планов электропитания. С помощью одной команды осуществляется удаление всех пользовательских планов и создание трех стандартных с их базовыми параметрами. Настройки сна для каждого из них тоже будут заданы автоматически. Это может помочь, когда в планах произошли какие-то сбои или их параметры в реестре были повреждены.
- Запустите любую консоль, например «Командную строку», от имени администратора.
- Введите команду
powercfg –restoredefaultschemesи нажмите Enter для ее применения. - Через секунду должна отобразиться просто следующая строка ввода. Это говорит о том, что задача выполнена без ошибок и все настройки возвращены к состоянию по умолчанию.

Способ 7: Проверка целостности системных файлов
Если ничего так и не помогло разобраться с ситуацией вывода компьютера из спящего режима, всегда можно переустановить операционную систему и проверить, поможет ли это радикальное действие. Однако для начала обязательно стоит попытаться восстановить целостность системных файлов при помощи консольных утилит. Есть вероятность, что существующие ошибки будут найдены и исправлены автоматически, что позволит вам корректно использовать спящий режим и не сталкиваться с другими проблемами в Windows 11. Детальнее о работе с такими утилитами читайте в материале по ссылке ниже.
Подробнее: Использование и восстановление проверки целостности системных файлов в Windows
В рамках этой статьи мы намерено не задевали тему аппаратных проблем, относящихся как к комплектующим, так и системе питания компьютера или кабелям подключения. Самостоятельно проверить корректность работы всех комплектующих и проводов без замены на рабочие образцы вряд ли получится у обычного пользователя, особенно если речь идет о ноутбуке. Поэтому если проблема так и не решена даже после переустановки Виндовс 11, рекомендуем обратиться в сервисный центр для дальнейшей диагностики вашего ПК или ноутбука.
Опыт, когда ваш компьютер с Windows 11 не просыпается после долгого сна, может быть одновременно ужасным и разочаровывающим. Вы перепробовали все, что могли, чтобы включить компьютер… но все напрасно. Не волнуйся! Это руководство предоставит вам 4 простых быстрых решения, с помощью которых вы можете попытаться решить эту проблему.
Прежде всего, вы должны знать, что это распространенная проблема. Это можно легко исправить, если за этим не стоит какая-то серьезная внутренняя проблема.
Кроме того, в качестве меры предосторожности вас просят сохранить резервную копию всех ваших данных на ПК. Рекомендуется, чтобы данные не были потеряны при использовании этих трюков. Честно говоря, существует небольшая вероятность потери данных при использовании этих исправлений на ПК с Windows 11. Продолжайте читать, чтобы решить вашу проблему!
Пункты для обсуждения:
- Жесткая перезагрузка
- Изменение настроек плана питания
- попробовать вариант « Никогда не спать»
- SFC- сканирование
- Переустановка Виндовс 11
- Ищу профессиональную поддержку
- Использование функции устранения неполадок Windows
Решено – Windows 11 после долгого сна необходимо повторно активировать проблему.
Чтобы не быть слишком многословным, давайте углубимся в тему. Итак, здесь мы собираемся предоставить вам 4 хитрости / методы быстрого исправления, которые помогут вам решить проблему, из-за которой ПК с Windows 11 не просыпается после долгого сна.
1. Жесткая перезагрузка
Первый и самый очевидный трюк, который вы можете попробовать, — это выполнить быструю жесткую перезагрузку или перезагрузку. При жесткой перезагрузке вы не переходите к опции питания в меню «Пуск» и не нажимаете «Перезагрузить». Вместо этого нажмите кнопку питания (кнопка питания — это кнопка, обычно используемая для включения компьютера) на несколько секунд, пока компьютер не выключится . Теперь подождите немного. Затем снова нажмите кнопку питания, пока компьютер не включится .
2 . Изменение настроек плана питания
Этот метод является первым быстрым решением или методом, рекомендуемым для включения компьютера из спящего режима. Итак, вам просто нужно выполнить несколько простых шагов, приведенных ниже:
- Перейдите в поле поиска на панели задач и введите Панель управления в поле поиска. Теперь в разделе «Наилучшее совпадение» нажмите «Открыть панель управления».
- На экране панели управления нажмите « Категория » рядом с опцией « Просмотр по» в правом верхнем углу, как показано ниже. Затем нажмите Крупные значки .
- Затем откроется окно «Все элементы панели управления». Выберите « Электропитание» из различных вариантов, доступных на экране.
- Теперь нажмите « Изменить настройки плана» рядом с выбранной вами настройкой плана питания.
- Нажмите «Изменить дополнительные параметры питания» , как показано ниже. Теперь появится окно параметров электропитания.
- Щелкните значок плюса (+) рядом с PCI Express .
- Коснитесь значка плюса (+) рядом с Link State Power Management .
- Затем в разделе « Управление питанием состояния канала» установите для параметра « Настройка» значение « Выкл .».
- Выберите «Применить », а затем нажмите «ОК » .
Мы надеемся, что это решит вашу проблему, а если нет, то у нас есть другие хитрости, которые можно попробовать. Продолжайте читать, чтобы решить проблему, из-за которой ПК с Windows 11 не просыпается после длительного сна.
3. Переключение параметра «Сон» на «Никогда»
Еще один быстрый прием, который вы можете попробовать, — это переключить параметр «Сон» в параметре «Управление» на «Никогда». Итак, выполните несколько очень простых шагов, чтобы выполнить это исправление:
- Зайдите в Панель управления вашего ПК. Вы можете найти его в меню « Пуск ». Кроме того, вы можете перейти к нему, выполнив поиск на панели управления в окне поиска , вы можете щелкнуть параметр панели управления в разделе «Лучшее соответствие», как указано ниже.
- Теперь перейдите к параметрам питания на панели управления. Если вы не можете обнаружить его напрямую, нажмите « Категория » рядом с « Просмотр по» в правом верхнем углу, а затем выберите « Электропитание» из множества вариантов, отображаемых на экране, как показано ниже.
- В окне «Параметры электропитания» нажмите « Изменить, когда компьютер переходит в спящий режим ».
- Затем вам нужно щелкнуть раскрывающийся список рядом с «Перевести компьютер в спящий режим » и выбрать « Никогда » в раскрывающемся меню.
- Затем выберите сохранить изменения , и все готово.
Если этот параметр также не решает вашу проблему, вы можете сделать еще одну вещь, которая обсуждается ниже в этой статье.
Есть одна вещь, которую вы должны учитывать при переключении спящего режима вашего ПК на «Никогда». Отключение режима сна вашего ПК может привести к быстрой разрядке аккумулятора. Кроме того, это может привести к более мелким проблемам. Но не волнуйтесь. Однако, если вы выбираете этот параметр временно, это не большая проблема.
4. Команда сканирования SFC
Если предыдущий метод не сработал, вы можете попробовать команду сканирования SFC на ПК с Windows 11. Эта команда обнаруживает и восстанавливает поврежденную систему. Итак, чтобы попробовать это быстрое исправление, вам нужно выполнить несколько шагов, которые упомянуты ниже:
- Перейдите в меню поиска и введите cmd в поле поиска. В разделе «Наилучшее совпадение» будет опция «Командная строка ».
- Щелкните правой кнопкой мыши командную строку и выберите « Запуск от имени администратора » .
- Затем выберите « Да » в ответ на запрос контроля учетных записей.
- Теперь введите команду SFC /scannow и нажмите Enter .
- Подождите , пока проверка не завершится на 100%.
- Теперь введите exit и нажмите Enter .
Таким образом, все поврежденные файлы будут восстановлены и заменены кэшированной копией.
Как вариант: переустановите Windows 11.
Если кажется, что ничего не работает, вы можете переустановить Windows 11. Это можно сделать, выполнив несколько простых шагов, как указано ниже:
- Перейдите в Настройки на вашем ПК. В Windows 11 это можно сделать, нажав комбинацию клавиш Windows+I . Кроме того, вы также можете перейти в «Настройки» из меню «Пуск».
- Теперь нажмите « Система» и выберите « Восстановить » на правой панели.
- В разделе « Параметры восстановления » нажмите « Сбросить компьютер » рядом с « Сбросить этот компьютер » .
- Затем выберите опцию « Сохранить мои файлы ».
- Теперь на экране будут доступны две опции: « Облачная загрузка » и « Локальная переустановка» .
- Облачная загрузка повторно загрузит Windows 11 из Интернета и установит ее на ПК, тогда как локальная переустановка будет использовать файл Windows 11, который уже есть на вашем ПК.
- Выберите соответственно.
- Нажмите «Далее», а затем «Сбросить» .
Примечание . Несомненно, поскольку вы выбрали опцию «Сохранить мои файлы», ваши файлы будут сохранены на вашем ПК. Однако большинство ваших настроек и приложений будут удалены. Так что выполняйте этот трюк на свой страх и риск.
Но этот метод может оказаться полезным, если вы испробовали все другие методы вывода компьютера из спящего режима. Так что, в крайнем случае, переустановка Windows 11 может быть хорошим вариантом.
Профессиональная поддержка
Когда кажется, что никакие быстрые исправления или приемы не работают, это сигнал о том, что на вашем ПК с Windows 11 возникла серьезная внутренняя проблема. Это редкий случай, так как в основном один из вышеупомянутых приемов решает проблему, когда ПК не выходит из спящего режима. Однако в этом случае обращение за помощью к обученному специалисту будет полезно для вашего ПК, поскольку он получит доступ к внутренней проблеме и устранит ее.
Использование функции устранения неполадок Windows 11
Функция устранения неполадок — хорошее начало, если у вас возникли проблемы с компьютером. Эта функция позволяет узнать внутреннюю проблему, с которой может столкнуться ваш компьютер. Запуск функции устранения неполадок Windows — неплохая идея. Итак, чтобы запустить функцию устранения неполадок Windows 11, выполните следующие действия:
- Откройте Системные настройки . Вы можете сделать это, нажав комбинацию клавиш Windows +I. В противном случае вы можете перейти в «Настройки» из меню «Пуск».
- Теперь нажмите « Система» (слева) и выберите « Устранение неполадок », прокрутив вниз на правой панели.
- Выберите параметр « Другие средства устранения неполадок » на правой панели.
- Теперь вам нужно выбрать тип устранения неполадок, который вы хотите запустить. В этом случае рекомендуется использовать средство устранения неполадок с помощью обновления Windows . Теперь запустите средство устранения неполадок и ответьте на вопросы, которые могут появиться на экране.
Если после запуска устранения неполадок внутренняя проблема не обнаружена, это не означает, что в системе нет проблем. Тем не менее, устранение неполадок по-прежнему является хорошим способом выявления внутренних проблем. Итак, запустить средство устранения неполадок — неплохая идея.
Подводя итоги
Итак, пока все. У каждой проблемы есть решение. Итак, мы написали эту статью, чтобы обсудить различные быстрые методы, которые вы можете попробовать, чтобы ПК с Windows 11 не просыпался после долгого сна. Если первые четыре быстрых приема не сработали, вы можете попробовать альтернативы, упомянутые чуть ниже. Однако, если проблема не устранена (что случается редко), вы можете обратиться за профессиональной ИТ-поддержкой в Microsoft.
Содержание статьи
- Пункты для обсуждения:
- Решено – Windows 11 после долгого сна необходимо повторно активировать проблему.
- 1. Жесткая перезагрузка
- 2 . Изменение настроек плана питания
- 3. Переключение параметра «Сон» на «Никогда»
- 4. Команда сканирования SFC
- Как вариант: переустановите Windows 11.
- Профессиональная поддержка
- Использование функции устранения неполадок Windows 11
- Подводя итоги
by Priya Ahluwalia
Priya Ahluwalia is a writer who specializes in technology, particularly Microsoft Windows. She writes about the latest developments in know-how and current trends in the technology industry. When… read more
Updated on
- Many users are reporting that Windows 11 won’t wake from sleep with a mouse and keyboard.
- Luckily, you can quickly resolve the issue with the help of this guide.
- If you are using a USB mouse or keyboard, try unplugging it and then plugging it back in to see if that fixes the issue.
- Another thing you can do is to make sure Bluetooth is enabled for a wireless mouse or keyboard.
XINSTALL BY CLICKING THE DOWNLOAD
FILE
Sleep Mode is one of Windows 11’s power modes. When an operating system goes into Sleep Mode, it saves the current state of every task you are doing and powers down the computer. This can be useful when you want to shut down your PC but don’t want to close down all your documents or tabs.
However, some users report that they can’t wake their PC from sleep with a keyboard and mice. Others have experienced the same issue with their laptop touchpad.
Sleep mode is a power management option for a Windows operating system computer. It saves the computer’s current state to RAM and draws less power from its battery or power supply.
Most of its electrical components are turned off when a PC enters sleep mode. The display is typically turned off, and some devices, such as hard drives and optical disc drives, may also be powered down.
There are several reasons Windows won’t wake from sleep with a mouse and keyboard, including a defective keyboard or mouse, outdated drivers, and issues with the USB ports.
If you are experiencing the same issue, this guide will surely help you.
How to Wake Windows 11 from sleep with a keyboard or mouse?
There is a specific option from the Device Manager that needs to be activated for both your keyboard and mouse to wake up your PC.
Follow the steps below to activate this setting for both your peripherals:
How we test, review and rate?
We have worked for the past 6 months on building a new review system on how we produce content. Using it, we have subsequently redone most of our articles to provide actual hands-on expertise on the guides we made.
For more details you can read how we test, review, and rate at WindowsReport.
- Press the Win + X key combination to open the Start menu (or right-click the Start button).
- Choose Device Manager from the list that pops up.
- Toggle the Keyboards drop-down menu by clicking the arrow next to it.
- Double-click the first entry in the Keyboards section and select the Power Management tab.
- Ensure that the Allow this device to wake the computer option is activated.
- Repeat steps 4, 5, and 6 for the rest of the elements found in the Keyboards section.
The same method can be applied to your mouse, with the only difference being that you will need to click the Mice and other pointing devices drop-down instead of the Keyboards one.
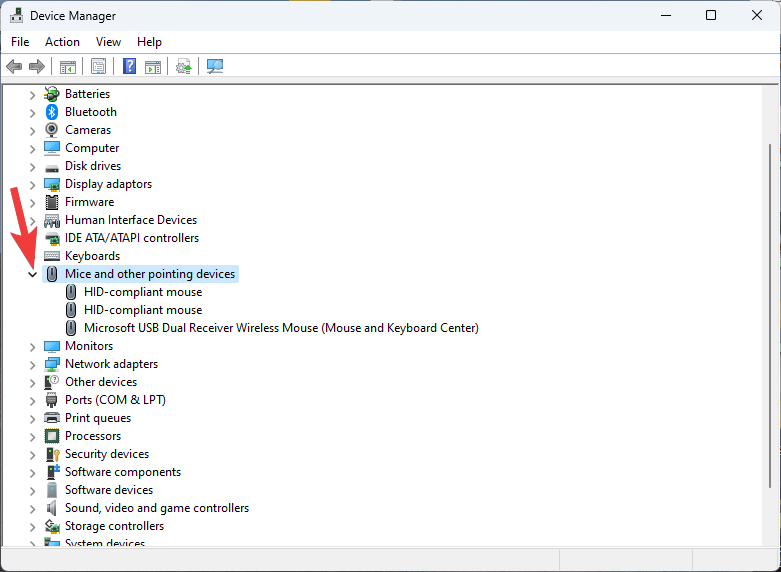
After all these steps are covered, your PC will surely be able to wake up from sleep whenever moving the mouse or press a key on your keyboard.
What causes Windows 11 to stop responding after sleep?
The issue might occur for several reasons. Here are some of the most likely ones:
- Problems with the hardware: Hardware issues like a loose or broken wire could be to blame
- Compatibility issues: Try replacing old drivers with new ones.
- Corrupt or outdated drivers: Try updating drivers
- Misconfigured settings: You must have these configured adequately for a trouble-free experience
After knowing the causes, it’s time to fix the issue. Apply all the fixes listed below until you finally rid yourself of the error.
What can I do if Windows 11 won’t wake from sleep with a mouse and keyboard?
1. Reconnect the device
If you have trouble waking your computer from sleep with a mouse and keyboard, you can try a few things to help get it working again.
If the issue is hardware-related, it will typically recover after being unplugged and reconnected. Second, check the batteries in your mouse and keyboard.
2. Update mouse and keyboard drivers
- Press Windows + R and type devmgmt.msc into the Run window.
- Click OK, and this will open up the Device Manager window.
- In the Device Manager, expand the Mice and other pointing devices option.
- Right-click the device that may be causing the problem.
- Select Update Driver.
- Similarly, expand the Keyboards option to view the devices. Then, update the outdated keyboard by right-clicking it and selecting Update Driver.
- Select Search automatically for driver and click OK.
- Once done, restart your PC and check if the issue is resolved.
The goal of installing these updates is to fix any bugs or glitches the old driver version may have caused.
However, if Windows doesn’t find a newer or updated version, it will notify you that the Best drivers for your device are already installed.
You can also update drivers for your mice and keyboard with Outbyte Driver Updater. It will scan your computer for outdated drivers and provide an option to update them.
Outbyte Driver Updater provides a quicker and more efficient way to update your computer’s drivers.

Outbyte Driver Updater
Choose the easier and faster method to update your drivers with the newest versions and try Outbyte Driver Updater.
3. Uninstall the malfunctioning driver
- Repeat the same steps mentioned above to open Device Manager.
- Expand the Mice and other pointing devices option.
- Right-click the device that is not responding.
- Select Uninstall Device.
- Follow the same procedure and expand the Keyboards option.
- Right-click the faulty malfunctioning driver and select Uninstall Device.
Windows 11 is a stable operating system, but some users find it hard to wake the computer from sleep mode using the keyboard and mouse. This is either due to faulty drivers or an update causing the problem.
To fix it, try removing the recently installed updates and check whether the issue persists.
4. Uncheck the Allow the computer to turn off this device to save power option
- Follow the same procedure mentioned above to open Device Manager.
- Right-click the Mice and other pointing devices option.
- Select Properties and go to the Power Management tab.
- Uncheck the Allow the computer to turn off this device to save power and click OK.
- Similarly, right-click the Keyboards option for the keyboard and expand the Power Management tab.
- Uncheck the Allow the computer to turn off this device to save power option and click OK.
5. Run the hardware and devices troubleshooter using Command Prompt
- Press Windows + R simultaneously to open the Run dialog window.
- Next, type CMD into the Run window and click OK.
- In the Command Prompt window, copy and paste the following and hit Enter:
msdt.exe -id DeviceDiagnostic - Then, run the Hardware and Devices troubleshooter by clicking Next.
- Once the detecting process is complete, the faulty devices will be repaired. Finally, reboot your PC and check if the issue is resolved.
NOTE
If there’s no problem detected with your device, the troubleshooter will report back with a confirmation, and you can exit the window.
How is sleep mode different from hibernation mode?
Sleep mode is when a computer is powered on but not actively running software. It’s when your computer goes blank and appears to be off.
It saves energy by putting your computer into a low-power usage state, making it perfect for when you need a few minutes off.
- Fix: Monitor is Stuck at 60Hz on Windows 11
- How to Type Accents on Windows 11
Hibernation mode is the state in which a computer’s volatile memory (RAM) contents are copied to the hard disk drive (HDD) so that the operating system can be shut down safely without corrupting data.
This is how you can fix the keyboard and mouse not waking Windows 11 from sleep. If nothing works, you may need to reset your pc back to its factory settings.
There are instances when Windows 11 sleep mode stops working; in that case, going through our guide will surely help.
Also, you may consider buying the best wireless keyboard and mouse if your current set is faulty.
Please let us know if you found this guide helpful in the comments section.
Если вы отвлеклись от компьютера и вернулись к черному экрану, вероятно, устройство находится в спящем режиме для экономии энергии. Однако иногда, как бы вы ни старались, компьютер не выходит из спящего режима.
Проблемы с выходом из спящего режима компьютер из спящего режима, к сожалению, известны пользователям Windows 11. Вот что вы можете попробовать вернуть к своим файлам, когда ваше устройство не отвечает.
Перевод компьютера в спящий режим — отличный вариант, если вы хотите отойти от устройства, но не хотите его выключать. Ваш компьютер сохранит всю вашу работу, и вы сможете продолжить с того места, на котором остановились. Как правило, вы можете разбудить Windows 11 следующими способами, в зависимости от устройства:
- нажмите кнопку питания
- нажмите любая клавиша на клавиатуре
- Переместите мышь
- Нажмите кнопку мыши
- Откройте крышку (в случае ноутбука)
Может быть много причин, по которым ваш компьютер решил, что ему нужно “еще пять минут” заткнись. См. приведенные ниже исправления для устранения распространенных проблем. Прежде чем заняться ими, убедитесь, что ваш компьютер или ноутбук подключен к источнику питания.
Проверьте свою мышь
Если вы обычно выводите компьютер из спящего режима с помощью мыши, подумайте, не связана ли проблема с вашим компьютером. Если ваш компьютер не реагирует на нажатие или перемещение мыши, попробуйте выполнить следующие действия:
- Если у вас USB-мышь, отключите ее, а затем снова подключите. и попробуйте вывести устройство из спящего режима.
- Для беспроводной мыши проверьте, не разрядился ли ее аккумулятор, пока компьютер находился в спящем режиме. Перезарядите мышь и снова попробуйте разбудить Windows.
Не забывайте о клавиатуре
Как и мышь, клавиатуры могут вызывать аналогичные проблемы. Если ваш компьютер не реагирует на кнопку клавиатуры, которую вы обычно нажимаете, это может быть вызвано одной из двух причин: потерей USB-подключения или проблемой с правами доступа. Попробуйте отключить USB-клавиатуру, а затем снова подключить ее, чтобы посмотреть, решит ли это проблему.
Если это внешняя клавиатура ноутбука, вам может потребоваться включить ее, чтобы вывести компьютер из спящего режима. Вместо этого попробуйте вывести устройство из спящего режима с помощью клавиатуры ноутбука. Если вам это удастся, убедитесь, что вы включили внешнюю клавиатуру, чтобы не сталкиваться с этой проблемой в будущем.
- Откройте панель управления и найдите “Диспетчер устройств”
- Дважды щелкните внешнюю клавиатуру в разделе “Клавиатура” category.
- Переключитесь на “Управление электропитанием” во всплывающем окне.
- Отметьте “Разрешить этому устройству выводить компьютер из спящего режима” и сохраните изменения.
Перезагрузите компьютер
Итак, вы проверили свою мышь и клавиатуру, и они не виноваты. В этом случае жесткая перезагрузка является самым простым краткосрочным решением, когда ваш компьютер не выходит из спящего режима обычным способом.
- Нажмите и удерживайте кнопку питания на компьютере или ноутбуке, пока не услышите, что устройство полностью выключилось.
- Нажмите кнопку питания еще раз.
< li id=»step2″>Подождите несколько секунд.
Это решение не идеально, как вы могли бы потерять часть несохраненной работы, выключив устройство, но отчаянные времена требуют отчаянных мер.
Обновите драйверы
Устаревшие или несовместимые драйверы могут мешать нормальной работе мыши или клавиатуры. Они также могут легко вызвать проблемы с пробуждением компьютера. Если вы считаете, что это так, попробуйте обновить драйверы:
- откройте панель управления, а затем “Диспетчер устройств”
< img src=»/wp-content/uploads/2022/07/42aad02d8da0c59bcc9da73f476181aa.png» /> - Найдите компонент, который нужно обновить, например мышь или клавиатуру.
- Щелкните компонент правой кнопкой мыши и выберите “Обновить драйвер».
- Нажмите “Автоматический поиск драйверов”
- Установите все доступные обновления и перезагрузите компьютер.
Обновите Windows
Возможно, вы не единственный, у кого проблемы с пробуждением вашего компьютера, и Windows, возможно, выпустила обновление, которое устраняет проблему. Проверьте, установлена ли у вас последняя версия Windows 11.
- Нажмите кнопку поиска на панели задач.
- Введите “Обновления Windows” в строке поиска.
- Откройте “Настройки Центра обновления Windows”
- Нажмите “Проверить наличие обновлений” и установите все доступные обновления.
- Перезагрузите компьютер.
Измените настройки
Если проблема с пробуждением компьютера не устранена, попробуйте настроить параметры управления питанием. Многие пользователи обнаружили, что эта настройка решила их проблему.
- Откройте панель управления и найдите “Параметры электропитания”
- Нажмите “Изменить настройки плана” рядом с планом, который вы используете.
- Нажмите “Изменить дополнительные параметры питания” на следующем экране.
- Найдите “PCI Express” во всплывающем окне.
- В разделе “PCI Express&rdquo ; откройте “Link State Power Management” и отключите его в раскрывающемся меню.
- Сохраните изменения.
Если это не решит проблему, отключение спящего режима до тех пор, пока не будет найдено решение, избавит вас от головной боли. Отключите спящий режим следующим образом:
- перейдите на панель управления и выберите “Электропитание”
- Нажмите “Изменить настройки плана” рядом с планом, который вы используете.
- Выберите “Никогда&rdquo ; рядом с “Перевести компьютер в спящий режим”
Поднимите и Сияние
Если ваш компьютер не слушается ваших нежных убеждений о том, что пора просыпаться, попробуйте исправить ситуацию, описанную выше. Сначала убедитесь, что проблема не связана с вашей мышью или внешней клавиатурой, а затем при необходимости выполните аппаратную перезагрузку. Как только ваш компьютер выйдет из спящего режима, попробуйте настроить параметры.
Какое из этих исправлений помогло вашему ПК? Собираетесь ли вы продолжать использовать спящий режим? Дайте нам знать в разделе комментариев ниже.


В этой инструкции подробно о том, как отключить спящий режим в Windows 11 или включить его, о решении возможных проблем при работе режима сна и дополнительная информация на тему, которая может быть полезной. На близкую тему: Гибернация Windows 11 — как отключить, включить, добавить в меню Пуск.
Включение, отключение и настройка спящего режима в Параметрах Windows 11
Основной способ настройки работы спящего режима для обычного пользователя — использование соответствующего раздела в «Параметры». Шаги будут следующими:
- Откройте «Параметры» через меню Пуск или нажав клавиши Win+I на клавиатуре.
- Перейдите в раздел Система — Питание и батарея. Ещё один способ быстро попасть в нужный раздел — нажать правой кнопкой мыши по кнопке Пуск и выбрать пункт «Управление электропитанием».
- В подразделе «Питание» будет присутствовать пункт «Экран и спящий режим», где для вы можете либо настроить время перехода в спящий режим, либо отключить его. Для ноутбука — отдельно при питании от батареи и при питании от сети. Здесь же можно настроить время отключения экрана.
В результате спящий режим должен будет исправно работать в соответствии с заданными настройками. Если соответствующий пункт не отображается в меню завершения работы, вам может помочь статья Как добавить спящий режим в меню Пуск Windows 11.
Обратите внимание, что по умолчанию при выходе из спящего режима вас будут запрашивать пароль для входа в систему. Эту настройку можно изменить:
- Перейдите в Параметры — Учетные записи.
- Откройте пункт «Варианты входа».
- Найдите пункт настроек «В случае вашего отсутствия через какое время Windows должна потребовать выполнить повторный вход». По умолчанию там будет указано «Время выхода компьютера из спящего режима», при желании опцию можно изменить на «Никогда».
Настройки спящего режима в Панели управления
Второй способ изменить параметры спящего режима Windows 11 — использовать старый интерфейс панели управления, для этого:
- Откройте «Панель управления» (можно использовать поиск в панели задач), а в ней — пункт «Электропитание», либо нажмите клавиши Win+R на клавиатуре, введите powercfg.cpl и нажмите Enter.
- Нажмите «Настройка схемы электропитания» справа от активной схемы электропитания.
- На следующем экране вы сможете задать время перехода компьютера или ноутбука в спящий режим или выбрать «Никогда», если требуется отключить спящий режим. Здесь же можно настроить отключение монитора.
- Если нажать «Изменить дополнительные параметры питания», в дополнительных параметрах электропитания можно также настроить время перехода в спящий режим в разделе «Сон». Дополнительно, в этом же разделе можно изменить, через какое время компьютер будет переводиться в режим гибернации, разрешить или запретить таймеры пробуждения.
- В Дополнительных параметрах питания может присутствовать ещё один раздел, имеющий отношение к спящему режиму — «Кнопки питания и крышка». При необходимости настройте его нужным образом.
- Если раздел «Кнопки питания и крышка отсутствует» в дополнительных параметрах схемы, поведение при закрытии крышки ноутбука и нажатии кнопки питания можно настроить в главном окне параметров электропитания, нажав по соответствующим пунктам в левой панели.
Учитывайте, что так как настройки автоматического перехода в спящий режим выполняются отдельно для каждой из схем электропитания в случае, если вы их меняете в зависимости от сценария использования, настройки может потребоваться выполнить для каждой из них.
Решение возможных проблем с работой спящего режима
Нередки случаи, когда спящий режим Windows 11 работает не так, как ожидается. Ниже — список частых проблем пользователей и варианты их решения.
- Автоматический выход из спящего режима. Здесь может помочь инструкция Что делать, если компьютер или ноутбук сам просыпается.
- Что делать, если нет пункта спящий режим в меню Пуск
- Компьютер или ноутбук не переходит в спящий режим. Возможны два варианта: если переход в сон не происходит после заданного периода времени, но исправно работает при нажатии пункта «Спящий режим» в меню Пуск, скорее всего, причина — фоновые задачи, мешающие переходу в спящий режим (например, работающий торрент-клиент или другое ПО). Если переход в спящий режим не происходит даже при попытке включить его вручную, стоит озаботиться ручной установкой оригинальных драйверов чипсета и управления электропитанием с сайта производителя ноутбука или материнской платы, а для ноутбуков Intel отдельное внимание обратить на драйвер Intel Management Engine Interface. Официальные, даже старые драйверы (в том числе от предыдущих версий ОС), в некоторых случаях работают более правильно, чем те, что Windows устанавливает автоматически. Здесь также может помочь материал Что делать, если Windows 11 не выключается (причины и подходы к решению почти одинаковы).
- Компьютер не выходит из спящего режима. Проблема обычно вызвана либо драйверами чипсета и управления электропитанием, как в предыдущем случае, но иногда причиной оказываются драйверы видеокарты — вручную установите последние версии драйверов как для дискретной, так и для интегрированной видеокарт.
- Некоторые пользователи сообщают, что экран выключается, даже если спящий режим и отключение экрана настроены на «Никогда». Возможные причины: включенная заставка «Пустой экран» (как изменить заставку или скринсейвер в Windows 11), а в некоторых случаях — снижение яркости экрана: попробуйте в Параметры — Питание и батарея — Экономия заряда отключить опцию «Уменьшать яркость экрана в режиме экономии заряда». Также параметры яркости экрана можно задать в дополнительных параметрах схемы электропитания: замечено, что на некоторых устройствах снижение яркости до значений ниже 50-20% может приводить к полному отключению подсветки экрана.
- Спящий режим отключен, но ноутбук или ПК все равно переходи в него через 2 минуты. В этом случае откройте редактор реестра и перейдите к разделу
HKEY_LOCAL_MACHINE\SYSTEM\CurrentControlSet\Control\Power\PowerSettings\238C9FA8-0AAD-41ED-83F4-97BE242C8F20\7bc4a2f9-d8fc-4469-b07b-33eb785aaca0
в этом разделе дважды нажмите по параметру Attributes и задайте значение 2 для него, примените настройки и закройте редактор реестра. Перейдите в «Дополнительные параметры схемы электропитания» (шаги 1-4 из предыдущего раздела инструкции), в разделе «Сон» появится новый подраздел — «Время ожидания автоматического перехода системы в режим сна», установите новое значение времени.
- При проблемах с работой спящего режима может помочь устранение неполадок электропитания и восстановление схем электропитания по умолчанию. Для запуска каждой из опций нажмите клавиши Win+R, а затем используйте одну из следующих команд:
msdt.exe /id PowerDiagnostic powercfg /restoredefaultschemes
Полезными могут оказаться дополнительные инструкции на тему работу спящего режима:
- Как перевести ПК или ноутбук в спящий режим с клавиатуры
- Как отключить вывод из спящего режима с клавиатуры, мыши или тачпада
- Как отключить пароль после спящего режима Windows 11
Если возникают какие-то дополнительные проблемы, не приведённые в списке, опишите в комментариях ситуацию со всеми подробностями: думаю, решение найдётся.