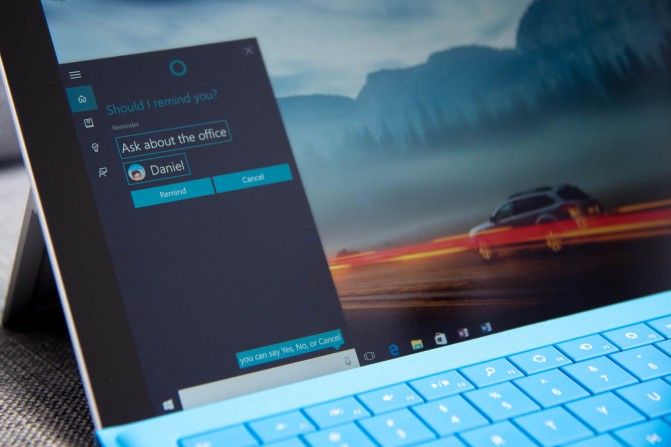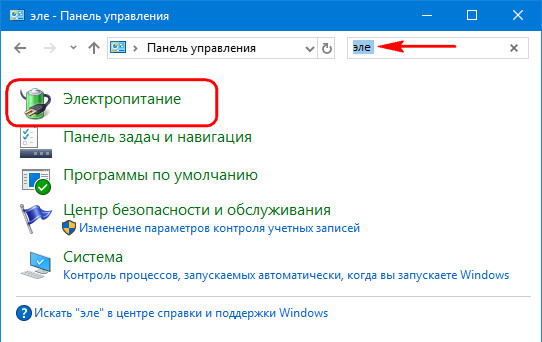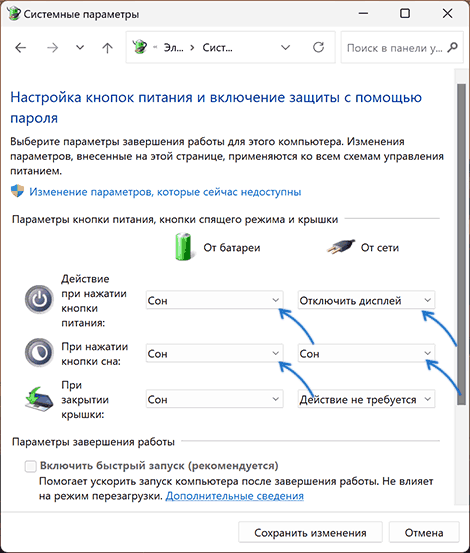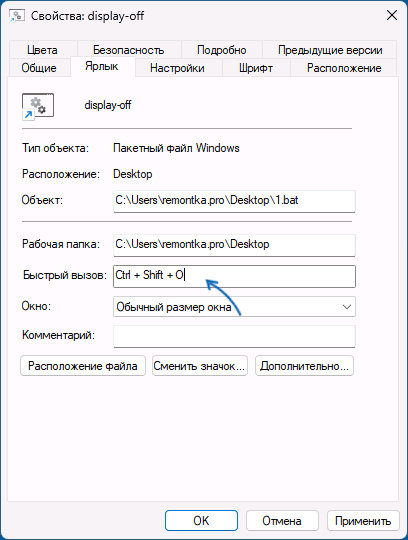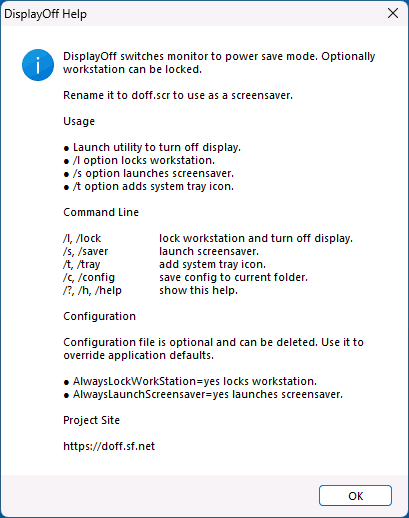Как выйти из спящего режима на мониторе
Когда монитор или компьютер входят в спящий режим, режим ожидания или гибернации, перевести их в рабочий режим можно несколькими способами. В данной статье мы рассмотрим методы, которые помогут вернуть устройство в рабочий режим.
- Перемещение мыши или нажатие любой клавиши
- Нажатие кнопки питания
- Проверка источника сигнала монитора
- Проверка настроек Windows Power
- Что делать, если компьютер завис в спящем режиме
- Полезные советы и выводы
Перемещение мыши или нажатие любой клавиши
Простейший способ вывести монитор или компьютер из спящего режима — переместить мышь или нажать любую клавишу на клавиатуре. Если монитор или компьютер были в режиме ожидания или гибернации, он должен вернуться в рабочий режим. Если способ не работает, попробуйте следующие методы.
Нажатие кнопки питания
Если метод с перемещением мыши или нажатием клавиши не сработал, можно попробовать нажать кнопку питания на корпусе системного блока. В этом случае компьютер должен выйти из спящего режима и перейти в рабочий.
Проверка источника сигнала монитора
Если монитор не выходит из спящего режима, возможно, проблема в источнике сигнала. Убедитесь, что компьютер не находится в режиме ожидания или сна, переместив мышь или нажав любую клавишу на клавиатуре. Проверьте, правильно ли подключен видеокабель. При необходимости отсоедините и снова подсоедините видеокабель.
Проверка настроек Windows Power
Если компьютер не выходит из спящего режима, можно воспользоваться средством устранения неполадок Windows Power. Это позволит проверить, включены ли клавиатура и мышь для пробуждения компьютера, отключить гибридные таймеры сна и пробуждения, отключить быстрый запуск, обновить драйверы клавиатуры и мыши, а также сбросить настройки BIOS.
Что делать, если компьютер завис в спящем режиме
Если все вышеперечисленные методы не работают и компьютер полностью зависает в спящем режиме, можно воспользоваться кнопкой питания. Нажатие и удерживание кнопки питания может помочь вывести компьютер из спящего режима. Этот обходной путь обычно используется, когда компьютер полностью зависает, так как он выключает его.
Полезные советы и выводы
- Если монитор или компьютер не выходят из спящего режима, не стоит паниковать. Всегда есть несколько способов вернуть их в рабочий режим.
- Проверьте подключение видеокабеля и настройки Windows Power, если не можете вернуть устройство в рабочий режим.
- Если все методы не работают и компьютер полностью зависает, можно воспользоваться кнопкой питания, но стоит помнить, что это не самый безопасный способ.
- Всегда лучше предотвращать появление проблем, поэтому следите за настройками компьютера и монитора, чтобы избежать ненужного перехода в спящий режим.
Как выйти из режима сна на Маке
Для того чтобы выйти из режима сна на устройстве Mac, необходимо выполнить несколько простых действий. В первую очередь, нужно выбрать пункт меню «Apple», а затем перейти в «Режим сна». Если же Вы пользуетесь ноутбуком MacBook, то можно закрыть его крышку, чтобы перевести устройство в режим сна. Если на Вашей клавиатуре присутствует клавиша Option, то можно воспользоваться сочетанием клавиш Option-Command-клавиша извлечения носителя, чтобы перейти в режим сна. Эти простые действия помогут Вам выйти из режима сна на Mac и продолжить работать с устройством. Важно соблюдать такой режим работы, чтобы продлить срок эксплуатации устройства и сохранить его энергоэффективность.
Как отключить кнопку перехода в спящий режим на клавиатуре
Чтобы отключить кнопку перехода в спящий режим на клавиатуре, необходимо выполнить следующие действия. Перейдите в настройки параметров Windows с помощью сочетания клавиш Win + I или кликните правой кнопкой мыши на кнопке «Пуск», а затем выберите «Параметры». Далее выберите пункт «Система», а затем «Питание и спящий режим» в левой части окна. В этом разделе вы увидите различные параметры настройки энергосбережения. Найдите параметр «Выбор кнопки на клавиатуре» и измените настройку на «Ничего не делать». После этого нажмите кнопку «Сохранить изменения» и закройте окно настроек. Теперь кнопка перехода в спящий режим на клавиатуре будет отключена, и компьютер не будет переходить в спящий режим при ее нажатии.
Как отключить автоматический переход в приложение
Для того чтобы изменить настройки и отключить автоматический переход на страницы в приложении Google на устройстве Android, необходимо открыть само приложение Google, находящееся на устройстве. Затем необходимо нажать на значок профиля, расположенный в правом верхнем углу экрана, после чего нужно выбрать настройки и перейти в общие настройки. В этом разделе следует найти и выбрать опцию «Открывать веб-страницы в приложении Google» и включить или отключить ее функцию, как требуется. Таким образом, изменение этой настройки позволяет предотвратить автоматический переход на страницы в приложении Google, что может быть полезно для более точного и индивидуального управления функционалом устройства.
Как сделать постоянный режим инкогнито
Режим инкогнито, доступный в большинстве браузеров, позволяет интернет-пользователю просматривать веб-страницы без сохранения истории посещений и данных авторизации. Но что, если вы хотите сделать этот режим постоянным? Для этого есть простое решение. На компьютере с Windows, Linux и Chrome OS достаточно нажать сочетание клавиш “Ctrl + Shift + N”, а на компьютере Mac — “⌘ + Shift + N”. Это откроет новое окно в режиме инкогнито, в котором вы сможете безопасно исследовать интернет пространство, не беспокоясь о том, что кто-то увидит историю поиска или данные авторизации. Более того, с помощью этого метода можно создать ярлыки на рабочем столе, чтобы легко запускать браузер в режиме инкогнито, когда это необходимо.
Монитор – это периферийное устройство, используемое для вывода изображений и информации на экран. Когда компьютер или монитор находятся в бездействии, они переходят в спящий режим, чтобы сэкономить энергию. В спящем режиме монитор отключается, а экран становится черным или пустым. Это позволяет продлить срок службы монитора и снизить энергопотребление компьютерной системы, но иногда пользователю требуется быстро активировать монитор. В данной статье мы рассмотрим 5 способов активировать монитор из спящего режима за считанные секунды.
1. Использование клавиш клавиатуры
Самый простой и быстрый способ активации монитора – это использование клавиш клавиатуры. Нажмите любую клавишу на клавиатуре или переместите мышь, чтобы монитор вернулся к работе. Обычно такая активация происходит практически мгновенно.
2. Использование кнопки питания монитора
Если нажатие клавиш на клавиатуре или перемещение мыши не помогают, можно воспользоваться кнопкой питания монитора. Найдите эту кнопку на передней или боковой панели монитора и нажмите ее один раз. Монитор должен активироваться и показать изображение на экране.
3. Изменение настроек питания
Если монитор регулярно переходит в спящий режим, можно изменить настройки питания компьютера. В операционных системах Windows и macOS есть различные опции для управления режимом сна и гибернацией. Найдите настройки питания в системных настройках и установите время задержки перед переходом в спящий режим на более длительный интервал или отключите его совсем.
4. Отключение и повторное подключение кабеля монитора
Если все предыдущие способы не работают, можно попробовать отключить и повторно подключить кабель монитора. Выключите монитор, отсоедините кабель от компьютера и монитора, подождите несколько секунд и снова подключите кабель. Затем включите монитор с помощью кнопки питания. Этот способ может помочь в случае, если отключение и повторное подключение кабеля монитора помогут переустановить связь между компьютером и монитором.
5. Перезагрузка компьютера
Если ни один из предыдущих способов не помогает, можно попробовать перезагрузить компьютер. С помощью сочетания клавиш на клавиатуре или через меню операционной системы перезагрузите компьютер полностью. После перезагрузки монитор должен активироваться и работать нормально.
Эти 5 способов помогут вам активировать монитор из спящего режима за считанные секунды и продолжить работу на компьютере.Выберите подходящий способ в зависимости от ситуации и настройте свою систему по наиболее удобным параметрам.
Содержание
- Пробуждаем компьютер
- Вариант 1: Сон
- Вариант 2: Гибернация
- Решение возможных проблем
- Заключение
- Вопросы и ответы
Некоторые пользователи, чьи компьютеры работают 24 часа в сутки с редкими перезагрузками, мало задумываются о том, как быстро происходит запуск рабочего стола и необходимых программ после включения машины. Основная же масса людей выключают свои ПК на ночь или на время своего отсутствия. При этом закрываются все приложения, и происходит завершение работы операционной системы. Запуск сопровождается обратным процессом, что может занимать значительное время.
Для того чтобы его сократить, разработчики ОС предоставили нам возможность вручную или автоматически переводить ПК в один из режимов пониженного потребления электроэнергии с сохранением работоспособного состояния системы. Сегодня мы поговорим о том, как вывести компьютер из сна или гибернации.
Пробуждаем компьютер
Во вступлении мы упомянули о двух энергосберегающих режимах – «Сон» и «Гибернация». В обоих случаях компьютер «ставится на паузу», но в режиме сна данные хранятся в ОЗУ, а при гибернации записываются на жесткий диск в виде специального файла hiberfil.sys.
Подробнее:
Включение гибернации в Windows 7
Как включить спящий режим в Windows 7
В некоторых случаях ПК может «засыпать» автоматически из-за определенных системных настроек. Если такое поведение системы вас не устраивает, то данные режимы можно отключить.
Подробнее: Как отключить спящий режим в Windows 10, Windows 8, Windows 7
Итак, мы перевели компьютер (или он сам это сделал) в один из режимов – ждущий (сон) или спящий (гибернация). Далее рассмотрим два варианта пробуждения системы.
Вариант 1: Сон
Если ПК находится в режиме сна, то запустить его снова можно, нажав любую клавишу на клавиатуре. На некоторых «клавах» также может присутствовать специальная функциональная клавиша со знаком полумесяца.
Поможет пробудить систему и движение мышью, а на ноутбуках достаточно просто поднять крышку, чтобы начать работу.
Вариант 2: Гибернация
При гибернации компьютер отключается полностью, так как нет необходимости хранить данные в энергозависимой оперативной памяти. Именно поэтому запустить его можно только с помощью кнопки включения на системном блоке. После этого запустится процесс считывания дампа из файла на диске, а затем запустится рабочий стол со всеми открытыми программами и окнами, как было до отключения.
Решение возможных проблем
Бывают ситуации, когда машина ни в какую не желает «просыпаться». В этом могут быть виноваты драйвера, устройства, подключенные к USB-портам, или настройки плана электропитания и BIOS.
Подробнее: Что делать, если ПК не выходит из спящего режима
Заключение
В этой небольшой статье мы разобрались в режимах отключения компьютера и в том, как его из них вывести. Использование данных возможностей Windows позволяет сэкономить электроэнергию (в случае с ноутбуком заряд батареи), а также значительное количество времени при запуске ОС и открытии необходимых для работы программ, файлов и папок.
Еще статьи по данной теме:
Помогла ли Вам статья?
Когда включённым компьютером или ноутбуков не пользуются длительный период времени, они переходят в спящий режим другим названием этого процесса служит слово гибернация. В этом режиме снижено энергопотребление, за счёт того, что основные программы приостанавливают работу. Вывести ПК из данного режима довольно просто при помощи простого движения мышки.
Содержание статьи
- Как отключить спящий режим на клавиатуре
- Выход из спящего режима windows 10 клавиатурой
- Выход из спящего режима windows 7 клавиатурой
- Как войти в спящий режим
Как отключить спящий режим на клавиатуре
Функция сна на ПК прекращается после нажатия любой кнопки на клавиатуре или на компьютерной мыши, или же нажатием определённых клавиш. Если пользователю не нужно погружение в гибернацию, то его можно убрать. Настроить, как и отключить, «сон» на ПК можно, зайдя в соответствующие настройки.
- Для Windows 10 нужно выйти в «Параметры»—«Питание и спящий режим». В открывшемся разделе можно настроить и время перехода «Сон», а также отключить его полностью.
- Для Windows 7 «Пуск» — «Панель управления» — «Электропитание». В данном меню так же можно настроить как и скорость погружения в сон, так и отключить его полностью.
СПРАВКА! На некоторых устройствах, чтобы изменения вступили в силу, необходимо произвести перезагрузку.
Выход из спящего режима windows 10 клавиатурой
Выйти из гибернации на Windows 10 очень просто, достаточно нажать любую клавишу. Если это не помогло, следует нажать клавишу ESC, после чего компьютер должен включиться.
СПРАВКА! Иногда, после выхода из гибернации пользователю необходимо снова вводить пароль, если профиль запаролен.
Также альтернативным способом выхода будет сочетание клавиш Ctrl+Alt+Del. Которые вызовут меню диспетчера задач. Возможно, система не реагирует, потому что происходит обновление. Тогда наилучшим способом будет подождать какое-то время. Если же компьютер нужен сейчас, то включить его можно кнопкой Power. В этом случае возможно произойдёт перезагрузка устройства и данные могут не сохраниться.
Выход из спящего режима windows 7 клавиатурой
Чтобы выйти из гибернации на Windows 7 достаточно также нажать любую из клавиш или сочетание Ctrl+Alt+Del. Если данный способ не помог, то единственным способом включения будет нажатие кнопки «Reset». При этом все данные приложений и файлов сохранятся.
Если ни один из перечисленных способов не помогает, то пользователю придётся перезагрузить компьютер кнопкой «Power». Если устройство не реагирует на нажатие данной кнопкой, то следует воспользоваться аварийным выключением. Для того, чтобы выключить компьютер, достаточно нажать кнопку на задней панели системного блока, после чего устройство выключится и по прошествии нескольких секунд его можно будет снова включить.
ВНИМАНИЕ! Частое использование экстренной перезагрузки может повредить компьютеру. Также во время использования этой функции, никакие данные не сохраняются.
Как войти в спящий режим
Для того, чтобы войти в гибернацию достаточно подождать длительное время. Компьютер сам включит гибернацию, для экономии заряда. Это особенно полезно для ноутбуков, для которых время работы аккумулятора чрезвычайно важный параметр.
Также на многих клавиатурах есть специальная кнопка, которая вводит устройство в режим сна мгновенно. Данную кнопку можно отключить. Делается это следующим способом: «Панель управления» — «Электропитание» —«Настройка плана эл. питания» — «Изменить доп. Параметры» — «Кнопки питания» здесь нужно выбрать пункт «Действия кнопки спящего режима» и поставить галочку напротив «Действия не требуется».

В этой простой инструкции подробно о способах выключить экран компьютера с помощью клавиш на клавиатуре в Windows 11 или Windows 10: первый из способов подойдет не для любого компьютера и пользователя, остальные — универсальные.
- Способы выключить монитор с клавиатуры
- Переназначение кнопок питания
- BAT файл и ярлык
- DisplayOff
Переназначение кнопки питания или сна
Первый способ преимущественно для ноутбуков: если вы не используете кнопки питания на нём для завершения работы, либо при наличии отдельной кнопки спящего режима (либо сочетания Fn-клавиш для этого), вы можете сделать так, чтобы нажатие этой кнопки просто выключало экран.
Для этого достаточно выполнить следующие шаги:
- Откройте Панель управления — Электропитание, либо нажмите клавиши Win+R, введите powercfg.cpl и нажмите Enter.
- В панели слева выберите пункт «Действия кнопок питания».
- Назначьте опцию «Отключить дисплей» при нажатии кнопки питания или нажатии кнопки сна в нужном вам столбце.
- Примените сделанные вами настройки.
Готово, теперь при нажатии соответствующей кнопки будет просто выключаться экран. Для того, чтобы оно снова включился обычно достаточно нажать любую клавишу на клавиатуре.
BAT-файл выключения экрана
В удобном вам расположении (лучше не на рабочем столе) создайте файл .BAT со следующим кодом:
powershell (Add-Type '[DllImport(\"user32.dll\")]^public static extern int PostMessage(int hWnd, int hMsg, int wParam, int lParam);' -Name a -Pas)::PostMessage(-1,0x0112,0xF170,2)
После этого:
- Создайте ярлык этого файла (сделать это можно через пункт контекстного меню Отправить — Рабочий стол) — это потребуется для вызова по сочетанию клавиш.
- Откройте свойства ярлыка, на вкладке «Ярлык» выделите поле «Быстрый вызов», а затем нажмите сочетание клавиш, по нажатии которых экран должен выключиться.
- Примените сделанные настройки. При желании там же в свойствах ярлыка вы можете изменить значок на более подходящий.
Теперь, если нажать заданное на 2-м шаге сочетание клавиш, экран выключится и снова включится при нажатии любой клавиши на клавиатуре.
Утилита DisplayOff
Бесплатная утилита DisplayOff (или Display Power Off) при запуске без параметров просто выключает экран, но в ней доступны и другие действия при передаче параметров:
В контексте выключения монитора с клавиатуры шаги будут следующими:
- Скачайте утилиту Display Power Off Utility https://sourceforge.net/projects/doff/ к себе на компьютер.
- Создайте ярлык для этой утилиты.
- В свойствах ярлыка на вкладке «Ярлык» в поле «Быстрый вызов» задайте нужное сочетание клавиш (как это описано в предыдущем способе) и примените настройки.
Готово, теперь вы можете выключать экран нажав соответствующее сочетание клавиш на клавиатуре.
На близкие темы вас могут заинтересовать статьи:
- Как выключить или перевести компьютер в спящий режим с клавиатуры
- Как выключить или перезагрузить компьютер с клавиатуры
- Как отключить вывод из спящего режима мышью или клавиатурой