Как удалить компьютер из домена, который больше не существует, или выйти из домена и присоединиться к нему, не сбрасывая профиль пользователя? В этом руководстве TipsMake покажет вам 3 метода удаления компьютера с Windows 10 из домена.
Примечание. Перед запуском вам необходимо войти в Windows 10 с учетной записью локального администратора вместо учетной записи домена.
1. Нажмите клавишу Win + R на клавиатуре, затем введите sysdm.cpl в поле «Выполнить» и нажмите Enter.
2. Когда откроется окно «Свойства системы», нажмите кнопку «Изменить» в нижней части вкладки «Имя компьютера».
Нажмите кнопку «Изменить» в нижней части вкладки «Имя компьютера».
3. Выберите «Рабочая группа», введите имя рабочей группы, членом которой вы хотите стать после отмены домена. Щелкните ОК.
Выберите рабочую группу
4. При появлении запроса нажмите ОК.
Вам потребуется перезагрузить компьютер, чтобы изменения можно было применить.
Метод 2: удалите компьютер с Windows 10 из домена с помощью приложения «Настройки»
1. Откройте приложение «Настройки» и выберите «Учетные записи»> «Доступ к работе или учебе». Справа щелкните значок «Подключен к домену AD (ваш домен)», а затем нажмите «Отключить».
Щелкните значок с надписью Подключен к домену AD (ваш домен), а затем щелкните Отключить
2. Щелкните Да для подтверждения.
3. Когда появится запрос «Отключиться от организации», нажмите «Отключиться».
Когда появится запрос «Отключиться от организации», нажмите «Отключить».
4. После перезагрузки компьютер с Windows 10 не сможет присоединиться к домену Active Directory.
Метод 3: удалите компьютеры с Windows 10 из домена с помощью PowerShell
1. Откройте Windows PowerShell от имени администратора, введите следующую команду, чтобы выйти из домена.
Remove-Computer -UnjoinDomaincredential Имя_доменаAdministrator -PassThru -Verbose -Restart -Force
При появлении запроса введите пароль домена администратора.
При появлении запроса введите пароль домена администратора и нажмите OK.
2. Вы увидите предупреждение: После того, как вы покинете домен, вам нужно будет знать пароль учетной записи локального администратора для входа на этот компьютер. ( После того, как вы покинете домен, вам нужно будет знать пароль учетной записи локального администратора для входа на этот компьютер. .) Введите Y, чтобы продолжить.
Введите Y, чтобы продолжить
3. Перезагрузите компьютер, чтобы завершить процесс отмены.
Download Windows Speedup Tool to fix errors and make PC run faster
Domain-based networks are common in companies and organization, where the process requires multiple computers to be controlled through a single node called a server. The server administrator can set certain policies and restrictions on every system joined to the domain. In case you need to join your system to a domain, you’ll need the following information:
- A user account name registered in the active directory associated with the server,
- The domain name,
- Windows Enterprise, Pro, or education version.
There are two aspects of this guide. They are:
- Join a Windows computer to a Domain.
- Remove a Windows computer from a Domain.
1] Join a Windows computer to a Domain
Connect your system to the network associated with the server (i.e your system and the server need to be on the same network).
Click on the Start button and then on the gear-like symbol to open the Settings App.
Navigate to the following path: Accounts > Access work or school.
Select Connect. A new dialog box will pop.
Select Join this device to a local Active Directory domain.
You will now be asked to enter the Domain name in a new pop-up.
Then you will be asked to enter the Username and Password for your domain account.
Select your Account type.
And when you proceed, just reboot your computer to have your domain account created.
2] Remove a Windows computer from a Domain
Open the Windows Settings App.
Navigate to the following path: Accounts > Access work and school.
Select the account that you wish to remove from the DOMAIN. Click on Disconnect.
You will get a prompt that says-
Are you sure you want to remove this account? This will remove your access to resources like email, apps, network, and all content associated with it. Your organization might also remove some data stored on this device.
Select Yes.
It will now give you a Disconnect from the organization prompt.
Select Disconnect.
When prompted, select Restart now to reboot your computer and complete the domain removing process.
I hope this guide helped you.
Ayush has been a Windows enthusiast since the day he got his first PC with Windows 98SE. He is an active Windows Insider since Day 1 and has been a Windows Insider MVP.
«Как вывести компьютер из домена Windows 10 без прав администратора: подробная инструкция»
Подзаголовки:
1. Подготовительные шаги
2. Переход в режим автономной работы
3. Отвязка от домена без прав администратора
4. Проверка изменений
Подготовительные шаги:
Перед тем, как приступить к процессу отвязки компьютера от домена, необходимо выполнить несколько подготовительных шагов:
1. Удостоверьтесь, что вы имеете доступ к учетной записи пользователя, который был добавлен в домен.
2. Запишите текущие учетные данные, используемые при входе в домен.
3. Сделайте резервную копию важных файлов на компьютере.
Переход в режим автономной работы:
Первым шагом необходимо перевести компьютер в режим автономной работы, сделать это можно следующим образом:
1. Нажмите на клавиатуре кнопку Win + Pause, чтобы открыть «Панель управления системой».
2. Нажмите на кнопку «Сменить параметры» (слева).
3. Выберите вкладку «Компьютер» и нажмите на «Сетевой идентификатор».
4. В появившемся окне снимите флажок с пункта «Член домена», выберите «Рабочая группа» и введите название новой рабочей группы. Нажмите «ОК».
5. Перезагрузите компьютер.
Отвязка от домена без прав администратора:
1. После перезагрузки компьютера зайдите на него от имени локальной учетной записи пользователя.
2. Нажмите на кнопку Win + R и введите команду «sysdm. cpl». Нажмите «ОК».
3. Выберите вкладку «Компьутер» и нажмите на кнопку «Сменить параметры».
4. В появившемся окне выберите пункт «Рабочая группа», введите название новой рабочей группы, нажмите «ОК».
5. После этого вам может потребоваться ввести учетные данные локального администратора.
Проверка изменений:
Проверьте, что изменения вступили в силу:
1. Нажмите на кнопку Win + Pause, чтобы открыть «Панель управления системой».
2. Проверьте, что в поле «Имя компьютера, домена и рабочей группы» новое название рабочей группы успешно установлено.
Полезные советы:
— Если у вас нет прав администратора, необходимо обратиться к администратору с запросом на удаление компьютера из домена.
— Перед приступлением к процессу отвязки от домена, убедитесь, что вы выполнили все необходимые резервные копии и сохранены важные файлы.
— В случае возникновения каких-либо проблем или ошибок во время процесса отвязки от домена, обратитесь к администратору или технической поддержке Windows.
Если вы больше не хотите использовать доменный контроллер, то вы можете легко вывести компьютер из домена Windows 10. Для этого выполните следующие шаги:
Шаг 1: Откройте «Параметры системы»
Нажмите правой кнопкой мыши на значок «Этот компьютер» и выберите «Свойства». Другой способ — нажать сочетание клавиш Win + Pause/Break.
Шаг 2: Нажмите на «Изменить настройки»
Находясь в окне «Свойства системы», нажмите на ссылку «Изменить настройки».
Шаг 3: Отключите компьютер от домена
В открывшемся окне «Системные свойства» выберите вкладку «Компьютерное имя» и нажмите на кнопку «Изменить». Выберите опцию «Работать в группе», введите имя группы и нажмите на кнопку «ОК». Вам может потребоваться ввести учетную запись администратора.
Шаг 4: Перезагрузите компьютер
После того, как вы вывели компьютер из домена, необходимо перезагрузить компьютер, чтобы внесенные изменения вступили в силу.
Дополнительные советы:
— Перед тем, как вывести компьютер из домена, убедитесь, что вы знаете учетные данные для входа на компьютер после перезагрузки.
— Если вывести компьютер из домена не получилось, попробуйте повторить процедуру, введя учетную запись с правами администратора.
— При выходе из домена могут быть потеряны некоторые настройки и профиль пользователя. Сделайте резервную копию важных данных, прежде чем производить выход из домена.
Дружище, в статье покажем простой способ, как вывести виндовую тачку на базу Windows 10 из домена с помощью PowerShell. Ничего лишнего, только конфиги. Погнали.
Удаление через PowerShell
Первое, что необходимо сделать, эту запустить PowerShell от имени администратора. Открываем меню пуск и вводим в поиск фразу PowerShell, а далее запускаем утилиту от имени администратора:
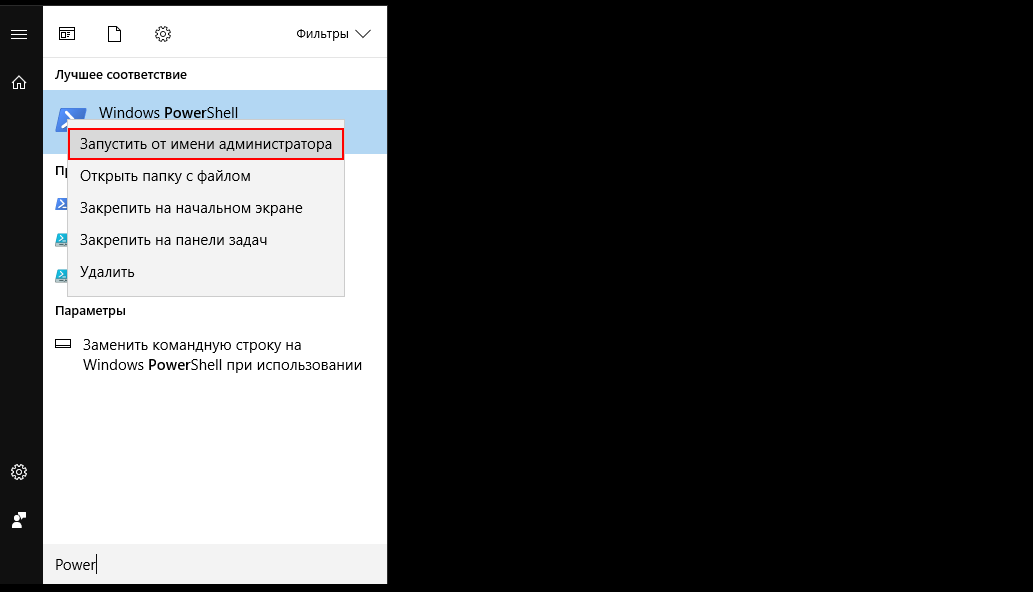
Как только открыли павэр шел, дайте туда следующую команду:
- домен — домен, из которого вы хотите выйти;
- логин — учетная запись, под которой вы подключены к контроллеру домена;
Нажимаем Enter, система:
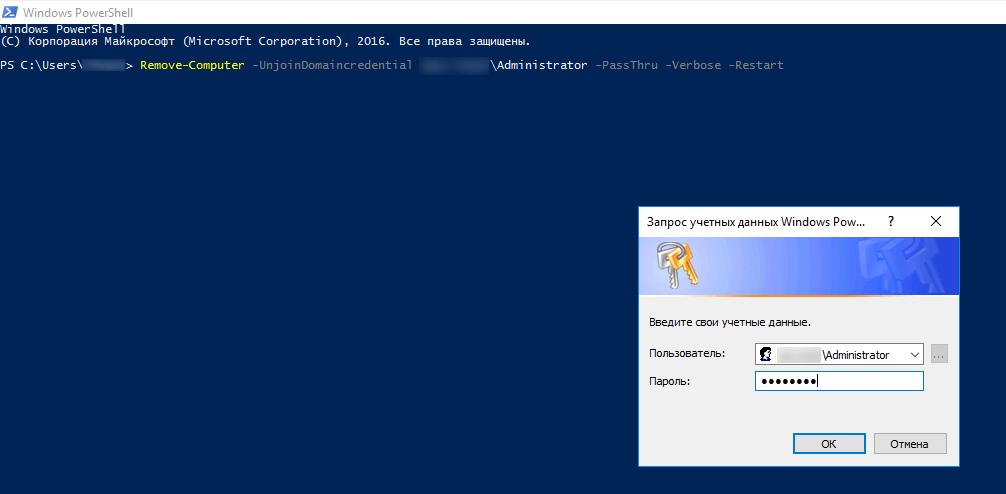
Вас попросят указать пароль от пользователя, которого вы указали в команде. Вводим его и нажимаем Enter:

На этом этапе можно просто нажать Enter, или указать Y. Как только перейдете на следующий шаг, инструмент выведет машину и отправит ее в перезагрузку. Готово!
Как вывести из домена windows 10
Добрый день! Уважаемые читатели и гости, одного из крупнейших IT блогов рунета Pyatilistnik.org. В прошлый раз я вам показал, все методы ввода Windows 10 в домен, сегодня я хочу показать обратную задачу, и научу вас правильно выводить компьютеры из домена, будь то клиентские версии Windows 7, 8.1 или же серверные Windows Server. Расскажу для чего, это нужно уметь и почему нельзя просто забить на такие компьютеры. Уверен, что данная информация окажется для начинающих системных администраторов полезное, ее кстати любят спрашивать на собеседованиях. Ну приступаем.
Для чего выводить компьютеры из домена?
И так если вы задались этим вопросом, то у вас как минимум есть домен Actvie Directory и вы хотели бы в нем навести порядок (Если не знаете, что такое Active Directory, то читайте об этом по ссылке слева). Наверняка многие пользователи могут спросить, зачем вообще проводить эту процедуру, на это есть ряд причин:
- Обычно операцию вывода из домена (Unjoin Windows) производят в ситуациях, когда компьютер может вылетать из домена, пример он не был активен более одного месяца, был банальный ремонт, а потом его решили ввести в эксплуатацию, в таких ситуациях люди ловят ошибку «отсутствуют серверы, которые могли бы обработать запрос».
- Просто для правильного соблюдения рекомендаций Microsoft, чтобы у вас не оставались лишние, ненужные объекты в AD, в противном случае, вам придется производить самостоятельный поиск неактивных компьютеров в Active Directory и вычищать все вручную.
- Третья причина, это переустановка сервера, например, обновление редакции, и если до этого вы правильно не вывели компьютер из домена, то при попытке ввести в домен Windows Server вы получите ошибку, что такой компьютер уже есть.
Методы исключения компьютера из домена
- Первый метод, это классический, через оснастку свойства системы
- Второй метод, это применимый для Windows 10 и Windows Server 2016
- Второй метод вывода компьютера из домена, это использование PowerShell
- Третий метод, это через утилиту netdom, но это для Windows Server платформ, хотя вам никто не мешает ее закачать отдельно, она идет в составе Windows Server 2003 Resource Kit Tools, про него я вам рассказывал в статье про утилиту Robocopy, принцип ее получения такой же.
Меры предосторожности
Вывод компьютера из домена классическим методом
Данный метод подойдет абсолютно для любой версии Windows, начиная с Vista. Тут все просто вы открываете всем известное окно выполнить (Сочетанием клавиш WIN и R) и пишите в нем вот такую команду sysdm.cpl и нажмите OK.
У вас откроется окно «Свойства системы — Имя компьютера»
Так же в него можно попасть и другим методом, через свойства значка «Этот компьютер». Щелкните по нему правым кликом и выберите свойства. В открывшемся окне «Система» выберите пункт «Изменить параметры»
В окне «Имя компьютера» нажмите кнопку «Изменить», далее в открывшемся окошке «Изменение имени компьютера или домена» деактивируйте поля «Является членом домена» и выставите рабочей группы.
Заполните поле имени рабочей группы и нажмите кнопку «OK», у вас появится окно:
Вам сообщат, что вы теперь являетесь членом рабочей группы. Будет произведена перезагрузка вашей рабочей станции, в моем примере, это Windows 10.
При правильном выводе компьютера из Active Directory, вы увидите, что в оснастке ADUC, данный компьютер будет отключен в контейнере, где он располагался. Об этом будет говорить стрелка вниз на его значке. Напоминаю, что это классический метод исключения из AD, подходит абсолютно для всех систем Windows.
Исключение из домена Windows 10 и Windows Server 2016
Данный метод, будет подходить исключительно для последних версий систем Windows 10 и Windows Server 2016, на момент написания статьи. В случае с десяткой, где интерфейс кардинально меняется от версии к версии, последовательность действий будет разниться.
Метод вывода для Windows 10 версий 1503-1511
Данный метод для Windows 10 Threshold и Threshold 2. Если не знаете, какая у вас версия, то вот вам статья, как определить версию Windows. Вам необходимо открыть параметры системы, делается, это либо через кнопку «Пуск» или же сочетанием клавиш WIN и I одновременно. Находим там пункт «Система».
В самом низу находим пункт «О Системе» и видим кнопку «Отключиться от организации», нажимаем ее.
В окне «Отключение от организации» просто нажмите продолжить.
У вас просто появится окно с предложением о перезагрузке, соглашаемся.
В оснастке ADUC данный компьютер так же был отключен.
Метод вывода для Windows 10 версий 1607 и выше
Данный метод будет рассмотрен для версии Windows 10 1803, так как я писал, что концепция изменилась, функционал перенесли в другое место. Вы все так же открываете «Параметры Windows 10», но уже переходите в пункт «Учетные записи»
Далее находите пункт «Доступ к учетной записи места работы или учебного заведения» и нажимаете отключиться.
У вас выскочит окно с уведомлением:
После подтверждения, у вас появится еще одно окно, в котором вас еще раз уведомят и захотят удостовериться в ваших действиях.
Нажимаем кнопку «Отключить»
Открыв оснастку ADUC, я обратил внимание, что учетная запись компьютера, которого я вывел из домена, не отключилась, что очень странно, поэтому сделайте это в ручную.
Исключение из домена через PowerShell
Я вам не перестаю повторять, что PowerShell, просто обязан быть в вашем инструментарии системного администратора, он умеет если не все, то почти все. Открываем оснастку PowerShell от имени администратора и вводим команду:
У вас откроется форма с вводом пароля учетной записи,что вы указали для вывода рабочей станции из AD, указываем пароль и нажимаем «OK»
У вас спросят подтверждения на ваши действия, соглашаемся и вводим Y.
Все ваш Windows 10 с помощью PowerShell был выведен из состава домена Active Directory. В оснастке ADUC, данный компьютер был отключен, в отличии от предыдущего метода.
Исключение из домена через NETDOM.EXE
Напоминаю, что на клиентских Windows системах этой утилиты нет и ее нужно отдельно скачивать, она идет в составе Windows Server 2003 Resource Kit Tools. Сама команда вывода из домена выглядит вот так и запускается в cmd от имени администратора:
Как мне выйти из домена в Windows 10?
1 Откройте «Настройки» и щелкните / коснитесь значка «Учетные записи».
- 2 Щелкните / коснитесь «Доступ к работе или учебному заведению» слева, щелкните / коснитесь подключенного домена AD (например, «ДЕСЯТЬ»), из которого вы хотите удалить этот компьютер, и щелкните / коснитесь кнопки «Отключить». (…
- 3 Щелкните / коснитесь Да для подтверждения. (…
- 4 Щелкните / коснитесь «Отключиться». (…
- 5 Нажмите / коснитесь «Перезагрузить сейчас».
13 ночей. 2020 г.
Как мне покинуть домен и снова присоединиться к нему в Windows 10?
3 способа удалить компьютер с Windows 10 из домена
- Нажмите клавиши Windows + R на клавиатуре, затем введите sysdm. …
- Когда откроется окно «Свойства системы», нажмите кнопку «Изменить» в нижней части вкладки «Имя компьютера».
- Выберите переключатель «Рабочая группа», введите имя рабочей группы, членом которой вы хотите стать после выхода из домена. …
- При появлении запроса нажмите ОК.
27 февраля. 2020 г.
Как удалить домен с сервера?
Шаг 2. Удаление экземпляра сервера DC из сайтов и служб Active Directory
- Перейдите в Диспетчер серверов> Инструменты> Сайты и службы Active Directory.
- Разверните Сайты и перейдите к серверу, который нужно удалить.
- Щелкните правой кнопкой мыши сервер, который нужно удалить, и нажмите Удалить.
- Нажмите «Да» для подтверждения.
Как мне выйти из домена без пароля администратора?
Как выйти из домена без пароля администратора
- Щелкните «Пуск» и щелкните правой кнопкой мыши «Компьютер». В раскрывающемся меню параметров выберите «Свойства».
- Нажмите «Расширенные настройки системы».
- Щелкните вкладку «Имя компьютера».
- Нажмите кнопку «Изменить» в нижней части окна вкладки «Имя компьютера».
Как заставить мой компьютер удалить домен?
Удалить компьютер из домена
- Откройте командную строку.
- Введите net computer \ computername / del, затем нажмите «Enter».
Как мне повторно присоединиться к домену?
Чтобы присоединить компьютер к домену
В разделе «Имя компьютера, домен и параметры рабочей группы» щелкните «Изменить параметры». На вкладке «Имя компьютера» нажмите «Изменить». В разделе «Член» нажмите «Домен», введите имя домена, к которому вы хотите присоединить этот компьютер, и нажмите «ОК». Щелкните ОК, а затем перезагрузите компьютер.
Как мне покинуть домен и снова присоединиться к нему?
Как отключить Windows 10 от домена AD
- Войдите в систему с учетной записью локального администратора или администратора домена.
- Нажмите клавишу Windows + X на клавиатуре.
- Прокрутите меню и щелкните Система.
- Щелкните Изменить настройки.
- На вкладке «Имя компьютера» нажмите «Изменить».
- Выберите «Рабочая группа» и укажите любое имя.
- При появлении запроса нажмите ОК.
- Нажмите кнопку ОК.
Как мне повторно присоединить компьютер к домену, не присоединяясь к нему?
Это можно сделать двумя способами: В AD щелкните правой кнопкой мыши компьютер и выберите «Сбросить учетную запись». Затем повторно присоединитесь, не отменяя присоединение компьютера к домену. Требуется перезагрузка.
Как повторно присоединить компьютер к домену, не перезагружая его?
Использование Test-ComputerSecureChannel с параметрами –credential –Repair позволяет восстановить связь с доменом без перезапуска. Вы запускаете команду, выходите из системы, а затем можете войти в систему с учетными данными своего домена. Когда вы вошли в систему как локальный администратор, вот и все…
Что происходит, когда вы удаляете компьютер из домена?
Профиль пользователя по-прежнему будет существовать, но вы не сможете войти в него, потому что компьютер больше не будет доверять учетным записям домена ни для каких целей. Вы можете принудительно стать владельцем каталога профиля с помощью учетной записи локального администратора или снова присоединиться к домену.
Можно ли удалить отказано в доступе к контроллеру домена?
Чтобы остановить ошибку «доступ запрещен», сделайте следующее; Откройте сайты и службы Active Directory. Разверните папку Sites, разверните имя сайта, на котором находится DC, который вы хотите удалить, разверните папку Servers и, наконец, разверните DC, который вы хотите удалить. Щелкните правой кнопкой мыши Параметры NTDS для контроллера домена, который вы хотите удалить.
Как сбросить пароль администратора домена?
Метод 1. Использование консоли «Пользователи и компьютеры Active Directory»
- Нажмите клавиши Windows + R, чтобы открыть окно «Выполнить». …
- На левой панели ADUC разверните свой домен и щелкните узел Пользователи.
- На правой панели щелкните правой кнопкой мыши учетную запись администратора домена, пароль которой вы хотите сбросить, и выберите «Сбросить пароль».
Как мне выйти из домена?
Щелкните правой кнопкой мыши домен и выберите «Выход».
Как мне войти в Windows как администратор?
Щелкните правой кнопкой мыши «Командную строку» в результатах поиска, выберите параметр «Запуск от имени администратора» и щелкните его.
как отключить домен на windows 10
Как присоединиться к домену или удалить его из Windows 10
Доменные сети распространены в компаниях и организациях, где процесс требует, чтобы несколько компьютеров управлялись через один узел, называемый сервером. Администратор сервера может установить определенные политики и ограничения для каждой системы, присоединенной к домену.
Если вам нужно присоединить вашу систему к домену, вам понадобится следующая информация:
Как присоединиться к домену или удалить его из Windows 10
Это руководство состоит из двух аспектов. Они есть:
1]Присоединение к домену
Подключите вашу систему к сети, связанной с сервером (т.е. ваша система и сервер должны находиться в одной сети).
Нажмите кнопку «Пуск», а затем значок в виде шестеренки, чтобы открыть приложение «Настройки».
Перейдите по следующему пути: Учетные записи> Доступ к работе или учебе.
Выбирать Соединять. Появится новое диалоговое окно.
Выбирать Присоедините это устройство к локальному домену Active Directory.
Теперь вам будет предложено ввести Доменное имя в новом всплывающем окне.
Затем вам будет предложено ввести Имя пользователя и Пароль для вашей учетной записи домена.
Выберите свой Тип аккаунта.
И когда вы продолжите, просто перезагрузите компьютер, чтобы создать учетную запись домена.
2]Удаление домена
Откройте приложение настроек Windows 10.
Перейдите по следующему пути: Учетные записи> Доступ к работе и учебе.
Выберите учетную запись, которую вы хотите удалить из ДОМЕНА. Нажмите на Отключить.
Вы получите подсказку, в которой говорится:
Вы уверены, что хотите удалить эту учетную запись? Это лишит вас доступа к таким ресурсам, как электронная почта, приложения, сеть и весь связанный с ней контент. Ваша организация также может удалить некоторые данные, хранящиеся на этом устройстве.
Выбирать Да.
Теперь он даст вам Отключитесь от организации Подсказка.
Выбирать Отключить.
Надеюсь, это руководство вам помогло.
Как отключить домен на windows 10
Добрый день! Уважаемые читатели и гости, одного из крупнейших IT блогов рунета Pyatilistnik.org. В прошлый раз я вам показал, все методы ввода Windows 10 в домен, сегодня я хочу показать обратную задачу, и научу вас правильно выводить компьютеры из домена, будь то клиентские версии Windows 7, 8.1 или же серверные Windows Server. Расскажу для чего, это нужно уметь и почему нельзя просто забить на такие компьютеры. Уверен, что данная информация окажется для начинающих системных администраторов полезное, ее кстати любят спрашивать на собеседованиях. Ну приступаем.
Для чего выводить компьютеры из домена?
И так если вы задались этим вопросом, то у вас как минимум есть домен Actvie Directory и вы хотели бы в нем навести порядок (Если не знаете, что такое Active Directory, то читайте об этом по ссылке слева). Наверняка многие пользователи могут спросить, зачем вообще проводить эту процедуру, на это есть ряд причин:
Методы исключения компьютера из домена
Меры предосторожности
Вывод компьютера из домена классическим методом
Данный метод подойдет абсолютно для любой версии Windows, начиная с Vista. Тут все просто вы открываете всем известное окно выполнить (Сочетанием клавиш WIN и R) и пишите в нем вот такую команду sysdm.cpl и нажмите OK.
Так же в него можно попасть и другим методом, через свойства значка «Этот компьютер». Щелкните по нему правым кликом и выберите свойства. В открывшемся окне «Система» выберите пункт «Изменить параметры»
В окне «Имя компьютера» нажмите кнопку «Изменить», далее в открывшемся окошке «Изменение имени компьютера или домена» деактивируйте поля «Является членом домена» и выставите рабочей группы.
Заполните поле имени рабочей группы и нажмите кнопку «OK», у вас появится окно:
Вам сообщат, что вы теперь являетесь членом рабочей группы. Будет произведена перезагрузка вашей рабочей станции, в моем примере, это Windows 10.
При правильном выводе компьютера из Active Directory, вы увидите, что в оснастке ADUC, данный компьютер будет отключен в контейнере, где он располагался. Об этом будет говорить стрелка вниз на его значке. Напоминаю, что это классический метод исключения из AD, подходит абсолютно для всех систем Windows.
Исключение из домена Windows 10 и Windows Server 2016
Данный метод, будет подходить исключительно для последних версий систем Windows 10 и Windows Server 2016, на момент написания статьи. В случае с десяткой, где интерфейс кардинально меняется от версии к версии, последовательность действий будет разниться.
Метод вывода для Windows 10 версий 1503-1511
Данный метод для Windows 10 Threshold и Threshold 2. Если не знаете, какая у вас версия, то вот вам статья, как определить версию Windows. Вам необходимо открыть параметры системы, делается, это либо через кнопку «Пуск» или же сочетанием клавиш WIN и I одновременно. Находим там пункт «Система».
В самом низу находим пункт «О Системе» и видим кнопку «Отключиться от организации», нажимаем ее.
В окне «Отключение от организации» просто нажмите продолжить.
У вас просто появится окно с предложением о перезагрузке, соглашаемся.
В оснастке ADUC данный компьютер так же был отключен.
Метод вывода для Windows 10 версий 1607 и выше
Данный метод будет рассмотрен для версии Windows 10 1803, так как я писал, что концепция изменилась, функционал перенесли в другое место. Вы все так же открываете «Параметры Windows 10», но уже переходите в пункт «Учетные записи»
Далее находите пункт «Доступ к учетной записи места работы или учебного заведения» и нажимаете отключиться.
У вас выскочит окно с уведомлением:
После подтверждения, у вас появится еще одно окно, в котором вас еще раз уведомят и захотят удостовериться в ваших действиях.
Нажимаем кнопку «Отключить»
Открыв оснастку ADUC, я обратил внимание, что учетная запись компьютера, которого я вывел из домена, не отключилась, что очень странно, поэтому сделайте это в ручную.
Исключение из домена через PowerShell
Я вам не перестаю повторять, что PowerShell, просто обязан быть в вашем инструментарии системного администратора, он умеет если не все, то почти все. Открываем оснастку PowerShell от имени администратора и вводим команду:
У вас откроется форма с вводом пароля учетной записи,что вы указали для вывода рабочей станции из AD, указываем пароль и нажимаем «OK»
У вас спросят подтверждения на ваши действия, соглашаемся и вводим Y.
Все ваш Windows 10 с помощью PowerShell был выведен из состава домена Active Directory. В оснастке ADUC, данный компьютер был отключен, в отличии от предыдущего метода.
Исключение из домена через NETDOM.EXE
Напоминаю, что на клиентских Windows системах этой утилиты нет и ее нужно отдельно скачивать, она идет в составе Windows Server 2003 Resource Kit Tools. Сама команда вывода из домена выглядит вот так и запускается в cmd от имени администратора:
3 способа удалить компьютер с Windows 10 из домена, который больше не существует
Как удалить компьютер из домена, который больше не существует, или выйти из домена и присоединиться к нему, не сбрасывая профиль пользователя? В этом руководстве TipsMake покажет вам 3 метода удаления компьютера с Windows 10 из домена.
Примечание. Перед запуском вам необходимо войти в Windows 10 с учетной записью локального администратора вместо учетной записи домена.
Метод 1: удалите компьютер с Windows 10 из домена с помощью свойств системы
1. Нажмите клавишу Win + R на клавиатуре, затем введите sysdm.cpl в поле «Выполнить» и нажмите Enter.
2. Когда откроется окно «Свойства системы», нажмите кнопку «Изменить» в нижней части вкладки «Имя компьютера».
3. Выберите «Рабочая группа», введите имя рабочей группы, членом которой вы хотите стать после отмены домена. Щелкните ОК.
4. При появлении запроса нажмите ОК.
Вам потребуется перезагрузить компьютер, чтобы изменения можно было применить.
Метод 2: удалите компьютер с Windows 10 из домена с помощью приложения «Настройки»
1. Откройте приложение «Настройки» и выберите «Учетные записи»> «Доступ к работе или учебе». Справа щелкните значок «Подключен к домену AD (ваш домен)», а затем нажмите «Отключить».
2. Щелкните Да для подтверждения.
3. Когда появится запрос «Отключиться от организации», нажмите «Отключиться».
4. После перезагрузки компьютер с Windows 10 не сможет присоединиться к домену Active Directory.
Метод 3: удалите компьютеры с Windows 10 из домена с помощью PowerShell
1. Откройте Windows PowerShell от имени администратора, введите следующую команду, чтобы выйти из домена.
При появлении запроса введите пароль домена администратора и нажмите OK.
3. Перезагрузите компьютер, чтобы завершить процесс отмены.
ИТ База знаний
Полезно
— Онлайн генератор устойчивых паролей
— Онлайн калькулятор подсетей
— Руководство администратора FreePBX на русском языке
— Руководство администратора Cisco UCM/CME на русском языке
— Руководство администратора по Linux/Unix
Навигация
Серверные решения
Телефония
FreePBX и Asterisk
Настройка программных телефонов
Корпоративные сети
Протоколы и стандарты
Вывод Windows 10 из домена
Дружище, в статье покажем простой способ, как вывести виндовую тачку на базу Windows 10 из домена с помощью PowerShell. Ничего лишнего, только конфиги. Погнали.
Онлайн курс по Linux
Мы собрали концентрат самых востребованных знаний, которые позволят тебе начать карьеру администратора Linux, расширить текущие знания и сделать уверенный шаг к DevOps
Удаление через PowerShell
Первое, что необходимо сделать, эту запустить PowerShell от имени администратора. Открываем меню пуск и вводим в поиск фразу PowerShell, а далее запускаем утилиту от имени администратора:
Как только открыли павэр шел, дайте туда следующую команду:
Нажимаем Enter, система:
Вас попросят указать пароль от пользователя, которого вы указали в команде. Вводим его и нажимаем Enter:
На этом этапе можно просто нажать Enter, или указать Y. Как только перейдете на следующий шаг, инструмент выведет машину и отправит ее в перезагрузку. Готово!
Понижение контроллера домена и удаление роли AD DS
Мы рассмотрим пример корректного удаление роли Active Directory Domain Services для Windows Server 2012 / 2012 R2 / 2016 / 2019.
Процесс полного удаления разобьем на несколько этапов:
Подготовка системы
Если в нашей среде AD не один контроллер домена и мы не хотим удалять сам домен, а только один из его серверов со службой каталогов, стоит выполнить предварительные операции, чтобы минимизировать возможные проблемы.
Перенос ролей контроллера домена
Active Directory насчитывает 5 FSMO ролей, которые отвечают за корректную работу службы каталогов. Смотрим, на каких серверах запущены данные роли с помощью команд в Powershell:
Get-ADForest dmosk.local | ft DomainNamingMaster, SchemaMaster
Get-ADDomain dmosk.local | ft InfrastructureMaster, PDCEmulator, RIDMaster
* где dmosk.local — домен, для которого нужно узнать назначенные роли FSMO.
Если какие-то роли назначены на сервере, который планируется понизить, то необходимо с помощью команды типа:
Проверка состояния AD
На любом из контроллеров домена вводим команду:
Данная команда запустит проверку состояния среды AD и выдаст ошибки, если такие будут. Необходимо обратить внимание на сообщения и, по возможности, решить проблемы.
Понижение контроллера домена
Первым шагом понизим наш сервер до рядового сервера. Это можно сделать с помощью графического интерфейса, Powershell или командной строки.
Графика
Если откроется окно с приветствием, то просто нажимаем Далее (при желании, можно поставить галочку Пропускать эту страницу по умолчанию):
В окне «Выбор целевого сервера» выбираем сервер, для которого мы будем понижать уровень AD:
. и нажимаем Далее.
Снимаем галочку Доменные службы Active Directory. откроется окно в котором отобразится список компонентов для удаления — нажимаем Удалить компоненты:
Система вернет ошибку с предупреждением, что сначала нужно понизить AD — кликаем по ссылке Понизить уровень этого контроллера домена:
В следующем окне мы увидим предупреждение о том, что компьютер будет перезагружен и возможность принудительно понизить уровень — просто нажимаем Далее:
Система отобразит роли AD, которые будут удалены. Ставим галочку Продолжить удаление и нажимаем Далее:
Вводим дважды пароль учетной записи локального администратора, который будет использоваться после понижения до рядового сервера:
Кликаем по Понизить уровень:
Процесс займет какое-то время. После мы увидим «Уровень контроллера домена Active Directory успешно понижен»:
Сервер автоматически будет перезагружен.
Powershell
Открываем консоль Powershell от администратора и вводим:
Система запросит пароль для локальной учетной записи администратора, которая будет использоваться после понижения — задаем новый пароль дважды:
LocalAdministratorPassword: **********
Подтвердить LocalAdministratorPassword: **********
Мы получим предупреждение о перезагрузки сервера. Соглашаемся:
Для выполнения команды уйдет некоторое время, после чего сервер уйдет в перезагрузку.
Удаление роли AD DS
После понижения сервера роль, по-прежнему, будет установлена. Для ее удаления мы также можем воспользоваться графической оболочкой или командной строкой.
Графика
Среди серверов выбираем тот, на котором будем удалять роль:
* сервер может быть только один. Тогда выбираем его.
Снимаем галочку Доменные службы Active Directory, в открывшемся окне кликаем по Удалить компоненты:
Галочка для доменных служб будет снята:
. кликаем по Далее несколько раз.
В последнем окне ставим галочку Автоматический перезапуск конечного сервера, если требуется и подтверждаем действие ответом Да:
Роль будет удалена, а сервер отправлен в перезагрузку.
Powershell
Запускаем Powershell от администратора и вводим:
Роль контроллера будет удалена. Мы должны увидеть сообщение:
ПРЕДУПРЕЖДЕНИЕ: Чтобы завершить удаление, вам необходимо перезапустить этот сервер.
Вывод сервера из домена
В случае, если у нас есть другие контроллеры домена, наш сервер останется в домене. При необходимости его окончательного вывода из эксплуатации, стоит вывести его из среды AD.
Графика
Открываем свойства системы (команда control system или свойства Компьютера) и кликаем по Изменить параметры:
В открывшемся окне нажимаем на Изменить:
И переводим компьютер в рабочую группу:
* в данном примере в группу с названием WORKGROUP.
Система запросит логин и пароль от пользователя Active Directory, у которого есть права на вывод компьютеров из домена — вводим данные.
Если все сделано верно, мы должны увидеть окно:
После перезагружаем сервер или выключаем его.
Powershell
Запускаем Powershell от имени администратора и вводим:
* где dmosk\master — учетная запись в домене с правами вывода компьютеров из AD.
Соглашаемся продолжить, ознакомившись с предупреждением:
Вопросы и ответы
Дополнительные сведения относительно понижения и удаления AD.
1. Как удалить дочерний домен?
Мы должны быть уверены, что в данном домене не осталось важных ресурсов предприятия. После необходимо по очереди удалить все контроллеры домена по данной инструкции. При удалении последнего сервера AD для дочернего домена, будет удален сам дочерний домен из леса.
2. Как понизить режим работы домена?
Данный режим не понизить — это односторонняя операция. Максимум, что можно сделать, это восстановить службу AD из резервной копии, когда режим был нужного уровня.
3. Что делать, если умер основной контроллер домена?
Рассмотрим несколько вариантов:
4. Что делать, если контроллер домена возвращает ошибку при понижении?
Самый лучший способ, разобраться с ошибкой, решив проблему, которая ее вызывает. Если это не удалось сделать, принудительно понижаем сервер командой:


























