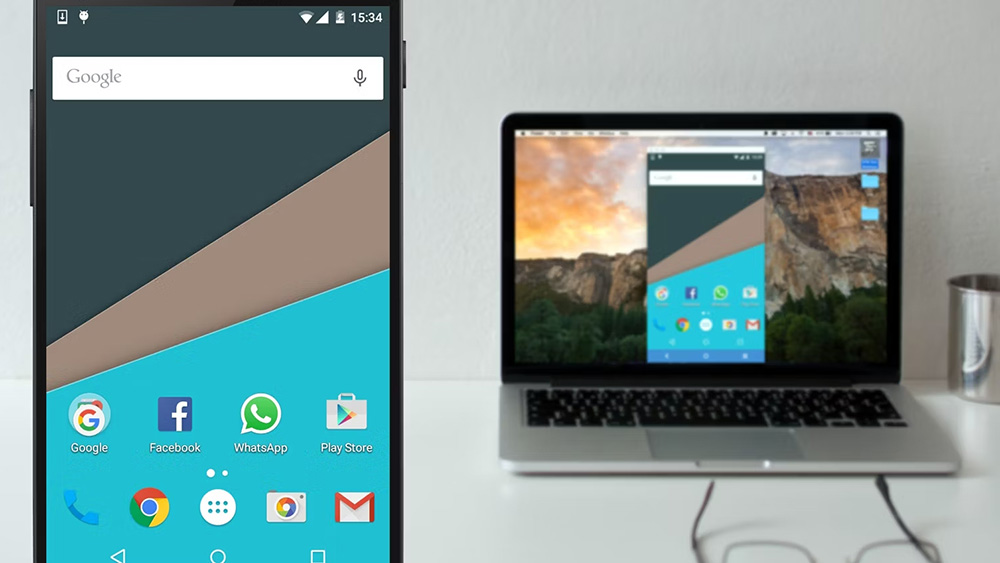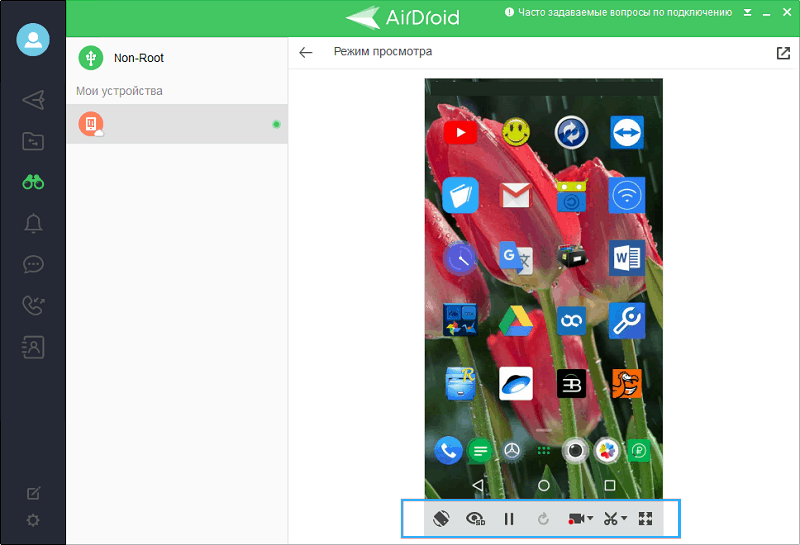Просматривать видео или изображения со смартфонов удобнее на больших мониторах. Сделать это просто – достаточно транслировать контент с гаджета на дисплей. Ниже рассмотрим методы, как вывести экран телефона на компьютер через USB. Существует несколько вариантов демонстрации содержимого девайса.
Подготовка смартфона
Перенести экран с телефона на ОС Андроид можно несколькими способами. Но перед этим необходимо подготовить устройство.
- Зайдите в настройки и выберите раздел «О телефоне».
- Нажмите 7 раз по версии сборки либо прошивки до появления уведомления о входе в режим разработчика.
- В разделе специальных возможностей выберите пункт для разработчиков.
- Разрешите «Отладку по USB», поставив галочку напротив соответствующего пункта.
- В завершение перезагрузите гаджет.
В некоторых случаях отладка может быть недоступна. Это связано с некачественным или неоригинальным кабелем, который используется для вывода картинки.
Чтобы выводить экран смартфона необходимо использовать специальную утилиту, которая устанавливается в браузере компьютера.
Вывод через браузер
Чтобы управлять телефоном Android с компьютера, когда разбит экран, часто используется браузер. Он заменяет необходимость загрузки сторонних приложений и дает возможность максимально просто начать трансляцию видео.
Обратите внимание! Для работы необходим Google Chrome.
Далее вам нужно настроить браузер
- В Chrome зайдите в магазин приложений → найдите утилиту “Chrome Vysor”.
- Нажмите на нее и установите.
- Подключите телефон через кабель.
- Запустите утилиту → нажмите значок поиска гаджетов.
- Далее она сформирует список доступных девайсов.
- Выберите необходимое устройство и подтвердите отладку.
- Сохраните отладку, чтобы в дальнейшем не вводить постоянно пароль.
После этого программа сможет самостоятельно перенести экран гаджета на монитор и дать доступ к нему. Примечательно, что можно выводить изображение, управлять дисплеем и осуществлять другие функции.
Обратите внимание!При запуске утилиты будет предложено пройти обучение и ознакомиться с настройками. Вы можете отказаться от этого, просто пропустив шаг.
Использование приложений
Если нужно синхронизировать экран телефона с компьютером, можно воспользоваться одной из предлагаемых разработчиками программ. В интернете их очень много, каждая из них имеет свой метод работы и подключения.
Совет! Лучше всего пользоваться проверенными приложениями, которые действительно работают. Для этого целесообразно ознакомиться с отзывами других пользователей и качать программы только с официальных сайтов.
Предлагаем несколько программ для трансляции контента на монитор.
Apowersoft Phone Manager
Данный инструмент подходит для тех, кто разбил экран телефона и не знает, как подключить к компьютеру свой гаджет. Он не только передает данные, но и восстанавливает содержимое, управляет файлами и многое другое.
Программа осуществляет показ дисплея смартфонов на Android, iOS. Она дает возможность делать скриншоты и записывать ролики со звуком.
Как посмотреть экран смартфона
- Загрузите программу и установите ее.
- Подключите телефон через usb и откройте приложение.
- В левой панели вы увидите экран смартфона в режиме реального времени.
С помощью этой утилиты управление экраном будет легким и простым. Вы можете растягивать его на всю диагональ, делать больше или меньше.
Экран Droid@Screen
Программа помогает осуществлять управление телефоном с разбитым экраном с компьютера. Инструмент легкий в использовании, может свободно закачиваться. Но, вместе с этим, нужно постараться, чтобы правильно его использовать.
- Загрузите на компьютер Android SDK Tool.
- Установите приложение Droid @.
- Установите последнюю версию Java.
- Запустите экран Droid@.
- Далее пропишите в командной строке компьютера адрес adb.exe:
C:\Users\Имя вашей учетной записи\AppData\Local\Android\android-sdk/platform-tools\adb.exe. Нажмите “Enter”. - Соедините смартфон с компьютером с помощью шнура.
Чтобы отобразить экран телефона и управлять ним, вам придется запустить две разные утилиты. Также проблема может возникнуть при введении адреса в поисковой строке, так как нетехническим пользователям будет трудно это осуществить.
Приложение является своеобразным зеркалом и не дает больше никаких функций, кроме подключения и отображения экрана.
MyPhoneExplorer
Это универсальное приложение для показа экрана телефона на компьютере. Оно не требует дополнительных знаний для работы и быстро устанавливается.
- Загрузите программу на компьютер и откройте утилиту.
- Выберите тип соединения.
- После подключения в настройках выберите возможность отображения снимка экрана.
С помощью этой программы можно управлять смартфоном и даже выводить клавиатуру. Еще одна ее особенность – использование курсора мышки. Но насколько эффективная эта функция, решать вам.
Вывод с устройства на Windows Phone
Для смартфонов на Windows Phone 8.1 вывести картинку несколько проще. Если вы используете компьютер с Windows 7 или более поздних версий, необходимо выполнить следующие действия:
- На компьютере установите официальная программа «Проектор экрана».
- Телефон подключите с помощью USB.
- Подтвердите разрешение приложению работать со смартфоном.
После этого можно будет подключить экран, чтобы просматривать его содержимое.
Итоги
Чтобы перенести экран смартфона на компьютер, применяются специальные приложения или плагины в браузере. Утилиты помогут быстро настроить трансляцию содержимого и управление ним.
Необходимость транслирования изображения с мобильного устройства на компьютер может возникать по разным причинам. Например, для некоторых задач размера дисплея смартфона недостаточно, и пользователю требуется вывести картинку на большой экран или же девайс повреждён, из-за чего просматривать контент на нём неудобно.
Подключение экрана телефона к компьютеру может выполняться несколькими способами с использованием программных инструментов проводным (посредством USB в режиме отладки) и беспроводным путём (Wi-Fi, Bluetooth). Рассмотрим, как правильно реализовать трансляцию с мобильного устройства на монитор ПК или ноутбук.
Подключение средствами Windows
Встроенный инструментарий системы позволяет транслировать изображение с телефона на ноутбук или ПК без каких-либо дополнительных приложений от сторонних разработчиков. Благодаря технологии Miracast устройства соединяются напрямую (должны находиться недалеко друг от друга), поэтому подключение к одной Wi-Fi сети необязательно.
В Windows 10 выполняем следующие действия:
ВНИМАНИЕ. На разных мобильных устройствах и оболочках название опции и её расположение могут отличаться.
Через USB
Передать изображение экрана телефона, используя проводное соединение, можно посредством специального софта, предварительно активировав режим отладки по USB для осуществления подключения. В качестве примера используем приложение MyPhoneExplorer и рассмотрим пошагово, как перенести экран с телефона на компьютер:
Аналогичные приложения работают по тому же принципу. С MyPhoneExplorer обеспечивается взаимодействие устройств как посредством кабеля USB, так и по Wi-Fi или Bluetooth, для чего в настройках программы выбираем способ соединения.
С помощью браузера
Функция трансляции реализована в обозревателе Google Chrome. Для её использования потребуется выполнить следующие действия:
- подключаемся к ПК по Wi-Fi или USB;
- жмём три точки в правом верхнем углу браузера, выбираем опцию «Трансляция»;
- начнётся поиск подключённых устройств, после чего дисплей мобильного девайса появится в новой вкладке обозревателя.
Альтернативный вариант — использование расширений для Google Chrome и браузеров на базе Chromium, поддерживающих установку из магазина Chrome.
Как передавать изображение с телефона на ноутбук или ПК с использованием расширения для Vysor:
С помощью браузера и приложения
Ещё один способ подразумевает использование браузера вместе с приложением на смартфоне. Рассмотрим на примере Screen Cast:
Через Wi-Fi
Посредством сети Wi-Fi и приложения для смартфона передавать изображение с мобильного на компьютерный девайс ещё проще. Использовать можно рассмотренные выше программы MyPhoneExplorer, Android Screen Cast или другой софт (выбираем нужный способ подключения). Отличный вариант — приложение Air Droid, позволяющее транслировать изображение с экрана телефона, а также управлять мобильным девайсом с компьютера и передавать данные. Для обоих устройств подразумевается использование одного аккаунта.
Рассмотрим, как сделать экран телефона на ноутбуке или ПК на примере AirDroid:
Эти действия позволяют получить картинку со смартфона без возможности управления. Чтобы активировать пульт, потребуется получение root-прав.
Использование TeamViewer
Ещё один вариант просмотра содержимого смартфона на экране ноутбука или ПК — применение программы для удалённого управления TeamViewer QuickSupport. Софт обеспечивает доступ с показом экрана на любом устройстве. Для трансляции дисплея смартфона необходимо подключиться к интернету, установить клиент на компьютер и приложение для Android. Сопряжение выполняется следующим образом:
Управление осуществляется с помощью компьютерной мыши.
Вышеприведённые способы являются наиболее эффективными и удобными для реализации трансляции экрана смартфона на компьютере. Следуя инструкции, выполнить задачу несложно, а при желании вы также сможете транслировать картинку и на телевизор с использованием технологии Miracast.
А какой способ подключения экрана телефона к компьютеру или ноутбуку сработал у вас? Знаете ли другие методы? Делитесь в комментариях.
Вывод экрана смартфона или планшета на операционной системе Android на монитор компьютера может потребоваться в процессе просмотра фильмов, фотографий, а также работы с исходными материалами, изменение которых должно производиться одновременно на обеих устройствах. Стоит отметь, что 80% пользователей прибегают к такому методу в процессе рендера видео на компьютере, но с учетом моментов отснятых на телефон.
По большому счету, это обычное зеркало, которое занимает на мониторе компьютера определенную область и дублирует действия со смартфона. Применений такому методу может быть достаточно много, от развлекательного характера до рабочего. Первый же позволяет оптимизировать игровой процесс путем вывода изображения с телефона на большой дисплей, при этом мощность самого ПК не имеет никого значения.
Стоит также сразу отметить, что существует несколько методов реализации такой задачи, как по беспроводному соединению, используя Wi-Fi, так и через кабель USB. Выбор более подходящего – самостоятельное решение пользователя. Оба варианта передают точную картинку, без каких-либо задержек.
- С какими ОС совместимо дублирование экрана Android?
- Вывод экрана Android на компьютер через Wi-Fi
- Вывод экрана
- Дополнительные настройки
- Вывод экрана android на компьютер через USB-соединение
- Аспекты совместимости
- Итог
С какими ОС совместимо дублирование экрана Android?
Оба метода, которые были упомянуты выше, полностью кроссплатформены. Это означает, что метод может быть реализован, как на Windows, Linux, так и Mac ОС. Боле того, задача не требует обновления драйверов или установку недостающих компонентов, например, распространяемых пакетов Visual C++ или же NET Framework четвертой версии.
Что понадобиться для дублирования экрана телефона?
- Компьютер с любой диагональю монитора или ноутбук.
- Роутер или usb-кабель.
- Смартфон или планшет (желательно с обновленным Android до последней предоставленной поддержкой версии).
- Браузер Google Chrome.
- Стороннее программное обеспечение из Google Play.
Вот, собственно, и весь перечень, которого нужно придерживаться.
Независимо от диагонали монитора, может быть установлено, как максимальное, так и минимальное разрешение.
Вывод экрана Android на компьютер через Wi-Fi
В первую очередь, из Play Market необходимо скачать программу Screen Cast. Ее функционал позволяет не только выводить содержимое дисплея на компьютер, но и делиться его зеркальным отображением в одной сети Wi-Fi, например, домашней. Для рабочей сети такая функция может оказаться особенно полезной, так как позволит делиться важней информацией между сотрудниками без создания локальной сети с дисковым пространством для хранения данных.
Вывод экрана может быть реализован, как через одну отдельную точку под логином и паролем, так и через основную сеть роутера.
После того, как загрузка и установка завершена, программу нужно запустить. На первый запуск может потребоваться немного времени. По факту запуска и проверки работоспособности, достаточно лишь нажать на «Старт».
С целью безопасности, любое устройство на Android выведет на экран, пока еще того же устройства, предупреждение от системы безопасности о том, что приложение собирается получить доступ к функциям изображения.
От пользователя потребуется подтвердить действие, путем нажатия на кнопку «Начать». Если вывод Android на компьютер потребуется и в дальнейшем, то лучше предварительно установить галочку напротив пункта «Больше не показывать».
Это, собственно, и весь процесс настроек, который необходимо пройти перед началом использования программы.
Вывод экрана
Собственно, начинается с использования веб-браузера Google Chrome, о котором говорилось ранее. В поисковой строке необходимо ввести ссылку сгенерированную программой, например, 192.168.1.2.8888. Последняя отображается для пользователя на главной странице Screen Cast.
Вводить ссылку необходимо всю, вплоть до адреса порта. В нашем случае это 8888.
Именно адрес порта является тем уникальным идентификатором каждого отдельно пользователя. После разрыва соединения с сервисом и прекращения передачи данных, каждому новому соединению будет присваиваться новый адрес порта.
После ввода ссылки и нажатия по «Enter», в окне браузера откроется зеркальное отображение экрана Вашего Android. Стоит еще раз отметить, что это исключительно вывод изображения, управлять самим устройством не получится.
Такой метод поддерживает любые повороты экрана, например, при работе с программами или просмотре фильмов в горизонтальном положении.
Программа исключает задержки в отображении содержимого, даже если это медиафайл, размер которого превышает 12 Гб.
Дополнительные настройки
Рассчитаны они на тех, кто имеет лимитированное подключение к интернету. Благодаря принудительному сжатию качества, потребление трафика транслируемым устройством на Android снизится в несколько раз.
Сама же трансляция является общедоступной. Вывода ее в общий список нет, но путем подбора адреса порта, либо его ошибочным вводом, другие пользователи могут получить доступ к Вашему экрану.
Чтобы избежать такого, в настройках приложения необходимо активировать пункт «Требовать пароль для просмотра экрана». Сам же пароль будет сгенерирован случайным образом и останется идентичным для всех последующих соединений, вплоть до момента ручной отмены безопасности.
Пароль нужно вводить именно на странице браузера, а не на самом смартфоне.
Вывод экрана android на компьютер через USB-соединение
Еще один, не менее надежный способ подключения, и полноценного дублирования экрана смартфона. Для этого необходимо:
- открыть раздел «Настройки»;
- перейти в пункт «Для разработчика»;
- активировать режим отладки по USB на самом телефоне;
- подключить телефон к компьютеру посредством кабеля;
- подтвердить разрешение на отладку по USB-соединению.
Это основной перечень настроек на самом смартфоне. Стоит отметить, что режим отладки может быть недоступен ввиду использования неоригинального кабеля. Это встречается крайне редко, но все же может быть.
Далее, переходим к настройке самого браузера. Для удобства можно использовать тот же Google Chrome. Необходимо зайти в официальный магазин браузера и установить расширение Google Chrome Vysor.
Для использования таких возможностей как посещения магазина и других функций от Google, необходима предварительная авторизация путем ввода логина и пароля от Google-почты.
После того как расширение загрузится и установится в директории браузера, его нужно запустить и активировать пункт «Найти девайсы».
Буквально, в течении 10-15 секунд, если драйвера смартфона полноценно установились на ПК (это происходит автоматически при первом подключении), расширение сформирует список с подключенными устройствами. Выбираем необходимое, и подтверждаем контрольное действие отладки по цифровому отпечатку ключа RSA.
Если такие соединения будут проводиться и дальше, то данную отладку лучше сохранить по умолчанию. Будет она работать исключительно в отношении сопряженного ПК.
Если все вышеупомянутые действия выполнены правильно и в указанной последовательности, то после подтверждения ключа на смартфон автоматически установится приложение для сеансов трансляции.
Аспекты совместимости
Использовать нужно именно Google Chrome. Такой распространенный аналог как Chromium, не подойдет для реализации поставленной задачи. Это связано с отсутствием поддержки плагина PNaCL. Последний важен для сопряжения ПК со смартфоном и установкой надежного соединения.
После запуска сеанса, плагин предложит пройти краткий курс обучения и просмотреть список настроек. Эти действия можно, как подтвердить, так и отказаться от них. Это не повлияет на дальнейшую работоспособность реализованного алгоритма вывода экрана android на компьютер.
Итог
Как Вы могли понять, вывод экрана android на компьютер реализовать достаточно просто. Для этого нужен минимальный перечень инструментов и утилит. Сами же настройки состоят из нескольких пунктов и выполняются менее чем за минуту.
Результат полностью отображает все действия, которые выполняются на гаджете с Android без какой-либо временной задержки. Что касается звука, то его источником все также остается смартфон или планшет. Усилить его можно подключив к стереосистеме.
Такой метод вывода экрана не распространяется на смарт-часы и другую периферию на android.
Видео о том как вывести изображение с Android на PC:
Мобильный телефон давно уже перестал быть просто устройством для совершения звонков и отправки смс-сообщений. Теперь смартфон используется как большая библиотека изображений — фотографий, картинок, анимаций. Многие пользователи используют мобильный телефон вместо фотоальбома и хранят в нем семейные фотографии. Но в некоторых случаях может понадобиться вывод картинок и других изображений на экран компьютера.
Вывод изображений с экранов телефонов на экран компьютера — зачем это надо
Далеко не все пользователи знают, как передать изображение с телефона на компьютер через USB кабель. Тем не менее, существует множество случаев, когда использование этой опции может понадобиться. Например, есть необходимость вывода экрана телефона на компьютер в следующих случаях:
- Нужны конкретные изображения (фотографии или анимация), которые в телефоне очень мелкие, а их необходимо рассмотреть вблизи.
- Экран поврежден (например, разбит), поэтому на нем не видны отдельные иконки, которые очень нужны.
- Из-за сбоев контрастности экран мобильника стал очень темным, а уменьшить контрастность нельзя, потому что ничего не видно (такое часто бывает при ярком солнечном свете).
С какими ОС совместимо дублирование экрана Android
Перед тем, как вывести экран телефона на ноутбук через USB, нужно убедиться, что операционная система ноутбука или стационарного компьютера действительно совместима с моделью сотового телефона. Все версии Андроид и iOS совместимы с операционной системой Виндовс 10. Поэтому, если на компьютере стоит Windows 10, проблемы с выводом изображения с телефона на экран возникнуть не должно.
В этой версии Виндовс по умолчанию настроена функция, позволяющая соединять телефон с компьютером. Для того, чтобы ее активировать, необходимо зайти на компьютере в меню «Пуск» и выбрать подключение.
Если все сделано правильно, в окне компьютера или ноутбука появляется информация о том, что система готова начать соединение. На телефоне в это время в верхней панели происходит активация опции «Синхронизация». Надо кликнуть один раз на синхронизацию, и произойдет запуск подключения. То же самое произойдет, елси на компьютере стоит операционная система Виндовс 8.1.
Можно ли вывести экран телефона на компьютер, если разбит экран
Если телефон разбит, экран смартфона на компьютере через Wi-Fi полностью увидеть невозможно, зато можно посмотреть, какая информация, включая графическую, находится в папках мобильного телефона.
Если кнопка включения телефона работает и видны хотя бы отдельные фрагменты дисплея, можно попробовать вариант с подключением мыши или клавиатуры. В этом случае для того, чтобы получить доступ к экрану, нужен телефон, поддерживающий USB OTG. Также нужны клавиатура или мышь с подключением через USB, переходник USB OTG.
Подробная последовательность действий будет следующей:
- Включить мобильник.
- Подключить к его гнезду переходник USB OTG (как правило, речь идет о Micro-USB).
- Подключить концентратор USB с подсоединенной мышью и клавиатурой к этому переходнику.
- Далее можно управлять мобильным телефоном, используя клавиатуру и мышь.
Андроид также поддерживает устройства Bluetooth, но для этого надо получить доступ к экрану с настройками, а это невозможно при неработающем, поврежденном сенсорном экране.
Если выполнить подключение не удалось, для восстановления данных, которые хранятся в поврежденном телефоне, нужно обратиться в мастерскую по ремонту гаджетов. Только предварительно необходимо уточнить, будет ли специалист выполнять сброс настроек. Следует иметь в виду, что ремонт сенсорного экрана стоит довольно дорого.
Внимание! Если экран разбит, но при помощи кабеля удалось отобразить на компьютере или ноутбуке папки с информацией из телефона, фотографии могут отобразиться в уменьшенном формате (квадратики с картинкой внутри) или в виде значков, по которым неясно, что именно изображено на фотографии. В этом случае следует изменить настройки меню «Вид» и поменять значки на изображения.
Программное обеспечение для передачи изображений с экрана телефона на ПК или ноутбук
Не стоит расстраиваться, если описанные выше способы передачи изображения на экран не сработали, и отправить ничего не получилось. В таком случае лучше воспользоваться специальным программным обеспечением.
Большой популярностью пользуется утилита MyPhoneExplorer, позволяющая легко и быстро передавать и вывести картинку с мобильника на компьютер. Программа доступна для скачивания и пользования на официальном сайте разработчика. Необходимо скачать рекомендуемый файл и установить его, в результате на рабочем столе появляется новый ярлык. Необходимо кликнуть на него для запуска утилиты.
Такая же программа должна стоять на мобильнике. Для скачивания можно воспользоваться стандартным приложением Play Market. После этого на мобильнике активируется режим отладки. После настройки режима отладки по USB осталось только соединить компьютер и телефон. На экране компа появится изображение с экрана.
Для справки! Создав такую связь, получится не только управлять мобильником при помощи мыши, но и вводить текст смс-сообщений посредством компьютерной клавиатуры.
Также можно воспользоваться еще одной популярной утилитой TeamViewer. Провода для подключения не требуются. Плюс этого способа заключается в том, что в процессе использования утилиты создается общий чат, соединяющий оба устройства, подключенные к сети — компьютер и мобильник. Можно будет при помощи компьютера удалить со смартфона ненужные приложения и выполнить передачу файлов с мобильника на комп.
Перед тем, как вывести изображение с телефона через USB на ноутбук, необходимо проверить исправность сетевого кабеля и соответствующего разъема на компьютере. При наличии механических повреждений, компьютер просто не сможет распознать USB провод.
Для выполнения этой процедуры последовательность действий будет следующей:
- Включить в телефоне отладку по USB.
- Открыть браузер и зайти в интернет-магазин Chrome.
- Вбить в строку поиска расширение Vysor.
- Перейти на страницу утилиты, выбрать установку.
- Через кабель выполнить подключение смартфона к компьютеру.
Далее необходимо вернуться к расширению и проверить, есть ли название гаджета в списке доступных подключений. Чтобы дать согласие на соединение, необходимо кликнуть ОК. Далее автоматически произойдет трансляция экрана смартфона на монитор. Этот способ один из самых удобных.
Что нужно для проводного подключения
Для проводного подключения нужен только USB кабель. Он должен быть полностью исправен, без механических повреждений. Разъем у всех современных моделей смартфонов один и тот же, типовой (прямоугольной формы).
Внимание! В некоторых случаях компьютер распознает USB-кабель автоматически, в этом случае на экране сразу появляется меню, в котором пользователю предлагается открыть файлы, просмотреть или сохранить их.
Как вывести экран телефона на компьютер через Wi-Fi
Трансляция с телефона на ПК через Wi-Fi — еще один способ быстро скинуть картинки с мобильника на компьютер. Перед выполнением процедуры необходимо проверить подключение. И ноутбук, и телефон должны иметь открытый доступ в сеть. Трансляция с телефона через Wi-Fi на компьютер при отключенной вай-фай связи невозможна, в этом случае с мобильника на комп или ноут не передается ничего.
Этот способ нельзя использовать, если у телефона разбит дисплей. Для выполнения процедуры надо одновременно подключить к сети вай-фай и компьютер, и смартфон. Для трансляции телефонного дисплея на большой экран необходимо воспользоваться утилитой Screen Stream. Необходимо скачать это приложение из магазина Play Market, запустить его и начать трансляцию.
Внимание! При сбоях в подключении к вай-фай (например, по вине провайдера услуг связи) трансляция с айфона и вывод информации автоматически прервется.
Вывод изображений с планшета или мобильника на экран ноутбука или компьютера — очень удобная функция. Проще всего делать это через стандартный ЮСБ кабель, который идет в комплекте к любому мобильному телефону. Также, если зарядное устройство состоит из двух частей — блок питания и кабель в виде шнура, и они разъединяются, можно использовать кабель от зарядки. Но следует иметь в виду, что «не родной» ЮСБ кабель, даже если он и подходит к мобильнику, может не сработать: устройство просто не распознает его.
Всем привет! Функция вывода изображения с экрана мобильной техники на компьютер незаменима во многих ситуациях: когда необходимо показать фотографии и видеоролики из отпуска, протестировать программное обеспечение или оценить масштабы игровых эксклюзивов. И, раз уж возможность востребована, то почему бы не разобраться в деталях. Как передавать информацию через Wi-Fi, настройки операционной системы и USB-кабель – обо всем в инструкции ниже.
Содержание
- Трансляция экрана через штатный инструментарий Windows
- Вывод экрана через Wi-Fi
- Настройка трансляции через USB
- Задать вопрос автору статьи
Трансляция экрана через штатный инструментарий Windows
Разработчики из Microsoft с релизом Windows 10 официально добавили в операционную систему возможность вывести экран телефона на дисплей компьютера. Передать изображение поможет специальный раздел «Подключение», а также технология Miracast, без которой «беспроводное проецирование» невозможно. Но, если подходящий адаптер нашелся под рукой, то дальнейшие действия выглядят так:
- Открыть панель быстрого доступа через «Центр уведомлений» в Windows 10 и выбрать пункт «Подключение».
- Система сразу выдаст список поддерживаемой техники сверху, а снизу – выведет список из дополнительных действий, среди которых нужен пункт «Проецирование на этот компьютер».
- В открывшемся меню остается выбрать следующие параметры: доступ в защищенных сетях (то есть, режим приема – по расписанию, никогда или, например, исключительно дома), запрос с PIN-кодом и настройка проецирования при подключении к электросети (параметр рассчитан исключительно на ноутбуки, не подключенные к источнику питания).
- После ПК осталось разобраться с мобильной техникой. Поддерживаются смартфоны и планшеты с iOS и Android.
Вне зависимости от платформы важно найти пункт, вроде «Повтор экрана», «Smart View» или «Translate» (название зависит от версии операционной системы, выбранной прошивки и загруженного лаунчера) – для перехода в режим трансляции.
- В результате на экране смартфона или планшета появится «приглашение на подключение», а на ПК – кнопка, разрешающая начать сопряжение. Если до этого в настройках проецирования устанавливался PIN-код, придется пройти дополнительную проверку. Несколько секунд и на экране ПК появится изображение с экрана мобильника или планшета.
Вывод экрана через Wi-Fi
Если трансляция мобильного экрана через настройки Windows недоступна из-за необрабатываемого системой сигнала Miracast, то обходиться придется сторонним инструментами.
С задачей справится и «Screen Cast» с» ApowerMirror», выпущенные для Android, и «Screen Mirroring» для iOS. Но ради наглядности и дополнительной точности инструкция составлена вокруг кроссплатформенного сервиса «LetsView», поддерживаемого компьютерами с Windows и MacOS, и мобильными операционными системами iOS и Android (и даже телевизорами!).
Перед трансляцией придется подготовиться: загрузить программное обеспечение на компьютер, с которым придется связываться по Wi-Fi, а после – уже на смартфон или планшет, выступающий в качестве сигнала. LetsView разрешает в любой момент поменять действующих лиц – никто не мешает передавать картинку с ПК, а не наоборот. После загрузки софта остается все запустить и пройти процедуру сопряжения.
Вариантов масса – по QR-коду или с помощью пароля, а еще – через поиск на iOS и Android: нужный ПК появится в виде ссылки в списке. Если запустить сопряжение невозможно, значит, мобильная техника и компьютер не подключены к одной и той же беспроводной Wi-Fi сети.
Дальше – дело пары минут.
Из меню на смартфоне или планшете выбрать пункт Phone Screen Mirroring (или Computer Screen Mirroring, если на iOS или Android нужен показ картинки с ПК).
А затем – через панель быстрого доступа выбрать пункт «Повтор экрана».
В результате проделанных действий в интерфейсе LetsView на ПК появится изображение в качестве 480P (не зависит от пропускной способности Wi-Fi) и с минимальным откликом. С такой трансляцией экрана не составит труда смотреть фильмы и фотографии из отпуска, воспроизводить программы и даже тестировать мобильные эксклюзивы.
Никакие дополнительные настройки – не нужны. Трюк срабатывает в том числе и с нетбуками и ноутбуками. Недостает лишь перевода на русский языки, но, пожалуй, даже новички едва ли запутаются в перипетиях крайне предсказуемого интерфейса. А если вопросы и возникнут, то встроенные инструкции помогут довести начатое до конца.
Настройка трансляции через USB
Вывести изображение со смартфона или планшета без Wi-Fi тоже можно, но вот поддерживается технология исключительно операционной системой Android. С iOS провернуть схожий трюк нельзя – предлагаемый в сети софт часто не работает или приводит к неожиданным ошибкам и разрыву сопряжения. Действовать придется так:
- Сначала не обойтись без загрузки Vysor в виде дистрибутива для Windows, MacOS или Linux, или в качестве расширения для браузера Google Chrome.
- После понадобится мобильная техника на Андроид, USB-кабель и передача прав для последующего взаимодействия. Процедура занимает считанные секунды – почти сразу на экране появится меню с «совместимой платформой» и кнопкой «транслировать».
- Взаимодействовать с Vysor легко, но без ограничений не обошлось: разработчики предлагают платить за версию Pro ежемесячно, открывая доступ к ряду улучшений, вроде доступа к меню записи изображения с экрана и подготовки скриншотов.
Схожим образом (и тоже не бесплатно) функционирует ApowerManager, адаптированный и под iOS, и под Android. Транслировать экран разработчики тоже разрешают, но вот смотреть видео на мониторе с «дублированием» весьма проблематично: мешает не низкий FPS, пропуск кадров или долгий отклик, а необходимость зарегистрироваться и сразу же оплатить базовый тариф стоимостью в 30 долларов. Если уж выводить изображение с телефона приходится часто, то почему бы и не заплатить. Но в остальном с задачей справится и бесплатный LetsView: и никакие настройки не нужны, и о Root-правах не придется вспоминать.