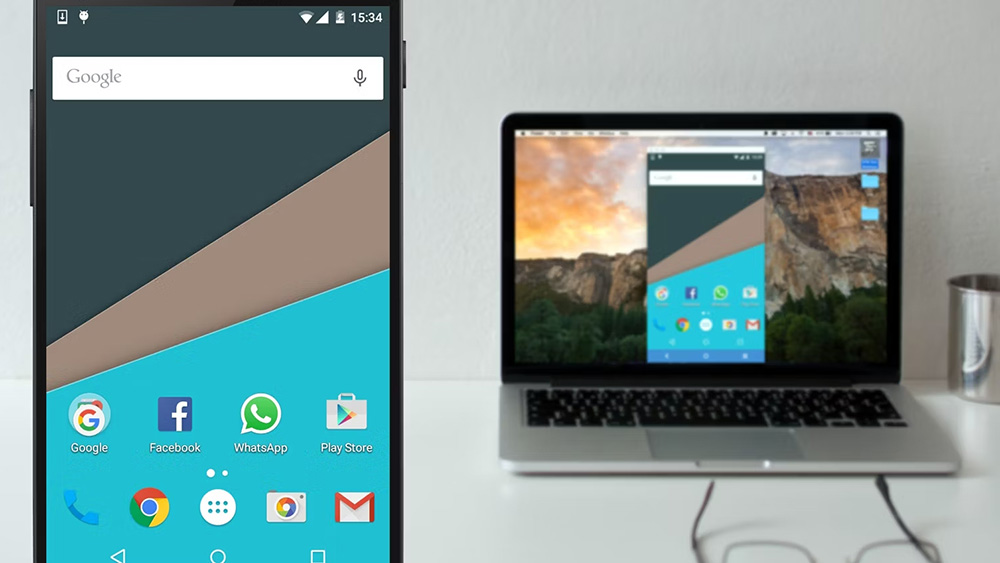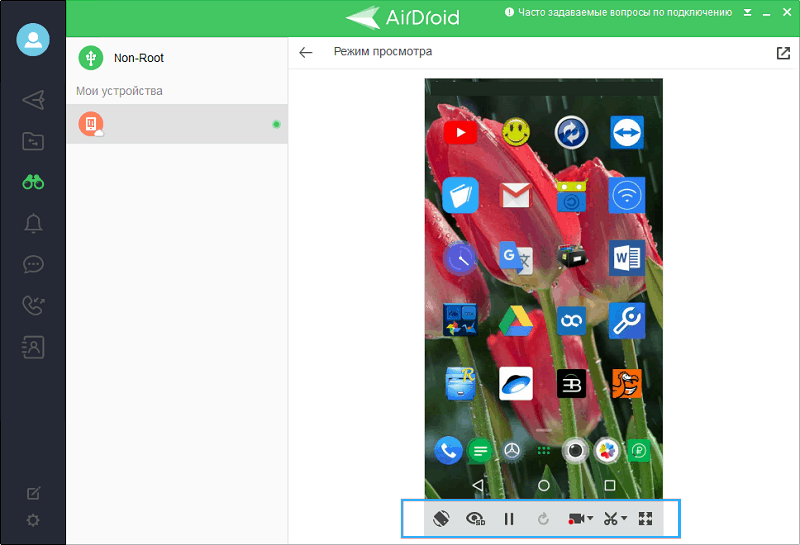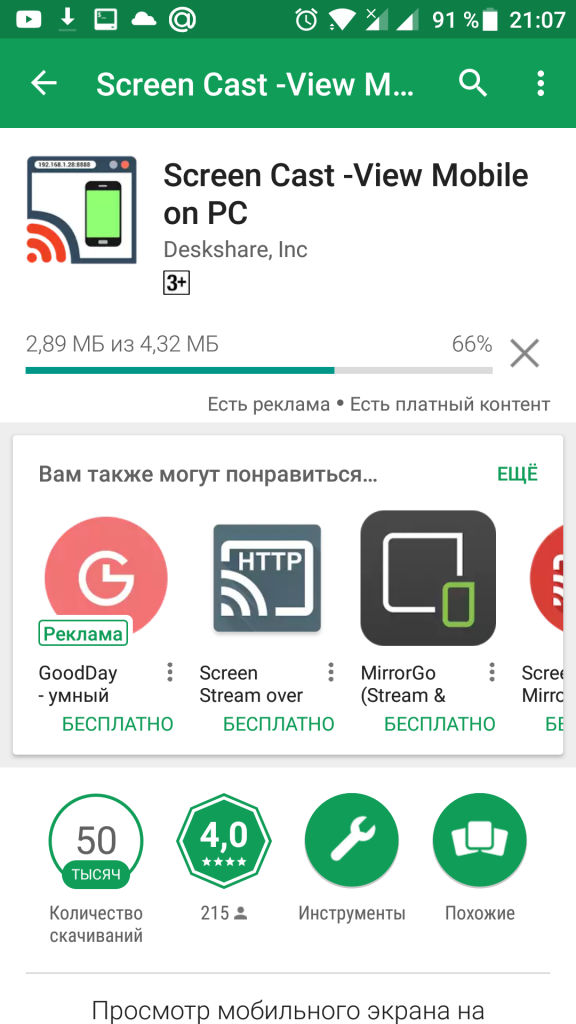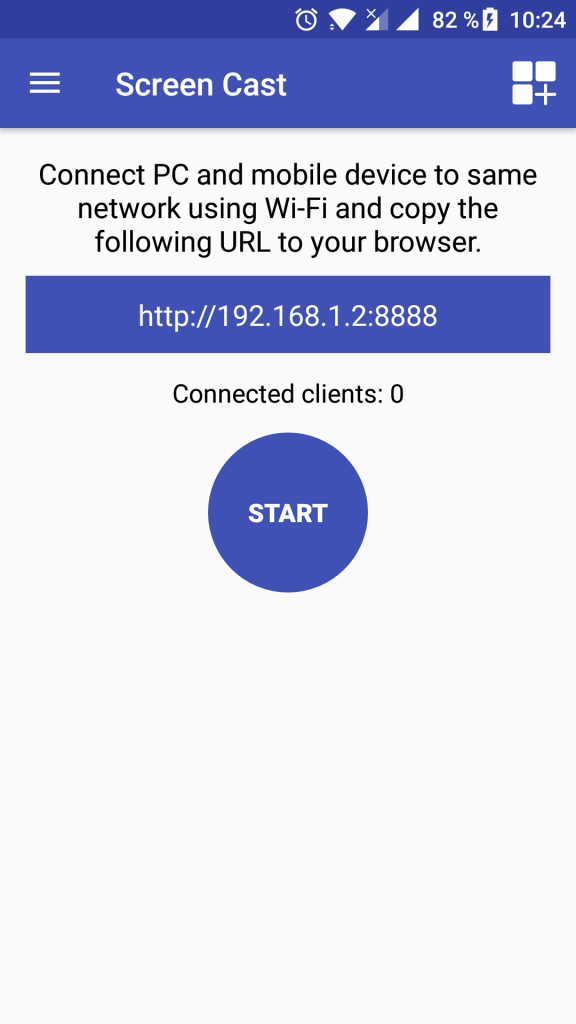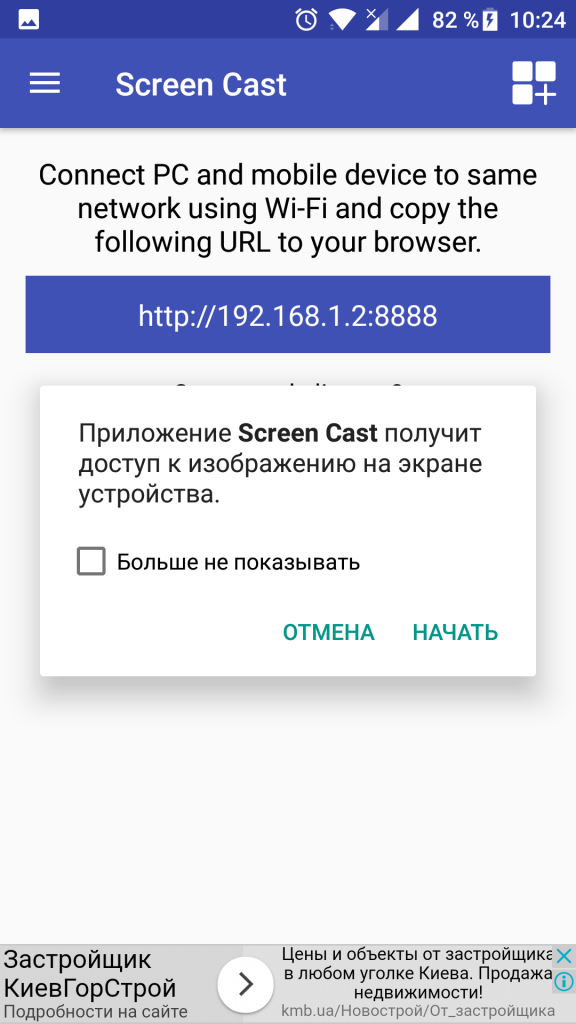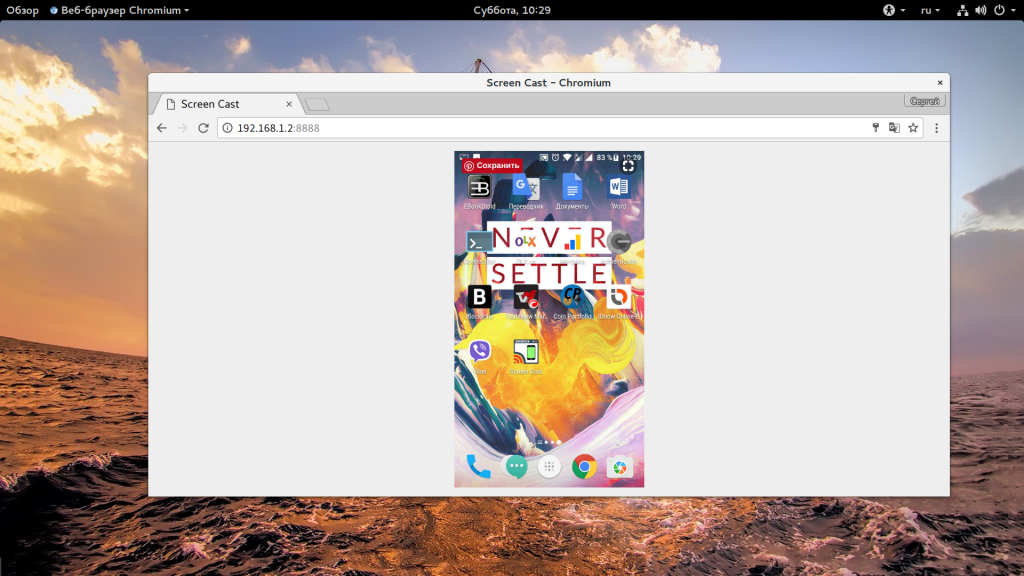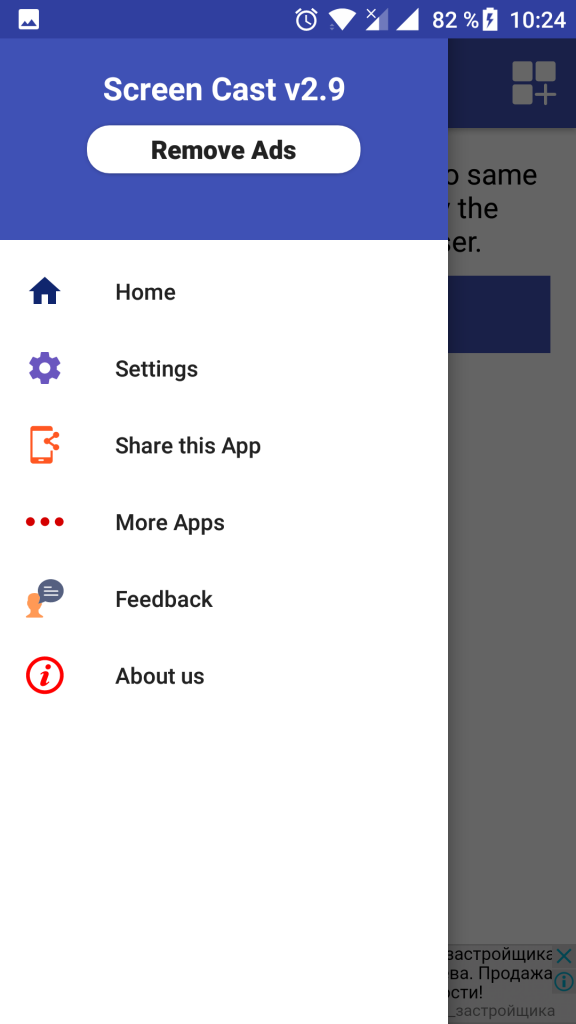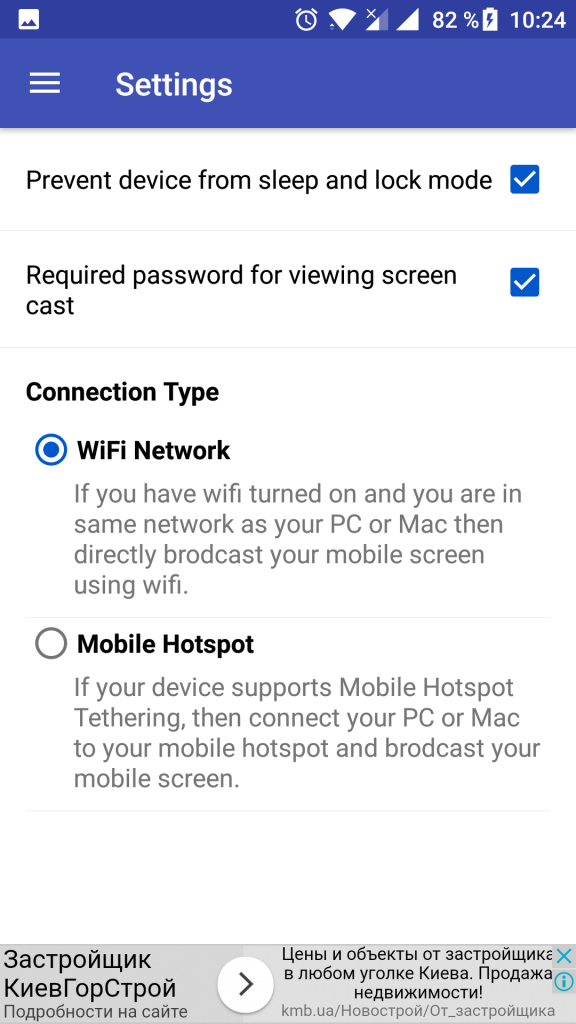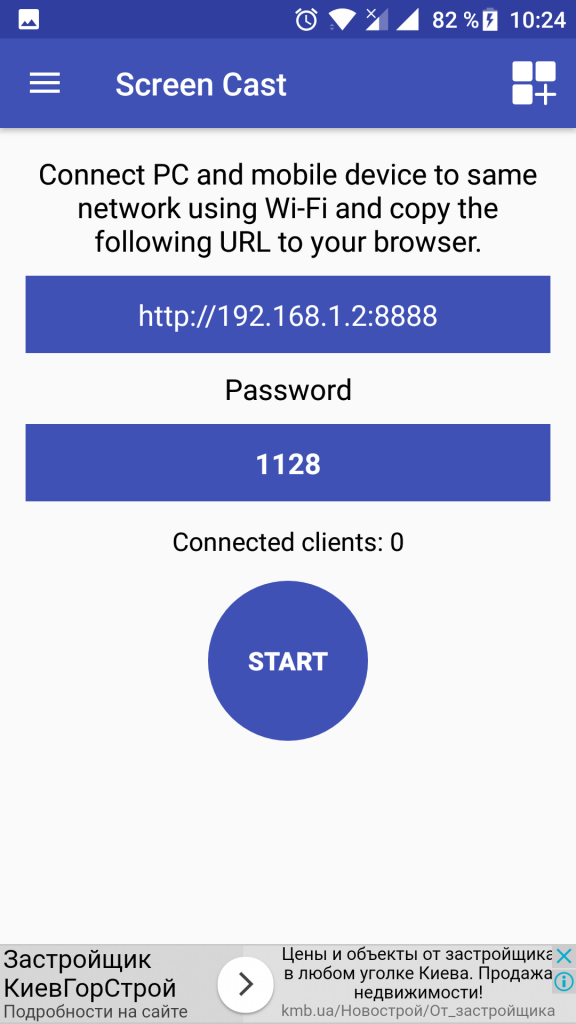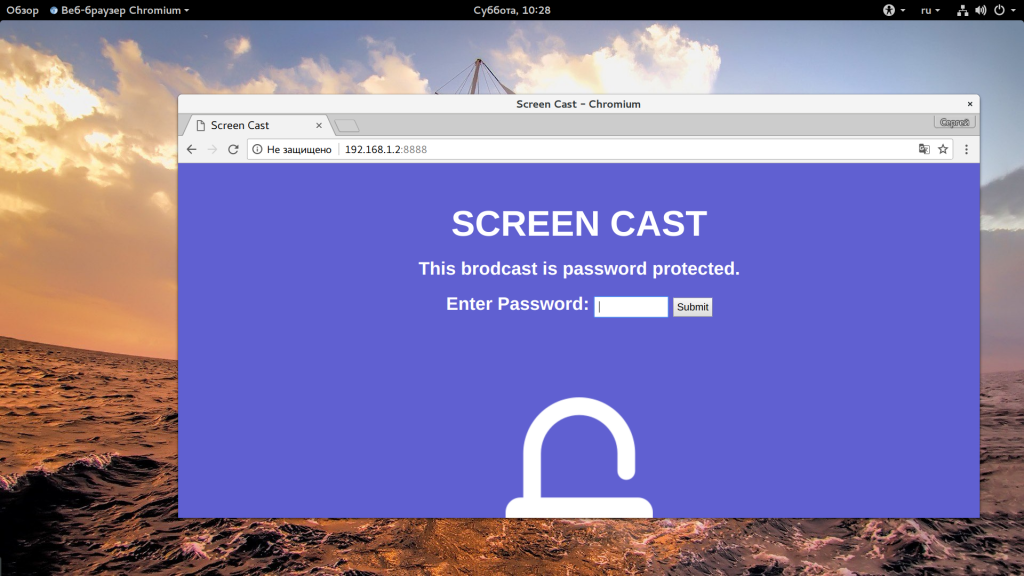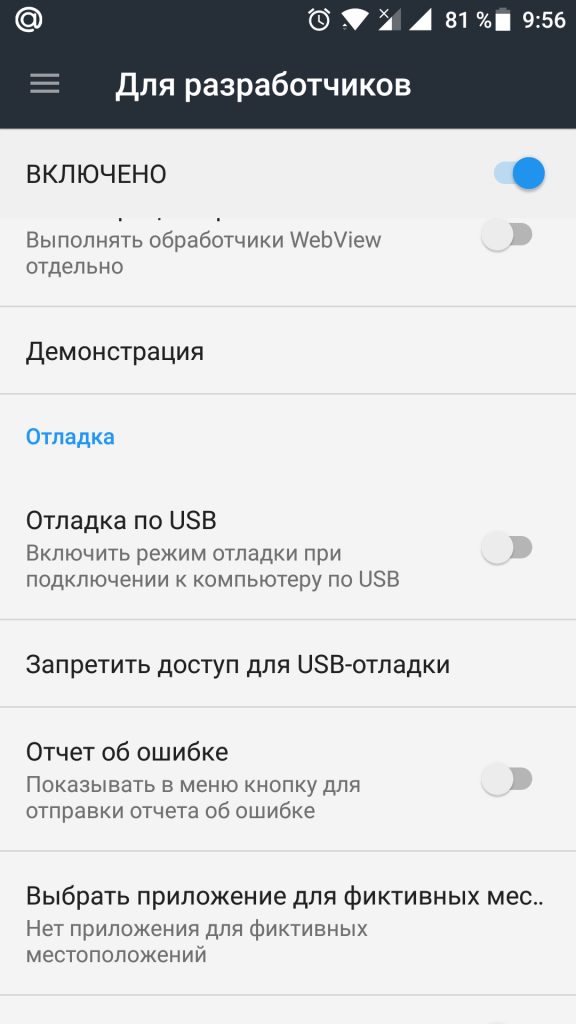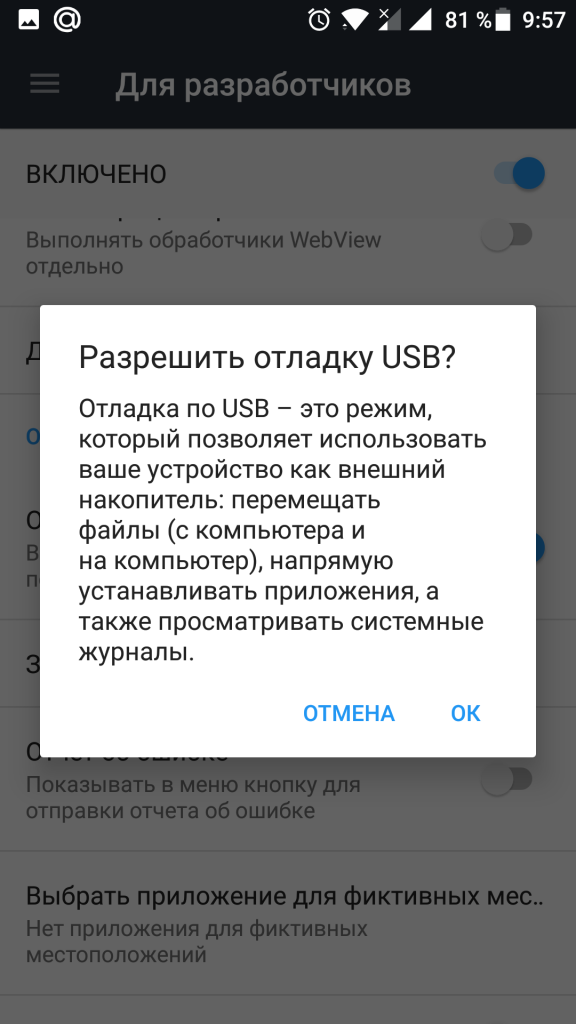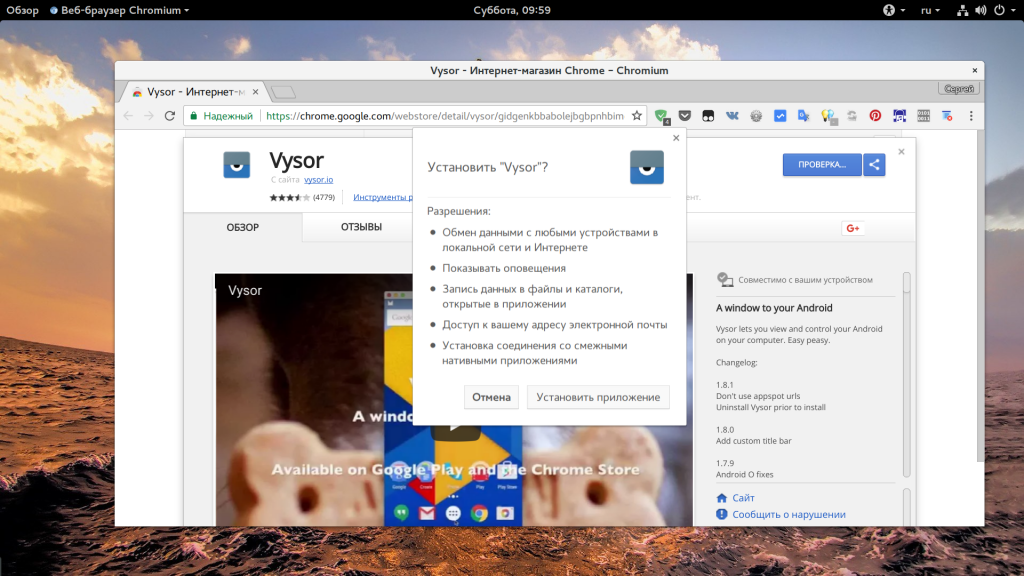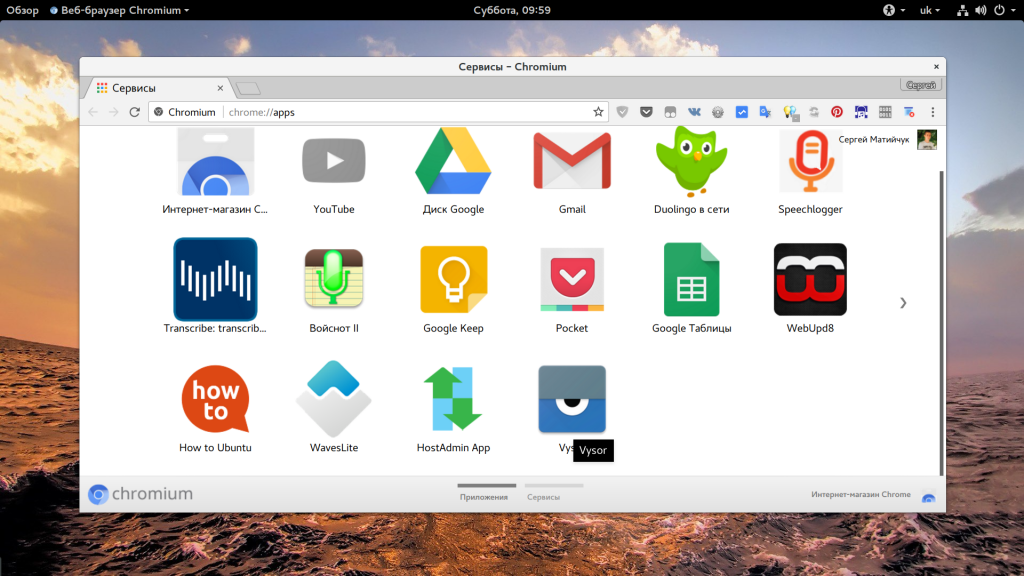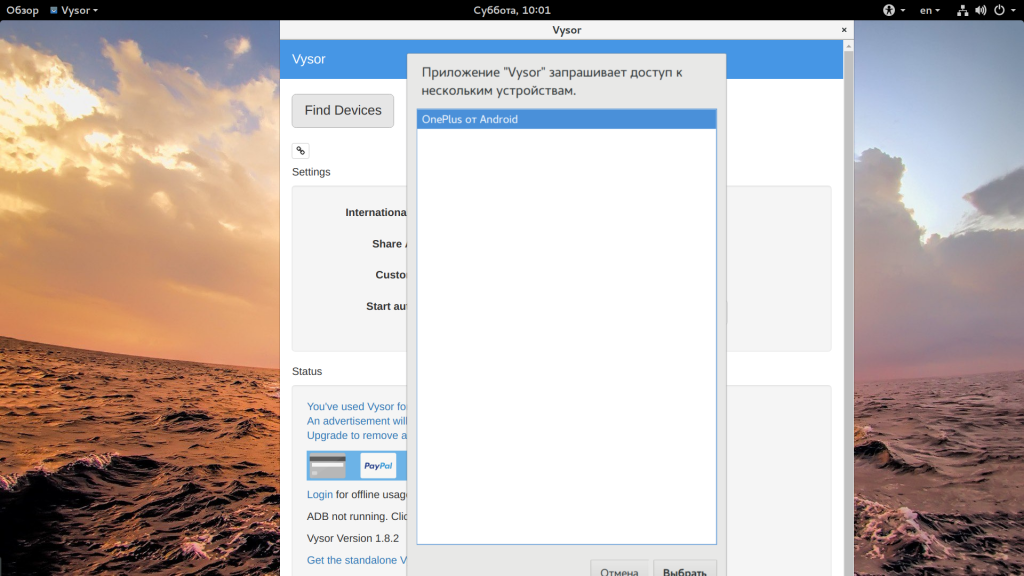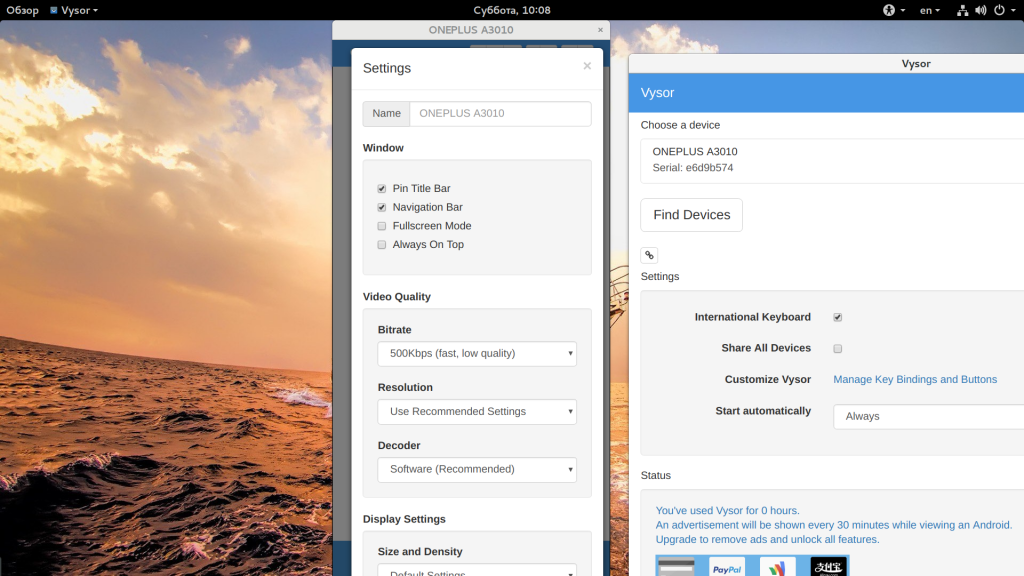Необходимость транслирования изображения с мобильного устройства на компьютер может возникать по разным причинам. Например, для некоторых задач размера дисплея смартфона недостаточно, и пользователю требуется вывести картинку на большой экран или же девайс повреждён, из-за чего просматривать контент на нём неудобно.
Подключение экрана телефона к компьютеру может выполняться несколькими способами с использованием программных инструментов проводным (посредством USB в режиме отладки) и беспроводным путём (Wi-Fi, Bluetooth). Рассмотрим, как правильно реализовать трансляцию с мобильного устройства на монитор ПК или ноутбук.
Подключение средствами Windows
Встроенный инструментарий системы позволяет транслировать изображение с телефона на ноутбук или ПК без каких-либо дополнительных приложений от сторонних разработчиков. Благодаря технологии Miracast устройства соединяются напрямую (должны находиться недалеко друг от друга), поэтому подключение к одной Wi-Fi сети необязательно.
В Windows 10 выполняем следующие действия:
ВНИМАНИЕ. На разных мобильных устройствах и оболочках название опции и её расположение могут отличаться.
Через USB
Передать изображение экрана телефона, используя проводное соединение, можно посредством специального софта, предварительно активировав режим отладки по USB для осуществления подключения. В качестве примера используем приложение MyPhoneExplorer и рассмотрим пошагово, как перенести экран с телефона на компьютер:
Аналогичные приложения работают по тому же принципу. С MyPhoneExplorer обеспечивается взаимодействие устройств как посредством кабеля USB, так и по Wi-Fi или Bluetooth, для чего в настройках программы выбираем способ соединения.
С помощью браузера
Функция трансляции реализована в обозревателе Google Chrome. Для её использования потребуется выполнить следующие действия:
- подключаемся к ПК по Wi-Fi или USB;
- жмём три точки в правом верхнем углу браузера, выбираем опцию «Трансляция»;
- начнётся поиск подключённых устройств, после чего дисплей мобильного девайса появится в новой вкладке обозревателя.
Альтернативный вариант — использование расширений для Google Chrome и браузеров на базе Chromium, поддерживающих установку из магазина Chrome.
Как передавать изображение с телефона на ноутбук или ПК с использованием расширения для Vysor:
С помощью браузера и приложения
Ещё один способ подразумевает использование браузера вместе с приложением на смартфоне. Рассмотрим на примере Screen Cast:
Через Wi-Fi
Посредством сети Wi-Fi и приложения для смартфона передавать изображение с мобильного на компьютерный девайс ещё проще. Использовать можно рассмотренные выше программы MyPhoneExplorer, Android Screen Cast или другой софт (выбираем нужный способ подключения). Отличный вариант — приложение Air Droid, позволяющее транслировать изображение с экрана телефона, а также управлять мобильным девайсом с компьютера и передавать данные. Для обоих устройств подразумевается использование одного аккаунта.
Рассмотрим, как сделать экран телефона на ноутбуке или ПК на примере AirDroid:
Эти действия позволяют получить картинку со смартфона без возможности управления. Чтобы активировать пульт, потребуется получение root-прав.
Использование TeamViewer
Ещё один вариант просмотра содержимого смартфона на экране ноутбука или ПК — применение программы для удалённого управления TeamViewer QuickSupport. Софт обеспечивает доступ с показом экрана на любом устройстве. Для трансляции дисплея смартфона необходимо подключиться к интернету, установить клиент на компьютер и приложение для Android. Сопряжение выполняется следующим образом:
Управление осуществляется с помощью компьютерной мыши.
Вышеприведённые способы являются наиболее эффективными и удобными для реализации трансляции экрана смартфона на компьютере. Следуя инструкции, выполнить задачу несложно, а при желании вы также сможете транслировать картинку и на телевизор с использованием технологии Miracast.
А какой способ подключения экрана телефона к компьютеру или ноутбуку сработал у вас? Знаете ли другие методы? Делитесь в комментариях.
Просматривать видео или изображения со смартфонов удобнее на больших мониторах. Сделать это просто – достаточно транслировать контент с гаджета на дисплей. Ниже рассмотрим методы, как вывести экран телефона на компьютер через USB. Существует несколько вариантов демонстрации содержимого девайса.
Подготовка смартфона
Перенести экран с телефона на ОС Андроид можно несколькими способами. Но перед этим необходимо подготовить устройство.
- Зайдите в настройки и выберите раздел «О телефоне».
- Нажмите 7 раз по версии сборки либо прошивки до появления уведомления о входе в режим разработчика.
- В разделе специальных возможностей выберите пункт для разработчиков.
- Разрешите «Отладку по USB», поставив галочку напротив соответствующего пункта.
- В завершение перезагрузите гаджет.
В некоторых случаях отладка может быть недоступна. Это связано с некачественным или неоригинальным кабелем, который используется для вывода картинки.
Чтобы выводить экран смартфона необходимо использовать специальную утилиту, которая устанавливается в браузере компьютера.
Вывод через браузер
Чтобы управлять телефоном Android с компьютера, когда разбит экран, часто используется браузер. Он заменяет необходимость загрузки сторонних приложений и дает возможность максимально просто начать трансляцию видео.
Обратите внимание! Для работы необходим Google Chrome.
Далее вам нужно настроить браузер
- В Chrome зайдите в магазин приложений → найдите утилиту “Chrome Vysor”.
- Нажмите на нее и установите.
- Подключите телефон через кабель.
- Запустите утилиту → нажмите значок поиска гаджетов.
- Далее она сформирует список доступных девайсов.
- Выберите необходимое устройство и подтвердите отладку.
- Сохраните отладку, чтобы в дальнейшем не вводить постоянно пароль.
После этого программа сможет самостоятельно перенести экран гаджета на монитор и дать доступ к нему. Примечательно, что можно выводить изображение, управлять дисплеем и осуществлять другие функции.
Обратите внимание!При запуске утилиты будет предложено пройти обучение и ознакомиться с настройками. Вы можете отказаться от этого, просто пропустив шаг.
Использование приложений
Если нужно синхронизировать экран телефона с компьютером, можно воспользоваться одной из предлагаемых разработчиками программ. В интернете их очень много, каждая из них имеет свой метод работы и подключения.
Совет! Лучше всего пользоваться проверенными приложениями, которые действительно работают. Для этого целесообразно ознакомиться с отзывами других пользователей и качать программы только с официальных сайтов.
Предлагаем несколько программ для трансляции контента на монитор.
Apowersoft Phone Manager
Данный инструмент подходит для тех, кто разбил экран телефона и не знает, как подключить к компьютеру свой гаджет. Он не только передает данные, но и восстанавливает содержимое, управляет файлами и многое другое.
Программа осуществляет показ дисплея смартфонов на Android, iOS. Она дает возможность делать скриншоты и записывать ролики со звуком.
Как посмотреть экран смартфона
- Загрузите программу и установите ее.
- Подключите телефон через usb и откройте приложение.
- В левой панели вы увидите экран смартфона в режиме реального времени.
С помощью этой утилиты управление экраном будет легким и простым. Вы можете растягивать его на всю диагональ, делать больше или меньше.
Экран Droid@Screen
Программа помогает осуществлять управление телефоном с разбитым экраном с компьютера. Инструмент легкий в использовании, может свободно закачиваться. Но, вместе с этим, нужно постараться, чтобы правильно его использовать.
- Загрузите на компьютер Android SDK Tool.
- Установите приложение Droid @.
- Установите последнюю версию Java.
- Запустите экран Droid@.
- Далее пропишите в командной строке компьютера адрес adb.exe:
C:\Users\Имя вашей учетной записи\AppData\Local\Android\android-sdk/platform-tools\adb.exe. Нажмите “Enter”. - Соедините смартфон с компьютером с помощью шнура.
Чтобы отобразить экран телефона и управлять ним, вам придется запустить две разные утилиты. Также проблема может возникнуть при введении адреса в поисковой строке, так как нетехническим пользователям будет трудно это осуществить.
Приложение является своеобразным зеркалом и не дает больше никаких функций, кроме подключения и отображения экрана.
MyPhoneExplorer
Это универсальное приложение для показа экрана телефона на компьютере. Оно не требует дополнительных знаний для работы и быстро устанавливается.
- Загрузите программу на компьютер и откройте утилиту.
- Выберите тип соединения.
- После подключения в настройках выберите возможность отображения снимка экрана.
С помощью этой программы можно управлять смартфоном и даже выводить клавиатуру. Еще одна ее особенность – использование курсора мышки. Но насколько эффективная эта функция, решать вам.
Вывод с устройства на Windows Phone
Для смартфонов на Windows Phone 8.1 вывести картинку несколько проще. Если вы используете компьютер с Windows 7 или более поздних версий, необходимо выполнить следующие действия:
- На компьютере установите официальная программа «Проектор экрана».
- Телефон подключите с помощью USB.
- Подтвердите разрешение приложению работать со смартфоном.
После этого можно будет подключить экран, чтобы просматривать его содержимое.
Итоги
Чтобы перенести экран смартфона на компьютер, применяются специальные приложения или плагины в браузере. Утилиты помогут быстро настроить трансляцию содержимого и управление ним.
На чтение 5 мин. Просмотров 10.8k. Опубликовано Обновлено
Содержание
- Зачем надо выводить телефон на экран компьютера?
- Выводим телефонный экран на компьютер
- …Windows
- …USB
- …Wi-Fi
- …браузер
- …bluetooth
- Разбит экран телефона: как вывести его на компьютер?
- Несколько советов
Зачем надо выводить телефон на экран компьютера?
Нередко возникает потребность в том, чтобы вывести «лицо» смартфона на компьютерный экран. Поводов для этого довольно много, но назовем лишь две самые «ходовые» из них:
- экран поврежден, и на нем толком не рассмотреть отображенные иконки, папки и файлы, а они вам позарез нужны;
- мелкий масштаб картинок или фильмов, которые хочется получше рассмотреть.
В таких случаях можно использовать компьютер. Как же все это проиходит? Если следовать предлагаемой нами инструкции, справиться с этим можно достаточно быстро.
Выводим телефонный экран на компьютер
Как есть много причин для необходимости проведения этой операции, так есть и большое количество методов, которые помогут это проделать. Используем…
…Windows
Подключение можно провести, задействовав операционную систему Windows 10, имеющую собственное приспособление, чтобы осуществлять соединение телефонов с компами. В меню компьютера «Пуск» надо найти функцию подключения.
А когда в окне возникнет информация, что компьютер готов приступить к началу соединения, на Андроиде активируется инструмент «Трансляция» («Синхронизация»), расположенный в верхней телефонной панельке. Активируют его одноразовым нажатием пальца. После этого запустится процесс подключения.
Этот способ годится и для ОС Windows 8.1.
…USB
Чтобы справиться с трансляцией этим способом, вначале последовательный интерфейс подготовьте для подключения, «заявив» режим отладки по нему и зайдя в смартфонную опцию «Настройки». Далее очередность действий такова: находим последовательно вкладки «О телефоне», «Состояние», «Номер сборки» и, семь раз кликнув по последней, активируем раздел «Режим разработчика». Из множества указанных там функций сейчас нужна лишь та, что касается отладки USB. Она активируется, если провести ползунок пальцем вправо. Теперь можно транслировать телефонный экран на ПК. Этому процессу способны помочь приложения.
В качестве примера можно предложить Screen Cast. Последовательность действий такова:
- установить приложение на Андроид через Play Маrket;
- запустить его и нажать кнопку Start;
- чтобы ПК взаимодействовал с телефоном, нужно обеспечить доступность «библиотеки файлов»;
- скопировать IP-адрес Screen Cast и вставить в браузер на компе. На нем отобразится экран мобильника.
Таков же принцип работы практически всех подобных ему приложений.
…Wi-Fi
Метод «вай-фая» сработает лишь тогда, когда дисплей смартфона в рабочем состоянии. Тогда только и остается, что активировать Wi-Fi и на ПК, и на мобильнике. А чтобы транслировать телефонный экран на комп, следует воспользоваться программой Screen Streem, скачав ее из Play Маrket, запустив и нажав кнопку «Начать трансляцию».
…браузер
Рассмотрим подключение на примере браузера Google Chrome. Посредством Wi-Fi или же USB Андроид подключается к ноутбуку/компьютеру. В данном браузере существует функция, называемая трансляцией. Ее и надо выбрать, запустив браузер и нажав верхние три точки.
Умная техника начнет искать устройства подключенных к компьютеру телефонов, и как только найдет, в отдельной вкладочке web-обозревателя возникнет дисплей смартфона.
…bluetooth
В этом варианте прежде всего надо убедиться, что блютуз в телефоне включен и последний настроен с компьютером. Перед настройкой пары в свою очередь надо настроить телефонный блютуз, чтобы мобильник можно было обнаружить.
Настраивая сопряжение фирменной утилиты своего bluetooth-адаптера, в случае, если программа снабжена ручной настройкой, выберите функцию My Phone Explorer. После этого следует узнать номер последовательного порта, посредством которого телефон подключился к ноутбуку.
В указанных выше настройках выбираем опцию Bluetooth и указываем «вычисленный» номер. После нажатия кнопки «ОК» в главном окне My Phone Explorer следует нажать «Файл>Подключение».
Разбит экран телефона: как вывести его на компьютер?
Работа это непростая, но не безнадежная. Что здесь можно сделать? Для начала при помощи USB-шнура надо подключить Андроид к ПК. На своем мобильнике создаем снимок его экрана – скриншот. Затем, войдя во внутреннюю телефонную память, последовательно открываем папки «Картинки» и «Скриншоты». Если дисплей смартфона не разбит безвозвратно, то по уже созданным «скринам» можно «вычислить», куда и что нажать, чтобы транслировать данные на монитор компьютера.
СОВЕТ
От всяческих повреждений экран «прикроет» специальное защитное стекло.
Для управления Android’ом с разбитым экраном нередко используют браузер, чаще всего Google Chrome. При таком способе не требуется загрузка побочных приложений, зато есть возможность с максимальной простотой начать трансляцию.
Пошаговые действия в этом процессе выглядят так:
- настраиваем web-обозреватель;
- в «Магазине приложений» находим вспомогательную программу Chrome Vysor;
- кликаем на нее и устанавливаем;
- подключаем через кабель мобилу;
- запускаем программу;
- нажимаем символ о поиске гаджетов;
- из предложенного списка доступных устройств выбираем то, что нам необходимо;
- подтверждаем отладку, которую следует сохранить, чтобы впоследствии не было необходимости постоянного ввода пароля.
А дальше – дело за программой: она способна транслировать экран телефона на монитор ПК и дать к нему доступ.
При этом можно не только выводить изображение, но и управлять экраном и выполнять другие действия.
Несколько советов
Выше был описан метод вывода экрана мобильника на компьютер через ОС Windows 10. Но надо сказать, что при этом не исключены и некоторые проблемные нюансы, о которых стоит упомянуть.
Парой при первом подключении все работает вполне исправно. Но после того, как произошло отключение, повторить трансляцию уже невозможно. Почему-то беспроводный дисплей себя не отображает и не находит. Что следует предпринять?
- Во-первых, попытаться вручную запустить приложение «Подключить».
- Во-вторых, отключить возможности синхронизации в параметрах и повторно включить ее.
- В-третьих, перезагрузиться, непременно убедившись, что на обоих объектах включен Wi-Fi адаптер.
Ничего не получается? И подключение не происходит, и монитор беспроводный не виден? Тогда скорее всего дело в Wi-Fi модуле. Причем, говорят, это бывает и с Wi-Fi адаптерами, полностью поддерживающими Miracast и имеющими оригинальные драйвера. Тогда попытайтесь вручную установить эти самые оригинальные драйвера.
Всем привет! Функция вывода изображения с экрана мобильной техники на компьютер незаменима во многих ситуациях: когда необходимо показать фотографии и видеоролики из отпуска, протестировать программное обеспечение или оценить масштабы игровых эксклюзивов. И, раз уж возможность востребована, то почему бы не разобраться в деталях. Как передавать информацию через Wi-Fi, настройки операционной системы и USB-кабель – обо всем в инструкции ниже.
Содержание
- Трансляция экрана через штатный инструментарий Windows
- Вывод экрана через Wi-Fi
- Настройка трансляции через USB
- Задать вопрос автору статьи
Трансляция экрана через штатный инструментарий Windows
Разработчики из Microsoft с релизом Windows 10 официально добавили в операционную систему возможность вывести экран телефона на дисплей компьютера. Передать изображение поможет специальный раздел «Подключение», а также технология Miracast, без которой «беспроводное проецирование» невозможно. Но, если подходящий адаптер нашелся под рукой, то дальнейшие действия выглядят так:
- Открыть панель быстрого доступа через «Центр уведомлений» в Windows 10 и выбрать пункт «Подключение».
- Система сразу выдаст список поддерживаемой техники сверху, а снизу – выведет список из дополнительных действий, среди которых нужен пункт «Проецирование на этот компьютер».
- В открывшемся меню остается выбрать следующие параметры: доступ в защищенных сетях (то есть, режим приема – по расписанию, никогда или, например, исключительно дома), запрос с PIN-кодом и настройка проецирования при подключении к электросети (параметр рассчитан исключительно на ноутбуки, не подключенные к источнику питания).
- После ПК осталось разобраться с мобильной техникой. Поддерживаются смартфоны и планшеты с iOS и Android.
Вне зависимости от платформы важно найти пункт, вроде «Повтор экрана», «Smart View» или «Translate» (название зависит от версии операционной системы, выбранной прошивки и загруженного лаунчера) – для перехода в режим трансляции.
- В результате на экране смартфона или планшета появится «приглашение на подключение», а на ПК – кнопка, разрешающая начать сопряжение. Если до этого в настройках проецирования устанавливался PIN-код, придется пройти дополнительную проверку. Несколько секунд и на экране ПК появится изображение с экрана мобильника или планшета.
Вывод экрана через Wi-Fi
Если трансляция мобильного экрана через настройки Windows недоступна из-за необрабатываемого системой сигнала Miracast, то обходиться придется сторонним инструментами.
С задачей справится и «Screen Cast» с» ApowerMirror», выпущенные для Android, и «Screen Mirroring» для iOS. Но ради наглядности и дополнительной точности инструкция составлена вокруг кроссплатформенного сервиса «LetsView», поддерживаемого компьютерами с Windows и MacOS, и мобильными операционными системами iOS и Android (и даже телевизорами!).
Перед трансляцией придется подготовиться: загрузить программное обеспечение на компьютер, с которым придется связываться по Wi-Fi, а после – уже на смартфон или планшет, выступающий в качестве сигнала. LetsView разрешает в любой момент поменять действующих лиц – никто не мешает передавать картинку с ПК, а не наоборот. После загрузки софта остается все запустить и пройти процедуру сопряжения.
Вариантов масса – по QR-коду или с помощью пароля, а еще – через поиск на iOS и Android: нужный ПК появится в виде ссылки в списке. Если запустить сопряжение невозможно, значит, мобильная техника и компьютер не подключены к одной и той же беспроводной Wi-Fi сети.
Дальше – дело пары минут.
Из меню на смартфоне или планшете выбрать пункт Phone Screen Mirroring (или Computer Screen Mirroring, если на iOS или Android нужен показ картинки с ПК).
А затем – через панель быстрого доступа выбрать пункт «Повтор экрана».
В результате проделанных действий в интерфейсе LetsView на ПК появится изображение в качестве 480P (не зависит от пропускной способности Wi-Fi) и с минимальным откликом. С такой трансляцией экрана не составит труда смотреть фильмы и фотографии из отпуска, воспроизводить программы и даже тестировать мобильные эксклюзивы.
Никакие дополнительные настройки – не нужны. Трюк срабатывает в том числе и с нетбуками и ноутбуками. Недостает лишь перевода на русский языки, но, пожалуй, даже новички едва ли запутаются в перипетиях крайне предсказуемого интерфейса. А если вопросы и возникнут, то встроенные инструкции помогут довести начатое до конца.
Настройка трансляции через USB
Вывести изображение со смартфона или планшета без Wi-Fi тоже можно, но вот поддерживается технология исключительно операционной системой Android. С iOS провернуть схожий трюк нельзя – предлагаемый в сети софт часто не работает или приводит к неожиданным ошибкам и разрыву сопряжения. Действовать придется так:
- Сначала не обойтись без загрузки Vysor в виде дистрибутива для Windows, MacOS или Linux, или в качестве расширения для браузера Google Chrome.
- После понадобится мобильная техника на Андроид, USB-кабель и передача прав для последующего взаимодействия. Процедура занимает считанные секунды – почти сразу на экране появится меню с «совместимой платформой» и кнопкой «транслировать».
- Взаимодействовать с Vysor легко, но без ограничений не обошлось: разработчики предлагают платить за версию Pro ежемесячно, открывая доступ к ряду улучшений, вроде доступа к меню записи изображения с экрана и подготовки скриншотов.
Схожим образом (и тоже не бесплатно) функционирует ApowerManager, адаптированный и под iOS, и под Android. Транслировать экран разработчики тоже разрешают, но вот смотреть видео на мониторе с «дублированием» весьма проблематично: мешает не низкий FPS, пропуск кадров или долгий отклик, а необходимость зарегистрироваться и сразу же оплатить базовый тариф стоимостью в 30 долларов. Если уж выводить изображение с телефона приходится часто, то почему бы и не заплатить. Но в остальном с задачей справится и бесплатный LetsView: и никакие настройки не нужны, и о Root-правах не придется вспоминать.
Хотя это не ежедневная задача, время от времени, может понадобиться вывести экран Android на экран своего компьютера. Это может понадобиться для просмотра фото или видео с смартфона на экране компьютера, разработки без использования устройства, или просто в качестве зеркала. Неважно какая у вас причина, это очень легко сделать.
Возможен вывод экрана Android на компьютер через сеть Wifi или с помощью USB подключения. Оба способа очень просты и потребуют минимум действий и настроек. Причем оба метода кроссплатформены, вы можете использовать их одинаково успешно в Windows, Linux или даже Mac, вам только нужен браузер Google Chrome на компьютере и все. Дальше мы рассмотрим как все правильно настроить.
Вывод экрана Android на компьютер через wifi
Для трансляции экрана Android на компьютер нам понадобится бесплатное приложение Screen Cast. Это очень простая программа, которая позволяет делиться экраном другими устройствами, подключенными к одной wifi сети. Вы можете создать точку доступа или же подключить компьютер и телефон к одной сети с помощью роутера.
Сначала установите приложение на телефон из официального магазина Google Play:
Затем запустите программу из главного меню смартфона и просто нажмите кнопку «Start»:
В окне подтверждения нажмите «Start now» чтобы подтвердить запуск сессии. Вы можете установить галочку «Dont show again» чтобы не видеть это сообщение каждый раз.
Теперь достаточно открыть любой браузер и ввести ссылку, которую вывело приложение. Ссылку нужно вводить полностью, включая адрес порта. После того, как вы нажмете Enter, экран вашего устройства отобразится на компьютере.
Несмотря на всю простоту, у приложения есть несколько настроек. Вы не можете настраивать качество или положение экрана, но зато можете защитить трансляцию паролем. Для этого нажмите на кнопку с бутербродом, это классическая кнопка меню и выберите «Settings»:
Установите галочку «Required password for viewing screen cast»:
Пароль будет создан автоматически, и теперь, чтобы получить доступ к вашей трансляции через браузер, вам понадобится ввести его. Только после этого вы увидите android на экране компьютера.
Вывод экрана Android на компьютер через USB
Если вы не можете подключить устройства к одной сети чтобы настроить вывод экрана Android на компьютер через сеть, то можно получить тот же результат с помощью USB. Но перед тем, как вы начнете что-либо делать нужно включить режим отладки по USB. Откройте утилиту «Настройки», затем «Для разработчика» и поставьте галочку на пункте «Отладка по USB»:
Затем подключите телефон к компьютеру по USB и вы увидите в области уведомлений сообщение, что отладка по USB разрешена:
Далее нужно установить расширение Google Chrome Vysor из официального магазина:
После установки, значок приложения появится на стартовом экране Chrome:
Запустите его и нажмите «Find Devices»:
Выберите ваше устройство из списка. Затем возьмите устройство и разрешите отладку нажатием кнопки «Ok»:
Дальше будет установлено приложение на телефон и начнется трансляция. Обратите внимание, что вам нужен именно Google Chrome для этого метода, Chromium не поддерживается, поскольку там нет плагина PNaCL, который используется приложением. После запуска трансляции программа предложит вам выбрать основные настройки:
А дальше вы можете экран телефона на компьютере android и видеть что там происходит.
Выводы
В этой статье мы рассмотрели как выполняется трансляция экрана с android на компьютер. Как видите, это очень просто, особенно с помощью первого способа. Второй способ более сложный но у него есть свое преимущество — вы можете поворачивать экран в горизонтальную плоскость, применять различные настройки качества и так далее. Если у вас остались вопросы, спрашивайте в комментариях!
Обнаружили ошибку в тексте? Сообщите мне об этом. Выделите текст с ошибкой и нажмите Ctrl+Enter.
Об авторе
Основатель и администратор сайта losst.ru, увлекаюсь открытым программным обеспечением и операционной системой Linux. В качестве основной ОС сейчас использую Ubuntu. Кроме Linux, интересуюсь всем, что связано с информационными технологиями и современной наукой.