
В этой инструкции — способы передать изображение с iPhone на компьютер (которые подойдут также и для iPad). К сожалению, ни одна из возможностей не предполагает управления iOS устройством на экране: такая функциональность не предусмотрена Apple в целях безопасности. См. также: Как передать изображение с Android на компьютер Windows 10.
- Передача изображения с iPhone на Windows 10, 8.1 и Windows 7
- 5KPlayer
- LetsView
- ApowerMirror
- LonelyScreen AirPlay Receiver
- Mirroring360
- Трансляция изображения с iPhone на Mac OS
- Передача с помощью QuickTime Player
- Программы, позволяющие выводить изображение iPhone на Mac
Как вывести изображение с iPhone на компьютер с Windows
В Windows отсутствуют встроенные средства для получения трансляции с iPhone с помощью AirPlay по Wi-Fi, но это можно реализовать с помощью условно бесплатных программ, о которых и поговорим. Для их использования оба устройства должны быть подключены к одной беспроводной сети. В случае, если при подключении возникают проблемы, попробуйте отключить файрволл на вашем компьютере.
5KPlayer
5KPlayer — полностью бесплатная программа, позволяющая выполнять трансляцию с iPhone на компьютер, а также записывать видео с экрана (а заодно и работать в качестве медиа-плеера).
- Скачайте 5KPlayer с официального сайта https://www.5kplayer.com/5kplayer-download-windows.htm и установите программу на компьютер.
- При запросе на доступ к сетям от брандмауэра Windows, дайте такое разрешение.
- Во время первого запуска программа попросит зарегистрироваться: делать это не обязательно, достаточно один раз отказаться от регистрации (нижняя кнопка в окне).
- На вашем iPhone или iPad откройте пункт управления (свайп с нижнего края экрана) и выберите пункт «Повтор экрана».
- В списке выберите 5KPlayer.
После выполнения подключения экран вашего iOS устройства отразится на экране компьютера — можно пользоваться, а при необходимости и записать видео со звуком.
LetsView
LetsView — полностью бесплатная программа, которая позволяет легко вывести экран iPhone по AirPlay на компьютер или ноутбук как с Windows, так и с Mac OS. Присутствует возможность простой записи видео с экрана и другие дополнительные функции.
Подробный обзор утилиты — Вывод экрана iPhone и Android на компьютер с возможностью записи в LetsView.
ApowerMirror
ApowerMirror также позволяет пользоваться своими функциями бесплатно (но есть и платная версия с расширенной функциональностью). После загрузки, установки программы и регистрации бесплатного аккаунта, просто выберите вкладку «iOS» в ней, и вы увидите всё, что нужно сделать: открыть пункт управления iPhone и вывести изображение на компьютер.
Всё работает исправно и быстро, а при желании, вы можете записывать экран телефона или создавать скриншоты сразу на компьютере. Загрузка ApowerMirror доступна на официальном сайте https://www.apowersoft.com/phone-mirror
LonelyScreen AirPlay Receiver
LonelyScreen AirPlay Receiver — очень простая программа, исправно выполняющая свою функцию: прием изображения с iPhone и iPad по AirPlay (встроенная технология трансляции в iOS).
- Установите LonelyScreen с официального сайта https://www.lonelyscreen.com/download.html и запустите программу.
- В пункте управления на iPhone (открывается жестом вверх с нижнего края экрана) нажмите по пункту «Повтор экрана».
- В списке доступных устройств для передачи вы увидите LonelyScreen, нажмите по нему.
- После подключения экран iPhone отразится на компьютере в окне программы.
Какие-то дополнительные действия не требуются, разве что стоит обратить внимание, что в программе присутствует функция записи экрана iPhone (для этого нажмите по стрелке в правом нижнем углу).
До недавних пор программа была бесплатной, теперь, к сожалению, просит приобрести лицензию, но некоторое время работает и без неё. Интересно, что на моем компьютере установлена еще бесплатная версия LonelyScreen (не обновлял со времени установки) и исправно работает.
Mirroring360
Mirroring360 — платная программа для получения трансляций как по AirPlay с iOS-устройств, так и с других ПК или смартфонов. Вы можете воспользоваться 7-дневной бесплатной версией, чтобы попробовать её возможности.
- Скачайте Mirroring360 с официального сайта https://www.mirroring360.com/
- После установки программы, нажмите Request Free Trial, введите ваш E-mail и желаемый пароль, а затем нажмите Activate.
- В запущенной программе делать ничего не нужно: достаточно начать трансляцию, включив функцию «Повтор экрана» на вашем iPhone (в списке выбрать устройство с именем вашего компьютера), как и в предыдущих таких утилитах.
Из интересных функций программы — трансляция изображения с вашего компьютера в Интернет: после нажатия кнопки Start Sharing в главном окне Mirroring360, вы получите ссылку, зайдя по которой другие пользователи смогут увидеть ваш экран.
Передача изображения с iPhone и iPad на Mac OS
Если у вас компьютер Mac, то для трансляции на него изображения с iPhone вы можете использовать как встроенные средства системы, если вам подойдет кабельное подключение, так и сторонние приложения, если необходимо выполнять подключение по Wi-Fi.
Вывод изображения iOS на Mac в QuickTime Player
Задействовать QuickTime Player для трансляции экрана iPhone на Mac и, при необходимости, записи содержимого, возможно с помощью такого метода:
- Подключите iPhone кабелем к вашему Mac, при появлении запроса о том, нужно ли доверять компьютеру — подтвердите доверие.
- Запустите QuickTime Player в Mac OS (через папку «Программы» или поиск в строке состояния вверху справа). В меню QuickTime Player выберите «Файл» — «Новая видеозапись».
- В открывшемся окне нажмите по стрелке рядом с кнопкой записи и в пункте «Камера» укажите iPhone.
Сразу после этого его экран отразится на рабочем столе Mac OS. При необходимости записи видео есть возможность указать качество записи, источник записи звука.
Программы для того, чтобы показать экран iPhone на Mac OS
Почти все программы, которые были описаны в разделе про Windows, поддерживают также и Mac OS, вы можете использовать 5KPlayer, Mirroring360, ApowerMirror, LonelyScreen и другие утилиты, а процесс не будет отличаться от уже изложенного.
Чтобы не оставлять эту часть обзора пустой, предложу ещё одну отличную программу, которая, к сожалению, бесплатно работает лишь 7 дней и при этом отображает свой знак внизу экрана. Тем не менее, она стоит внимания как одно из лучших решений для передачи изображения с экрана и записи видео.
- Скачать Reflector 3 для Mac OS (есть версия и для Windows) можно с официального сайта https://www.airsquirrels.com/reflector/download
- После запуска программы вы можете ничего не делать, а можете изучить настройки, используя значок в строке состояния.
- На вашем iPhone откройте пункт управления и включите повтор экрана. Выберите устройство с именем вашего компьютера Mac.
- На экране Mac OS появится код, введите его на iPhone.
- Сразу после этого начнется передача изображения с экрана iPhone на экран компьютера или ноутбука Mac.
На этом завершу. В действительности это не все такого рода программы, но я постарался выбрать лучшие из них, в том числе и бесплатные, надеюсь, для ваших задач их окажется достаточно.
Зеркалирование изображения с экрана смартфона на компьютер или обратно – довольно интересная функция. Конечно, понадобится она далеко не всем, но многим этот инструмент окажется нужным для выполнения определенной работы. Для связки iPhone с Mac отлично существует протокол AirPlay, что позволяет без проблем передавать картинку. Но Microsoft не поддерживает эту технологию по умолчанию, так что для работы с Windows придется искать сторонние приложения.
💚 ПО ТЕМЕ: 20 функций iPhone, которые можно отключить большинству пользователей.
Программа, позволяющая транслировать экран iPhone или Android на компьютер с Windows
Программа LetsView (ссылка в конце статьи) как раз и реализует зеркалирование. Она работает с Windows 10 и самыми популярными мобильными операционными системами: iOS и Android. Приложение полностью бесплатное и без рекламы.
Для работы функции зеркалирования, ваш смартфон и компьютер с Windows 10 должны находиться в одной сети Wi-Fi. Утилита поддерживает технологии AirPlay и Miracast, так что проблем с подключением быть не должно.
Возможности LetsView:
- Интерактивность.
- Запись.
- Снятие скриншотов.
- Живая трансляция.
- Управление презентациями PowerPoint.
- Сканирование QR-кода для подключения.
- Подключение по PIN-коду.
Возможность живой трансляции, запись действий, управление PowerPoint и функции интерактивности – вот то, что действительно вызывает интерес. Качество трансляции отличное, она ведется с частотой 30 кадров в секунду. При желании можно даже играть с мобильного устройства на большом экране компьютера.
💚 ПО ТЕМЕ: Что можно сделать из старого монитора? 12 идей.
Как вывести экран iPhone или Android на компьютер с Windows
С помощью бесплатного инструмента для зеркалирования экрана LetsView вы можете легко отобразить экран своего устройства с Android или iPhone на Windows 10 или так же просто транслировать экран компьютера на свой телефон.
Приложение достаточно простое, справятся даже новички. Вот как это работает:
1. Перед началом процесса зеркалирования экрана убедитесь, что мобильные устройства (смартфон или планшет) и компьютер с Windows подключены к одной и той же сети Wi-Fi. Как только это будет сделано, можно переходить к следующему шагу.
2. Установите и запустите приложение LetsView на компьютере с Windows (ссылка в конце статьи).
3. Подключить iPhone к компьютеру можно двумя способами: путем функции Повтор экрана или при помощи приложения LetsView (ссылка в конце статьи). Устройство на Android подключается только при помощи приложения LetsView (ссылка в конце статьи).
Для подключения iPhone при помощи функции Повтор экрана, откройте Пункт управления и нажмите Повтор экрана.
В появившемся окне выберите LetsView.
Для подключения устройств при помощи мобильного приложения, отсканируйте QR-код, указанный в компьютерной версии приложения, при помощи камеры. Раздел с кодом выделен с помощью нескольких цифр (в правой части экрана приложения).
Имейте в виду, что ваш брандмауэр может блокировать соединения от LetsView для зеркалирования экрана компьютера на смартфон. Помните об этом, если все работает не так гладко, как хотелось бы. Вам нужно будет зайти в настройки брандмауэра и дать разрешения для работы LetsView.
💚 ПО ТЕМЕ: Лучшие аналоги Lightroom: 10 программ для Windows и Mac, доступных без подписки.
Другие возможности LetsView
Создание скриншотов
Задачу снятия скриншотов на самом деле выполнить очень легко. При зеркальном отображении своего экрана для снятия его снимка надо всего лишь нажать на третий значок в правом верхнем углу. Выберите «Screenshot», чтобы сделать снимок.
💚 ПО ТЕМЕ: Как ускорить работу компьютера с Windows 10, 8, 7: 20 советов.
Интерактивная доска
Вы можете писать пальцами через LetsView, это делается с помощью инструмента «Интерактивная доска». Пользователям функция понадобится, если потребуется проводить презентации для семьи, друзей или в деловой среде.
Инструмент очень прост в использовании, и если вы уже использовали подобные программы, то никаких сюрпризов не будет.
В целом, LetsView – это качественный инструмент даже без дополнительных функций. Зеркальное отображение работает отлично, и пока ваше соединение Wi-Fi будет достаточно быстрым, особенных проблем ждать не стоит.
💚 ПО ТЕМЕ: Как отключить пароль на вход в Windows: рабочие способы.
Настройки
В этой области делать особенно ничего не придется. Пользователь может настроить LetsView на старт при запуске системы, настроить разрешение видеопотока, предупреждения при закрытии и несколько дополнительных несущественных возможностей.
Скачать LetsView для компьютера
Скачать LetsView для iPhone и iPad
Скачать LetsView для Android
🔥 Смотрите также:
- Как включить вспышку (фонарик) при звонках и уведомлениях на iPhone.
- Вирусы на Айфоне: Можно ли заразить смартфон Apple?
- Как автоматически переключать язык (раскладку) на клавиатуре в macOS или Windows.
🍏 Мы в Telegram и YouTube, подписывайтесь!
Если вы работаете на компьютере с Windows и хотите, чтобы приложения и содержимое с другого устройства отображались на экране компьютера, следует рассмотреть возможность зеркалирования экрана этого устройства или его проецирования на компьютер. Обратите внимание на то, что устройство должно поддерживать технологию Miracast. Ниже описан порядок действий для зеркалирования, или проецирования экрана другого устройства на свой компьютер.
-
Нажмите кнопку Пуск > Настройки > Система > Проецирование на этот компьютер .
-
В разделе Добавление необязательной функции «Беспроводной дисплей» для проецирования на этот компьютер, выберите Необязательные функции.
-
Рядом с пунктом Добавление необязательной функции выберите Просмотр функций и введите «беспроводной дисплей».
-
Установите флажок рядом с пунктом Беспроводной дисплей в списке результатов, выберите Далее, затем нажмите Установить.
-
После установки «Беспроводного дисплея» выберите Назад , чтобы управлять настройками проецирования на странице Проецирование на этот компьютер в настройках.
-
На компьютере, на который вы проецируете, запустите приложение «Беспроводной дисплей», введя «беспроводной дисплей» в поле поиска на панели задач, а затем выбрав беспроводной дисплей из списка результатов.
Примечание: Приложение «Беспроводной дисплей» доступно на устройствах под управлением Windows 11 версии 22H2 и более новых. Если вы используете более раннюю версию Windows, запустите приложение Connect, введя «connect» в поле поиска на панели задач и выбрав Connect в списке результатов.
Чтобы узнать, какая версия Windows у вас установлена, см. раздел Какая версия операционной системы Windows у меня установлена?
-
На устройстве, с которого выполняется проекция, перейдите к параметрам зеркалирования экрана (которые иногда называются параметрами передачи) и выберите свой компьютер для подключения. Если вы проецируете изображение с компьютера, вы также можете нажать клавишу с логотипом Windows + K и выбрать компьютер, к которому нужно подключиться
-
Нажмите кнопку Пуск > Настройки > Система > Проецирование на этот компьютер .
-
В разделе Добавление необязательной функции «Беспроводной дисплей» для проецирования на этот компьютер, выберите Необязательные функции.
-
Нажмите кнопку Добавить возможность, а затем введите слова «беспроводной дисплей».
-
Установите флажок рядом с пунктом Беспроводной дисплей в списке результатов, затем выберите Установить.
-
После установки «Беспроводного дисплея» можно настроить параметры проецирования на странице Проецирование на этот компьютер в разделе «Настройки».
-
На компьютере, на который вы проецируете, запустите приложение Connect, введя запрос «приложение Connect» в поле поиска на панели задач и выбрав пункт Connect в списке результатов.
-
На устройстве, с которого выполняется проекция, перейдите к параметрам зеркалирования экрана (которые иногда называются параметрами передачи) и выберите свой компьютер для подключения. Если вы проецируете изображение с компьютера, вы также можете нажать клавишу с логотипом Windows + K и выбрать компьютер, к которому нужно подключиться
Нужна дополнительная помощь?
Нужны дополнительные параметры?
Изучите преимущества подписки, просмотрите учебные курсы, узнайте, как защитить свое устройство и т. д.
В сообществах можно задавать вопросы и отвечать на них, отправлять отзывы и консультироваться с экспертами разных профилей.
Вам понадобилось вывести экран вашего iPhone или iPad на компьютер? И вы думаете, что это сможет сделать только профессионал? На деле все просто и после прочтения статьи вы сможете сделать это самостоятельно через:
- программа AirServer Connect
- альтернативные способы
Необходимость вывести или отзеркалить экран смартфона на компьютер может быть вызвана по нескольким причинам, например:
- посмотреть на более крупном экране фотографии;
- отключили домашний интернет, а вы хотите посмотреть фильм или видео через мобильную сеть на большом экране;
- запустить стрим (прямую трансляцию) на Twitch или YouTube;
- вести презентацию или доклад с телефона на конференции;
- бывает, что экран телефона разбит, но можно управлять с экрана.
Чтобы вывести экран iPhone на компьютер необходимо, чтобы ваши устройства были подключены по одной сети Wi-Fi. Далее вам нужно установить на ваш персональный компьютер специальную программу AirServer Connect.
Скачать AirServer Connect на компьютер
Это программа – универсальный зеркальный приемник, которая работает на операционной системе Windows и Mac OS. Да, транслировать экран с iPhone можно и на ПК с Windows.
Чтобы скачать программу на ПК перейдите по ссылке https://www.airserver.com/Download/MacPC
Программа имеет бесплатный доступ 30 дней. Далее необходимо приобрести разовую лицензию стоимостью в 20 долларов. Это небольшая сумма, если вы не хотите потратить время и силы на поиски бесплатных решений.
После установки программы, открываем её и на вкладке General нажимаем Show QR code.

Скачать AirServer Connect на iPhone
Откроется QR код, который нужно отсканировать с телефона, но для начала надо скачать на App Store приложение AirServer Connect.
Чтобы скачать приложение на iPhone перейдите по ссылке https://apps.apple.com/app/id967004087
После перехода по QR коду ваши устройства будут связаны и можно будет запустить на iPhone повтор экрана. Для этого необходимо открыть служебное меню (провести по экрану телефона снизу-вверх).
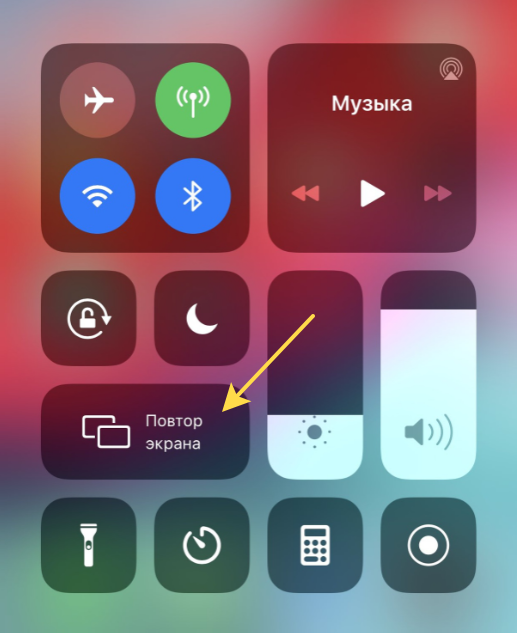
Скорость передачи изображения и качество картинки хорошее. Окно с ретрансляцией можно растягивать на весь экран (F11) или выводить на стрим через Streamlabs или OBS Studio. Отмечу важным преимуществом, что не нужны никакие USB провода и никакой долгой и муторной настройки программного обеспечения.

Альтернативные способы
Есть и другие программы для отзеркаливания смартфона на компьютер, например: Reflector 3 с таким же принципом работы (в сети есть бесплатные крякнутые версии). Или TeamViewer QuickSupport, но скорее эта программа для удаленного доступа и управления телефоном с компьютера. Для смартфонов на Android — программа AirDroid.
Для тех у кого Windows 10 есть стандартное решение проецирования. Зайдите в Пуск — Подключить. Но не каждое устройство поддерживает стандарт Miracast, поэтому беспроводное соединение может быть недоступно.
Надеюсь, что статья была для вас полезной и возможно вы поделитесь еще вариантами в комментариях, как вывести экран Айфона на ПК.

















