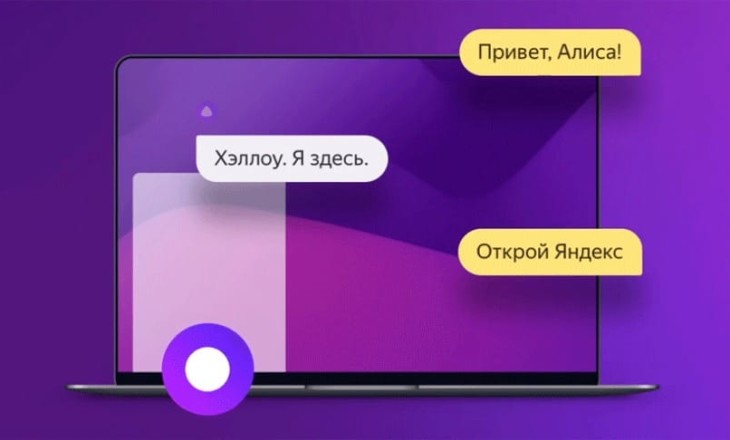
Как установить Алису на рабочий стол? Если вы ещё не уверены, что вам нужен быстрый доступ к голосовому помощнику, обратите внимание на его преимущества.
- Алиса запоминает контекст разговора и поэтом поддерживает с пользователем осмысленный диалог.
- Она не только развлечёт вас, но и будет решать прикладные задачи. Их в помощника могут интегрировать в том числе и сторонние компании.
- Поймёт, что говорит ваш ребёнок. Если вы иностранец, говорящий с акцентом, она поймёт и вас.
Рассказали, как поменять язык в Зуме.
Если же вы уже преисполнились в своём познании и готовы узнать, как поставить Алису на рабочий стол, читайте дальше!
Несмотря на то, что голосовой помощник интегрирован в Яндекс Браузер, она представляет собой виджет – небольшое отдельное приложение. На компьютере, также как и на смартфоне, к ней можно отдельно применять различные настройки. И она даже есть в списке программ.
Если у вас ещё нет Яндекс браузера, установите его. После этого узнаете, как вывести Алису на рабочий стол.
- Зайдите на официальный сайт браузера и нажмите Скачать
- Далее нажмите Установить
- Дождитесь окончания установки и нажмите Продолжить. На этом этапе вам предложат сделать браузер основным и перенести в него настройки. Это на ваше усмотрение.
После установки вместе со значком браузера на панели задач появился фиолетовый значок Алисы. По сути, это и есть ответ на вопрос, как добавить Алису на рабочий стол. Нажатием на него можно быстро вызвать виртуального помощника. Также этот значок позволяет в два щелчка отключить бота. Нажмите правой клавишей на значок. Левой клавишей нажмите Выключить Алису, и значок исчезнет с панели задач.
Также после установки браузера у вас появился ярлык Алисы на рабочем столе – ярлык браузера. Он позволяет быстро перейти в браузер и быстро открыть окно диалога с Алисой.
Некоторые пользователи пишут, что есть способ скачать Алису на рабочий стол ПК без установки браузера. И что такую возможность даёт сам Яндекс. На сайте Яндекс.Помощи размещена ссылка. При нажатии на него начинается скачивание приложения для Windows – exe файл.
Благодаря тому, что бот попадает на ПК в виде виджета, её можно удалить с компьютера навсегда.
- Зайдите в настройки ПК,
- перейдите в раздел Система,
- зайдите во вкладку Приложения и возможности,
- найдите бота в списке приложений,
- кликните на приложение,
- нажмите Удалить.
Вернуть значок
Мы сделали этот подзаголовок, так как вывести Алису на рабочий стол компьютера (на панель задач) обратно оказывается не так просто, как удалить её оттуда. В интернете вы могли видеть различные инструкции на эту тему, но многие из них не работают. Мы проверили.
Наверное, самый работающий способ – удалить браузер, а потом скачать его снова. Инструкция аналогична той, что выше.
- Зайдите в настройки ПК;
- перейдите в раздел Система,
- зайдите во вкладку Приложения и возможности,
- найдите браузер в списке приложений,
- кликните на приложение,
- нажмите Удалить.
Система спросит, хотите ли вы переустановить браузер или удалить его. К сожалению, при переустановке не удаётся установить ярлык Алиса на рабочий стол windows 10 (на панель задач) обратно. Поэтому сначала придётся всё-таки удалить программу. Обратите внимание, что вместе с этим удалятся и ваши данные в браузере.
Как установить Зум на макбук?
Алиса — это умный голосовой помощник, разработанный компанией Яндекс. Она может помочь вам во многих задачах, от поиска информации до управления устройствами умного дома. Если вы хотите иметь доступ к Алисе прямо с рабочего стола вашего компьютера, есть несколько способов, чтобы это сделать.
Первый способ — это установка официального приложения Яндекс.Браузер. Оно включает в себя интеграцию с Алисой, и вы сможете вызывать ее прямо с рабочего стола. После установки Яндекс.Браузера, просто создайте ярлык на рабочем столе и открывайте его для быстрого доступа к Алисе.
Второй способ — это установка приложения Яндекс.Станция. Это смарт-колонка с умным голосовым помощником Алисой. Вы можете подключить Яндекс.Станцию к своему компьютеру через Bluetooth или Wi-Fi, и использовать ее как средство доступа к Алисе. Все, что вам нужно сделать, это установить приложение Яндекс.Станция на компьютере и настроить подключение к колонке.
Третий способ — это использование веб-версии Алисы. Вы можете открыть любой веб-браузер на вашем компьютере и перейти на сайт alice.yandex.ru. После входа в свою учетную запись, вы получите доступ к Алисе и сможете использовать ее прямо с рабочего стола.
Независимо от того, какой способ вы выберете, вы сможете наслаждаться удобным доступом к Алисе прямо с рабочего стола вашего компьютера. Пользуйтесь умным голосовым помощником для поиска информации, организации задач, управления устройствами и многого другого — все в несколько кликов мыши или голосовых команд.
Содержание
- Как запустить Алису на рабочий стол Windows 10: пошаговая инструкция
- Скачайте и установите Yandex Browser
- Перейдите в настройки Yandex Browser
Как запустить Алису на рабочий стол Windows 10: пошаговая инструкция
Шаг 1: Проверьте наличие Алисы на вашем компьютере. Она может быть установлена вместе с операционной системой Windows 10 или требовать отдельной загрузки.
Шаг 2: Чтобы узнать, установлена ли Алиса на вашем компьютере, нажмите правой кнопкой мыши на рабочем столе и выберите пункт «Новый». Если в списке появится возможность создать ярлык или папку «Алиса», значит она уже установлена.
Шаг 3: Если Алисы на рабочем столе нет, откройте меню «Пуск» и введите в поисковой строке «Алиса». Если приложение было найдено, щелкните правой кнопкой мыши на значок и выберите пункт «Открыть файловое расположение».
Шаг 4: Если приложение не было найдено на вашем компьютере, вы можете загрузить его с сайта разработчика. Перейдите на официальный сайт Алисы и следуйте инструкциям по установке.
Шаг 5: Если вы нашли ярлык или файл Алисы, перетащите его на рабочий стол. Теперь вы сможете запускать Алису непосредственно с рабочего стола по двойному щелчку на ярлыке или файла.
Шаг 6: Запустите Алису на рабочем столе и наслаждайтесь ее возможностями. Вы можете общаться с помощником, задавать вопросы, просить сделать различные действия и многое другое.
Важно! Учитывайте, что функциональность и доступность Алисы на рабочем столе Windows 10 может зависеть от версии операционной системы и географического расположения пользователя.
Скачайте и установите Yandex Browser
Для того чтобы использовать Алису на рабочем столе Windows 10, вам необходимо скачать и установить браузер Яндекс.
1. Откройте любой существующий браузер на вашем компьютере и введите в поисковую строку «скачать Yandex Browser».
2. Найдите официальную страницу загрузки Yandex Browser на сайте Яндекс.
3. Нажмите на кнопку «Скачать» или «Загрузить».
4. Подождите, пока файл установки Yandex Browser будет загружен на ваш компьютер.
5. Откройте загруженный файл установки Yandex Browser и следуйте инструкциям на экране, чтобы установить браузер.
6. Завершите установку, запустив Yandex Browser после успешной установки.
Теперь у вас есть установленный Yandex Browser, с помощью которого вы сможете запустить Алису на рабочем столе Windows 10.
Перейдите в настройки Yandex Browser
Чтобы добавить иконку Алисы на рабочий стол Windows 10, вам необходимо открыть настройки браузера. Для этого выполняйте следущие шаги:
- Откройте Yandex Browser на вашем компьютере.
- В правом верхнем углу окна браузера найдите кнопку с тремя горизонтальными линиями и нажмите на нее.
- В выпадающем меню выберите «Настройки».
- В открывшемся окне настройки найдите раздел «Внешний вид».
- В разделе «Внешний вид» найдите пункт «Панель закладок».
- Включите опцию «Показывать панель закладок».
- После этого на рабочем столе появится иконка Алисы, которую можно будет перетянуть на панель закладок.
Теперь у вас будет быстрый доступ к Алисе прямо с рабочего стола Windows 10.
Алиса, виртуальный помощник от компании Яндекс, может стать полезным инструментом на вашем компьютере с операционной системой Windows 10. Установка Яндекс.Браузера с Алисой позволит вам получать быстрый доступ к функциям помощника прямо с рабочего стола.
Установка Алисы на рабочий стол Windows 10 может быть легко осуществлена с помощью нескольких простых шагов. Далее представлена подробная инструкция, которая поможет вам добавить этого виртуального помощника на рабочий стол.
Шаг 1: Сначала убедитесь, что у вас установлен Яндекс.Браузер. Если его нет, скачайте и установите его с официального сайта Яндекса. Установщик самостоятельно загрузит и установит все необходимые компоненты.
Шаг 2: После установки браузера откройте его и найдите иконку «Алиса» в верхнем правом углу окна браузера.
Шаг 3: Нажмите на иконку «Алиса» и в выпадающем меню выберите пункт «Добавить на рабочий стол».
Шаг 4: Появится уведомление, что ярлык Алисы был успешно добавлен на рабочий стол. Теперь вы можете легко запускать Алису, просто дважды кликнув на ярлыке.
Таким образом, следуя этой подробной инструкции, вы сможете легко добавить Алису на рабочий стол Windows 10 и получить быстрый доступ к функциям этого виртуального помощника.
Содержание
- Как добавить Алису на рабочий стол Windows 10
- Установка Алисы на компьютер
- Настройка ярлыка на рабочем столе
- Запуск Алисы с рабочего стола
- Подключение Алисы к голосовому помощнику
- Вопрос-ответ
Как добавить Алису на рабочий стол Windows 10
- Откройте веб-браузер и перейдите на официальный сайт Алисы. Для этого введите в адресной строке браузера «alice.yandex.ru».
- На главной странице Алисы найдите кнопку «Добавить на рабочий стол» и нажмите на нее.
- Вас перенаправит на страницу с инструкциями о добавлении Алисы на рабочий стол. Найдите на странице ссылку «Добавить на рабочий стол» и нажмите на нее.
- Появится всплывающее окно, в котором вам нужно подтвердить добавление ярлыка на рабочий стол. Нажмите на кнопку «Добавить».
- После этого на вашем рабочем столе появится ярлык Алисы. Вам останется только кликнуть по нему, чтобы запустить голосового помощника.
Теперь вы можете удобно использовать Алису на своем компьютере Windows 10, просто кликая по ярлыку на рабочем столе. Наслаждайтесь общением с голосовым помощником и получайте ответы на свои вопросы в режиме реального времени.
Установка Алисы на компьютер
- Откройте официальный сайт Алисы в своем веб-браузере.
- На главной странице сайта вы найдете кнопку «Добавить на рабочий стол». Нажмите на нее.
- Появится уведомление о закреплении ярлыка на рабочем столе. Нажмите «Ок».
- Теперь вы можете увидеть ярлык Алисы на своем рабочем столе. Дважды щелкните на нем, чтобы запустить Алису.
Теперь у вас есть ярлык Алисы на рабочем столе Windows 10, который позволяет быстро запустить этого виртуального помощника и воспользоваться всеми его функциями. Будьте уверены, что у вас установлена последняя версия Алисы, чтобы пользоваться всеми новыми возможностями.
Установка Алисы на компьютер займет всего несколько минут, и вы будете готовы начать использовать этого полезного помощника.
Настройка ярлыка на рабочем столе
- Найдите значок «Яндекс.Браузер» на рабочем столе или в меню «Пуск».
- Щелкните правой кнопкой мыши по значку «Яндекс.Браузер» и выберите пункт «Создать ярлык».
- Новый ярлык будет создан на рабочем столе с названием «Яндекс.Браузер (2)».
- Щелкните правой кнопкой мыши по созданному ярлыку и выберите пункт «Свойства».
- В поле «Цель» после пути к исполняемому файлу браузера (обычно указано «C:\Program Files (x86)\Yandex\YandexBrowser\Application\browser.exe») добавьте параметры командной строки для запуска Алисы. После пути должен обязательно быть пробел.
- Дополните значение в поле «Цель» следующим образом: «C:\Program Files (x86)\Yandex\YandexBrowser\Application\browser.exe» —alice.
- Нажмите кнопку «Применить» и затем «ОК», чтобы сохранить изменения.
Теперь на вашем рабочем столе появится ярлык, который будет запускать Яндекс.Браузер с встроенной Алисой сразу после запуска. Кликнув по ярлыку, вы сможете быстро получить доступ к функциям и возможностям Алисы, без необходимости каждый раз заходить в браузер и вводить адрес.
Запуск Алисы с рабочего стола
Для того чтобы запустить Алису с рабочего стола на компьютере с операционной системой Windows 10, выполни следующие шаги:
- Открой «Пуск» и найди приложение «Яндекс» либо «Алиса».
- Нажми правой кнопкой мыши на найденное приложение и выбери «Закрепить на панели задач».
- Теперь приложение будет закреплено на панели задач, и ты сможешь запустить Алису с рабочего стола одним нажатием.
Дополнительно, можно создать ярлык Алисы на рабочем столе, чтобы быстро открывать её. Для этого сделай следующее:
- Открой «Пуск» и найди приложение «Яндекс» либо «Алиса».
- Нажми правой кнопкой мыши на найденное приложение и выбери «Открыть расположение файла».
- В открывшемся окне найди файл с расширением «.exe» (например, «alisabrowser.exe») и выделить его.
- Нажми правую кнопку мыши на выделенном файле и выбери «Отправить» -> «На рабочий стол (создать ярлык)».
Теперь на рабочем столе появится ярлык Алисы, который можно использовать для быстрого запуска.
Подключение Алисы к голосовому помощнику
Для того чтобы добавить Алису на рабочий стол Windows 10 как голосового помощника, выполните следующие шаги:
- Откройте меню «Пуск» и найдите приложение «Настройки».
- Перейдите в раздел «Система» и выберите «Голосовой ввод».
- В разделе «Голосовой ввод» найдите опцию «Распознавание голоса» и нажмите на «Параметры».
- В открывшемся окне «Параметры распознавания голоса» выберите «Добавить голосового помощника».
- В списке доступных помощников выберите «Алиса» и нажмите «Добавить».
- Следуйте инструкциям на экране, чтобы завершить подключение Алисы к голосовому помощнику.
После завершения этих шагов, Алиса будет добавлена на рабочий стол Windows 10 в качестве голосового помощника. Вы сможете обращаться к Алисе голосом и получать информацию, задавать вопросы и выполнять другие задачи.
Вопрос-ответ
Алиса, также известная как Алиса от Яндекса, является голосовым помощником, который предлагает широкий спектр возможностей для пользователей Windows 10. Установив Алису на панель задач, вы можете получить быстрый доступ к голосовым командам и функциям, предлагаемым этим интеллектуальным помощником.
Установка Алисы на панель задач Windows 10 не сложна и занимает всего несколько шагов. В этой статье мы предоставим вам пошаговую инструкцию о том, как установить Алису на панель задач Windows 10, чтобы вы могли воспользоваться ее удобными функциями без лишних усилий.
Шаг 1: Перейдите на официальный сайт Яндекса и найдите раздел, посвященный Алисе. Там вы найдете ссылку для скачивания Алисы.
Шаг 2: После того, как файл загрузится на ваш компьютер, откройте его и следуйте указаниям мастера установки.
Шаг 3: После завершения установки Алисы вам будет предложено добавить ее на панель задач. Отметьте эту опцию и нажмите «Готово».
Установка Алисы на панель задач Windows 10 — это отличный способ упростить доступ к этому полезному голосовому помощнику. Следуя этой пошаговой инструкции, вы можете настроить Алису на своей панели задач и начать пользоваться всеми ее преимуществами в одно касание.
Содержание
- Установка Алисы на панели задач Windows 10
- Перейдите на официальный сайт Алисы
- Найдите раздел «Загрузки» на сайте
- Выберите версию Алисы для Windows 10
- Нажмите на кнопку «Скачать»
- Дождитесь завершения загрузки файла установки
- Запустите установщик Алисы
- Прочитайте и примите условия лицензионного соглашения
- Следуйте инструкциям на экране для завершения установки
Установка Алисы на панели задач Windows 10
- Откройте магазин приложений Microsoft Store на своем компьютере.
- В поисковой строке в верхнем правом углу введите «Алиса» и нажмите Enter.
- Найдите приложение «Алиса на ПК» и нажмите на его значок.
- На странице приложения нажмите кнопку «Получить» или «Установить» (в зависимости от версии интерфейса магазина приложений).
- Дождитесь окончания загрузки и установки приложения.
После завершения установки Алиса появится на вашей панели задач Windows 10. Чтобы воспользоваться голосовым помощником, щелкните на значке Алисы на панели задач или воспользуйтесь горячей клавишей «Win + C» на клавиатуре.
Теперь вы можете задавать вопросы Алисе, делать запросы и выполнять различные команды прямо с панели задач Windows 10.
Перейдите на официальный сайт Алисы
Для установки Алисы на панели задач Windows 10, вам необходимо перейти на официальный сайт Алисы. Для этого откройте любой веб-браузер и в адресной строке введите «https://alice.yandex.ru/». Нажмите клавишу Enter или выберите кнопку «Перейти». Вы будете перенаправлены на страницу Алисы на официальном сайте «Яндекс».
Найдите раздел «Загрузки» на сайте
Перед тем, как установить Алису на панели задач Windows 10, вам необходимо перейти на официальный сайт Яндекса. После открытия главной страницы, проскролльте ее вниз до нахождения блока «Загрузки».
Обратите внимание, что загрузка на рабочий стол не поддерживается. Поэтому для установки Алисы на панель задач необходимо выбрать другую опцию.
Пример версии, которую можно загрузить: Алиса для компьютера (Windows), однако доступны и другие версии приложения. Возможно, на сайте Яндекса в разделе «Загрузки» будет представлена новая версия Алисы, поэтому следите за обновлениями.
Когда вы найдете раздел «Загрузки», нажмите на соответствующую ссылку, чтобы перейти на страницу с выбором версии для загрузки.
Выберите версию Алисы для Windows 10
Прежде чем установить Алису на панель задач в Windows 10, вам необходимо выбрать подходящую версию Алисы для вашей операционной системы. Ниже приведены варианты выбора:
- Алиса для ПК: Эта версия предназначена для установки на компьютеры и ноутбуки под управлением Windows 10. Она предлагает полный набор функций, включая управление системой, навигацию в интернете, ответы на вопросы и многое другое.
- Алиса для мобильных устройств: Если вы хотите установить Алису на планшет с Windows 10 или смартфон с этой операционной системой, выберите эту версию. Она оптимизирована для работы на маленьких экранах и предлагает все основные функции.
- Алиса для Windows 10 IoT: Эта версия предназначена для использования на устройствах с Windows 10 IoT (Internet of Things), таких как умные дома или интегрированные системы. Она предлагает специализированные возможности и функции для работы в таких средах.
Учтите, что установка Алисы на панель задач Windows 10 может быть немного различной для каждой версии, поэтому выберите подходящую версию в соответствии с вашими потребностями и требованиями.
Нажмите на кнопку «Скачать»
Чтобы установить Алису на панель задач в Windows 10, первым шагом вам необходимо нажать на кнопку «Скачать». Эта кнопка обычно находится на официальном сайте Алисы или платформы, где предлагается загрузить эту программу.
Дождитесь завершения загрузки файла установки
Чтобы установить Алису на панель задач Windows 10, вам необходимо скачать файл установки с официального сайта Яндекса. После перехода на страницу загрузки следуйте инструкциям и нажмите на кнопку «Скачать».
Загрузка файла может занять некоторое время в зависимости от скорости вашего интернет-соединения. Пожалуйста, будьте терпеливы и дождитесь полного завершения загрузки.
Когда загрузка будет завершена, вы увидите уведомление о том, что файл установки успешно скачан. Теперь вы готовы переходить к следующему шагу установки Алисы на панель задач Windows 10.
Запустите установщик Алисы
После загрузки файлов панели задач Windows 10 можно приступить к установке Алисы. Для начала, найдите скачанный файл установщика в папке загрузок или в указанном месте сохранения. Обычно файл имеет формат .exe.
Дважды кликните по файлу установщика, чтобы запустить его. Если появится запрос на подтверждение от администратора, нажмите на кнопку «Да».
В процессе установки могут появиться окна с разрешениями, сообщениями и инструкциями. Внимательно прочитайте эти окна и следуйте инструкциям, чтобы успешно установить Алису на панели задач Windows 10.
При необходимости выберите место установки Алисы на жестком диске и нажмите на кнопку «Далее». Можно оставить значение по умолчанию, если вы не хотите изменять расположение программы на компьютере.
Дождитесь завершения процесса установки. В конце установщик должен сообщить о том, что Алиса успешно установлена. При желании, можно оставить флажки установленных по умолчанию опций, которые предлагает установщик.
После завершения установки Алисы, она автоматически появится на панели задач Windows 10. Теперь вы можете начать использовать Алису для поиска информации, задания вопросов и получения различных практических советов.
Прочитайте и примите условия лицензионного соглашения
Перед установкой Алисы на панели задач Windows 10 необходимо ознакомиться с условиями лицензионного соглашения и принять их. Чтобы прочитать лицензионное соглашение, выполните следующие шаги:
- Откройте веб-браузер и перейдите на официальный сайт Алисы.
- На главной странице сайта найдите ссылку на «Условия использования».
- Щелкните на ссылку и прочитайте условия лицензионного соглашения.
После того, как вы прочитали условия лицензионного соглашения, убедитесь, что вы их понимаете и согласны с ними. Если вы согласны с условиями лицензионного соглашения и готовы их принять, вы можете переходить к следующему шагу установки Алисы на панель задач Windows 10. В противном случае, вы можете отказаться от установки Алисы.
Следуйте инструкциям на экране для завершения установки
После того как загрузочная программа для Алисы будет установлена, она автоматически откроется и начнет процесс установки. Во время установки вам будут предоставлены различные настройки, которые вы можете настроить по вашему вкусу.
Следуйте инструкциям на экране для завершения установки. Обычно вам нужно будет принять лицензионное соглашение, выбрать папку для установки и, возможно, сделать выбор между типами установки (обычная или настраиваемая).
Важно ознакомиться с предоставленными настройками и инструкциями внимательно, чтобы не пропустить ничего важного. Если вам необходимо, вы можете изменить настройки в любой момент установки, но будьте осторожны и будьте внимательны, чтобы не испортить процесс установки.
Алиса, разработанная компанией Яндекс, — это виртуальный помощник, который может выполнить множество задач, от поиска информации до управления устройствами в доме. Но что, если вы хотите иметь доступ к Алисе прямо с рабочего стола своего компьютера, вместо того, чтобы каждый раз открывать веб-браузер и заходить на сайт Яндекс?
В этой подробной инструкции мы расскажем вам, как вывести Алису на рабочий стол Windows 10, чтобы она была всегда под рукой. Независимо от того, тестируете ли вы новую функцию или просто устали от постоянного набора адреса в браузере, эта инструкция поможет вам легко и быстро доступиться к Алисе, минуя веб-интерфейс.
Шаг 1: Создание ярлыка на рабочем столе
Первым шагом является создание ярлыка на рабочем столе. Это позволит нам легко открыть Алису с рабочего стола, а не заходить на сайт Яндекс. Для этого откройте браузер и зайдите на сайт «Яндекс Алисы». В правом верхнем углу браузера вы найдете кнопку с тремя точками или горизонтальными линиями. Нажмите на нее и выберите опцию «Создать ярлык на рабочем столе».
Примечание: Если у вас открыта мобильная версия сайта, то вам может потребоваться запросить открытие на компьютере. Для этого нажмите на иконку с тремя точками в правом верхнем углу браузера и выберите «Запросить полную версию сайта».
Шаг 2: Перемещение ярлыка на рабочий стол
После создания ярлыка на рабочем столе, он будет появляться внизу экрана, в разделе «Загрузки». Чтобы переместить его на рабочий стол, щелкните по ярлыку правой кнопкой мыши и выберите опцию «Открыть расположение файла». В открывшемся окне нажмите правой кнопкой мыши на ярлык и выберите «Отправить» > «Рабочий стол (создать ярлык)».
Содержание
- Установка Яндекс.Браузера
- Создание ярлыка на рабочем столе
- Открытие Яндекс.Браузера
- Подключение Алисы к Яндекс.Браузеру
- Активация режима рабочего стола
- Повышение уровня звука на компьютере
- Настройка голосовых команд для Алисы
- Шаг 1: Открытие настроек Алисы
- Шаг 2: Включение голосовых команд
- Шаг 3: Добавление голосовых команд
- Шаг 4: Назначение действия для голосовой команды
- Шаг 5: Применение настроек
Установка Яндекс.Браузера
Для установки Яндекс.Браузера, следуйте инструкциям ниже:
- Откройте браузер по умолчанию на вашем компьютере.
- Перейдите на официальный сайт Яндекс.Браузера: https://browser.yandex.ru/desktop/.
- Нажмите на кнопку «Скачать Яндекс.Браузер» и дождитесь загрузки установочного файла.
- Запустите установочный файл, следуя инструкциям по установке программы.
- После завершения установки, Яндекс.Браузер будет доступен на вашем рабочем столе или в меню «Пуск».
Поздравляю! Теперь у вас установлен Яндекс.Браузер и вы можете использовать голосового помощника Алису на вашем рабочем столе в Windows 10.
Создание ярлыка на рабочем столе
Для того чтобы создать ярлык Алисы на рабочем столе в Windows 10, следуйте простым шагам:
- Найдите ярлык Алисы на панели задач, щелкнув правой кнопкой мыши по ее значку.
- В контекстном меню выберите пункт «Открыть файловую папку».
- Откроется папка со сборками приложений. Найдите ярлык Алисы, щелкнув правой кнопкой мыши по нему.
- В контекстном меню выберите пункт «Отправить» и затем «На рабочий стол (создать ярлык)».
Теперь ярлык Алисы будет создан на рабочем столе. Вы всегда сможете быстро запустить Алису, просто дважды щелкнув по этому ярлыку.
Удобство создания ярлыка на рабочем столе заключается в том, что вы не будете зависеть от панели задач или меню «Пуск». Теперь ваша Алиса всегда будет доступна на рабочем столе, всего в паре кликов мыши.
Открытие Яндекс.Браузера
Для того чтобы открыть Яндекс.Браузер на рабочем столе Windows 10, выполните следующие шаги:
1. Найдите значок Яндекс.Браузера на рабочем столе или в списке приложений и дважды щелкните на нем левой кнопкой мыши.
2. Подождите несколько секунд, пока Яндекс.Браузер полностью загрузится.
3. После загрузки браузера вы увидите главную страницу Яндекса, где можно воспользоваться поисковой строкой, открыть нужные вам веб-сайты и т.д.
Теперь вы можете выполнять все необходимые операции в Яндекс.Браузере на рабочем столе Windows 10.
Подключение Алисы к Яндекс.Браузеру
Для использования Алисы в Яндекс.Браузере необходимо выполнить следующие шаги:
- Откройте Яндекс.Браузер на своем компьютере.
- В правом верхнем углу окна браузера нажмите на кнопку меню (три горизонтальные полоски).
- В выпадающем меню выберите пункт «Настройки».
- В открывшемся окне настроек выберите раздел «Расширения».
- На странице «Расширения» найдите раздел «Дополнительные инструменты» и нажмите на кнопку «Получить еще инструменты».
- В поисковой строке наберите «Алиса» и нажмите Enter.
- В результате поиска вы увидите расширение «Алиса для Яндекс.Браузера». Нажмите на кнопку «Установить».
- После установки расширения нажмите на кнопку «Пуск» и найдите в списке установленных программ Яндекс.Браузер.
- Перетащите ярлык Яндекс.Браузера на рабочий стол.
- Теперь Алиса будет доступна прямо с рабочего стола. Для ее запуска просто кликните два раза по ярлыку Яндекс.Браузера.
Активация режима рабочего стола
Чтобы вывести Алису на рабочий стол Windows 10, вам нужно активировать режим рабочего стола. Для этого выполните следующие шаги:
- Откройте приложение Алисы, нажав на его значок в панели задач.
- В левом верхнем углу окна приложения нажмите на значок с тремя горизонтальными полосками, чтобы открыть главное меню.
- В главном меню выберите пункт «Настройки».
- В открывшемся окне настройки найдите раздел «Внешний вид» и выберите его.
- В разделе «Внешний вид» найдите пункт «Режим рабочего стола» и переключите его в положение «Включен».
После выполнения этих шагов Алиса будет выведена на ваш рабочий стол Windows 10. Вы сможете удобно использовать Алису, не открывая отдельное окно приложения.
Повышение уровня звука на компьютере
- Используйте главный регулятор громкости: находится на панели задач в правом нижнем углу экрана. Передвигайте ползунок вправо, чтобы увеличить уровень звука.
- Используйте клавиатурные комбинации: многие клавиатуры имеют специальные клавиши для управления громкостью (обычно находятся рядом с кнопкой разного рода). Нажмите сочетание клавиш Fn и одну из клавиш громкости, чтобы увеличить или уменьшить звук.
- Настройте уровень громкости в настройках звука: щелкните правой кнопкой мыши на иконке громкости на панели задач и выберите «Звуки». В открывшемся окне перейдите на вкладку «Воспроизведение» и выберите нужное устройство в списке. Щелкните по кнопке «Свойства» и откройте вкладку «Уровни». Передвигайте ползунок для установки нужного уровня звука.
- Используйте настройки звука в приложении: многие приложения имеют собственные настройки громкости. Если звук в приложении слишком тихий, проверьте его настройки и увеличьте уровень звука.
Эти способы помогут вам повысить уровень звука на вашем компьютере Windows 10 и настроить его под ваши потребности.
Настройка голосовых команд для Алисы
После установки Алисы на рабочий стол Windows 10 вы можете настроить голосовые команды для более удобного управления компьютером. Ниже приведена подробная инструкция, как это сделать:
Шаг 1: Открытие настроек Алисы
Нажмите правой кнопкой мыши на значке Алисы на рабочем столе и выберите «Настройки».
Шаг 2: Включение голосовых команд
В открывшемся окне настроек Алисы перейдите на вкладку «Голосовые команды» и установите переключатель в положение «Включено».
Шаг 3: Добавление голосовых команд
Нажмите на кнопку «Добавить команду» и введите голосовую команду, которую хотите использовать. Например, вы можете ввести команду «Открой браузер» для запуска вашего интернет-браузера.
Шаг 4: Назначение действия для голосовой команды
Выберите нужное действие из списка предложенных вариантов или введите свою команду в поле «Действие». Например, вы можете указать программу для запуска при данной команде.
Шаг 5: Применение настроек
После добавления всех необходимых голосовых команд нажмите кнопку «Применить», чтобы сохранить изменения.
Теперь вы можете использовать голосовые команды Алисы для быстрого управления компьютером. Просто скажите команду в микрофон и Алиса выполнит действие, связанное с этой командой.
| Команда | Действие |
|---|---|
| Открой браузер | Запуск интернет-браузера |
| Открой текстовый редактор | Запуск программы для редактирования текста |
| Открой папку «Мои документы» | Открытие папки «Мои документы» |





