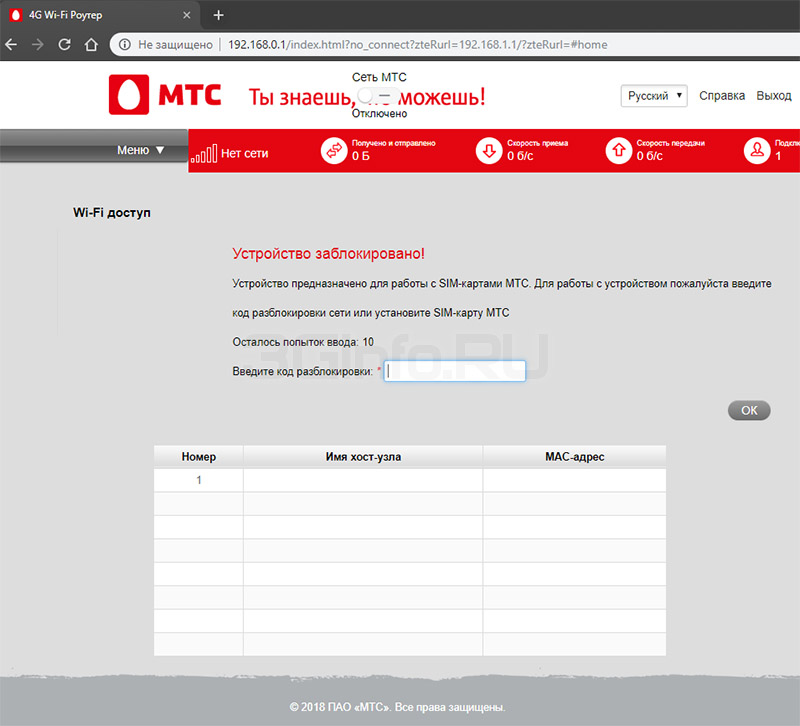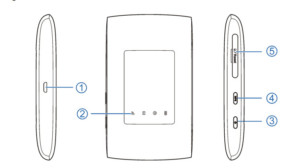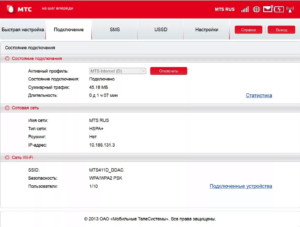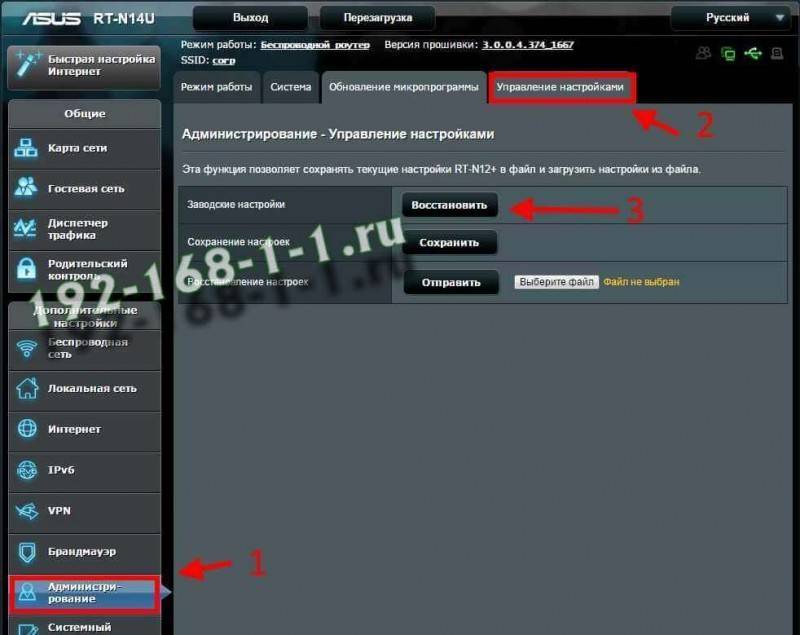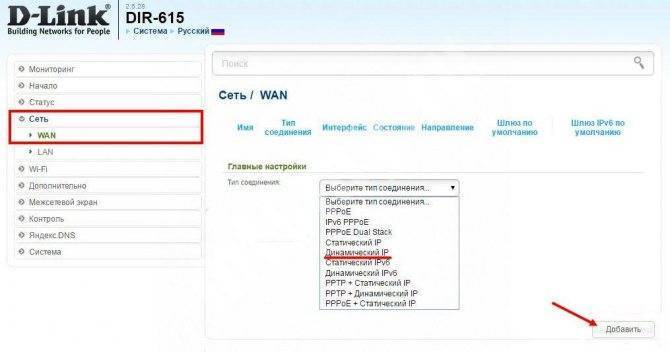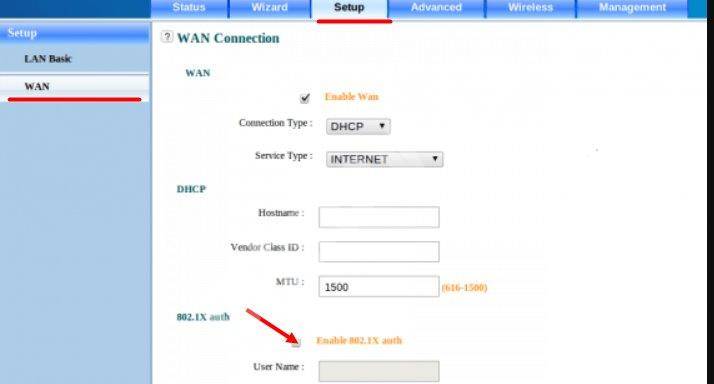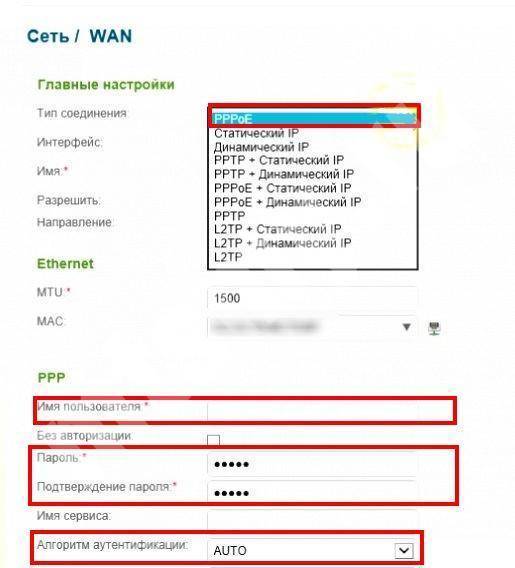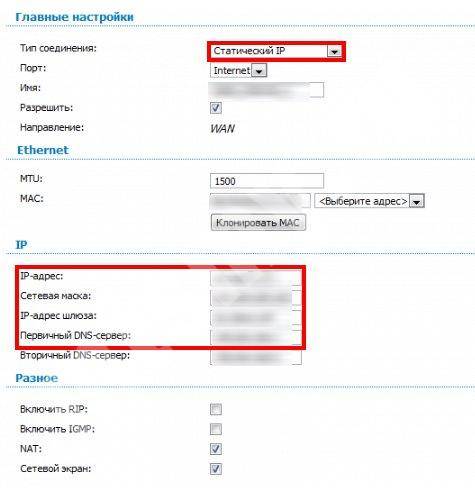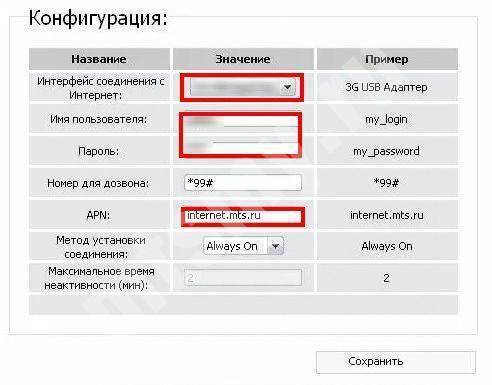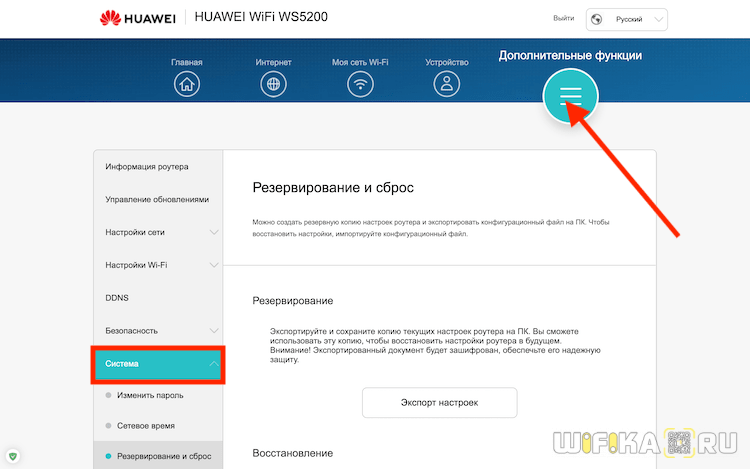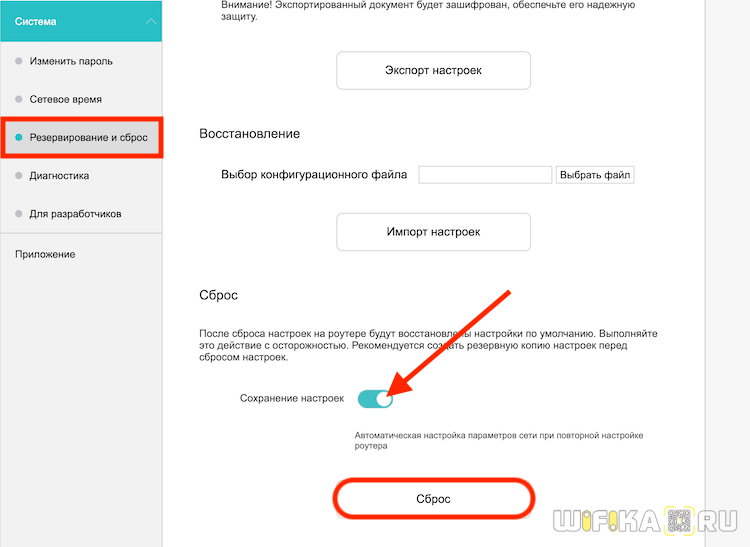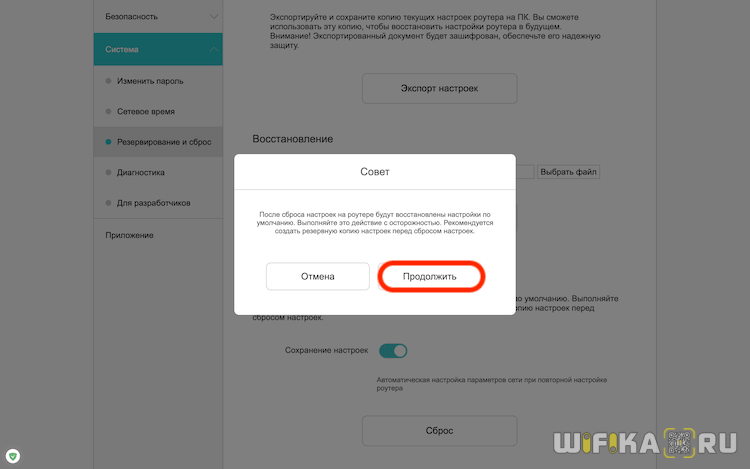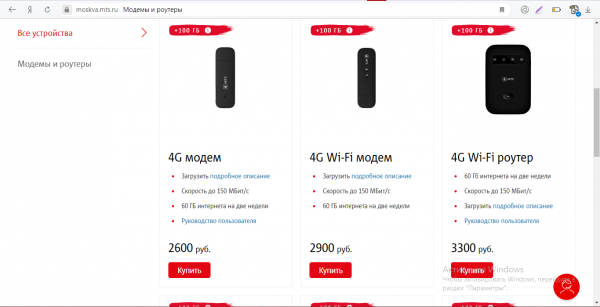Как извлечь симку из роутера без повреждений: рекомендации технических специалистов
Сим-карта является неотъемлемой частью работы множества электронных устройств, включая роутеры. Иногда может возникнуть необходимость извлечения сим-карты из роутера, например, для ее замены или переноса в другое устройство. Однако, неправильное извлечение сим-карты может привести к ее повреждению или неправильной работе роутера. В этой статье технические специалисты делятся рекомендациями по безопасному извлечению сим-карты из роутера.
Шаг 1: выключите роутер
Перед тем, как извлекать сим-карту, убедитесь, что роутер выключен и отключен от источника питания. Это позволит избежать повреждения сим-карты или самого роутера во время извлечения.
Шаг 2: найдите слот для сим-карты
В большинстве роутеров слот для сим-карты находится на задней или боковой стенке устройства. Обычно слот подписан символом «SIM» или «UICC». Найдите слот для сим-карты на вашем роутере.
Шаг 3: правильно извлеките сим-карту
После того, как вы нашли слот для сим-карты, следует осторожно вынуть ее из роутера. Не используйте острые предметы для извлечения сим-карты, такие как иголки или пинцеты, потому что вы можете повредить сим-карту или слот. Лучше всего использовать руки.
Если сим-карта тесно сидит в слоте, то не надо нажимать на нее или использовать значительную силу для ее извлечения. Вместо этого используйте аккуратные движения, чтобы вынуть сим-карту из слота.
Шаг 4: проверьте сим-карту на повреждения и вставьте ее в новый роутер, если это необходимо
После того, как вы извлекли сим-карту, проверьте ее на наличие повреждений. Если сим-карта повреждена, то лучше всего заменить ее новой. Если вы хотите перенести сим-карту в другой роутер, например, чтобы заменить старый на новый, то не забудьте о различных параметрах конфигурации, которые могут храниться на сим-карте.
Заключение
Извлечение сим-карты из роутера может показаться простой задачей, однако неправильное выполнение этой операции может привести к необходимости замены роутера или сим-карты. Следуйте рекомендациям, предложенным техническими специалистами, чтобы извлечь сим-карту из роутера без повреждений и убедитесь в правильности ее работы после переноса в другое устройство.
Обновлено: 08.10.2023
Эти инструкции относятся только к смартфонам Nokia C6. В телефон необходимо вставить активную SIM-карту Bell MTS HSPA с действующим тарифным планом.
Если вы получили сообщение об ошибке аутентификации, например «Не удалось пройти аутентификацию в сети», возможно, вы не авторизованы для использования этой службы или служба в данный момент недоступна.
В этих инструкциях предполагается, что телефон находится вне зоны действия точки доступа, передающей идентификатор Bell MTS Wireless SSID. Убедитесь, что телефон зарегистрирован в сети.
Выполните следующие действия:
- Запустите меню, выберите «Настройки».
- Выберите «Подключение», выберите «Места назначения», выберите «Точка доступа».
- При появлении запроса «Автоматически проверять доступную точку доступа?» нажмите «Нет».
- Выберите Wi-Fi (из списка доступных точек доступа).
- Введите Bell MTS Wireless в качестве имени сети Wi-Fi и нажмите OK (это значение чувствительно к регистру и должно вводиться точно так, как показано).
- Выберите режим/статус сети «Инфраструктура (общедоступная)».
- Выберите режим безопасности WPA/WPA2, выберите режим EAP.
- Выберите Интернет (сообщение: «Добавлена новая точка доступа для Интернета» ненадолго отобразится, а затем исчезнет).
- Выберите Интернет.
- Если «Bell MTS Wireless» не находится в верхней части списка с установленным приоритетом 1, выделите «Bell MTS Wireless» и нажмите «Параметры», в противном случае перейдите к шагу 14.
- Выберите «Упорядочить», затем выберите «Изменить приоритет».
- Выберите сеть Wi-Fi, которая в настоящее время имеет приоритет 1.
- Нажмите «ОК» (это должно установить для Bell MTS Wireless приоритет 1).
- Выберите Bell MTS Wireless, выберите настройки безопасности Wi-Fi.
- Убедитесь, что для WPA/WPA2 установлено значение EAP.
- Выберите настройки подключаемого модуля EAP (убедитесь, что выбраны EAP-SIM и EAP-AKA), нажмите «Назад».
- Нажмите «Только WPA2», чтобы включить его.
- Нажмите кнопку «Отбой/Питание» или нажмите «Назад» 7 раз (чтобы выйти на главный экран).
- Когда телефон находится в зоне действия сети Wi-Fi, запустите веб-приложение, чтобы начать работу в Интернете, телефон автоматически подключится к сети Wi-Fi.
Эти инструкции предполагают, что телефон находится в зоне действия точки доступа, передающей идентификатор Bell MTS Wireless SSID. Убедитесь, что телефон зарегистрирован в сети.
Для всех устройств ZTE доступен код разблокировки SIM-карты, что означает, что MTS 835FT можно легко разблокировать с помощью кода разблокировки. Это быстрый и безопасный способ разблокировать любое устройство ZTE по IMEI. Вы можете разблокировать все устройства МТС 835FT из любой точки мира. После снятия ограничения можно будет использовать все SIM-карты GSM.
Разблокировка МТС 835FT с помощью кода не аннулирует гарантию. Это метод, рекомендуемый производителем ZTE для разблокировки с помощью кода. Код разблокировки для МТС 835FT берется из базы данных производителя или сетевого поставщика, а значит, он будет работать на 100%.
Как долго нам нужно ждать код разблокировки ZTE?
Приблизительный срок доставки кода разблокировки ZTE от 1 до 15 дней.
Среднее время ответа составляет 4 дня (на основе последних 100 заказов).
Как разблокировать МТС 835FT?
Шаг 1. Сначала выключите MTS 835FT.
Шаг 2. Затем вставьте любую другую SIM-карту сетевого провайдера (например, в случае устройства O2 вы можете использовать SIM-карту MetroPCS).
Шаг 3. После этого включите его.
Шаг 4. Когда вы закончите, появится запрос «ПИН-код для разблокировки сети SIM-карты».
Шаг 6. Наконец, ваш MTS 835FT выпущен навсегда.
Действия по разблокировке модема/маршрутизатора
Шаг 1. Сначала замените SIM-карту по умолчанию на любую другую сетевую карту и подключитесь к ПК с помощью кабеля USB/LAN.
Шаг 2. Затем откройте виртуальный компакт-диск и установите программное обеспечение/драйверы модема.
Шаг 3. Теперь запустите программное обеспечение/веб-интерфейс модема с помощью ярлыка на рабочем столе.
Шаг 4. При появлении запроса войдите в систему.
Шаг 5. Теперь он будет перенаправлен на страницу разблокировки и предложит NCK.
Шаг 7. Теперь МТС 835FT успешно выпущен.
Пожалуйста, не стесняйтесь обращаться к нам перед заказом.
Также проверьте поддерживаемые сети, чтобы разблокировать МТС 835FT с помощью кода: Просмотр брендов.
При использовании маршрутизатора Wi-Fi 4G или мобильного Wi-Fi вы можете вставить SIM-карту, чтобы пользоваться быстрым и стабильным Wi-Fi.
Сценарий 1. Установите SIM-карту для маршрутизатора 4G Wi-Fi
- Найдите слот для SIM-карты на задней панели.
- Купите SIM-карту (Micro или Nano), которая подходит для слота.
- Для слота для карты Micro SIM:
Совет. С помощью прилагаемого адаптера для SIM-карты и наклейки вы можете преобразовать нано-SIM-карту в слот Micro.
Примечание. В слот Nano можно установить только карту Nano SIM, поэтому адаптер или наклейка для SIM-карты не предоставляются.
- Позолоченными контактами вниз вставьте SIM-карту в слот, пока не услышите щелчок.
- При установке SIM-карты убедитесь, что она правильно ориентирована. НЕ вставляйте под углом и не применяйте силу.
- Не вставляйте пустой адаптер карты в слот для карты. В противном случае слот для карты может быть поврежден.
Сценарий 2. Установите SIM-карту для мобильного Wi-Fi
- Снимите заднюю крышку и найдите слот для SIM-карты.
- Купите SIM-карту (стандартную или микро), которая подходит к слоту, и установите карту.
Внимание! При установке SIM-карты убедитесь, что SIM-карта находится в правильной ориентации. НЕ вставляйте под углом и не применяйте силу.
Совет. С помощью прилагаемого адаптера для SIM-карты и наклейки вы можете преобразовать карту Micro или Nano SIM в слот Standard.
Совет. С помощью прилагаемого адаптера для SIM-карты и наклейки вы можете преобразовать нано-SIM-карту в слот Micro.
Это часто задаваемые вопросы полезны?
Ваши отзывы помогают улучшить этот сайт.
Что вас беспокоит в этой статье?
- Недовольны продуктом
- Слишком сложно
- Сбивающий с толку заголовок
- Ко мне не относится
- Слишком расплывчато
- Другое
Мы хотели бы получить ваши отзывы, сообщите нам, как мы можем улучшить этот контент.
Спасибо
Мы ценим ваши отзывы.
Нажмите здесь, чтобы связаться со службой технической поддержки TP-Link.
Подписаться TP-Link серьезно относится к вашей конфиденциальности. Дополнительную информацию о методах обеспечения конфиденциальности TP-Link см. в Политике конфиденциальности TP-Link.
SXT R поставляется без модема, имеет встроенную антенну LTE, два разъема Ethernet 10/100, которые поддерживают автоматическое определение MDI-X. Доступны два слота для микро-SIM-карт для переключения между операторами сотовой связи.
- Два порта Ethernet 10/100, поддерживающие автоматическую коррекцию перекрестного/прямого кабеля (Auto MDI/X). Для подключения к другим сетевым устройствам можно использовать прямой или перекрестный кабель.
- Слот MiniPCIe и два слота для SIM-карт (нельзя использовать отдельно) для использования с модемами 3G/4G/LTE.
- Кнопка «Режим» позволяет запускать любой скрипт при нажатии кнопки.
- Подключите кабель Ethernet от устройства к порту POE адаптера POE.
- Подключите кабель Ethernet от вашей локальной сети к порту локальной сети адаптера POE, обратите внимание на стрелки для передачи данных и питания.
- Подсоедините шнур питания к адаптеру, а затем вставьте шнур питания в розетку.
В этой версии SXT заводской модем не установлен. Для того, чтобы установить модуль, вам нужно будет снять пластиковую верхнюю часть и вынуть плату печатной платы из нижней части корпуса. Установка модуля miniPCIe должна выполняться квалифицированным специалистом, соблюдайте меры предосторожности при обращении с электрическим оборудованием:
- Надевайте заземляющий браслет при распаковке и работе с электрическими компонентами, чтобы избежать повреждения электрическим разрядом (ЭСР).
- Сняв верхнюю крышку, вставьте пластиковый инструмент в одно из шести отверстий, слегка поверните в сторону и осторожно подергайте, чтобы слегка освободить крышку от удерживания на месте.
- Продолжайте работу, пока все зажимы не будут сняты.
- Снимите верхнюю крышку, подняв ее.
- Вы получите доступ к верхней стороне печатной платы и антенне. Снимите две черные мягкие прокладки, чтобы получить доступ к держателям печатных плат.
- Сдвиньте оба пластиковых держателя в противоположные стороны, чтобы освободить печатную плату.
- Снимите печатную плату, осторожно поднимите ее и положите на антистатический коврик.
- Найдите разъем mini PCIe в нижней части печатной платы и открутите два заводских винта.
- Прикрепите прилагаемую толстую термопрокладку к карте.
- Установите карту в слот miniPCIe так, чтобы термопрокладка находилась между платой и картой.
- Защитная карта на месте с помощью ранее выкрученных двух винтов.
- Подсоедините серый разъем uFL к ГЛАВНОМУ антенному разъему модема, черный кабель подключите к дополнительному (или AUX) разъему. Используйте силиконовую резину, чтобы закрепить проводку на месте.
- Прикрепите более тонкую термопрокладку к верхней части карты.
- Повторная сборка отложена.
После того, как вы снова вставили устройство в чехол, вставьте SIM-карты вашего оператора мобильной связи в слоты для SIM-карт чипами вниз.
SXT предназначен для установки на столб, в комплект поставки входят монтажный кронштейн и стальной зажим.
- Направив зажим вперед, вставьте монтажный кронштейн в направляющую в нижней части корпуса, пока зажим не встанет на место со щелчком.
- Проведите зажим через отверстие в кронштейне.
- Прикрепите устройство к столбу так, чтобы порт Ethernet был направлен вниз.
- По завершении выравнивания используйте отвертку PH2, чтобы затянуть кольца.
- Закрепите кабель Ethernet на стойке с помощью стяжек на расстоянии менее одного метра от устройства, чтобы избежать вытягивания кабеля из порта.
- Проверьте угол установки и расположение.
При монтаже на открытом воздухе убедитесь, что все кабельные отверстия направлены вниз. Используйте инжектор POE и надлежащее заземление, это устройство имеет специально разработанный разъем заземления под крышкой порта. Рекомендуется использовать кабель Cat5/6. Шкала IP для этого устройства — IP54.
Устройство SXT имеет раздвижную дверцу, за которой расположены порты Ethernet и кнопки сброса. Эту дверцу также можно закрыть с помощью винта в предусмотренном для этого отверстии.
При использовании обоих портов Ethernet не забудьте прорезать более широкое отверстие для кабеля в пластиковой дверце. Вы можете использовать плоскогубцы, чтобы оторвать пластиковую деталь, которая защищает отверстие для кабеля. Закрывая пластиковую дверцу, нажимайте до тех пор, пока она не встанет на место со щелчком.
Установку и настройку этого устройства должен выполнять квалифицированный специалист.
Установочная инфраструктура (башни и мачты), а также сам маршрутизатор должны быть должным образом заземлены. Устройство имеет винт крепления заземляющего провода за дверцей корпуса. Подсоедините заземляющий провод к заземляющему винту, затем прикрепите другой конец заземляющего провода к заземленной мачте. Это существенно снижает риск повреждения электростатическим разрядом и молнией.
- Индикатор питания указывает на то, что устройство получает питание через порт ETH1.
- Индикатор LTE показывает, что устройство в данный момент подключено к сотовой вышке.
- Светодиодные индикаторы LTE Signal отображают уровень сигнала сотовой связи.
- Индикатор PoE указывает, что порт ETH2 в настоящее время питает другое устройство с помощью PoE.
Кнопка сброса routerBOOT выполняет следующие функции. Нажмите кнопку и подайте питание, затем:
- Отпустите кнопку, когда зеленый светодиод начнет мигать, чтобы восстановить настройки RouterOS по умолчанию.
- Отпустите кнопку, когда индикатор загорится зеленым, чтобы сбросить все настройки и значения по умолчанию.
- Отпустите кнопку после того, как индикатор погаснет (~20 секунд), чтобы устройство начало поиск серверов Netinstall (требуется для переустановки RouterOS по сети).
Независимо от используемой выше опции, система загрузит резервный загрузчик RouterBOOT, если кнопка будет нажата до подачи питания на устройство. Полезно для отладки и восстановления RouterBOOT.
Действие кнопок режима можно настроить в программном обеспечении RouterOS для выполнения любого предоставленного пользователем сценария RouterOS. Вы также можете отключить эту кнопку. Кнопку режима можно настроить в меню RouterOS/кнопке режима системной платы маршрутизатора.
В комплект поставки входят следующие аксессуары, поставляемые с устройством:
Устройство поддерживает программное обеспечение RouterOS версии 6. Конкретный номер установленной на заводе версии указан в меню / системном ресурсе RouterOS. Другие операционные системы не тестировались.
Слот для SIM-карты предназначен для использования с картами Micro SIM.
Карты Nano SIM имеют разную толщину, использование с адаптером не рекомендуется.
Это оборудование было протестировано и признано соответствующим ограничениям для цифровых устройств класса B в соответствии с частью 15 правил FCC. Эти ограничения предназначены для обеспечения разумной защиты от вредных помех при установке в жилых помещениях.
Данное оборудование генерирует, использует и может излучать радиочастотную энергию и, если оно не установлено и не используется в соответствии с инструкциями, может создавать вредные помехи для радиосвязи. Однако нет гарантии, что помехи не возникнут в конкретной установке. Если это оборудование создает вредные помехи для радио- или телевизионного приема, что можно определить, выключив и включив оборудование, пользователю рекомендуется попытаться устранить помехи одним из следующих способов:
- Переориентируйте или переместите приемную антенну.
- Увеличьте расстояние между оборудованием и приемником.
- Подключите оборудование к розетке в цепи, отличной от той, к которой подключен приемник.
- Обратитесь за помощью к дилеру или опытному специалисту по радио/телевидению.
Предостережение Федеральной комиссии связи США. Любые изменения или модификации, не одобренные в явной форме стороной, ответственной за соответствие требованиям, могут привести к аннулированию права пользователя на эксплуатацию данного оборудования.
Это устройство соответствует части 15 правил Федеральной комиссии связи США. Эксплуатация осуществляется при соблюдении следующих двух условий: (1) это устройство не должно создавать вредных помех, и (2) это устройство должно принимать любые получаемые помехи, включая помехи, которые могут вызвать нежелательную работу. Это устройство и его антенна не должны располагаться рядом или работать вместе с любой другой антенной или передатчиком.
ВАЖНО: Воздействие радиочастотного излучения.
Это оборудование соответствует установленным Федеральной комиссией по связи ограничениям на воздействие радиочастотного излучения. для неконтролируемой среды. Это оборудование должно быть установлено и эксплуатироваться на расстоянии не менее 20 см между радиатором и любой частью вашего тела.
Это устройство соответствует стандарту(ам) RSS, не требующему лицензии Министерства промышленности Канады. Эксплуатация осуществляется при следующих двух условиях: (1) это устройство не должно создавать помех, и (2) это устройство должно принимать любые помехи, в том числе помехи, которые могут вызвать нежелательную работу устройства. aux CNR d’Industrie Canada, применимая к одежде, радио, освобождает от лицензии. L’exploitation est autorisée aux deux условия suivantes: (1) l’appareil ne doit pas produire de brouillage, et (2) l’utilisateur de l’appareil doit accepter tout brouillage radioélectrique subi, même si le brouillage est visible d’en compromettre le foctionnement.
ВАЖНАЯ ИНФОРМАЦИЯ: Воздействие радиочастотного излучения.
Это оборудование соответствует ограничениям IC на воздействие излучения, установленным для неконтролируемой среды. Это оборудование должно быть установлено и работать на расстоянии не менее 20 см между радиатором и любой частью вашего тела. Это оборудование можно установить и использовать на минимальном расстоянии 20 см от излучателя и всех частей корпуса.
CAN ICES-3 (B)/NMB-3(B)FCC
Декларация о соответствии стандартам ЕС
Производитель: Mikrotikls SIA, Brivibas gatve 214i Riga, Latvia, LV1039.
С настоящотой Mikrotīkls SIA декларира, че този тип радиосъоръжения RouterBOARD и в соответствии с Директивой 2014/53/ЕС. Цяластният текст на ЕС декларация за съответствие може да се имя на отслеживание интернет адрес:
Компания Tímto Mikrotīkls SIA продлила срок службы, а также загрузила радиостанции RouterBOARD в соответствии со стандартами 2014/53/EU. Уведомление о регистрации в ЕС, отправленное к диспозиции на этот интернет-адрес:
Hermed erklærer Mikrotīkls SIA, а также Radioudstyrstypen RouterBOARD er i overenstemmelse med direktiv 2014/53/EU. EU-overensstemmelseserklæringens полный текст можно найти по адресу в Интернете:
Hiermit erklärt Mikrotīkls SIA, dass der Funkanlagentyp RouterBOARD der Richtlinie 2014/53/EU entspricht. Der vollständige Text der EU-Konformitätserklärung ist unter der folgenden Internetaddresse verfügbar:
Материалы Mikrotīkls SIA , δηλώνει ότι ο ραδιοεξοπλισμός RouterBOARD выпущены 2014/53/ΕΕ. Το πλήρες κείμενο της δήλωσης συμμόρφωσης ΕΕ διατίθεται στην ακόλουθη ιστοσελίδία στο δο
Настоящим Mikrotīkls SIA заявляет, что тип радиооборудования RouterBOARD соответствует Директиве 2014/53/ЕС. Полный текст декларации о соответствии ЕС доступен по следующему адресу в Интернете:
На данный момент компания Mikrotīkls SIA объявила, что тип радиооборудования RouterBOARD соответствует требованиям директивы 2014/53/UE. Полный текст декларации соответствия UE, доступный в надежном интернет-направлении:
Käesolevaga deklareerib Mikrotīkls SIA, et käesolev raadioseadme tüüp RouterBOARDvastab direktiivi 2014/53/EL nõuetele. ELi Wastavusdeklaratsiooni täielik tekst on kättesaadav järgmisel internetiaadressil:
Mikrotīkls SIA освобождается от радиопомощи RouterBOARD по директиве 2014/53/EU.EU-vaatimustenmukaisuusvakuutuksen täysimittainen teksti on saatavilla seuraavassa internetosoitteessa:
Компания Mikrotikls SIA объявила, что радиооборудование типа RouterBOARD соответствует директиве 2014/53/UE. Полный текст декларации о соответствии UE доступен по адресу, указанному в Интернете:
Mikrotīkls SIA является официальной компанией RouterBOARD, использующей директиву 2014/53/EU. Cjeloviti tekst EU izjave o sukladnosti dostupan je na sljedećoj internetskoj addressi:
Mikrotīkls SIA использует радиомодули RouterBOARD в соответствии с требованиями стандарта 2014/53/ЕС. Az EU-megfelelőségi nyilatkozat teljes szövege elérhető a következő internetes címen:
Производитель, Mikrotīkls SIA, создал тип радиоустройства RouterBOARD, соответствующий директиве 2014/53/UE. Полное определение соответствия UE доступно в следующих разделах Интернета:
Hér með lýsir Mikrotīkls SIA því yfir and RouterBOARD er í samræmi við grunnkröfur og aðrar kröfur, sem gerðar eru í tilskipun 2014/53/EU.
Полный текст ESB samræmisyfirlýsingar er að finna á eftirfarandi veffangi:
Aš, Mikrotīkls SIA, patvirtinu, kad radijo įrenginių typeas RouterBOARD atitinka Direktyvą 2014/53/ES. Visas ES atitikties deklaracijos tekstas prieinamas šiuo interneto address:
Ar šo Mikrotīkls SIA объявляет, что радиокарта RouterBOARD имеет директиву 2014/53/ES. Pilns ES atbilstības deklarācijas teksts ir pieejams šādā interneta vietnē:
B’dan, Mikrotīkls SIA, niddikjara li dan it-tip ta’ tagħmir tar-radju RouterBOARD huwa konformi mad-Direttiva 2014/53/UE. It-test kollu tad-dikjarazzjoni ta’ konformità tal-UE huwa disponibbli f’dan l-indirizz tal-Internet li ġej:
Hierbij verklaar ik, Mikrotīkls SIA, этот тип радиоаппаратуры RouterBOARD соответствует требованиям Richtlijn 2014/53/EU. Полное собрание текстов, соответствующих требованиям ЕС, может быть опубликовано по широко распространенному интернет-адресу:
Компания Mikrotīkls SIA, зарегистрированная на базе RouterBOARD, является самой важной среди основных прав и директив 2014/53/EU. Полный текст для EU-samsvarserklæringen er tilgjengelig på følgende internettadresse:
Mikrotīkls SIA начал выпуск радиостанции RouterBOARD 2014/53/UE. Полные тексты деклараций згодности UE просто достижимы под настежным интернет-адресом:
O(a) abaixo assinado(a) Mikrotīkls SIA заявила, что представляет тип радиооборудования RouterBOARD, который соответствует требованиям Diretiva 2014/53/UE. О тексте, неотъемлемом от декларации о соответствии, не подлежащем использованию в Интернете:
Настоящая презентация, Mikrotikls SIA объявила о том, что радио RouterBOARD соответствует директиве 2014/53/UE. Неотъемлемая часть текста декларации UE, которая соответствует требованиям, доступным для вашего адреса в Интернете:
Mikrotīkls SIA имеет высокую производительность, а также зарядку для маршрутизатора RouterBOARD, которая была выпущена в 2014/53/EÚ. Укажите EÚ vyhlásenie o zhode je k dispozícii na tejto internetovej address:
Mikrotīkls SIA работает с радийской операцией RouterBOARD, выпущенной в Директиве 2014/53/EU. Целотно беседо изьяве ЕС о складности е на воле на наследнем сплетнем наслову:
Härmed Forsäkrar Mikrotīkls SIA с указанием типа радиоуверенности RouterBOARD verensstämmer med direktiv 2014/53/EU. Den fullständiga texten to EU-försäkran om överensstämmelse finns på följande webbadress:
Заявление MPE
Данное оборудование соответствует ограничениям ЕС по радиационному излучению, установленным для неконтролируемой среды. Данное оборудование следует устанавливать и эксплуатировать на расстоянии не менее 20 см между радиатором и вашим телом, если иное не указано на странице 1 настоящего документа. В RouterOS вы должны указать свою страну, чтобы обеспечить соблюдение местных правил беспроводной связи.
Условия использования частотных диапазонов
Диапазон частот (для применимых моделей)
Максимальная выходная мощность (EIRP)
Без каких-либо ограничений для использования во всех государствах-членах ЕС
Только для использования внутри помещений*
Только для использования внутри помещений*
Без каких-либо ограничений для использования во всех государствах-членах ЕС
Читайте также:
- В подсобке плохо ловит вайфай что делать
- Локальный адаптер не поддерживает Bluetooth с низким энергопотреблением
- Отсутствует значок Wi-Fi на ноутбуке
- Как войти в настройки роутера белтелеком
- Настройка Wi-Fi роутера xiaomi mi wifi router pro

Как можно различить эти два устройства?
Во-первых на коробке модель указана МТС 835FT;
Во-вторых на корпусе роутера имеется модель МТС 835FT и дата производства 03/2018 или 04/2018 или позднее. Т.е. если дата производства 03/2018 или позднее, то у вас МТС 835FT
В-третьих. Если зайти в веб интерфейс страница «Информация» — Версия оборудования у МТС 835FT — 835.H01, а у МТС 835F — tedA.
Технические характеристики:
Стандарты 2G: GSM 1800 / GSM 1900 / GSM 850 / GSM 900
Стандарты 3G: UMTS 2100 / UMTS 900
Стандарты 4G (LTE): LTE 1800 / LTE 2600 / LTE 800
Максимальная скорость загрузки: 150 Мбит/Сек
Максимальная скорость передачи: 50 Мбит/Сек
Стандарты Wi-Fi: 802.11b/g/n
Максимальное количество пользователей подключенных по Wi-fi: 8
Максимальная скорость передачи данных Wi-Fi: 600 Мбит/с
Операционные системы:
Поддержка OC Windows XP SP3, Windows Vista SP1/SP2, Windows 7, Windows 8, Windows 10, Mac OS X 10.5, 10.6, 10.7, 10.8, Linux
Управление устройством:
Веб-интерфейс
Доступ к веб интерфейсу:
Адрес: 192.168.0.1 или http://connect.manager/
логин: admin
пароль: admin
пароль от wi-fi: указан на корпусе
Дополнительно:
Версия ПО: BD_MTSRUS835FTV1.0.0B03
Версия оборудования: 835.H01
Аккумуляторная батарея: 2000 мАч
Физические характеристики
Размеры: 108x64x15 мм
Вес: 95 г.
Разблокировка / разлочка МТС 835FT
Процедура разблокировки достаточно проста и не требует от вас дополнительных навыков. Дополнительно отметим, что данный метод предусмотрен изготовителем устройства. Т.е. ввод кода разблокировки сети не может повредить устройство.
1. Разблокировка МТС 835FT осуществляется по IMEI с помощью уникального NCK кода полученного конкретно под Ваше устройство. Для этого необходимо выписать IMEI роутера, его можно найти на коробке, на корпусе, либо в web-интерфейсе на странице «Информация».
2. Необходимо убедиться, что Ваш роутер действительно запрашивает код разблокировки сети. Для этого вставляете симку «чужого» оператора (Tele2, Билайн, Мегафон или др.) заходите на страницу http://connect.manager/ или http://192.168.0.1. Далее, скорее всего у вас будет запрошен логин и пароль, вводите admin/admin. После этого появляется окно для ввода кода разблокировки, которая содержит следующую информацию:
Устройство заблокировано!
Устройство предназначено для работы с SIM-картами МТС. Для работы с устройством пожалуйста введите код разблокировки сети или установите SIM-карту МТС. Осталось попыток ввода:10 Введите код разблокировки:
3. Выполнив п.п. 1 и 2 переходим к покупке товара: Разблокировка кодом роутер МТС 835FT (835FT.H01)
3.1 Сразу после оплаты вам будет доступна форма для заполнения. Если же форма не появилась, к примеру, вы не нажали на ссылку «Вернуться к продавцу», то у вас на почте должно быть письмо с темой: «Oplata.Info: покупка на площадке Плати.Ру», в этом письме ссылка на купленный товар. Перейдя по этой ссылке вы увидите форму для заполнения.
3.2 Заполняете форму внимательно и без ошибок. Нажимаете кнопку «Отправить». Сроки обработки заявки от нескольких минут до 48 часов.
4. Теперь остается только вставить симку «Чужого» оператора в роутер и зайти в WEB интерфейс. Ввести код в окно, описанное в пункте 2.
5. 4G Wi-Fi роутер МТС 835FT разблокирован. Не забываем добавить точку доступа APN под нового оператора.
ЗАКАЗАТЬ КОД (временно продажа товара приостановлена, коды для этой модели отсутствуют)
МТС 835FT (ZTE MF920T). Разблокировка сети
Настройка 4G-роутера
4G роутер— это устройство, позволяющее «раздавать» интернет 4G. В него устанавливается SIM-карта со специальным тарифом МТС. Роутеры имеют аккумуляторы, которые заряжаются от сети, это позволяет брать устройства с собой.
Инструкция по настройке для роутера МТС 874FT, но остальные модели настраиваются аналогичным образом. За более подробными указаниями рекомендуем обратиться к руководству по эксплуатации.
.
Тариф «Весь МТС»
При подключении домашнего интернета — мобильная связь в подарок. Первый месяц — бесплатно!
Установка SIM/USIM-карты
Снимите крышку и вставьте карту в устройство согласно указанному на слоте направлению. После этого не забудьте вернуть крышку на место.
Идентификатор SSID и ключ беспроводной сети
Название Wi-Fi сети (SSID) и пароль указаны на наклейке под задней крышкой устройства. Они вам понадобятся для подключения устройств. Также вы можете сменить имя сети и пароль в настройках Коннект Менеджера.
По умолчанию 4G Wi-Fi роутер МТС имеет следующий формат имени: MTS874FT_XXXX, где XXXX — уникальный
набор цифр для каждого устройства.
Подключение устройств
К роутеру можно подключить устройства, оснащенные Wi-Fi-модулем: смартфоны, ноутбуки, игровые приставки и т. д. Порядок подключения зависит от типа ОС этих устройств и описан в инструкциях к ним.
Для доступа в интернет с компьютера или ноутбука через USB-подключение сначала установите драйвер 4G роутера, следуя подсказкам ОС вашего ПК.
Для доступа в интернет по Wi-Fi подключите роутер к питанию, выполните поиск беспроводных сетей на подключаемом устройстве, в списке доступных сетей выберите нужную и введите пароль.
Доступ к панели управления
Веб-интерфейс панели управления роутером находится по адресу http://connect.manager/ или http://192.168.1.1. Если вы заходите на него с компьютера, на него необходимо предварительно установить специальное ПО. Порядок установки зависит от ОС вашего компьютера.
Windows
Установка ПО начнется автоматически после подключения роутера к USB-порту компьютера. Дождитесь запуска
программы и просто следуйте подсказкам. Также в можете выполнить установку вручную: окно «Компьютер» — диск «MTS 874FT» (возможно другое название диска, зависит от модели роутера). Найдите файл «Setup.exe», запустите его и следуйте подсказкам. Во время установки программы не обрывайте соединение роутера с компьютером.
Apple Mac OS X
Откройте диск, который называется, как модель вашего роутера, найдите одноименный установочный файл и запустите его.
Далее следуйте подсказкам программы установки и не разрывайте соединение роутера с компьютером.
Для доступа к веб-интерфейсу введите имя пользователя и пароль (по умолчанию — admin).
Вам будут доступны следующие возможности:
- просмотр статуса подключения и скорости соединения,
- просмотр текущего состояния SIM/USIM-карты, текущего типа сети, уровня сигнала сети, количества подключенных по сети Wi-Fi клиентов,
- чтение полученных и отправка SMS-сообщений,
- отправка USSD-команд,
- создание и удаление вашей контактной информации,
- изменение настроек роутера (настройки APN, SSID, параметры безопасности Wi-Fi сети, настройки набора, приоритет сети, IP-адрес, диапазон IP-адресов DHCP, UPnP и DMZ),
- управление PIN-кодом SIM/USIM-карты,
- выполнение сброса настроек, перезагрузки устройства, обновление ПО.
Источник
Как настроить 4G USB-модем МТС с функцией Wifi роутера: 835F и 874FT
Беспроводное сетевое оборудование от «МТС» может принимать мобильный сигнал 3G или 4G даже далеко за пределами крупных населенных пунктов и мегаполисов, поддерживать связь с родными и близкими, работать, не прерываясь даже на пару секунд. Идиллию не нарушит даже долгая настройка роутеров или модемов от известного оператора – чаще всего достаточно следовать за инструкциями, описанными в руководстве, и лишний раз не экспериментировать.
Описание роутера. 4G Wi-Fi-модем МТС – инструкция и особенности
835f – архивная, но до сих пор часто встречающаяся у абонентов «МТС» модель 4G LTE-Wi-Fi-роутера, предназначенного для приема и передачи сигнала через мобильные сети. Оператор предлагает подключать до 8 устройств одновременно по беспроводной сети, а еще – развивать скорость до 150 Мбит/с и в ручном режиме переключаться с 3G на 4G и наоборот.
С точки зрения конструкции и оформления, 835f во многом походит на современных конкурентов, представленных в магазине MTS, даже ведущие части и те не отличить:
- Разъем micro-USB. Предназначен для подключения к компьютеру или находящемуся в комплекте адаптеру питания;
- Передняя панель с сетевыми индикаторами, сообщающими о неполадках или же о текущем рабочем статусе;
- Кнопка включения. Для запуска придется удерживать палец на кнопке в течение 3–5 секунд;
- Стандарт WPS (защищенный Wi-Fi). Активируется – при долгом удержании;
- Слот для добавления SIM- или USIM-карт, предоставленных оператором. Рядом доступна и кнопка Reset для сброса текущих настроек к заводскому уровню.
Характеристики
Спецификации 4G LTE-Wi-Fi-роутера 835F оператор разделил в соответствии со стандартами и тематиками:
- Максимальная скорость загрузки – до 150 Мбит/с, передачи – до 50;
- Предусмотрена поддержка Wi-Fi11 b/g/n;
- Возможен запуск на компьютерах с операционными системами Windows (начиная с XP SP3), Linux и MacOS;
- Аккумуляторная батарея – на 2 000 мАч (среднее время работы – до 5–6 часов в зависимости от нагрузки);
- Габариты – 108 × 64 × 15 мм, и вес до 100 грамм.
Распаковка и подключение. Роутер Wi-Fi-4G 835F – настройка
Стандартная комплектация оборудования от «МТС» состоит из текстовой брошюры с рекомендациями для новичков, купленного роутера и дополнительных интерфейсов (и изредка адаптера питания).
Важно! Перед подключением и активацией оператор предлагает сначала включить беспроводной роутер, а после – действовать в соответствии с инструкциями. Для устройства от МТС – роутер WiFi-4g 835f настройка описана ниже.
Установка SIM/USIM-карты
Лоток для SIM-карты расположен на левой кромке модели 835F. Разъем изначально закрыт, а потому придется отодвинуть резиновую защелку, а уже после – вставить идентификационную карту так, как показано на иконке рядом с лотком.
После добавления SIM-карты роутер остается включить и дождаться, пока не загорятся информативные индикаторы. Если ничего не появилось, то лучше сразу сбросить настройки до заводских и начать процедуру настройки с нуля.
Идентификатор SSID и ключ беспроводной сети
При первом подключении – сразу после включения и установки SIM/USIM-карты – к беспроводному устройству потребуется ввести SSID (название текущей Wi-Fi-сети; генерируется автоматически) и ключ (стандартный пароль из символов, букв и цифр).
Важно! Перечисленная информация указывается на стикере, который приклеен на задней части купленного роутера.
Доступ к панели управления
Веб-интерфейс сервиса «Коннект Менеджер» от «МТС» доступен по адресу 192.168.0.1, добавляемому в адресную строку браузера. После перехода на экране появится стандартное меню для авторизации. Вводить придется (вне зависимости от текущего оборудования под рукой – хоть 4G-роутер 874ft, хоть 835f) комбинацию из admin в поле логин и admin – в качестве пароля. Никаких Router или Wi-Fi выдумывать не нужно – иначе вместо доступа к личному кабинету появится ошибка.
Если даже после ряда экспериментов комбинация admin не подходит, то придется действовать так: сначала посмотреть, какие инструкции выдал оператор (информация размещается на стикере, в брошюре или на корпусе сетевой техники), а после, если ничего не помогает, осуществить сброс к заводским настройкам (описание в руководстве пользователя).
Почему не подключается
После предварительной настройки МТС 4G USB-модема с функцией WiFi-роутера дополнительные действия не нужны – сетевое оборудование автоматически подключится к интернету и разрешит использовать мобильную связь для веб-серфинга, просмотра новостей и изучения социальных сетей. Но порой встречаются и исключения, в которых стоит заранее разобраться:
- Сеть. Красный индикатор отображает проблемы с регистрацией в сети: возможно, текущая местность находится за пределами базовых станций оператора, из-за чего сигнал слабый или нестабильный. Альтернативная причина – SIM-карта не установлена или повреждена.
- Wi-Fi. Если индикатор продолжает гореть красным, значит стартовая подготовка произведена некорректно (например – через раздел «Быстрая настройка» в веб-интерфейсе, расположенном по адресу 192.168.0.1) или беспроводной доступ находится в режиме ожидания. В некоторых ситуациях помогает стандартная перезагрузка.
- Аккумулятор. Красный индикатор – заряд почти на исходе (придется подключаться к питанию по «ЮСБ»), если никаких уведомлений не появляется – устройство в текущий момент не запущено.
Важно! За пределами перечисленных особенностей важно помнить и о сторонних причинах, вроде физических повреждений антенны, вайфай-модулей или даже лотка SIM-карты.
Описание вкладок интерфейса
Веб-интерфейс личного кабинета для сетевого оборудования от «МТС» оператор оформил в традиционном красном цвете, добавив ряд кнопок, а заодно и панель быстрого доступа в верхней части интерактивного меню.
Кнопки и наименование разделов каждого маршрутизатора, роутера или модема зависит от текущей версии оборудования, но в большинстве случаев придется взаимодействовать с пунктами «Быстрая настройка» (там роутеры коннект с 4G встретятся с инструкциями, нацеленными на то, как пользоваться роутером МТС и где искать дополнительные подсказки), «Уведомления» (или SMS) и «Статистика», где отображаются данные о количестве загруженных и переданных мегабайт, потери пакетов, максимальной скорости. В «Настройках» оборудования скрываются пункты, связанные с выбором названия Wi-Fi-сети, паролями и даже номером мобильного телефона.
Особенности МТС модемов 4G WiFi и как зайти в настройки
Инструкции, связанные с распаковкой оборудования и выбором предварительных параметров, описанные выше, в 99 % случаев применимы ко всем беспроводным роутерам и модемам от «МТС». Но порой встречаются и исключения:
- 835-й. Оператор предлагает отталкиваться от сигналов мигающих или статично сияющих индикаторов, отображающих текущее состояние сетевого оборудования. Если появился красный сигнал – стоит подключить зарядку, еще раз разобраться с настройкой или же разъемом SIM.
- 874-й. Прямой конкурент 835F тоже придерживается полуавтоматической настройки, но в некоторых ситуациях стоит помнить о возможности сбросить текущие параметры до заводских, если неожиданно начинают появляться проблемы и неполадки. Такой трюк описывается даже производителем 874FT, как вынужденная мера, исправляющая ситуацию на некоторых ревизиях роутера.
Поддерживать связь с родными и близкими и продолжать работу даже за пределами домашнего компьютера и офиса уже давно помогают не только смартфоны и планшеты, но еще и беспроводные роутеры, поддерживающие 3G или 4G. Отныне появится шанс взять в поездку ноутбук, подключить сеть и даже в дороге организовать личный штаб с неограниченным доступом к интернету. И главное – вручную активировать модем легко: достаточно зарядить и настроить, следуя за всплывающими подсказками.
Источник
Сброс роутера к заводским настройкам
Как Вы уже наверное знаете, WiFi роутер — это целый мини-компьютер, со своим процессором, оперативной и постоянной памятью. И так же, как обычный компьютер, он может начать сбоить и глючить. В этом случае помочь может полный сброс настроек роутера к заводским параметрам. Другой частый пример, когда может понадобиться сбросить конфигурацию устройства к начальной — это восстановление доступа в веб-интерфейс модема или маршрутизатора когда забыл пароль администратора, а «admin» и «1234» не подходят.
Сброс роутера можно сделать аппаратным способом или программным, если есть возможность зайти в его веб-конфигуратор.
Аппаратный метод называется Hard Factory Reset. Для этой цели на каждом ADSL-модеме, WiFi-маршрутизаторе или оптическом терминале есть маленькая скрытая кнопочка, подписанная как «Reset». Если корпус устройств обычный, горизонтальный, как у ASUS RT-N10 или RT-N12, например, то кнопка расположена так:
Если корпус вертикальный, как у D-Link DIR-300 D1, то «Ресет» может находится на задней стенке, вот так:
А может и на нижней его крышке, как у NetGear. Но в любом случае — она должна быть. Просто внимательно осмотрите девайс.
Как выполняется сброс роутера? Очень просто: на включенном устройстве с помощью скрепки или стержня от шариковой ручки нажимаем на кнопку «Reset» и держим её нажатой секунд 8-10. В большинстве случаев этого хватает. В это время желательно наблюдать за поведением индикаторов состояния, которые находятся на лицевой части Вай-Фай маршрутизатора. Когда настройки сбросятся и пройдёт ресет роутера — он моргнёт лампочками и перезапустится уже с заводскими параметрами.
https://youtube.com/watch?v=hHg6VASuOqI
Программный сброс роутера рекомендуется делать в том случае, когда есть доступ в веб-интерфейс. Такой вариант так же удобен, когда, например, устройство прикреплено высоко на стене или лежит на шкафу. У каждого маршрутизатора и точки доступа WiFi есть в веб-интерфейсе раздел, через который можно восстановить заводские параметры. Например, на роутерах ASUS это раздел Администрирование >>> Управление настройками.
Зайдя в него — видим подраздел «Заводские настройки» и кнопка «Восстановить». Нажимаем на неё, подтверждаем свои действия и ждём. Гаджет перезагрузится уже с чистой конфигурацией.
Источник
Роутер МТС 835FT. Долго работал без нареканий, сейчас не находит сеть.
Здравствуйте,вы нашли ответ на вашу проблему ?
Появились проблемы с подключением: сильно тупить интернет Ростелеком, что делать с этим?
Ну так то проблемы могут быть вызваны различными факторами, начиная от банального закончились деньги на счету. Перед тем, как оставлять заявку на ремонт интернета, все-таки надо попробовать исправить ситуацию самостоятельно без сторонней помощи, ну и уже в крайнем случае вызвать мастера)))что именно можно попробовать проверить, вот здесь почитай) https://rostelekomlk.ru/ne-rabotaet-internet/
Как обойти ограничение на скачивание торрентов Yota, Tele2, Beeline, MTS?
Всё что нужно для обхода блокировок. Это замаскировать свой трафик. И изменить TTL. Для Windows 65(если раздаете С Android )Способов не мало. Шифрование. VPN. Proxy. Мосты. Доп шлюзы.
Почему низкая скорость интернета мтс?
Возможно вы израсходовали доступный трафик, и скорость ограничилась, в этом случае можно воспользоваться услугой «Турбо-кнопка», чтобы получить дополнительный пакет интернета. Также причиной снижения скорости интернета может быть техническая неисправность вашего мобильного устройства, либо неисправность базовой станции со стороны самого провайдера МТС, либо же некачественное покрытие сети. Сильная перегруженность сети также может служить причиной падения скорости.
Нет соединения с интернетом в телефоне что делать?
войти в настроики. найти безпроводные сети—и вних найти сим. карты и мобильные сети -поставить галочку активности и мобильный интернет — то же поставить галочкой активность . при условии что есть сеть.хватает средств и не вкл. режим в самолете..
Как восстановить настройки роутера при случайном сбросе?
Сброс до заводских настроек случайным нажатием кнопки «reset» — одна из самых частых проблем пользователей техники. Если подобная неприятность произошла с Вашим Wi-Fi-роутером, его следует настроить заново.
- Общая для всех устройств последовательность действий выглядит так:
Вход в панель управления;
Ответить подробнее нельзя, это зависит от модели роутера и изготовителя. Самый простой способ – найти сайт своего изготовителя и прочитать инструкцию. Там обязательно будет пункт по настройке (например, «первая настройка роутера», «как настроить роутер»).
Как: Пуск-Сеть и Интернет – Сетевые подключения – Свойства подключения — «Протокол Интернета версии 4 (TCP/IPv4)» и открыть его свойства — Получение IP-адреса и DNS-сервера автоматически – Сохранить.
- Если Вы располагаете IP-адресом роутера (должен быть на корпусе, там и заводские пароли), то введите его в поисковую строку, и Вы попадете в настройки. Справка: как правило, адрес такой 192.168.1.1 (исключения: у D-Link и NetGear: 192.168.0.1; у TrendNet: 192.168.10.1).
По умолчанию логины и пароли заводских настроек: admin.
Инструкции, связанные с распаковкой оборудования и выбором предварительных параметров, описанные выше, в 99 % случаев применимы ко всем беспроводным роутерам и модемам от «МТС». Но порой встречаются и исключения:
- 835-й. Оператор предлагает отталкиваться от сигналов мигающих или статично сияющих индикаторов, отображающих текущее состояние сетевого оборудования. Если появился красный сигнал – стоит подключить зарядку, еще раз разобраться с настройкой или же разъемом SIM.
- 874-й. Прямой конкурент 835F тоже придерживается полуавтоматической настройки, но в некоторых ситуациях стоит помнить о возможности сбросить текущие параметры до заводских, если неожиданно начинают появляться проблемы и неполадки. Такой трюк описывается даже производителем 874FT, как вынужденная мера, исправляющая ситуацию на некоторых ревизиях роутера.
Поддерживать связь с родными и близкими и продолжать работу даже за пределами домашнего компьютера и офиса уже давно помогают не только смартфоны и планшеты, но еще и беспроводные роутеры, поддерживающие 3G или 4G. Отныне появится шанс взять в поездку ноутбук, подключить сеть и даже в дороге организовать личный штаб с неограниченным доступом к интернету. И главное – вручную активировать модем легко: достаточно зарядить и настроить, следуя за всплывающими подсказками.
Источник
Настройка 4G-роутеров МТС
Инструкция дана для роутера МТС 874FT, но остальные модели настраиваются аналогичным образом. За более подробными указаниями рекомендуем обратиться к руководству по эксплуатации. .
Установка SIM/USIM-карты
Снимите крышку и вставьте карту в устройство согласно указанному на слоте направлению. После этого не забудьте вернуть крышку на место.
Идентификатор SSID и ключ беспроводной сети
Название Wi-Fi сети (SSID) и пароль указаны на наклейке под задней крышкой устройства. Они вам понадобятся для подключения устройств. Также вы можете сменить имя сети и пароль в настройках Коннект Менеджера. По умолчанию 4G Wi-Fi роутер МТС имеет следующий формат имени: MTS874FT_XXXX, где XXXX — уникальный набор цифр для каждого устройства.
Подключение устройств
К роутеру можно подключить устройства, оснащенные Wi-Fi-модулем: смартфоны, ноутбуки, игровые приставки и т. д. Порядок подключения зависит от типа ОС этих устройств и описан в инструкциях к ним. Для доступа в интернет с компьютера или ноутбука через USB-подключение сначала установите драйвер 4G роутера, следуя подсказкам ОС вашего ПК. Для доступа в интернет по Wi-Fi подключите роутер к питанию, выполните поиск беспроводных сетей на подключаемом устройстве, в списке доступных сетей выберите нужную и введите пароль.
Доступ к панели управления
Веб-интерфейс панели управления роутером находится по адресу http://connect.manager/ или http://192.168.1.1. Если вы заходите на него с компьютера, на него необходимо предварительно установить специальное ПО. Порядок установки зависит от ОС вашего компьютера.
Windows Установка ПО начнется автоматически после подключения роутера к USB-порту компьютера. Дождитесь запуска программы и просто следуйте подсказкам. Также в можете выполнить установку вручную: окно «Компьютер» — диск «MTS 874FT» (возможно другое название диска, зависит от модели роутера). Найдите файл «Setup.exe», запустите его и следуйте подсказкам. Во время установки программы не обрывайте соединение роутера с компьютером.
Apple Mac OS X Откройте диск, который называется, как модель вашего роутера, найдите одноименный установочный файл и запустите его. Далее следуйте подсказкам программы установки и не разрывайте соединение роутера с компьютером.
Для доступа к веб-интерфейсу введите имя пользователя и пароль (по умолчанию — admin).
Вам будут доступны следующие возможности:
- просмотр статуса подключения и скорости соединения,
- просмотр текущего состояния SIM/USIM-карты, текущего типа сети, уровня сигнала сети, количества подключенных по сети Wi-Fi клиентов,
- чтение полученных и отправка SMS-сообщений,
- отправка USSD-команд,
- создание и удаление вашей контактной информации,
- изменение настроек роутера (настройки APN, SSID, параметры безопасности Wi-Fi сети, настройки набора, приоритет сети, IP-адрес, диапазон IP-адресов DHCP, UPnP и DMZ),
- управление PIN-кодом SIM/USIM-карты,
- выполнение сброса настроек, перезагрузки устройства, обновление ПО.
Как настроить роутер
Главная трудность при настройке МТС роутера для Интернета — выбор сетевого протокола и его указание в параметрах. Начать стоит с того, чтобы в договоре найти информацию о типе подключения. От этих данных будут зависеть Ваши дальнейшие действия.
Dinamic IPoE
Это наиболее популярный тип подключение, подразумевающей динамическое получение адреса. На разных моделях название разделов может меняться, но общий принцип остается неизменным. Для примера рассмотрим, как настроить WiFi роутер от МТС DIR 615. Войдите в интерфейс, после чего перейдите в раздел Сеть, а там WAN. При наличии созданных подключений удалите их. Далее жмите Добавить Теперь выберите в разделе Динамический IP, убедитесь, что в адресе DNS-адреса автоматически стоит специальная отметка, вбейте информацию в остальные поля и сохраните настройки.
DHCP
802.1х. Такая настройка доступна для роутера МТС (Интеркросс и некоторых других марок). Войдите в раздел Setup, а после перейдите в секцию WAN. Старые настройки удалите, после чего жмите кнопку Add. Далее ставьте отметку возле раздела Enable 802.1х auth, укажите логин и пароль для входа в Интернет. Остальные данные менять не нужно.
PPPoE
Это еще один популярный тип подключения. Приведем настройку роутера МТС DIR 615 и ряда других моделей (635, 620 и других). Войдите в Настройки, после перейдите в раздел Сеть. Там жмите под таблицей Добавить, а на следующем шаге укажите тип соединения (PPPoE), введите логин и пароль из договора. Поставьте режим аутентификации Авто, а остальные поля оставьте без изменений. Теперь сохраните настройки и перезапустите роутер МТС.
Static IPoe
Этот статический вариант подключения, имеющий свои особенности. Рассмотрим, как настроить роутер для провайдера МТС на примере DIR 300, 615 или 620. Войдите в Настройки, а после Сеть. Там жмите на кнопку Добавить и выберите Статический IP. Далее пропишите IP-адрес, маску подсети, основной шлюз и первичный DNS сервер. Эти данные должен предоставить провайдер. В появившемся окне жмите ОК, а в разделе Система кликните Сохранить.
3G вариант
Не меньший интерес вызывают компактные устройства. В частности, много вопросов касается настройки МТС роутера 823F и других мобильных моделей. Такие изделия поставляются с программным обеспечением на диске или оно уже встроено в устройство. Общий алгоритм имеет такой вид:
- Подключите машрутизатор с помощью USB.
- Войдите в настройки.
- В разделе управления профилями выставьте имя из выпадающего списка, задайте логин и пароль (mts), укажите точку доступа (internet.mts.ru).
В настройках соединения выберите определенную сеть или оставьте автоматический режим.
Выше рассмотрена краткая инструкция, как настроить мобильный роутер МТС. Более подробные сведения можно найти в мануале к изделию и непосредственно у провайдера.
Два способа как сбросить настройки роутера
Иногда, в силу разных причин, бывает возникает необходимость сбросить настройки WiFi-роутера к заводским. К таким причинам можно отнести случаи, когда WiFi-роутер недоступен по IP-адресу, или не пускает в настройки роутера, ругаясь на пароль. Или же пользователь просто забыл пароль на доступ к настройкам устройства. После сброса настроек, WiFi-роутер будет доступен по стандартному IP-адресу — 192.168.1.1 или 192.168.0.1 со стандартным логином и паролем (как правило, логин admin и пароль admin). Кстати, IP-адрес роутера, логин и пароль на доступ обычно указаны на наклейке, находящейся на нижней крышке WiFi-роутера.
Что такое 3G/4G мобильный роутер
Мы уже привыкли к домашним роутерам, получающим сигнал по проводным сетям и раздающим его всем мобильным гаджетам по воздуху или Ethernet кабелю. В принципе мобильный Wi-Fi роутер – это тот же маршрутизатор, но ловящий трафик через симку сотового оператора и раздающий его по беспроводной защищённой сети.
То есть разница заключается только в источнике получения входящего трафика. Разумеется, скорость здесь далека от максимальной, да и тарифы отнюдь не оптимальны, но основное достоинство 3G/4G роутера – его автономность. Его можно взять на пикник вместе с Powerbank, обеспечив возможность доступа к интернету большой компании на протяжении длительного времени.
Хотя производители делают такие роутеры универсальными, отечественные операторы сотовой связи адаптируют их под свои тарифные планы, зачастую меняя название исходной модели. То есть похожие устройства предлагают и МТС, и Теле2, и Билайн. Вставить симку от другого оператора в такие роутеры не получится, необходима перепрошивка базового ПО. Размеры подобных устройств соизмеримы с современными смартфонами, подзаряжаются они через USB-кабель.
О настройке карманного вай-фай роутера мы расскажем позже, отметим лишь, что такой девайс не стоит путать с обычным роутером, функционал которого позволяет подключать внешний 3G/4G модем. Он не имеет порта для использования сим-карты, но она может быть вставлена в модем, который покупается отдельно и представляет собой устройство размером с флешку.
Такие роутеры, как правило, работают только от бытовой сети, то есть не являются мобильными, но зато возможности маршрутизатора у них намного шире, имеются даже LAN-порты. Но это тема отдельного разговора.
3 способа вернуть заводские настройки на wi-fi роутере Huawei
Владельцы LTE модемов могут закрывать эту страницу, а вот тех, кто интересуется возвратом настроек к заводскому состоянию на wi-if маршрутизаторе Хуфавей, попрошу остаться. Выполнить эту манипуляцию можно тремя способами:
- Кнопкой на корпусе
- Из веб-конфигуратора для компьютера
- С мобильного телефона из приложения- через
Как и на любом роутере, Huawei имеет на своем корпусе специальную кнопку «Reset» для сброса параметров к заводским. Ее точно так же надо зажать булавкой секунд на 10-15 и дождаться перезагрузки
Если же у вас есть доступ в панель управления, то функция сброса находится в меню «Дополнительные — Система»
Обратите внимание, что в разделе «Резервирование и сброс» перед обнулением устройства можно активировать сохранение текущих настроек. Она позволит быстро восстановить все конфигурации сети и интернета при повторном восстановлении параметров
Включаем ее, жмем на кнопку «Сброс» и подтверждаем действие
После чего дожидаемся перезапуска системы
Сброс настроек роутера: способы и последствия
Рано или поздно, каждый, кому хоть немного интересен компьютер, все-таки доберется до панели управления роутера
Неважно, было ли это сделано из любопытства или же с целью настроить порты и отфильтровать трафик. Важно лишь то, что после большинства таких манипуляций интернет пропадает, оставляя гореть только светодиод питания
В этой ситуации очень поможет сброс настроек роутера. Как это сделать и чем это полезно?
- Роутер перестал работать на полную мощность.
- Есть подозрения на атаки извне.
- После манипуляций в панели управления роутер перестал подавать признаки жизни.
- Смена провайдера или перенастройка.
- Сброс также поможет в случае утери пароля.
Помните, что, сбросив настройки любым из методов, их необходимо будет восстановить для нормальной работы устройства. Если вы не уверены в своих силах, лучше отнести роутер в сервис, где с большинством проблем разберутся за несколько минут. Итак, если вы не передумали исправить маршрутизатор, давайте подробно разберем, как сбросить настройки роутера и ничего при этом не повредить.
Самый простой и быстрый метод. С помощью физического вмешательства можно сбросить все настройки роутера даже в том случае, если не удается войти в панель управления.
Кнопка находится на корпусе и может иметь разные названия, в зависимости от производителя и модели роутера: Reset, WPS, Res и т. д. На дешевых роутерах зачастую одна кнопка выполняет несколько функций в зависимости от времени нажатия, но их может быть и несколько. Стандартно для сброса хватает – 10 сек., больше – не страшно, меньше – ничего не произойдет.
Нажмите и удерживайте кнопку до тех пор, пока не загорится индикатор WPS. Затем отпустите ее и дайте устройству перезагрузиться.
Фактически вместо кнопки вы чаще можете наблюдать дырку с надписью Reset. В таких моделях кнопка находится внутри корпуса для того, чтобы случайно не нажиматься. Ресетнуть такой маршрутизатор можно при помощи иголки или спички. Если это не помогло, давайте рассмотрим – как сбросить настройки на роутере более жесткими манипуляциями.
Этот метод поддерживают далеко не все модели, а после того, как будут сброшены настройки роутеров Asus, Cisco, Linksys, старших Tp-Link и некоторых других, скорее всего, потребуется сразу же их перепрошивать.
Если терять нечего, можно попробовать ресетнуть технику таким способом, но желательно почитать мануалы по этому делу. К тому же, сделать из роутера кирпич за полторы минуты довольно просто.
Этот метод хорош в тех случаях, когда технически маршрутизатор в порядке – вы можете выполнить вход в панель управления, на нем горят лампочки и он нормально запускается, вот только нет самого подключения или не работают порты.
У каждого роутера есть панель управления, в которую можно попасть путем ввода в адресную строку любого браузера IP 192.168.1.1. Дальше будет предложено авторизоваться при помощи логина и пароля. Обычно эти данные указываются на корпусе самого маршрутизатора. Если их нет, то можно сбросить настройки роутера как в предыдущем пункте.
Далее, необходимо найти раздел отвечающий за подобные операции. Обычно это разделы: “Администрирование”, “Управление”, “Восстановление” и “Обновление”, Software и подобные, а попасть в них можно прямо со стартовой страницы. Например, на роутере ZTE меню выглядит так.
После сброса роутер сам перезагрузится. Кстати, на большинстве роутеров есть возможность сделать бэкап, а после сброса параметры будет в несколько раз проще восстановить из файла.
Помимо полного ресета всех настроек, можно сбросить только значения одного раздела, например, WI-FI. Для этого также есть несколько способов.
- Программный. Перезагрузить сетевой адаптер можно через меню самого роутера в соответствующем разделе. Не во всех роутерах есть подобная функция.
- Физический – перезагрузка происходит при помощи кнопки WLAN на корпусе роутера. Иногда эта кнопка также бывает утоплена.
Однозначного ответа на этот вопрос, к сожалению, нет. Если роутер отказался работать после падения или резкого отключения питания то, большая вероятность того, что дни его сочтены и починить аппарат не удастся. Если интернет пропал после вашего вмешательства или смены точки доступа, то можно рассчитывать на то, что после того, как сбросятся настройки на роутере, он вернется к жизни.
Важно понимать, что некоторые настройки не сбрасываются даже после жесткого ресета. Вероятно, помочь в таком случае сможет только перепрошивка, которая, по сути, является одним из подвидов программного ресета либо замена самого роутера
Методики выполнения
Делятся на два вида – аппаратный и программный сброс.
Аппаратный сброс
Как происходит сброс кнопкой Reset, смотрите в видео:
Выполняется с помощью кнопки Reset на роутере, но перед выполнением лучше освободить USB порты и отключить сетевые кабеля (оставить только питание). Эта кнопка обычно утоплена в корпус оборудования, и чтобы ее нажать, нужно воспользоваться острым предметом (например, скрепкой) и удерживать ее в таком положении около 10 секунд.
Светодиодная индикация сначала должна подсветить одновременно все лампочки, а затем погаснуть на некоторое время. После этого роутер перезагрузится и можно начинать конфигурирование.
Программный возврат
Видео-инструкцию смотрите в следующем ролике:
Сбросить настройки маршрутизатора можно также с помощью web-интерфейса роутера или через админку. Но здесь необходимо иметь доступ на сам маршрутизатор, т.е. компьютер или ноутбук должен быть соединен с роутером. Это нужно для того чтобы попасть в меню настроек.
После подключения к устройству (авторизовавшись на портале администрирования) необходимо найти раздел с установкой заводских настроек. У различных брендов оборудования они находятся в разных разделах.
Опишем вкратце, как восстановить заводские настройки в разных моделях роутеров. В Вай-Фай роутере Zyxel Keenetic необходимо перейти в раздел «Система». Для сброса настроек нужно нажать кнопку «Восстановить заводские настройки»:
При этом система обязательно выдаст предупреждение о том, что параметры интернет-центра будут удалены и связь с ним будет потеряна:
В других маршрутизаторах сброс можно найти в следующих разделах:
- В роутере TP-Link раздел находится в «Системных инструментах» (System Tools) и называется «Заводские настройки» или «Factory Defaults». Операция выполняется с помощью кнопки Restore.
- В роутере ASUS – в разделе «Администрирование» на закладке «Управление настройками». В разделе «Заводские настройки» нужно нажать кнопку «Восстановить».
В роутере D-Link в разделе «Система» или «Maintenance» нужно выбрать –> «Restore Device» или «Заводские настройки».
Настройка модема
Мы уже выяснили, что на вкладке “Главная” отображается основная информация о подключении к интернету. Там же сверху можно сменить язык страницы с настройками.
На вкладке “Статистика” можно посмотреть информации о интернет трафике.
В разделе “SMS” можно посмотреть входящие сообщения и при необходимости отправить текстовое сообщение. Или открыть настройки SMS-сообщений.
Дальше по курсу полезный раздел “USSD”. Оттуда можно выполнять USSD команды. Например, для проверки счета, количества оставшихся мегабайт, подключения пакетов, тарифов и т. д.
Дальше идут основные “Настройки”. В первую очередь это “Мобильное соединение”. Можно выключить, или включить мобильную передачу данных, управлять передачей данных в роуминге и установить интервал автоматического отключения.
В разделе “Управление профилями” выбираем профиль подключения к интернету для нашего оператора. Обычно там 1-2 профиля. Или создать новый профиль вручную и прописать имя пользователя, пароль и точку доступа.
“Настройка сети” – можно установить режим работы сети: GSM (2G), UMTS (3G), LTE (4G), или смешанные режимы. Эти настройки могут пригодится при настройке антенны, или не очень стабильном подключении.
В разделе “Безопасность” нет ничего интересного. При настройке может пригодится еще страница “Система” – “Информация об устройстве”. Там можно посмотреть уровень сигнала и шумов. И уже ориентироваться по этих показателях при настройке самого модема, или антенны.
Если у вас модель, которая работает не только как USB модем, но и раздает Wi-Fi, то в личном кабинете Huawei будут еще настройки Wi-Fi сети (WLAN). Там можно выключить Wi-Fi, сменить имя сети, и сменить пароль на Wi-Fi (ключ).
Очень сложно писать такие инструкции, так как самих устройств очень много, и все они отличаются друг от друга. У кого-то разлоченный модем с СИМ-картой того же Мегафона, а у кого-то модем от МТС. С Wi-Fi и без. Разные модели и прошивки. Но практически на всех настройки можно открыть по адресу 192.168.8.1, через любой браузер и с любого устройства. Главное, чтобы оно было подключено к модему.
672
Сергей
Huawei
Описание роутера
Девайс можно приобрести на сайте официального магазина оператора. На начало 2019 года роутер 4G стоит 3300 рублей. Изначально он прошит только под МТС — с другими мобильными сетям гаджет работать не будет.
Приобретать роутеры следует в официальных магазинах «МТС» либо на сайте оператора
Что внутри коробки
В упаковке должны быть такие комплектующие:
- Сам роутер.
- SIM-карта USIM, рассчитанная для работы в 4G-сетях.
-
USB-кабель.
- Зарядное устройство.
- Документация.
- Рекламный буклет.
Внешний вид роутера
Практически все модели роутеров от оператора «МТС», в том числе и гаджет «4G Wi-Fi роутер 874FT», чёрного цвета. Корпус выполнен из пластика — очень компактный. Но минус в том, что на нём остаются отпечатки пальцев — приходится постоянно протирать, чтобы он выглядел опрятно.
Обычно роутеры 4G от оператора «МТС» выполнены в чёрном цвете
На передней и боковых панелях модели 874FT, а также внутри неё расположены такие элементы:
- Кнопка включения питания с индикатором уровня батареи.
- Разъём micro-USB для подключения к персональному компьютеру и зарядки аккумулятора роутера.
- Кнопка включения режима WPS.
- Индикатор WPS.
-
Индикатор сети Wi-Fi.
- Индикатор передачи данных.
- Индикатор мобильной сети.
- Разъём для установки USIM-карты.
- Разъём для установки карты памяти.
- Кнопка Reset.
Таблица: технические характеристики 4G роутера МТС
| Параметр | Значение |
| Размер (д/ш/в) | 86 x 56 x 15 мм |
| Вес | 83 г |
| Стандарты сотовой связи | GSM/UMTS/LTE |
| Интернет | GPRS, EDGE, UMTS, LTE |
| Скорость передачи данных в сетях 2G | до 384 кбит/с |
| Скорость передачи данных в сетях 3G | до 42 Мбит/с |
| Скорость передачи данных в сетях LTE | до 150 Мбит/с |
| Беспроводное соединение Wi-Fi | 802.11a/b/g/n |
| Максимальное число устройств | 10 |
| Разъёмы | microUSB |
| Поддержка версий Windows | 7/8/8.1/10 |
| Поддержка версий MAC OS | 10.9/10.10/10.11/10.12/10.13 |
| Объём встроенной памяти | 2+1 Гб (ПЗУ+ОЗУ) |
| Тип карты памяти | microsd, sd, mmс, ms duo и т. д. |
| Аккумулятор | Li-ion 2300 мА*ч |
| Время работы в режиме ожидания | до 400 часов |
| Время работы в режиме передачи данных | до 8 часов |