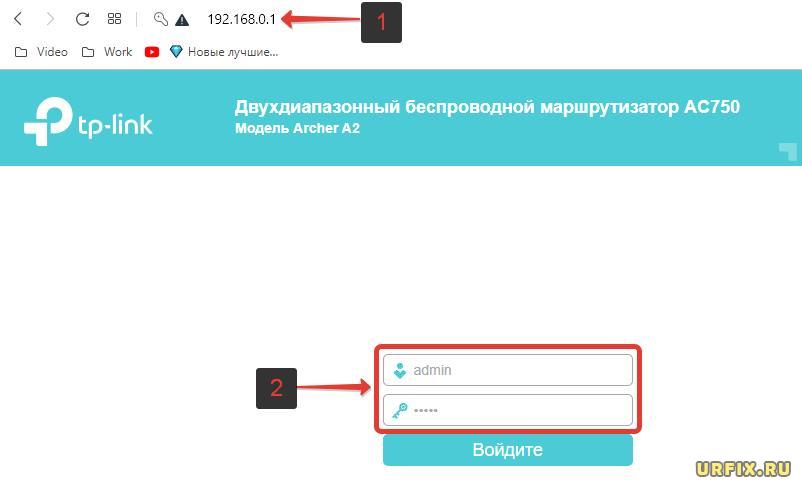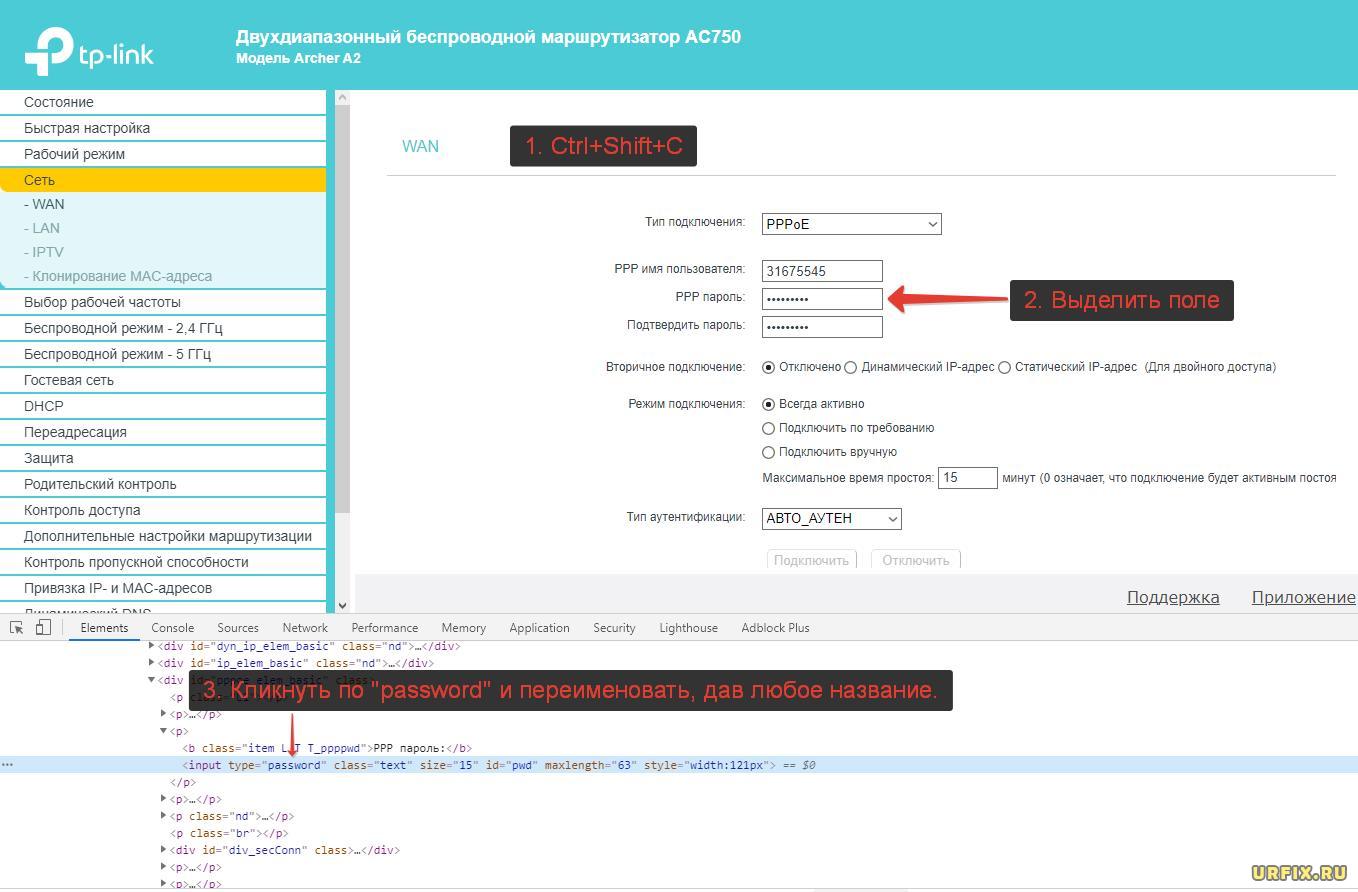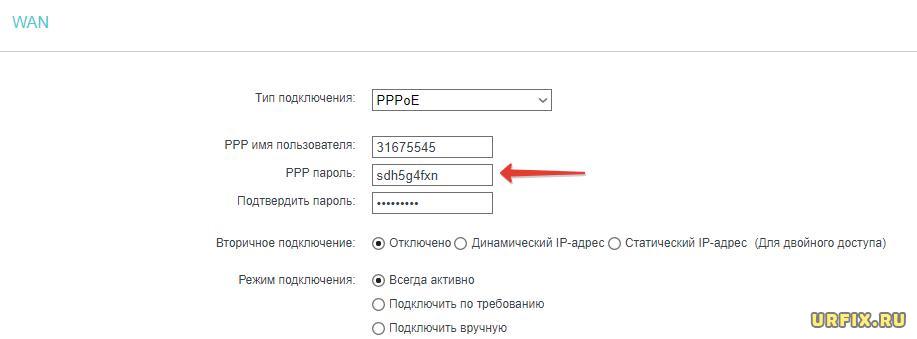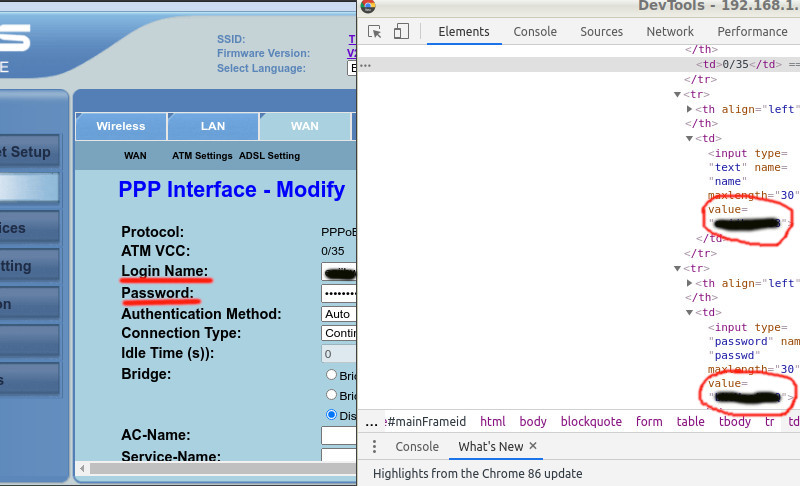- IT
- Еда
- Cancel
12:14 27.12.2017
Как достать скрытые пароли из роутеров TP-LINK?

read more at Константин Лимонов
На роутере настраивается несколько разных паролей, и прежде всего следует понять, какой именно пароль не удается ввести. Если Вы точно знаете, какой пароль необходимо восстановить, перейдите по соответствующей ссылке ниже в этой статье. Если Вы не уверены, пожалуйста, изучите скриншоты, которые представлены в каждом из пунктов, определите, какой из них больше всего похож на ту страницу, на которой у Вас возникают проблемы с паролем, и следуйте дальнейшим указаниям.
- Локальный пароль от веб-интерфейса роутера
- Пароль от беспроводной сети
- Пароль от учетной записи TP-Link ID
- Пароль от подключения провайдера
Случай 1. Локальный пароль от веб-интерфейса роутера
Если Вы не можете войти на страницу управления маршрутизатором, страница для ввода пароля (или имени пользователя и пароля) может выглядеть следующим образом:
Также в приложении Tether при попытке входа может отображаться подобное окно. Оно может выглядеть следующим образом:
Обратите внимание, что в некоторых случаях требуется ввести только Пароль (в этом случае перейдите сюда), а в других – Имя пользователя и Пароль (в этом случае перейдите сюда).
Если требуется ввести только Пароль, это означает, что данный пароль был задан при первичной настройке данного роутера. К сожалению, если Вы не помните или не знаете, каким может быть этот пароль, либо вводите его, но система отвечает, что он неверен, как-либо восстановить его невозможно (это сделано в целях безопасности). Он также не указан ни на наклейке снизу роутера, ни в каком-либо другом месте.
Примечание: если роутер настраивали не Вы, попробуйте ввести пароль admin или admin1
Зачастую сетевые инженеры задают именно такой пароль, однако, к сожалению, мы не можем гарантировать, что он подойдет. Если он не подошел, переходите к следующему абзацу.
В этом случае единственный способ войти в настройки маршрутизатора – это сброс до заводских настроек и задание нового пароля, после чего потребуется полная перенастройка данного устройства. Обращаем Ваше внимание: полный сброс означает, что доступ в интернет на роутере также придется восстанавливать, для чего очень часто требуется знать точные данные для подключения, которые должны быть предоставлены Вашим интернет-провайдером. Если Вы не знаете данных для подключения, рекомендуется перед сбросом связаться с Вашим провайдером и уточнить их (тип подключения, а также могут понадобиться имя пользователя, пароль и имя/адрес VPN-сервера).
Сброс настроек на роутере выполняется следующим образом:
- Роутер должен быть подключен к сети 220V, питание роутера должно быть включено.
- На задней панели роутера найдите кнопку сброса: рядом с ней Вы увидите надпись Reset. Она может быть выполнена как в виде обычной кнопки, так и в виде небольшого углубления, которое требуется нажимать каким-то острым предметом – например, ручкой или зубочисткой. Пожалуйста, внимательно посмотрите, есть ли на Вашем роутере такое отверстие. Если да, то необходимо нажимать именно на эту кнопку.
- Нажмите кнопку Reset, найденную на предыдущем шаге и удерживайте ее в течение 15 секунд. Обратите внимание на то, как ведут себя индикаторы на корпусе роутера в момент удержания кнопки Reset. В большинстве случаев, при успешном сбросе сначала все индикторы загорятся, затем погаснут, после чего начнет гореть только индикатор питания.
- Подождите 2 минуты, пока роутер перезагружается. После чего снова попытайтесь зайти на страницу настройки роутера. Она должна будет выглядеть следующим образом:
Если Вы производите настройку через приложение Tether, то окно будет выглядеть так:
- Теперь система запрашивает создание нового пароля. Обратите внимание: это не пароль для Wi-Fi сети. Это пароль, с которым Вы впоследствии будете заходить на страницу настроек. Пожалуйста, придумайте новый пароль и введите его в оба окна: Новый пароль и Подтвердите пароль. Чтобы в дальнейшем избежать необходимости повторного сброса настроек роутера, пожалуйста, запомните его или запишите.
Если требуется ввести Имя пользователя и Пароль, попробуйте ввести admin в оба эти поля.
Если эти данные не подходят, значит, они были ранее изменены на другие. К сожалению, если Вы их не помните или не знаете, как-либо восстановить их невозможно (это сделано в целях безопасности).
В этом случае единственный способ войти в настройки маршрутизатора – это сброс до заводских настроек, после чего потребуется полная перенастройка данного устройства. Обращаем Ваше внимание: полный сброс означает, что доступ в интернет на роутере также придется восстанавливать, для чего очень часто требуется знать точные данные для подключения, которые должны быть предоставлены Вашим интернет-провайдером. Если Вы не знаете данных для подключения, рекомендуется перед сбросом связаться с Вашим провайдером и уточнить их (тип подключения, а также могут понадобиться имя пользователя, пароль и имя/адрес VPN-сервера).
Сброс настроек на роутере выполняется следующим образом:
- Роутер должен быть подключен к сети 220V, питание роутера должно быть включено.
- На задней панели роутера найдите кнопку сброса: рядом с ней Вы увидите надпись Reset. Она может быть выполнена как в виде обычной кнопки, так и в виде небольшого углубления, которое требуется нажимать каким-то острым предметом – например, ручкой или зубочисткой. Пожалуйста, внимательно посмотрите, есть ли на Вашем роутере такое отверстие. Если да, то необходимо нажимать именно на эту кнопку.
- Нажмите кнопку Reset, найденную на предыдущем шаге и удерживайте ее в течение 15 секунд. Обратите внимание на то, как ведут себя индикаторы на корпусе роутера в момент удержания кнопки Reset. В большинстве случаев, при успешном сбросе сначала все индикторы загорятся, затем погаснут, после чего начнет гореть только индикатор питания.
- Подождите 2 минуты, пока роутер перезагружается. После чего снова попытайтесь зайти на страницу настройки роутера. Попробуйте снова ввести admin в оба поля. Теперь эти данные должны подойти.
Случай 2. Пароль от беспроводной сети
Если Вы подключаете к сети мобильный телефон, экран запроса пароля может выглядеть так:
В этом случае требуется ввести пароль для сети Wi-Fi роутера. Перейдите по данной ссылке и выполните указанные рекомендации: https://www.tp-link.com/ru/support/faq/1557/#04
Случай 3. Пароль от учетной записи TP-Link ID
Если Вы входите в приложение Tether впервые, экран запроса пароля может выглядеть так:
Обратите внимание, что, в отличие от случая 1, в первой строке требуется ввести TP-Link ID.
Здесь требуется ввести данные от Вашей учетной записи, которая должна была быть создана до этого. Если Вы создавали учетную запись, но не помните пароля, перейдите по ссылке «Забыли пароль?»
В появившемся окне введите адрес электронной почты, на который учетная запись была зарегистрирована, а нажмите Отправить. После этого на указанную почту придет письмо с инструкцией для восстановления пароля. Пожалуйста, следуйте его рекомендациям.
Если в течение часа Вы не получите письма, проверьте папку «Спам» в Вашем почтовом клиенте.
Также Вы можете увидеть следующую ошибку при нажатии на кнопку Отправить:
Это может произойти по двум причинам:
- Учетная запись была зарегистрирована на другую почту
- Учетная запись не была зарегистрирована вовсе
В данном случае необходимо ввести верный адрес электронной почты, либо зарегистрировать новый аккаунт. Если Вы не знаете, регистрировали ли Вы учетную запись и если да, то на какой адрес, перейдите к следующему абзацу.
- Дважды нажмите кнопку Назад (выглядит как значок <) в левом верхнем углу экрана.
- В появившемся окне введите Ваш адрес электронной почты и новый пароль, который необходимо запомнить или записать, чтобы избежать повторения подобной ситуации в будущем. После этого нажмите Зарегистрироваться.
- Дождитесь, пока на указанную почту придет письмо с инструкцией по активации нового аккаунта. Пожалуйста, следуйте его указаниям.
- После успешной активации Вы сможете войти в аккаунт с введенными на шаге 2 данными.
Случай 4. Пароль от подключения провайдера
Если Вы уже вошли в веб-интерфейс и выполняете настройку, для подключения к интернету может потребоваться ввести данные, предоставленные провайдером, в случае использования им типов подключения PPPoE, L2TP или PPTP. Страница для ввода пароля может выглядеть следующим образом:
Если Вы выполняете настройку через приложение Tether, то окно может выглядеть так:
В данном случае следует связаться с Вашим провайдером (компанией, которая предоставляет доступ в интернет) и уточнить данные для подключения, после чего ввести их в настройках роутера. Обратите внимание, что следует также уточнить тип подключения, так как провайдер может использовать Динамический или Статический IP-адрес, при котором ввода пароля не требуется.
К сожалению, техническая поддержка компании TP-Link как в рамках данной статьи, так и в рамках личного общения не может предоставить Вам данные для подключения Вашего провайдера, так как у каждого провайдера они свои. Более того, если требуется ввести логин и пароль, они индивидуальны для каждого клиента провайдера, и никакими средствами, доступными компании TP-Link восстановить эти данные нельзя. В данном случае поможет только обращение в поддержку Вашего провайдера.
Все эти пароли, это вообще больная тема, когда речь идет о Wi-Fi роутерах. Не сразу понятно, о каком пароле идет речь, ведь на маршрутизаторе, может быть два, или даже три разных пароля:
- Пароль, который используется для доступа к настройкам TP-Link.
- Пароль на Wi-Fi сеть.
- И еще может быть пароль для подключения к интернет-провайдеру. Смотря какой тип соединения использует ваш провайдер.
В этой статье мы поговорим конкретно о роутерах TP-Link. Я покажу и расскажу, как узнать пароль от Wi-Fi сети, и от настроек роутера. Рассмотрим ситуацию, когда вы забыли пароль от Wi-Fi, или панели у правления, на своем роутере (модеме) TP-Link. Конкретно по забытому паролю от вашей Wi-Fi сети, есть отдельная, подробная статья: как узнать свой пароль от Wi-Fi, или что делать, если забыли пароль. В ней я писал о том, как посмотреть пароль на компьютере, и на разных роутерах. На TP-Link в том числе.
TP-Link: смотрим пароль от Wi-Fi в настройках
Для того, что бы зайти в панель управления, и найти пароль, нам нужно подключится к роутеру. Можно и по Wi-Fi. Да, пароль вы не помните (скорее всего), но возможно, у вас есть уже подключенный компьютер. Если нет, то подключитесь к роутеру по сетевому кабелю: на роутере кабель подключаем в желтый LAN разъем, а на компьютере (ноутбуке) в сетевую кару.
Затем, в браузере наберите адрес 192.168.1.1 (может быть еще 192.168.0.1, или tplinkwifi.net) и перейдите по нему. Укажите имя пользователя и пароль. Если вы их не меняли, то это admin и admin. Можете посмотреть еще подробную инструкцию по входу в настройки. Ну и на всякий случай даю ссылку на статью, если не получается зайти на 192.168.1.1 (или 192.168.0.1).
В панели правления перейдите на вкладку Wireless (Беспроводной режим) — Wireless Security (Защита беспроводного режима). В поле Wireless Password (Пароль PSK) вы увидите пароль от вашей Wi-Fi сети.
Вы так же легко можете сменить это пароль, или оставить старый. В любом случае, теперь вы знаете ключ, и сможете подключать к своему роутеру новые устройства.
Если забыли пароль для входа в настройки (admin)
Практически на всех роутерах, в том числе и в TP-Link, вход в настройки защищается паролем и именем пользователя. То есть, что бы зайти в настройки маршрутизатора, нужно указать имя пользователя и пароль. На устройствах TP-Link, стандартный пароль — admin, и имя пользователя тоже admin.
Стандартные данные, вы можете найти снизу своего роутера.
Но, если вы сменили пароль, а менять пароль для входа в настройки нужно, и забыли, то восстановить его практически невозможно. Разве что попробовать вспомнить. Если не получилось, а в настройки нужно зайти обязательно, то скорее всего придется делать сброс настроек и настраивать роутер заново.
Делаем выводы
Пароли менять нужно, ваша беспроводная сеть и настройки маршрутизатора должны быть хорошо защищены. Более того, нужно устанавливать сложные пароли, которые будет сложно подобрать, или угадать. Но, всегда старайтесь записывать пароли, которые вы устанавливаете, что бы потом не искать как их восстановить, тратить время, настраивать заново маршрутизатор и т. д.
Забыли пароль от Wi-Fi — его можно посмотреть на компьютере, или в настройках маршрутизатора TP-Link, как мы только что это сделали. Забыли пароль для входа в настройки, скорее всего придется сбрасывать настройки к заводским и настраивать все заново.
Если что-то не получается, пишите в комментариях, постараемся решить вашу проблему. Всего хорошего!
Как правило, современные провайдеры используют DHCP-соединение, которое позволяет подключаться к DHCP-серверу и получать сетевые настройки от него. Но и протокол PPPoE также до сих пор не редко используется. И пользователи, чье устройство получает интернет посредством именно этого протокола могут столкнуться с проблемами по изменению настроек роутера, в связи с отсутствием имени пользователя и пароля от PPPoE.
В этой статье подробно рассмотрим какие методы можно использовать, чтобы узнать PPPoE логин и пароль.
В договоре или регистрационной карте
При заключении договора, в нем, или в прикрепленной к нему регистрационной карте, должны быть указанные данные для подключения к интернету, включая логин и пароль, они-то и необходимы для настройки PPPoE.
Проблема может возникнуть, если договор / карта утеряны или, если изменились настройки на стороне провайдера.
Обращение к провайдеру
Безусловно, если нужно узнать, какие логин и пароль используются для подключения PPPoE, то следует в первую очередь обратиться к поставщику интернета – провайдеру.
Сделать это можно по телефону, позвонив в службу технической поддержки или – при личном визите в офис поставщика.
Контакты популярных провайдеров:
- Ростелеком
- МТС
- Билайн
- Дом.ru
В настройках роутера
Если у пользователя есть активное подключение к интернету на текущем устройстве, то можно посмотреть имя пользователя и пароль от PPPoE в настройках роутера.
Если необходимость настройки роутера вызвана сменой старого устройства на новое, то необходимо подключить старый роутер с действующими настройками и выполнять последующую инструкцию.
Как узнать PPPoE логин и пароль:
- Подключиться к роутеру посредством браузера. Для этого необходимо в адресную строку ввести локальный IP-адрес устройства: http://192.168.0.1 или http://192.168.1.1;
- Ввести логин и пароль от маршрутизатора. Как правило, логин и пароль – admin. Если не подходят, то необходимо посмотреть данные для подключения на обратной стороне роутера или в сопутствующей к устройству документации;
- Перейти в настройки соединения с сетью;
- Вызвать инструмент «Просмотреть код элемента» из контекстного меню, открывающемся при клике правой кнопкой мыши по полю с паролем. Если контекстное меню не вызывается, то нужно нажать сочетание горячих клавиш Ctrl+Shift+C и выделить поле с паролем;
- В окне инструмента в поле ввода <input>, которому присвоен type=”password”, необходимо кликнуть по слову «password» и изменить его на любое другое значение;
- После проделанных действий поле пароля, вместо стандартных «********», покажет действующий пароль от PPPoE и, строкой выше, имя пользователя.
С помощью программы
Также можно использовать специализированный софт, который позволит узнать PPPoE логин и пароль и другие данные о подключении. Например, можно скачать программу Dialupass.
Пользоваться утилитой достаточно просто. Необходимо запустить ее и на первом экране отобразится ваше подключение и пара логин-пароль от него. Для просмотра детальной информации нужно произвести двойной клик по соединению.
Не нашли ответ? Тогда воспользуйтесь формой поиска:
Находясь у родственников и не удовлетворившись качеством роутера TP-Link TL-WR340GD (V3), вызвавшим сурьёзные нарекания по части стабильности wifi-соединения, решил заменить его чем-то другим. Но для начала, чтобы невзначай не остаться без интернета, надо бы найти логин/пароль провайдера для PPPoE-соединения. Конечно, где-то был договор с провайдером, в тексте которого были прописаны эти данные, да только кто бы знал, где ж тот договор…
Роутер примерно такой, картинка из интернета
В принципе, зайдя в веб-морду роутера, можно увидеть логин, но вот пароль отображён чем-то типа •••••• В связи с этим остаётся только одно логичное решение: из-под веб-интерфейса сделать backup настроек, а затем попытаться прочесть этот файл (он называется config.bin).
Открытие сего конфигурационного файла в лоб текстовым редактором не привело ни к чему хорошему: одни иероглифы да кракозябры. Тогда я засунул его в hex-редактор — также ни пусто ни густо, всё та же беспросветная стена из кракозябр. В общем, понятно, труба дело, файл настроек зашифрован. Решил поискать в гугле возможные способы дешифровки, и — о, чудо — практически первая же ссылка вела на гитхаб китайского товарища (коему огромное спасибо), выложившего дешифровочный скрипт (написанный, правда, на python’е). 
Там у него помимо config.bin ещё какой-то неведомый model.conf дешифруется, но нам в данном случае это не нужно, посему соответствующие сроки из скрипта я выбросил. Поскольку config.bin закачался у меня в директорию Downloads, я там же создал файл decryptme.py такого содержания:
from Crypto.Cipher import DES
from hashlib import md5key = ‘\x47\x8D\xA5\x0B\xF9\xE3\xD2\xCF’
crypto = DES.new( key, DES.MODE_ECB )data = open(‘Downloads/config.bin’, ‘rb’).read()
data_decrypted = crypto.decrypt( data ).rstrip(‘\0’)
assert data_decrypted[:16] == md5(data_decrypted[16:]).digest()
open(‘Downloads/config.bin.txt’, ‘wb’).write(data_decrypted[16:])
Примечание. Кавычки везде должны быть «прямые» (а то Вордпресс «скривляет»): ‘
А дальше просто запустил в терминале:
python Downloads/decryptme.py
И вуаля — на выходе в той же Downloads появился файл config.bin.txt со всеми данными. 
{upd}
Господа, читайте также комментарии ниже, информация может быть весьма полезной. Удачи! 
{upd 30/09/2020}
Часть 2. Как выцепить пароль из ADSL-модема Asus DSL-N10E
Волею судеб ещё разок пришлось столкнуться с описанной проблемой, и теперь под рукой оказался модем/роутер Asus DSL-N10E:
Картинка из интернета
На сей раз, правда, задача стояла не столь остро: в том плане, что пока не решили, стоит ли менять этот, думается, отпахавший своё модем на что-то более приличное и стабильное (по части того же wi-fi-соединения), или же сразу уйти к кабельному провайдеру. 🙂
Однако на случай продолжения пользования ADSL-интернетом и смены модема на современную модель очень неплохо было бы заранее выцепить из него учётные данные для PPPoE-соединения (и не только). Проблема лишь в том, что пароль ожидаемо закрыт буллетами: ••••• Договора с провайдером, естественно, под рукой нет, и где он лежит, никто не помнит. 😺
Однако возиться с дешифровкой конфига откровенно не хотелось, вместо чего решил прямо по-ленински пойти другим путём: с детской наивностью глянуть в браузере (в данном случае, Chrome) эту область с паролем через правую клавишу → «Просмотр кода элемента» («Inspect«).
Разумеется, шансы низкие: кто ж будет скрывать чувствительную информацию лишь средствами CSS/js, да ещё и в случае с таким уважаемый производителем, как Asus… Фактически, «защита от дурака» и не более того.
А поди ж ты — логин и пароль отображаются в девственно чистом виде! 😺
Voilà!
Естественно, способ может сработать и на других модемах и роутерах — проверить немудрено, в отличие от дешифровки на питоне. 🙂
Запись опубликована в рубрике компьютерное с метками Linux, TP-Link, Ubuntu, роутер. Добавьте в закладки постоянную ссылку.