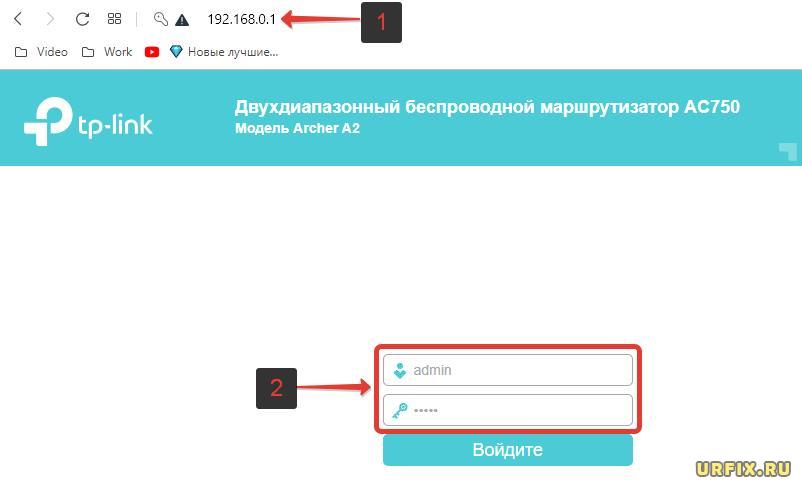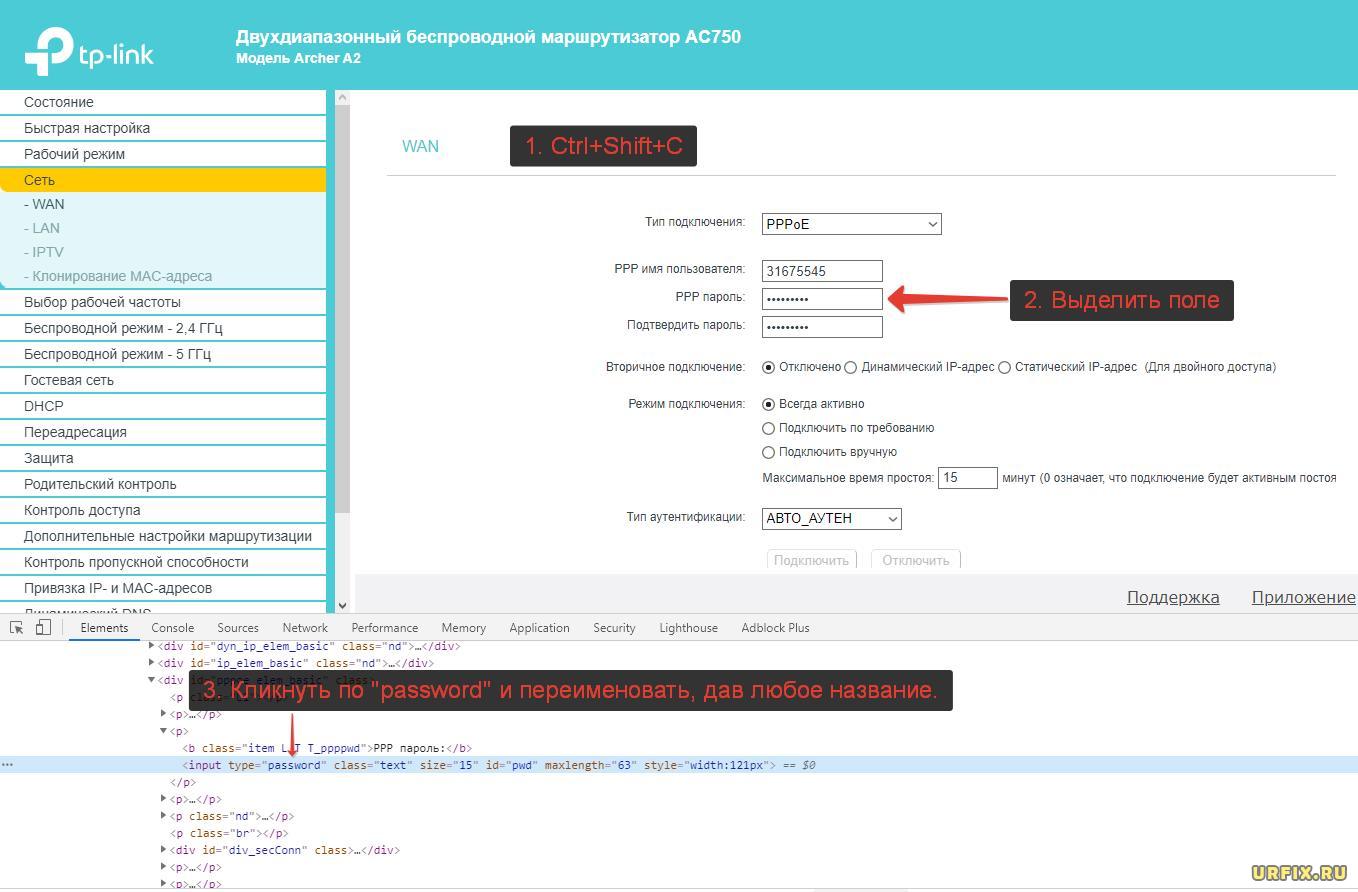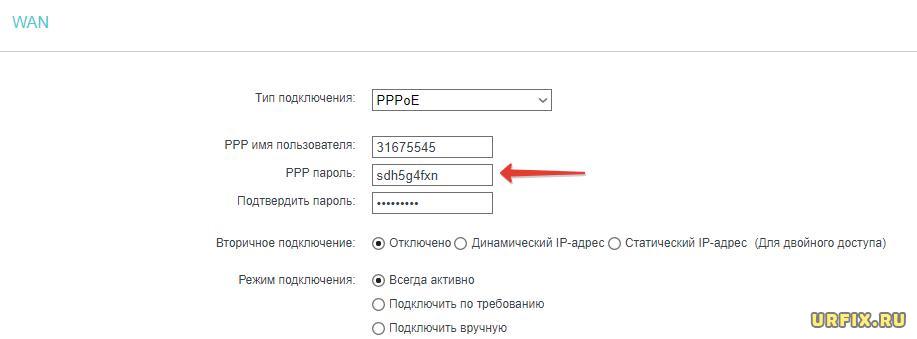Как правило, современные провайдеры используют DHCP-соединение, которое позволяет подключаться к DHCP-серверу и получать сетевые настройки от него. Но и протокол PPPoE также до сих пор не редко используется. И пользователи, чье устройство получает интернет посредством именно этого протокола могут столкнуться с проблемами по изменению настроек роутера, в связи с отсутствием имени пользователя и пароля от PPPoE.
В этой статье подробно рассмотрим какие методы можно использовать, чтобы узнать PPPoE логин и пароль.
В договоре или регистрационной карте
При заключении договора, в нем, или в прикрепленной к нему регистрационной карте, должны быть указанные данные для подключения к интернету, включая логин и пароль, они-то и необходимы для настройки PPPoE.
Проблема может возникнуть, если договор / карта утеряны или, если изменились настройки на стороне провайдера.
Обращение к провайдеру
Безусловно, если нужно узнать, какие логин и пароль используются для подключения PPPoE, то следует в первую очередь обратиться к поставщику интернета – провайдеру.
Сделать это можно по телефону, позвонив в службу технической поддержки или – при личном визите в офис поставщика.
Контакты популярных провайдеров:
- Ростелеком
- МТС
- Билайн
- Дом.ru
В настройках роутера
Если у пользователя есть активное подключение к интернету на текущем устройстве, то можно посмотреть имя пользователя и пароль от PPPoE в настройках роутера.
Если необходимость настройки роутера вызвана сменой старого устройства на новое, то необходимо подключить старый роутер с действующими настройками и выполнять последующую инструкцию.
Как узнать PPPoE логин и пароль:
- Подключиться к роутеру посредством браузера. Для этого необходимо в адресную строку ввести локальный IP-адрес устройства: http://192.168.0.1 или http://192.168.1.1;
- Ввести логин и пароль от маршрутизатора. Как правило, логин и пароль – admin. Если не подходят, то необходимо посмотреть данные для подключения на обратной стороне роутера или в сопутствующей к устройству документации;
- Перейти в настройки соединения с сетью;
- Вызвать инструмент «Просмотреть код элемента» из контекстного меню, открывающемся при клике правой кнопкой мыши по полю с паролем. Если контекстное меню не вызывается, то нужно нажать сочетание горячих клавиш Ctrl+Shift+C и выделить поле с паролем;
- В окне инструмента в поле ввода <input>, которому присвоен type=”password”, необходимо кликнуть по слову «password» и изменить его на любое другое значение;
- После проделанных действий поле пароля, вместо стандартных «********», покажет действующий пароль от PPPoE и, строкой выше, имя пользователя.
С помощью программы
Также можно использовать специализированный софт, который позволит узнать PPPoE логин и пароль и другие данные о подключении. Например, можно скачать программу Dialupass.
Пользоваться утилитой достаточно просто. Необходимо запустить ее и на первом экране отобразится ваше подключение и пара логин-пароль от него. Для просмотра детальной информации нужно произвести двойной клик по соединению.
Не нашли ответ? Тогда воспользуйтесь формой поиска:
Как узнать имя пользователя (логин) и пароль от роутера?
При попытке зайти в настройки практически любого роутера появляется запрос на ввод имени пользователя и пароля (Username/Password), или только пароля (в зависимости от роутера, внешний вид окна может отличаться).
Решение проблемы в зависимости от ситуации:
- Если роутер новый, или на заводских настройках (вы сделали сброс) – нужно узнать заводское имя пользователя и пароля. В большинстве случаев это admin/admin. Заводские настройки указаны на корпусе роутера. Более подробно об этом читайте дальше в статье. Производители все чаще делают так, что окно авторизации на заводских настройках не появляется. А сразу после входа в веб-интерфейс роутера система предлагает установить свой пароль.
- Если вы, или кто-то другой сменил заводское имя пользователя/пароль и забыли его, то остается только сброс настроек роутера до заводских параметров. По этой проблеме я писал отдельную статью: как зайти в настройки роутера, если забыл пароль.
Имя пользователя и пароль для входа в роутер
Хочу еще раз обратить ваше внимание на то, что если роутер уже был настроен, имя пользователя и/или пароль были изменены и вы их не знаете – нужно делать сброс настроек (Reset). Если запрос авторизации появляется при входе в настройки нового роутера (на заводских настройках), или после сброса настроек – нужно ввести заводской логин/пароль. Как его узнать и где найти – читайте ниже.
Как я уже писал выше, чаще всего в качестве заводских данных используется следующая комбинация: Имя пользователя – admin. Пароль – admin. В большинстве случаев эту информацию можно посмотреть на наклейке, которая находится снизу роутера.
Если этой информации нет на корпусе маршрутизатора, то скорее всего на заводских настройках веб-интерфейс не защищен. Это значит, что после сброса настроек вы сможете зайти в настройки роутера без ввода логина и пароля.
Кроме комбинации admin/admin возможны и другие варианты. Попробуйте:
- admin/admin1
- admin/поле «пароль» оставить пустым
- admin/password
- superadmin/superadmin
- admin/1234
- user/password
- user/user
Если роутер у вас от интернет-провайдера, например от Ростелеком, то возможно там настройщики установили какой-то свой пароль. Если он не указан в договоре о подключении к интернету (не путать с паролем для подключения к интернету), то можно позвонить в поддержку Ростелеком и спросить, что делать в такой ситуации.
Заводской логин/пароль не подходит
Если на роутере не указаны заводские имя пользователя/пароль, или они не подходят (после ввода страница просто перезагружается, или появляется ошибка), то остается только один вариант – сброс настроек роутера до заводских. После этого для авторизации в веб-интерфейсе роутера будет использоваться заводской логин/пароль (если он установлен на вашем маршрутизаторе).
Обратите внимание! Сброс настроек восстановит заводские настройки. Роутер будет как новый. Возможно, интернет через роутер перестанет работать. Нужно будет заново настроить подключение к интернету и Wi-Fi сеть.
Чтобы сбросить настройки роутера, нужно его включить и найти на корпусе кнопку Reset (так же может быть подписана RST, Default, Сброс).
Дальше нажимаем на эту кнопку и держим ее не менее 10 секунд. Обычно по поведению индикаторов можно увидеть, что произошел сброс. Я уже более подробно показывал как сбросить настройки на роутере TP-Link, ASUS, D-Link. Инструкции для других производителей можно найти через поиск по сайту.
После перезагрузки пробуйте снова зайти в настройки роутера, и если появится окно входа в учетную запись роутера – укажите заводское имя пользователя/пароль.
Если вам удалось зайти в настройки используя заводской Username/Password, то я настоятельно рекомендую сменить хотя бы пароль. Чтобы страница с настройками вашего роутера была защищена, и доступ к ней был только у вас. Об этом я уже рассказывал в статье как на роутере поменять пароль с admin на другой.
Если вы запутались во всех этих паролях и не смогли выполнить вход в настройки своего роутера, то напишите в комментариях. Только обязательно укажите модель роутера. Постараюсь что-то посоветовать, подсказать имя пользователя и пароль для вашего роутера.
Содержание
- Способ 1. Программа Dialupass
- Способ 2. Network Password Recovery
- Способ 3. Через настройки роутера
- Способ 4. Звонок в службу поддержки провайдера
- Полезное видео: Как узнать пароль от своего интернета
Бывает, что нужно настроить интернет на роутере или компьютере, а документов, где указаны нужные данные, нет под рукой (а возможно, что они вообще потерялись). Как узнать PPPoE логин и пароль для доступа к глобальной сети в таком случае? К счастью, способов несколько, и ниже будет подробно описан каждый из них.
Способ 1. Программа Dialupass
Один из способов, который поможет в узнать логин и пароль, если у вас настроено интернет-подключение на компьютере, и вы хотите организовать выход в глобальную сеть через роутер. Программа Dialupass поможет узнать данные, которые набирались для доступа в интернет в самой системе Windows.
Подробная инструкция по получению данных при помощи утилиты Dialupass:
- Сперва нужно загрузить программу через официальный сайт по ссылке nirsoft.net/utils/dialupass.html. Страницу необходимо будет отмотать до самого низа – там находится список версий программы на всех доступных языках (в том числе и на русском). Для удобства мы подготовили для вас прямую ссылку на скачивание, которая приведена ниже.
- После скачивания для запуска программы достаточно просто открыть исполняемый файл. Никакой установки не требуется. В главном окне сразу отобразится активное интернет-подключение со всеми необходимыми данными. В столбце «User Name» должен быть указан логин, а в «Password» — пароль для доступа в глобальную сеть.
Готово! Теперь вы можете взять и скопировать найденные PPPoE логин и пароль, а затем ввести их при настройке подключения на роутере, чтобы настроить интернет.
Способ 2. Network Password Recovery
Данная программа также предназначена для случаев, когда на ПК соединение с глобальной сетью уже настроено и давно работает, и нужно настроить интернет на роутере, чтобы подключаться уже через него. И тут возникает проблема – посмотреть данные для доступа в интернет на компьютере не так-то просто. В строке с паролем отображены звездочки вместо комбинации букв и цифр. Так что же делать? Данная утилита, как и Dialupass, предназначена для отображения логина и пароля от текущего соединения. Инструкция, как узнать логин и пароль от интернета с помощью данного приложения:
- Загружаем утилиту с официального сайта или по ссылке ниже В некоторых случаях может произойти так, что ваш антивирус отреагирует на программу негативно. Это нужно проигнорировать.
- При первом же запуске в окне будет отображаться список сохраненных подключений вместе с авторизационными данными (логин и пароль PPPoE) от них. В столбце «User» будет находиться имя пользователя, а в столбце «Password» — искомая комбинация.
При первом запуске утилиты может случится так, что данные не будут отображаться. В таком случае следует перезагрузить систему, а затем запустить программу заново.
Теперь, после нахождения нужных сведений, вы сможете настроить интернет подключение на маршрутизаторе или даже другом компьютере.
Способ 3. Через настройки роутера
К сожалению, на современных моделях роутера в настройках интернет соединения не отображается пароль для доступа к глобальной сети. Вместо этого в соответствующей строке виднеется только последовательность звездочек. Но в некоторых случаях можно достать пароль через код элемента. Этот способ работает, к примеру, с настройками TP-Link, но также может быть полезен и на маршрутизаторах от других производителей. Подробная инструкция, как узнать логин и пароль от интернета:
- Открываем Google Chrome (через него это делать удобнее всего, хотя можно воспользоваться и другим браузером).
- Переходим в веб-меню параметров маршрутизатора, набрав IP-адрес и авторизовавшись (если вы не знаете, как это сделать – на этикетке на корпусе роутера можно узнать IP адрес роутера и данные для авторизации – логин и пароль для доступа к настройкам; адрес необходимо набрать в адресной строке, а авторизационные данные – в соответствующем окошке).
- Далее нам необходимо перейти в раздел с настройками интернета (WAN).
- Сверху справа есть кнопка, которая разворачивает контекстное меню браузера со списком настроек. Нажмите по ней, выберите «Дополнительные инструменты», затем «Инструменты разработчика». Можно также просто нажать клавишу F12
- Слева откроется окошко с кодом страницы.
- Здесь нам нужно найти строку, отвечающую за отображение пароля, чтобы сделать его видимым (т. е. убрать звездочки).
- Справа от «type» нужно удалить строчку «password». и ввести слово «text». После этого вы сможете увидеть на странице свой пароль.
Этот способ может выглядеть сложно, но на самом деле всё достаточно просто. Ниже опубликовано видео, в котором продемонстрирован данный процесс на примере сайта Одноклассников, но вам он также подойдет.
Способ 4. Звонок в службу поддержки провайдера
Если ничего не помогло, то можно обратиться к своему поставщику услуг и узнать логин и пароль PPPoe, позвонив по телефону. Если вы не знаете телефона своего провайдера, то зайдите на сайт компании. Его можно найти в поисковике, набрав название (например, Ростелеком или Дом.ру). На веб-странице, как правило указан телефонный номер. Позвоните по нему задайте интересующие вопросы. Вас могут спросить про номер договора (логин), если вы его не знаете – то достаточно будет паспортных данных того человека, на которого оформлено подключение к интернету. Обычно во время звонка может ответить робот, вам же нужно соединиться с живым оператором.
Связаться с техподдержкой можно не только по телефонному номеру, но и другими способами. Можно зайти в личный кабинет и описать свою проблему в чате с техподдержкой, вам ответит оператор. У некоторых провайдеров есть возможность связи через мессенджеры.
В крайнем случае всегда можно дойти до офиса провайдера пешком. Вам также понадобятся паспортные данные и номер договора. После их предоставления сотрудник сможет сообщить вам ваши данные для доступа в интернет, не забудьте их записать, чтобы не пришлось обращаться в техподдержку еще раз.
Вам удалось узнать свой логин и пароль от интернета? Может у Вас появились какие-либо сложности? Обязательно напишите об этом в комментариях, и наши эксперты с радостью помогут Вам!
Полезное видео: Как узнать пароль от своего интернета
Download Article
Easy ways to locate your router’s admin and Wi-Fi network passwords
Download Article
- Find the Admin Password
- Find Wi-Fi Password for Current Connection (Windows)
- Find Saved Wi-Fi Passwords (Windows)
- Find Saved Wi-Fi Passwords (Mac)
- Tips
|
|
|
|
Need to find the password for your router? Whether you need the password to access your router’s admin panel or the password to connect to Wi-Fi, finding your router password is simple. This wikiHow will show you how to find the Wi-Fi password for a router you’ve connected to in the past, and how to find the username and password to your home router’s web-based admin interface.
Things You Should Know
- You’ll usually find the router’s admin and Wi-Fi passwords printed on a sticker on the bottom or back of the router.
- See Wi-Fi passwords on a PC: In Command Prompt, type netsh wlan show profiles to view networks, then type netsh wlan show profile name=EXAMPLE key=clear.
- See Wi-Fi passwords on a Mac: Open Keychain Access, search for and double-click the Wi-Fi network, then check the «Show Password» box.
-
1
Check the sticker on your router. Most routers list the default username and password for the router on a sticker somewhere on the router itself. Unless you’ve changed your home router’s admin password, it’s likely still set to the manufacturer’s default.
- You’ll also find the default Wi-Fi network name and password printed on the router. Both passwords may be listed on the same or separate stickers.
-
2
Look up your router on a default router password website. Check out https://portforward.com/router-password for a comprehensive list of default admin passwords by manufacturer and model.[1]
- If you can’t find any information about your model at Portforward.com, Google your router’s manufacturer and model, and the words «default router password.»
- If you got the router from your ISP, your provider may have set an alternative router password. Check the manual that came with your router, or any paperwork or conformation emails you received from your provider, for password info.
Advertisement
-
3
See if you saved the router password in your web browser. If you have ever signed in to your router in the past, you may have saved the admin password in Safari or Chrome. Go to your router’s IP address in your web browser, and click the admin or password field to see if the password automatically appears.
-
4
Reset your router if you can’t find the admin password. If you’re still not able to find your router’s password, you can reset the router to its original default settings. This will erase all settings, including any custom network names or passwords you’ve added, and restore them to the defaults.
- Find the reset button on your router. It’s typically a tiny recessed button that you won’t be able to reach with your finger.
- To reset the router, insert a small thin tool, like a straightened paperclip or SIM card tool, into the reset button. Continue pressing the button until the lights on your router turn off and then back on.
- Once the router is reset, wait several minutes for it to come back online. Then, you’ll be able to log into the router’s admin website on your computer using the default admin username and password.
-
5
Find your router’s IP address. If you need to log in to your router to make changes, including changing the Wi-Fi network name or password, you can find its IP address as long as you’re connected to the router. Here’s how you can find yours:
- Windows: Open the Command Prompt, type ipconfig, and then press ↵ Enter. The address you need is next to «Default Gateway.»
- Mac: Go to System Settings > Network > your network connection > Details. The address appears next to «Router.»
Advertisement
-
1
Look for the sticker on your router. If you haven’t changed from the default password, you’ll find the Wi-Fi password on the physical router near the network’s name. If you have changed the password, you can skip this step.
- Your router password might also be listed as «passphrase,» «network key,» or «wireless PIN.»
- Use this method to find the password for the wireless network to which you’re currently connected.
-
2
Open the Network and Sharing Center. The steps will be a little different depending on whether you’re using Windows 10 or Windows 11:
-
Windows 11:
- Press the Windows key and type control panel.
- Click Control Panel.
- Click Network and Internet.
- Click Network and Sharing Center.[2]
-
Windows 10:
- Click the Start menu and select Settings.
- Click Network & Internet.
- Click Status.
- Click Network and Sharing Center.
-
Windows 11:
-
3
Click the name of your current Wi-Fi network. Another window will pop up.
-
4
Click Wireless Properties. You’ll see this centered in the «Wi-Fi Status» window.
-
5
Click the Security tab. You’ll see this at the top of the window next to «Connection.»
-
6
Click to check the box next to «Show characters.« You’ll see this under the text field that says, «Network security key.» This displays the Wi-Fi password for this connection.
- You’ll need admin-level access to show the password characters. If you don’t have admin-level security, you might be prompted to enter the computer’s password before you can continue.
- If the Wi-Fi password for the network you’re looking for has been changed, you’ll need to contact the administrator to get the new password. If the router belongs to you, you can log in to the router to change the password.
Advertisement
-
1
Open the Command Prompt. Type cmd into the search field in your Start Menu, then click Command Prompt in the search results to run it.
- Use this method to find the password for any wireless network you’ve connected to in the past using this computer.
-
2
Type netsh wlan show profiles and press ↵ Enter. This shows a list of Wi-Fi networks you’ve connected to in the past.
-
3
Type netsh wlan show profile name=EXAMPLE key=clear and press ↵ Enter. Replace «EXAMPLE» with the name of the profile you want to see the password for.
-
4
Find the password in the «Key Content» line.
- If the Wi-Fi password for the network you’re looking for has been changed, you’ll need to contact the administrator to get the new password. If the router belongs to you, you can log in to the router to change the password.
Advertisement
-
1
Open Keychain Access. You can either find this in your Utilities folder in Finder, or you can press ⌘ Cmd+Space to open Spotlight and search Keychain Access.
- This method will display the Wi-Fi password for any network you’ve connected to on your Mac, including the current network.
-
2
Locate the Wi-Fi network. Type the name of the Wi-Fi network into the search bar at the top-right corner to filter the results.
-
3
Double-click the Wi-Fi network. This opens a panel that contains information about this connection.
-
4
Click to select the box next to «Show Password.« You’ll see this next to the password field.
- If the Wi-Fi password for the network you’re looking for has been changed, you’ll need to contact the administrator to get the new password. If the router belongs to you, you can log in to the router to change the password.
-
5
Enter your username and password. You’ll need to confirm the password you use to access your Mac to continue. As long as you have permission to view the password, the password will now appear.
Advertisement
Ask a Question
200 characters left
Include your email address to get a message when this question is answered.
Submit
Advertisement
References
About This Article
Article SummaryX
1. Look for the sticker on your router.
2. Right-click the Wireless Network icon in the task bar.
3. Click Open Network & Internet Settings.
4. Click Network and Sharing Center.
5. Click the name of your current Wi-Fi network.
6. Click Wireless Properties.
7. Click the Security tab.
8. Click to check the box next to «Show characters.»
Did this summary help you?
Thanks to all authors for creating a page that has been read 220,410 times.
Is this article up to date?
Посоветуйте как это сделать. В гугле был, советуют волшебные проги по изъятию пароля из звездочек, но рабочую с кряком чет затруднительно найти.
Кто что дельное посоветует?
В ТП писать влом.
Не заморачивайся, проги из инета могут роутер посадить. Проще обратиться к провайдеру, и попросить сменить пароль — там выдадут новую регистрационную форму с логином и паролем. Думаю, возьмут за услугу небольшую денежку. Сделают все при тебе.
Денежку? Шутите? За что? За то, что они не дают свой пароль вписать, а генерируют автоматом набор не запоминающейся хрени.
Один пароль на все ресурсы — неправильно, а то сменит кто тарифный план, с безлимита на помегабайтку — зная единственный пароль, и разбирайся потом…
Sn1vel писал(а)
Денежку? Шутите? За что? За то, что они не дают свой пароль вписать, а генерируют автоматом набор не запоминающейся хрени.
Думаю, перерегистрация и все действия, которые подразумевают работу сотрудника провайдера с бумагами (а для смены пароля надо будет обязательно свой паспорт показать, если телефон и инет на тебя зарегистрирован), активировать новую карточку с паролями, либо ввести вручную в базу и выдать новую регистрационную форму — за эти действия могут взять плату, т.к. услуги по договору со стороны провайдера оказаны и пароль утерян не по их вине. Может, конечно и бесплатно сделают, но не факт.
Исходный код страницы посмотрите. Поле типа пассворд
Если б всё было так просто ))
на старых хуваеях он реально открыто вписывался в поле password на странице.
да вроде уже все поправили
Извольте, такую хню никогда не покупал.
ну в длинках тоже такое было
Сейчас, наверное, прикрыли? dlink как раз.
от прошивки зависит, на старой работало, на новой хз. Если не прошивали модем, то 90% что пароль там
Прога «Multi Password Recovery» (MPR) спасёт отца русской демократии.
+ многа
сам из аськи, ей пароль доставал
и при чем тут аська? пароль от аськи лежит в реесте, если что. пароль на PPPoe сессию в реестре совсем-совсем не лежит.
Пароль от PPPoE лежит под звёздочками, откуда его спокойно можно достать.
и в чем разница между просмотром исходного кода?
Как ниже уже говорилось, в исходном коде пароль искажён.
Из компа пароль не вынуть нигде потому что его там просто нет он в роутере забит.
2+2=4, об этом уже неоднократно в этой ветке говорили.
Не всегда. Сейчас ради интереса глянул — 96332CG — пароль в коде в явном виде.
это как она из РОУТЕРА пароль то достанет? она из соединения достать может,
РОУТЕР, если помнит свой пароль, отображает его в html-странице звёздочками. Дальше рассказывать?
В общем случае, зависит от конкретных методов отображения.
В роутерах обычно есть сохранить параметры в файл. Если есть, то сохранить и посмотреть))
там обычно не бинарничек, а обычный конфиг, и кстате — в хуавейном конфиге логин\пасс на РРРоЕ и даже на юзера лежат в открытом виде )))
ЗЫ посмотрел сейчас , у нетгира тоже обычный конфиг но пасс не хранится , а с натексом облом — там бинарник. Засим у простенькой железки выдрать пасс из конфига шансы велики ))
Очень и очень редко конфиг в бинарнике бывает. Не путать с бэкапом прошивки.
делаете бэкап настроек роутера, затем открываете его обыкновенным текстовым редактором и там ищите свой пароль… ради интереса попробовал на двух роутерах — все пассы в открытом виде…
Дайте внешний ip роутера, логин и пароль админа. На роутере должно быть включено админство со стороны wan. Я Вам скажу Ваш пароль от PPPoE.
Пароль из роутера просто открываете страничку где находиться логин/пароль щелчек правой кнопкой мыши показать исходный код страницы ищете в куче кода строку типа password=XXXXXXXX, где вместо ХХХХХХХ пароль сам так на D-LINK вскрывал.
eusr:»j-xxxxxx@mts-nn.ru», epwd:»nxkuxNhxnwxJoPlLxyxt»
Имя пользователя — похоже на имя.
Пароль — не похож.
пароль похож но обычно там 8 символов из них 4 заглавных такое ощущение что в строке лишние символы добавлены. похоже на NhwJoPlL
врядли, скорее зашифровано прост
если бы шифровали то заглавные не светились бы, да и логин не шифрован.
Бесплатная прога Asterisk key.
Запускаешь прогу, открываешь страничку с паролем под звездочками и жмешь в проге кнопку recover.
Работает вроде только в ИЕ и в виндовых окнах. Вытаскивал с ее помощью пароль от диал-апа и от рррое из роутера.