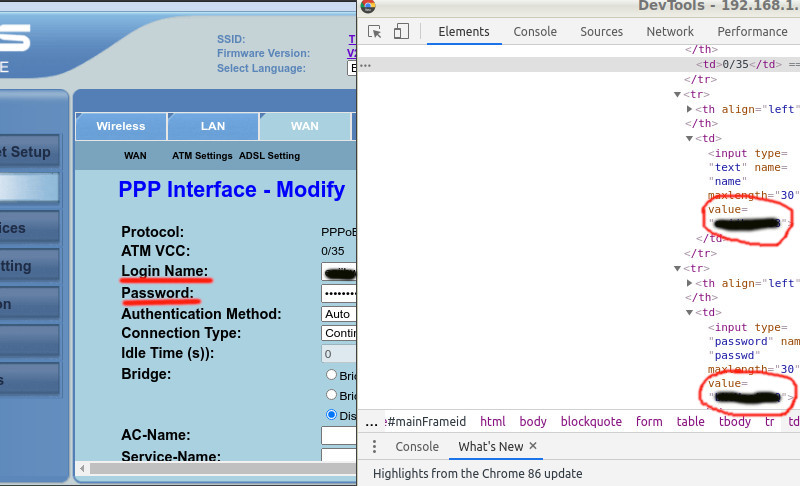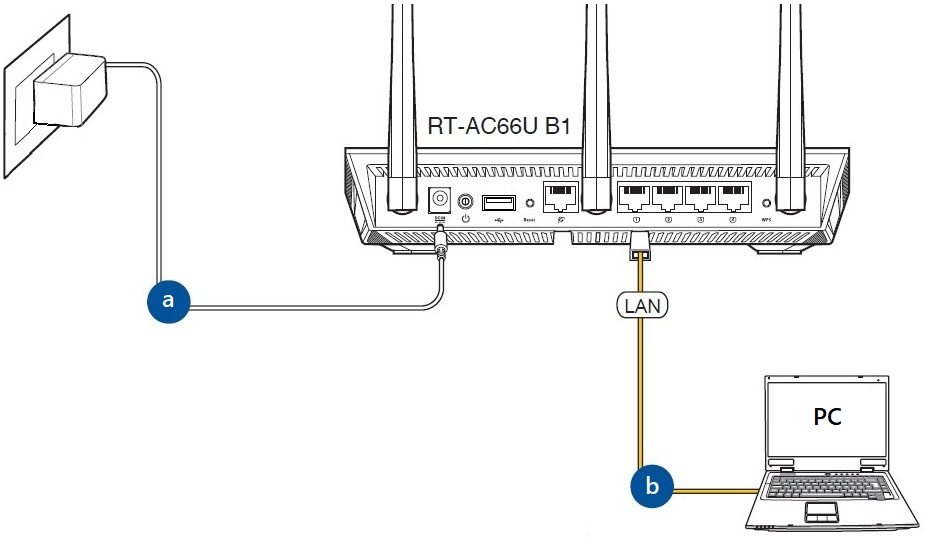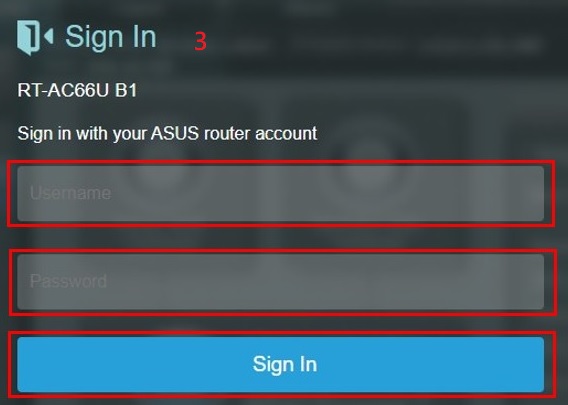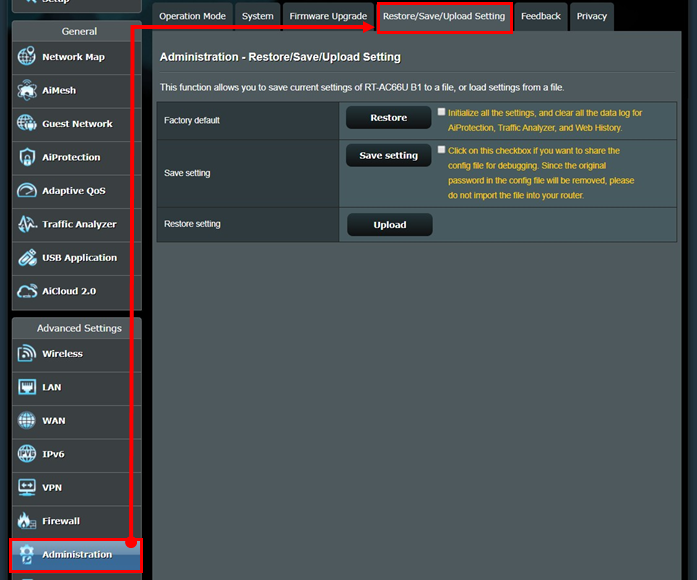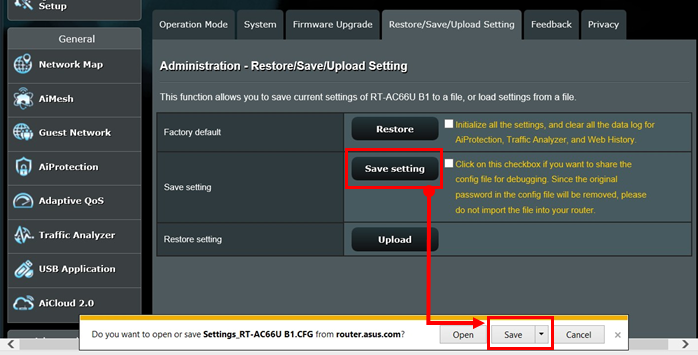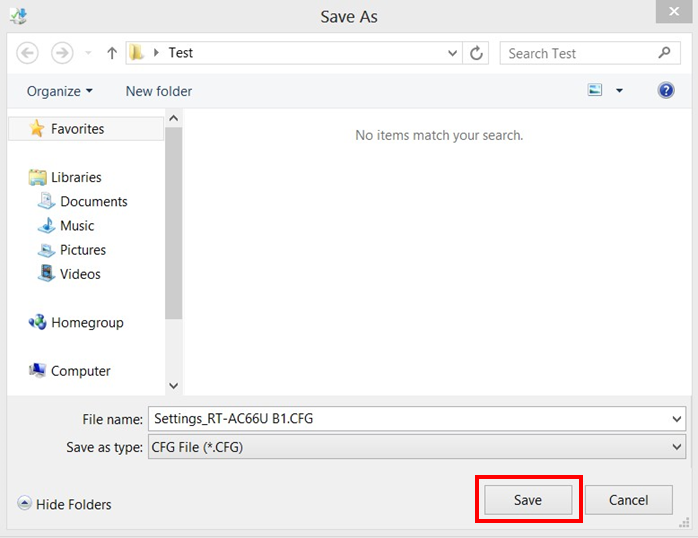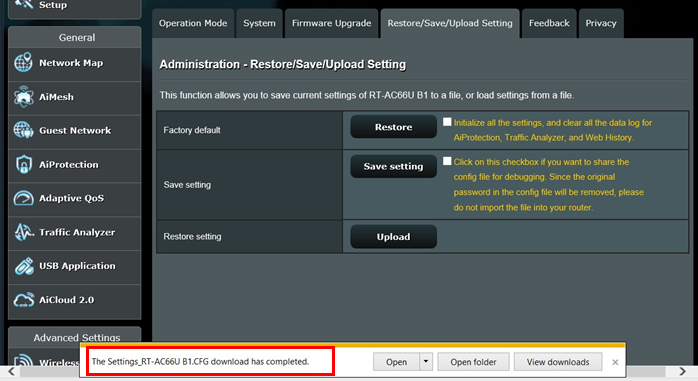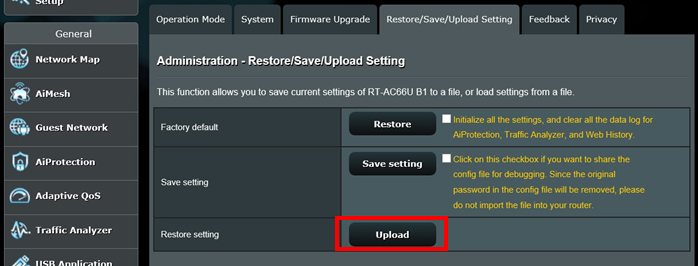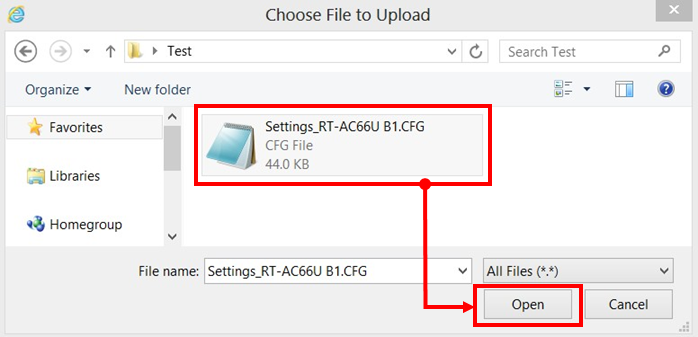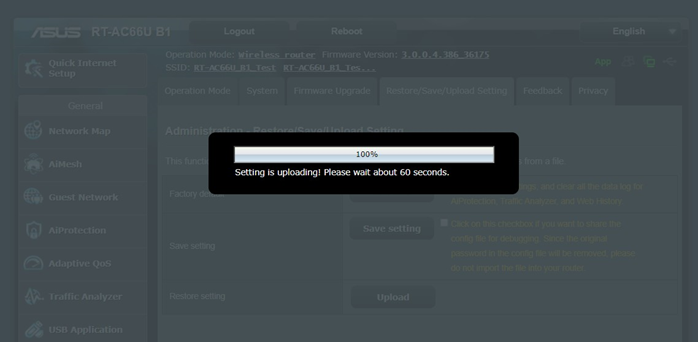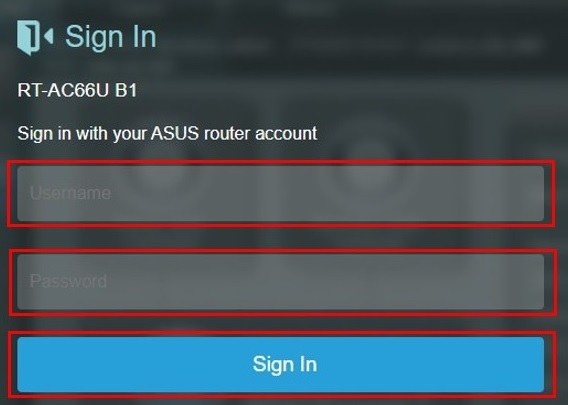Есть в маршрутизаторах компании Tp-Link такая полезная функция, как сохранение и восстановление настроек. Сейчас мы рассмотрим как это сделать. Зачем вообще сохранять настройки? На самом деле, это очень удобно. Например, вы хотите поэкспериментировать с какими-то настройками на роутере, и боитесь что-то сделать не так. Просто делаем резервную копию настроек и можем спокойно что-то менять.
Но, я думаю, что эта возможность будет особенно полезна в двух случаях:
- При обновлении прошивки на маршрутизаторе. Мы уже знаем, что после обновления прошивки на Wi-Fi роутере Tp-Link, все настройки будут сброшены к заводским. И его нужно заново настраивать. Намного проще перед прошивкой сохранить все настройки в файл, а затем, после прошивки их восстановить.
- Бывает, что приходится делать сброс настроек маршрутизатора: при проблемах в работе, частых сбоях и т. п. Что бы потом не мучатся с настройкой, просто делаем backup.
Все делается очень просто и быстро!
Как сохранить настройки роутера Tp-Link в файл?
Подключитесь к своему маршрутизатору. Можно по кабелю, или по Wi-Fi.
Откройте браузер, и в строке, где вводим адрес сайтов, вводим IP-адрес роутера: 192.168.1.1, или 192.168.0.1.
Вводим логин и пароль. Если вы их не меняли, то это admin и admin (эта информация есть на самом маршрутизаторе).

Перейдите на вкладку System Tools — Backup & Restore (в русской прошивке: Системные инструменты — Резервная копия и Восстановление).
Для сохранения настроек нажмите на кнопку Backup (Резервная копия). Сохраните файл в формате .bin. Например, на рабочий стол.

Восстанавливаем настройки на маршрутизатор
Все на той же вкладке System Tools — Backup & Restore нажмите на кнопку Выберите файл. Выберите файл настроек, который вы сохранили ранее на свой компьютер. Нажмите на кнопку Restore (Восстановить).

Советую вам после успешной настройки маршрутизатора создать такой резервный файл настроек и сохранить его в надежное место. В случае какой-то ошибки (бывает, что настройки сами слетают), вы сможете за несколько секунд их восстановить.
Находясь у родственников и не удовлетворившись качеством роутера TP-Link TL-WR340GD (V3), вызвавшим сурьёзные нарекания по части стабильности wifi-соединения, решил заменить его чем-то другим. Но для начала, чтобы невзначай не остаться без интернета, надо бы найти логин/пароль провайдера для PPPoE-соединения. Конечно, где-то был договор с провайдером, в тексте которого были прописаны эти данные, да только кто бы знал, где ж тот договор…
Роутер примерно такой, картинка из интернета
В принципе, зайдя в веб-морду роутера, можно увидеть логин, но вот пароль отображён чем-то типа •••••• В связи с этим остаётся только одно логичное решение: из-под веб-интерфейса сделать backup настроек, а затем попытаться прочесть этот файл (он называется config.bin).
Открытие сего конфигурационного файла в лоб текстовым редактором не привело ни к чему хорошему: одни иероглифы да кракозябры. Тогда я засунул его в hex-редактор — также ни пусто ни густо, всё та же беспросветная стена из кракозябр. В общем, понятно, труба дело, файл настроек зашифрован. Решил поискать в гугле возможные способы дешифровки, и — о, чудо — практически первая же ссылка вела на гитхаб китайского товарища (коему огромное спасибо), выложившего дешифровочный скрипт (написанный, правда, на python’е). 
Там у него помимо config.bin ещё какой-то неведомый model.conf дешифруется, но нам в данном случае это не нужно, посему соответствующие сроки из скрипта я выбросил. Поскольку config.bin закачался у меня в директорию Downloads, я там же создал файл decryptme.py такого содержания:
from Crypto.Cipher import DES
from hashlib import md5key = ‘\x47\x8D\xA5\x0B\xF9\xE3\xD2\xCF’
crypto = DES.new( key, DES.MODE_ECB )data = open(‘Downloads/config.bin’, ‘rb’).read()
data_decrypted = crypto.decrypt( data ).rstrip(‘\0’)
assert data_decrypted[:16] == md5(data_decrypted[16:]).digest()
open(‘Downloads/config.bin.txt’, ‘wb’).write(data_decrypted[16:])
Примечание. Кавычки везде должны быть «прямые» (а то Вордпресс «скривляет»): ‘
А дальше просто запустил в терминале:
python Downloads/decryptme.py
И вуаля — на выходе в той же Downloads появился файл config.bin.txt со всеми данными. 
{upd}
Господа, читайте также комментарии ниже, информация может быть весьма полезной. Удачи! 
{upd 30/09/2020}
Часть 2. Как выцепить пароль из ADSL-модема Asus DSL-N10E
Волею судеб ещё разок пришлось столкнуться с описанной проблемой, и теперь под рукой оказался модем/роутер Asus DSL-N10E:
Картинка из интернета
На сей раз, правда, задача стояла не столь остро: в том плане, что пока не решили, стоит ли менять этот, думается, отпахавший своё модем на что-то более приличное и стабильное (по части того же wi-fi-соединения), или же сразу уйти к кабельному провайдеру. 🙂
Однако на случай продолжения пользования ADSL-интернетом и смены модема на современную модель очень неплохо было бы заранее выцепить из него учётные данные для PPPoE-соединения (и не только). Проблема лишь в том, что пароль ожидаемо закрыт буллетами: ••••• Договора с провайдером, естественно, под рукой нет, и где он лежит, никто не помнит. 😺
Однако возиться с дешифровкой конфига откровенно не хотелось, вместо чего решил прямо по-ленински пойти другим путём: с детской наивностью глянуть в браузере (в данном случае, Chrome) эту область с паролем через правую клавишу → «Просмотр кода элемента» («Inspect«).
Разумеется, шансы низкие: кто ж будет скрывать чувствительную информацию лишь средствами CSS/js, да ещё и в случае с таким уважаемый производителем, как Asus… Фактически, «защита от дурака» и не более того.
А поди ж ты — логин и пароль отображаются в девственно чистом виде! 😺
Voilà!
Естественно, способ может сработать и на других модемах и роутерах — проверить немудрено, в отличие от дешифровки на питоне. 🙂
Запись опубликована в рубрике компьютерное с метками Linux, TP-Link, Ubuntu, роутер. Добавьте в закладки постоянную ссылку.
Привет друзья! Я тут подумал, что настройка Wi-Fi роутера для многих, это просто наказание и сплошное мучение. Такие выводы я сделал из комментариев к соответствующим статьям на этом сайте. Все потому, что роутеры сами по себе устройства очень капризные. А добавим к этому еще разные странности интернет провайдера и устройств, которые Вы пытаетесь подключить к своему роутеру и получается куча непонятных проблем.
Но если уже удалось все настроить, то нужно бы закрепить этот успех. Что бы после сброса настроек роутера, обновления прошивки, или других действий можно было восстановить настройки роутера в несколько нажатий мышкой и восстановить его работу. Этим мы сейчас и займемся. Я напишу небольшую инструкцию о том, как сохранить настройки роутера в файл (создадим резервную копию настроек), а в случае необходимости восстановить эти настройки.
Показывать буду на примере роутера TP-Link TL-MR3220. Но это не важно, эта инструкция подойдет для всех роутеров компании TP-Link. Как там с роутерами других фирм, не знаю. Но думаю, что такая функция должна быть, разве что пункты меню немного по другому называются.
Сохраняем настройки роутера
Все очень просто. На панели управления роутром есть соответствующий пункт «Backup & Restore» в котором можно сохранить и восстановить настройки.
Заходим в настройки роутера. Не знаете как это сделать? А я почти в каждой статье об этом пишу :). Наберите в адресной строке браузера адрес 192.168.0.1, или 192.168.1.1 и введите логин с паролем для доступа к настройкам роутера. По умолчанию это admin и admin (адрес, логи и пароль можно посмотреть снизу Вашего роутера).
В панели управления перейдите на вкладку «System Tools» — «Backup & Restore».
И для сохранения настроек в файл нажмите на кнопку «Backup» и «Сохранить».
Выберите место куда Вы хотите сохранить файл с настройками и нажмите «Сохранить».
Вот и все, теперь настройки роутера у нас сохранены в один файл и мы можем их восстановить.
Например, Вам необходимо было сделать сброс настроек на роутере, обновить прошивку роутера, или к примеру Вы захотели поэкспериментировать с настройками, то всегда можно вернуться к рабочим параметрам, которые мы сохранили.
Восстанавливаем настройки на Wi-Fi роутере
В той же панели настроек переходим на вкладку «System Tools» —«Backup & Restore».
Нажимаем кнопку «Обзор», выбираем файл с настройками и нажимаем «Открыть».
Нажмите кнопку «Restore».
Появиться сообщение, нажмите «Ok».
Ждем пока закончиться процесс восстановления.
Затем роутер сам перегрузиться и будет работать уже с восстановленными настройками.
Будут вопросы, задавайте в комментариях. Всего хорошего!
Понравилась статья? Оцените её:
Как сохранить файл настроек на роутере ASUS?
Что такое сохранение/ загрузка настроек?
Вы можете сохранить настройки на маршрутизаторе ASUS в виде файла настроек, а затем использовать функцию загрузки, чтобы при необходимости перезагрузить файл настроек.
Шаги настройки для файла сохранения / загрузки следующие:
Шаг 1: Войдите в графический интерфейс маршрутизатора (ASUSWRT)
1-1 В качестве примера возьмем маршрутизатор [RT-AC66U B1].
Чтобы настроить беспроводной маршрутизатор через проводное соединение:
a. Вставьте адаптер переменного тока беспроводного маршрутизатора в порт DC-IN и подключите его к розетке.
b. С помощью прилагаемого сетевого кабеля подключите компьютер к LAN-порту беспроводного маршрутизатора.
1-2 Запустите веб-браузер и введите http://router.asus.com
1-3 Введите имя пользователя и пароль для входа на страницу входа, а затем нажмите [Войти].
Примечание: Если вы забыли имя пользователя и / или пароль, восстановите маршрутизатор до заводского состояния по умолчанию. Пожалуйста, обратитесь к статье Как войти в интерфейс роутера(ASUSWRT).
Шаг 2. Экспорт настроек роутера
2-1. Щелкните> [Администрирование]> вкладку [Восстановить / Сохранить / Загрузить настройки].
2-2 Чтобы сохранить текущие настройки системы, нажмите [Сохранить].
2-3 Перейдите в папку, в которой вы собираетесь сохранить файл, и нажмите [Сохранить].
2-4 Скачивание файла завершено.
Шаг 3. Загрузите настройки роутера
3-1 Для восстановления из сохраненного файла настроек нажмите [Загрузить].
3-2. Нажмите «Обзор», чтобы найти файл [settings_RT-AC66U B1.CFG], затем нажмите «Открыть».
3-3. Подождите 60 секунд, пока маршрутизатор не перезагрузится. Не выключайте питание и не выключайте маршрутизатор во время загрузки.
3-4 После того, как файл настроек загрузки файла будет завершен, вам нужно будет ввести учетную запись / пароль маршрутизатора, чтобы снова войти в систему.
FAQ
1. Что делать, если загрузка файла настроек не удалась?
Пожалуйста, попробуйте обновить прошивку до последней версии и настроить новые параметры. Не восстанавливайте маршрутизатор до настроек по умолчанию.
2. Что делать, если я не могу войти в веб-интерфейс для восстановления роутера после загрузки файла настроек?
Вы можете нажать кнопку СБРОС на маршрутизаторе. (См. Изображение ниже)
Затем нажмите и удерживайте кнопку сброса в течение 5-10 секунд, пока светодиодный индикатор питания не начнет мигать.
Ни один из светодиодных индикаторов не должен гореть в это время. Это нормально из-за перезапуска роутера.
Подождите, пока снова не загорятся светодиодные индикаторы, и попробуйте войти в веб-интерфейс.
Если проблема не устранена, рекомендуется выполнить полный сброс настроек до заводских. Пожалуйста, обратитесь к статье: ASUS сброс настроек на роутере
Как скачать (Утилиты / ПО)?
Вы можете загрузить последние версии драйверов, программного обеспечения, микропрограмм и руководств пользователя из ASUS Центра загрузок (ссылка)
Если вам нужна дополнительная информация о Центре загрузок ASUS, см. ссылку
Содержание
- Способ 1. Программа Dialupass
- Способ 2. Network Password Recovery
- Способ 3. Через настройки роутера
- Способ 4. Звонок в службу поддержки провайдера
- Полезное видео: Как узнать пароль от своего интернета
Бывает, что нужно настроить интернет на роутере или компьютере, а документов, где указаны нужные данные, нет под рукой (а возможно, что они вообще потерялись). Как узнать PPPoE логин и пароль для доступа к глобальной сети в таком случае? К счастью, способов несколько, и ниже будет подробно описан каждый из них.
Способ 1. Программа Dialupass
Один из способов, который поможет в узнать логин и пароль, если у вас настроено интернет-подключение на компьютере, и вы хотите организовать выход в глобальную сеть через роутер. Программа Dialupass поможет узнать данные, которые набирались для доступа в интернет в самой системе Windows.
Подробная инструкция по получению данных при помощи утилиты Dialupass:
- Сперва нужно загрузить программу через официальный сайт по ссылке nirsoft.net/utils/dialupass.html. Страницу необходимо будет отмотать до самого низа – там находится список версий программы на всех доступных языках (в том числе и на русском). Для удобства мы подготовили для вас прямую ссылку на скачивание, которая приведена ниже.
- После скачивания для запуска программы достаточно просто открыть исполняемый файл. Никакой установки не требуется. В главном окне сразу отобразится активное интернет-подключение со всеми необходимыми данными. В столбце «User Name» должен быть указан логин, а в «Password» — пароль для доступа в глобальную сеть.
Готово! Теперь вы можете взять и скопировать найденные PPPoE логин и пароль, а затем ввести их при настройке подключения на роутере, чтобы настроить интернет.
Способ 2. Network Password Recovery
Данная программа также предназначена для случаев, когда на ПК соединение с глобальной сетью уже настроено и давно работает, и нужно настроить интернет на роутере, чтобы подключаться уже через него. И тут возникает проблема – посмотреть данные для доступа в интернет на компьютере не так-то просто. В строке с паролем отображены звездочки вместо комбинации букв и цифр. Так что же делать? Данная утилита, как и Dialupass, предназначена для отображения логина и пароля от текущего соединения. Инструкция, как узнать логин и пароль от интернета с помощью данного приложения:
- Загружаем утилиту с официального сайта или по ссылке ниже В некоторых случаях может произойти так, что ваш антивирус отреагирует на программу негативно. Это нужно проигнорировать.
- При первом же запуске в окне будет отображаться список сохраненных подключений вместе с авторизационными данными (логин и пароль PPPoE) от них. В столбце «User» будет находиться имя пользователя, а в столбце «Password» — искомая комбинация.
При первом запуске утилиты может случится так, что данные не будут отображаться. В таком случае следует перезагрузить систему, а затем запустить программу заново.
Теперь, после нахождения нужных сведений, вы сможете настроить интернет подключение на маршрутизаторе или даже другом компьютере.
Способ 3. Через настройки роутера
К сожалению, на современных моделях роутера в настройках интернет соединения не отображается пароль для доступа к глобальной сети. Вместо этого в соответствующей строке виднеется только последовательность звездочек. Но в некоторых случаях можно достать пароль через код элемента. Этот способ работает, к примеру, с настройками TP-Link, но также может быть полезен и на маршрутизаторах от других производителей. Подробная инструкция, как узнать логин и пароль от интернета:
- Открываем Google Chrome (через него это делать удобнее всего, хотя можно воспользоваться и другим браузером).
- Переходим в веб-меню параметров маршрутизатора, набрав IP-адрес и авторизовавшись (если вы не знаете, как это сделать – на этикетке на корпусе роутера можно узнать IP адрес роутера и данные для авторизации – логин и пароль для доступа к настройкам; адрес необходимо набрать в адресной строке, а авторизационные данные – в соответствующем окошке).
- Далее нам необходимо перейти в раздел с настройками интернета (WAN).
- Сверху справа есть кнопка, которая разворачивает контекстное меню браузера со списком настроек. Нажмите по ней, выберите «Дополнительные инструменты», затем «Инструменты разработчика». Можно также просто нажать клавишу F12
- Слева откроется окошко с кодом страницы.
- Здесь нам нужно найти строку, отвечающую за отображение пароля, чтобы сделать его видимым (т. е. убрать звездочки).
- Справа от «type» нужно удалить строчку «password». и ввести слово «text». После этого вы сможете увидеть на странице свой пароль.
Этот способ может выглядеть сложно, но на самом деле всё достаточно просто. Ниже опубликовано видео, в котором продемонстрирован данный процесс на примере сайта Одноклассников, но вам он также подойдет.
Способ 4. Звонок в службу поддержки провайдера
Если ничего не помогло, то можно обратиться к своему поставщику услуг и узнать логин и пароль PPPoe, позвонив по телефону. Если вы не знаете телефона своего провайдера, то зайдите на сайт компании. Его можно найти в поисковике, набрав название (например, Ростелеком или Дом.ру). На веб-странице, как правило указан телефонный номер. Позвоните по нему задайте интересующие вопросы. Вас могут спросить про номер договора (логин), если вы его не знаете – то достаточно будет паспортных данных того человека, на которого оформлено подключение к интернету. Обычно во время звонка может ответить робот, вам же нужно соединиться с живым оператором.
Связаться с техподдержкой можно не только по телефонному номеру, но и другими способами. Можно зайти в личный кабинет и описать свою проблему в чате с техподдержкой, вам ответит оператор. У некоторых провайдеров есть возможность связи через мессенджеры.
В крайнем случае всегда можно дойти до офиса провайдера пешком. Вам также понадобятся паспортные данные и номер договора. После их предоставления сотрудник сможет сообщить вам ваши данные для доступа в интернет, не забудьте их записать, чтобы не пришлось обращаться в техподдержку еще раз.
Вам удалось узнать свой логин и пароль от интернета? Может у Вас появились какие-либо сложности? Обязательно напишите об этом в комментариях, и наши эксперты с радостью помогут Вам!