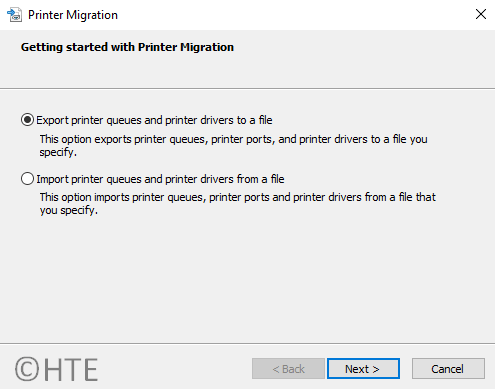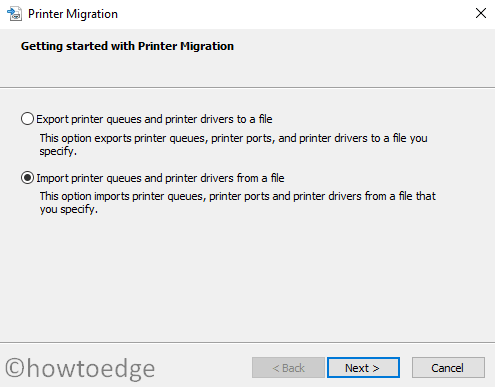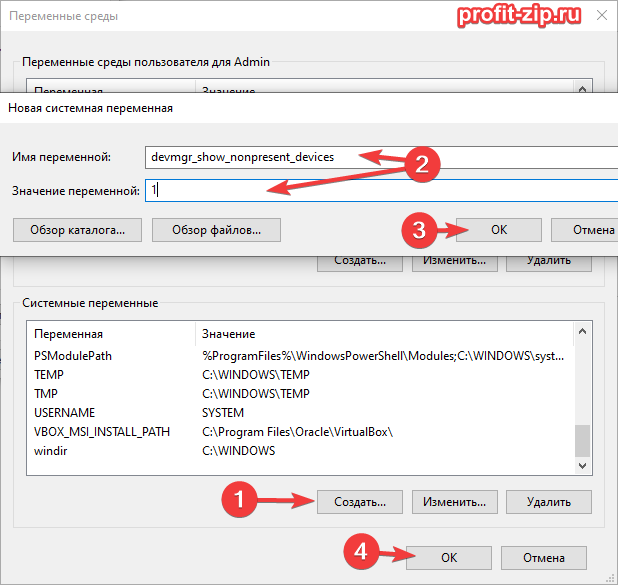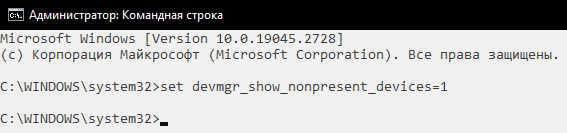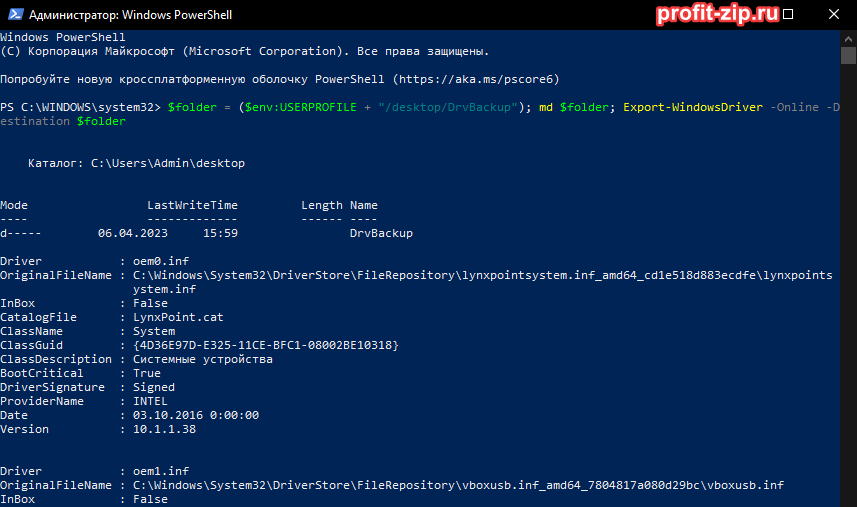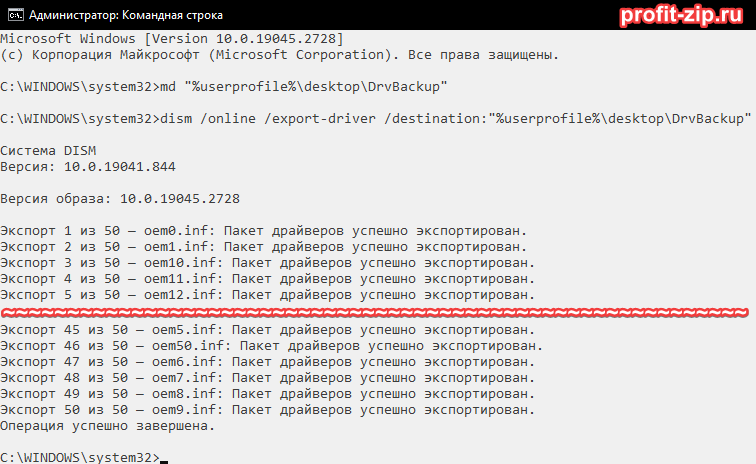Многие пользователи и администраторы систем сталкиваются с задачей переноса драйверов принтеров с одного компьютера на другой. Вернее сказать, переносом всех принтеров с настройками и драйверами на другой компьютер.
Экспорт драйверов в Windows с последующим импортом на другом компьютере
Сегодня я хочу Вам рассказать как можно корректно и главное быстро перенести драйвера принтеров с одного компьютера на другой в операционной системе Windows 7.
Сразу хочу заметить, что такой способ сработает если будет соблюдена разрядность между ОС. Задачу можно решить двумя способами:
Способ №1. Средствами графического интерфейса Windows 7.
Для этого заходим в «Панель Управления» — «Администрирование» — » Управление печатью» — правой кнопкой мыши выбираем «Сервер печати» (в данном случае локальный) и выбираем «Экспортировать принтер в файл». На целевой ОС делаем тоже самое, только вместо экспорта выбираем «Импортировать принтеры из файла».
Ниже все действия по экспорту драйверов в Windows 10 в картинках. Нет существенной разницы в порядке переноса драйверов
Способ №2. Средствами командной строки Windows 7.
Несмотря на то, что cmd постепенно отмирает и на её место приходит PowerShell, без неё «родимой» не обойтись.
Чтобы выгрузить драйвера принтеров необходимо написать короткий cmd-файл следующего содержания.
Будем считать что системный диск это диск «c:\» и Windows установлена именно на нём
cd %Windir%\System32\Spool\Toolsc:\Windows\System32\Spool\Tools\Printbrm.exe -s \\%1 -b -f %2.printerExportгде \\%1 - это имя PC с которого необходимо выгрузить драйвера, а %2 - путь к файлу, куда будут выгружены драйвера.Запускать cmd-файл необходимо с правами локального администратора следующей командой:
filename.cmd \\ <computername> <destination file path and name>Импортировать драйвера принтера так же можно средствами командной строки.
Для этого необходимо в cmd прописать следующую команду:
C:\Windows\System32\Spool\Tools\> Printbrm -r -f <имя_файла>.printerExportЕсли нашли ошибки или недочеты в материале по экспорту — импорту драйверов в ос виндовс, пишите комменты, мы всё исправим.
После переустановки или чистой установки Windows пользователь сталкивается с необходимостью установки актуальных версий драйверов для устройств компьютера. Сразу после переустановки системы пользователю приходится вручную искать и скачивать необходимые драйвера. Однако есть более простой способ переустановки драйверов в Windows. Перед переустановкой Windows вы можете создать резервную копию всех установленных драйверов. Затем вы можете установить драйвера из резервной копии уже на чистой системе.
В этой статье мы покажем несколько способы создания резервной копии (бэкапа/экспорта) всех драйверов Windows и способы их восстановления с помощью встроенных инструментов (
DISM
,
pnputil.exe
или PowerShell командой
Export-WindowsDriver
).
Содержание:
- PowerShell командлет Export-WindowsDriver
- Резервное копирование драйверов в Windows с помощью DISM
- Экспорт установленных драйверов с помощью утилиты PNPUtil
- Windows 10: восстановление драйверов из резервной копии
PowerShell командлет Export-WindowsDriver
В Windows 10 и Windows Server 2019/2016 есть специальный Powershell командлет Export-WindowsDriver, который позволяет экспортировать все установленные в системе сторонние драйвера (имеются в виду не родные драйвера Microsoft) напрямую из хранилища драйверов (Driver Store). Данный командлет позволят существенно облегчить и ускорить процесс переустановки Windows, т.к. раньше для создания резервной копии драйверов, установленных в системе, приходилось использовать стороннее ПО, например, DoubleDriver, DriverMax и пр.
Чтобы извлечь из текущего (онлайн) образа Windows 10 все установленные драйвера сторонних производителей, откройте консоль PowerShell с правами администратора и выполните команду:
Export-WindowsDriver –Online -Destination c:\drivers
Примечание. C:\drivers каталог, в который нужно экспортировать файлы драйверов. Создайте его предварительно.
Если нужно извлечь драйвера из офлайн образа Windows, смонтированного, например, в каталог c:\win_image, команда должна выглядеть так.
Export-WindowsDriver -Path c:\win_image -Destination c:\drivers
После запуска командлета на экране появится информация о всех экспортируемых драйверах, которые не являются частью ОС. В результате выполнения команды PowerShell в целевом каталоге окажется резервная копия всех драйверов Windows из каталога
C:\Windows\System32\DriverStore\FileRepository\
. Каждый драйвер и все связанные с ним файлы сохраняется в собственный каталог, который называется по имени inf-файла драйвера.
В каждом каталоге есть все файлы, необходимый для установки драйвера в системе (не только inf файлы, но и все связанные sys, dll, exe и другие типы файлов). Командлет Export-WindowsDriver строит список файлов, которые необходимы для установки драйвера в соответствии со списком файлов, указанных в секции CopyFiles inf-файла драйвера.
Чтобы отобразить список всех экспортируемых драйверов в удобном виде с указанием класса, производителя и версии драйвера, выполните экспорт драйверов двумя командами:
$BackupDrv = Export-WindowsDriver -Online -Destination c:\drivers
После чего выведите результаты выполнения команды в табличной форме:
$BackupDrv | Select-Object ClassName, ProviderName, Date, Version | Sort-Object ClassName
Перед вами появится таблица, содержащая класс драйвера, производитель, версию и дату.
Вы можете выгрузить информацию об экспортированных драйверах в CSV файл:
$BackupDrv| Select-Object ClassName, ProviderName, Date, Version |Export-Csv c:\ps\drivers_list.txt
Можно вывести список драйверов определенного класса устройств с помощью атрибута класса ClassName. Например, чтобы вывести только драйвера принтеров, выполните команду:
$BackupDrv | where { $_.classname -like "printer" }
Чтобы вывести список драйверов определенного производителя, воспользуйтесь командой:
$BackupDrv | Where{ $_.ProviderName -Match "NVIDIA"}
Для удобства при экспорте можно назвать каталог с драйверами в соответствии с моделью компьютера и сразу сохранить бэкап драйверов в сетевой каталог, в котором вы храните драйвера для всех моделей компьютеров. В этом случае используйте команду:
Export-WindowsDriver -Destination "\\msk-fs01\drivers\desktop\$((Get-WmiObject -Class win32_computersystem).Model)" -Online
Как вы видите, создался каталог с названием модели компьютера и все драйвера сохранены в него.
Резервное копирование драйверов в Windows с помощью DISM
Для создания резервной копии драйверов и их импорта в образ Windows также можно использовать утилиту DISM. Чтобы экспортировать драйвера в каталог C:\Drivers, откройте командную строку с правами администратора и выполните команду:
dism /online /export-driver /destination:C:\Drivers
Экспорт 1 из 27 — oem0.inf: Пакет драйверов успешно экспортирован.
В нашем примере утилита DISM успешно экспортировала в указанный каталог 27 драйверов.
Экспорт установленных драйверов с помощью утилиты PNPUtil
В состав всех версий Windows входит встроенная утилита
PNPUtil.exe
, которая обычно используется для добавления или удаления драйверов в Windows (ранее мы показывали как удалить старые версии драйверов из хранилища драйверов Windows для экономии места на диске). Утилиту PNPUtil также можно использовать для экспорта драйверов из хранилища Windows.
Откройте командную строку с повышенными правами и выполните команду:
pnputil.exe /export-driver * c:\drivers
Драйвера из получившегося каталога можно распространить на другие системы вручную с помощью PowerShell или DISM (Как интегрировать драйвера в образ Windows), или установить с помощью скриптов на основе PNPUtil, DISM, PowerShell, MDT, SCCM и т.п.
С помощью pnputil вы можете экспортировать не только сразу все драйвера, но и один определенный драйвер. Для этого вам нужно получить имя его INF файла.
Полный список драйверов можно вывести так:
pnputil.exe /enum-drivers
Или с помощью PowerShell. Например, нам нужно экспортировать только драйвера сетевой карты Realtek:
Get-WindowsDriver -Online | where { ($_.ProviderName -like "Realtek") –and ($_.ClassName -like "Net")}
Скопируйте имя inf файла (
oem5.inf
) и выполните следующую команду для его экспорта:
Mkdir c:\drivers\realtek
pnputil.exe /export-driver oem5.inf c:\drivers\realtek
В результате вы экспортировали inf файл сетевого драйвера rt640x64.inf со всеми необходимыми файлами.
Windows 10: восстановление драйверов из резервной копии
После переустановки Windows вы можете использовать каталог с резервной копией драйверов для их установки в чистой системе.
Чтобы установить конкретный драйвер, щелкните правой кнопкой по INF файлу и выберите пункт меню “Установить”.
Также можно установить драйвер конкретного устройства через диспетчер оборудования. В диспетчере устройств выберите устройство, драйвер которого вы хотите заменить, выберите пункт “Обновить драйвер” -> “Выполнить поиск драйверов на этом компьютере”. Укажите путь к каталогу с резервной копией драйверов. Чтобы автоматически просканировать на подходящие драйвера все вложенные папки, выберите соответствующую опцию.
Но есть более простой способ установки сразу всех драйверов из указанного каталога. Для этого воспользуйтесь следующим PowerShell скриптом:
$driver_inf_files = Get-ChildItem -Path "C:\Drivers\" -Filter "*.inf" -Recurse -File
foreach($driver_inf_file in $driver_inf_files){
$driver_inf_file.FullName
pnputil.exe -i -a "$driver_inf_file.FullName"
}
Данный PowerShell скрипт последовательно обходит все папки в указанном каталоге, ищет все inf файлы и устанавливает драйвера в хранилище драйверов (C:\Windows\System32\DriverStore) с помощью утилиты PNPUtil.
В Windows 10 и выше у утилитs pnputil появилась специальная опция subdirs, которая позволяет установить все драйвера из указанной папки (включая вложенные) с помощью однострочной команды:
pnputil.exe /add-driver C:\drivers\*.inf /subdirs /install
Также можно импортировать все драйвера из каталога с резервной копией в офлайн Windows с помощью параметра Add-Driver утилиты DISM (в этом примере мы разрешаем установку неподписанных драйверов):
DISM /image:c:\win_image /Add-Driver /Driver:C:\Drivers /Recurse /ForceUnsigned
Do you want to back up and restore your printer driver on your Windows PC? If yes then this article will show you how to backup and restore printer drivers using an inbuilt utility named “Printer Migration”. It allows you to export and import the installed printer drivers on your computer including its queues, and configured ports.
Users on Windows (32-bit version) PC can only import the exported printer to a Windows PC of the same version. Also, the same thing is applied to Windows (64-bit version). That means it is not possible to restore the 32-bit backup file to a Windows version 64-bit and vice versa.
If you’re running Windows 10 or 11, you can take advantage of its integrated backup and restore features for your printer drivers. This feature is useful if you need to reinstall your drivers or if you want to migrate your drivers to another computer. Here’s how to use it:
- Backup Printer drivers in Windows 11/10
- Restore Printer drivers in Windows 11/10
1] Backup Printer drivers in Windows 11/10
To backup your printer drivers, use the below steps:
- Right-click on the Start button and select Run to open the Run dialog box.
- Type PrintBrmUi.exe into the Run box and hit Enter.
- In the Printer Migration dialog, select the Export printer queues and printer drivers to a file checkbox and click the Next button to continue.
- Next, select the This print server checkbox and click on the Next button to continue.
- On the next page, review the list of items to be exported and click on the Next button.
- Now click on the Browse button and select the file location where you want to export your printer data.
- Then hit the Next button to export your printer data.
- Once it completes, click the Finish button and you’re done.
2] Restore Printer drivers in Windows 11/10
If you want to restore the Printer drivers that you already have made a backup then follow the below steps:
- Open the Run dialog box using Windows+R keys.
- Type PrintBrmUi.exe into the Run box and hit Enter.
- In the Printer Migration dialog, select the Import printer queues and printer drivers to a file checkbox and click the Next button to continue.
- Click on the Browse button and select your backup file that contains the printer data to import. Then, click on the Next button.
- On the next page, review the list of items you want to import and then hit the Next button.
- Next, select This print server checkbox to import printers to your computer.
- On the next page, you will have to select the import options you want to use to restore the file. So, click on the drop-down menu next to the Import mode and select either Keep existing printers or Overwrite existing printers as per your requirement.
- Keep existing printers: The existing printer on your computer will not be changed.
- Overwrite existing printers: The existing printer on your computer will be changed (overwritten).
- Click on Next > Finish.
Through Print Management
You can also import and export your printer data using the Printer Management system. Follow the steps to learn it:
- Right-click on the Start button and select the Run option.
- Type printmanagement.msc in the search field and hit enter.
- In the Printer Management window, expand the Print Servers and right-click on the local print server item.
- From the context menu, select Import printers from a file to import the printer data. If you need to export the printer data file, then select Export printers to a file option.
- This will open the Printer Migration window. Now follow all the instructions explained above.
That’s it.
Read Next:
- How to Backup and Restore Device Drivers using Command Prompt
- Change printer status Offline to Online in windows 10
- How to Fix PDF Printer Error invalidfont
Зачем это нужно?
Экспортирование драйверов может пригодиться по разным причинам, например: переустановка ОС на устройствах, на которые проблематично найти драйвера в свободном доступе (в пример безымянные планшеты, работающие на Windows), или же необходимость сохранить заведомо работоспособный драйвер для его установки на другом устройстве, либо установка полного комплекта драйверов на множестве одинаковых машин.
На нашей практике, эта процедура чаще всего необходима при работе с непопулярными или специфическими устройствами, для которых драйвера-то в принципе сложно найти, а если необходима конкретная версия драйвера – так вообще атас.
Краткий экскурс в драйвера
Для начала стоит пояснить три термина, которые помогут понять, что есть «драйвер», а также будут полезны для понимания процесса экспорта драйверов.
Что есть «драйвер»?
Драйвер – это компонент, который позволяет работать операционной системе с определённым устройством. Эдакая инструкция, которая объясняет системе, какими командами и сигналами работать с этим устройством.
Драйвер всегда делается под одно конкретное устройство. На устройство того же производителя, но другой, пусть и очень похожей модели, этот драйвер чаще всего не подойдёт.
Операционная система для работы с устройством всегда использует один конкретный драйвер.
Что есть «пакет драйверов»?
Драйвера для распространения всегда «запаковываются» в пакет драйверов.
В пакете драйверов может быть как один конкретный драйвер, так и несколько драйверов на одно устройство. Например в пакетах драйверов принтеров иногда встречается, что в одном пакете идут драйвера на нескольких языках: UFR (UFR II), PCL, PostScript и прочие.
Иногда производители даже могут в один пакет драйверов засунуть драйвера на все выпущенные ими устройства – такое часто встречается у производителей, специализирующихся на узких сферах деятельности, обладающих небольшим ассортиментом устройств.
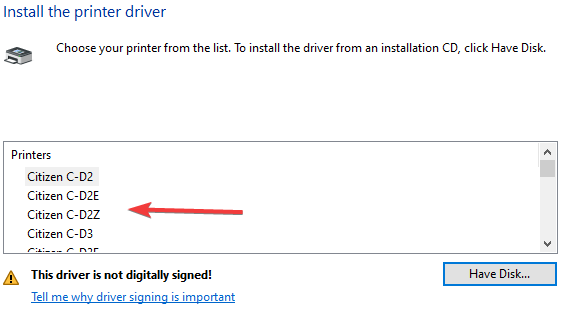
Пакет драйвера состоит из двух частей:
- INF-файл – эдакое оглавление, в котором указано, для какого производителя этот пакет драйверов предназначен, а так же список устройств, для которых присутствуют драйвера в этом пакете;
- Непосредственно файлы драйвера, чаще всего имеющие расширения cab, dll, sys, ini и прочие.
Зачастую корректно установить драйвер можно только из пакета драйверов, поскольку только в этом случае, при использовании INF-файла, операционная система поймёт, какие из пакета файлы ей необходимы, и сможет их корректно зарегистрировать в системе.
Что есть «установщик драйверов»?
Многие производители распространяют драйвера в виде исполняемых файлов (exe) или файлов установки (msi). Зачастую можно встретить установщики драйверов в виде архивов или самораспаковывающихся архивов, которые после распаковки или требуют запуска exe/msi файлов, или запускают их сами.
По сути, установщики драйверов – это те же самые пакеты драйверов, которые имеют «обвес» в виде графической оболочки установки драйвера, чтобы пользователь вместо того, чтобы шариться по операционной системе, просто нажал «Далее-Далее-Готово».
Дополнительно внутрь установщика может быть встроены такие опции, как чтение/принятие лицензионного соглашения, дополнительная параллельная установка ПО, создание ярлыков, подключение к сетевому оборудованию и прочие.
Что мы будем экспортировать?
Экспортировать мы будем именно пакеты драйверов. Чистые файлы драйверов, вне пакета, не имеют большого смысла, поскольку усложняют установку этих драйверов. Установщики драйверов же из системы скопировать нельзя, поскольку они в системе не хранятся, а хранятся только драйвера и пакеты драйверов.
Как будем это делать?
Существует множество программ, позволяющих экспортировать драйвера из ОС Windows. Какие-то из этих программ платные, какие-то – бесплатные. Однако нет ничего проще и надёжнее встроенных средств операционной системы. Поэтому будем экспортировать драйвера, не используя стороннее ПО.
Определяемся с устройствами
Первым делом стоит определиться: а какие драйвера нам вообще нужны: на конкретные устройства, или полный пакет драйверов с устройства?
Если нужны конкретные драйвера
Первым делом нужно найти названия INF-файлов для устройств, драйвера которых вы хотите экспортировать.
Для этого откройте оснастку «Диспетчер устройств», найдите необходимое устройство. Если устройство не отображается ни в одном из разделов, включите отображение скрытых устройств нажатием на пункт «Вид» в панели действий в Диспетчере устройств, и установите галочку на «Показать скрытые устройства»:
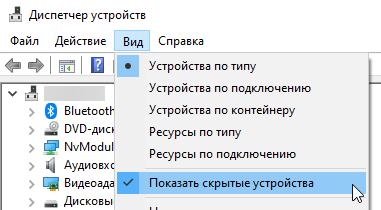
Это отобразит скрытые устройства.
Если конкретно ваше устройство всё ещё не удаётся найти (такое может происходить с отключенными устройствами), необходимо создать переменную среду с именем devmgr_show_nonpresent_devices и значением 1.
Для создания переменной среды перейдите в свойства компьютера (например путём нажатия на пустое место в «Компьютере» – Свойства), далее «Дополнительные параметры системы» и нажмите на «Переменные среды…»
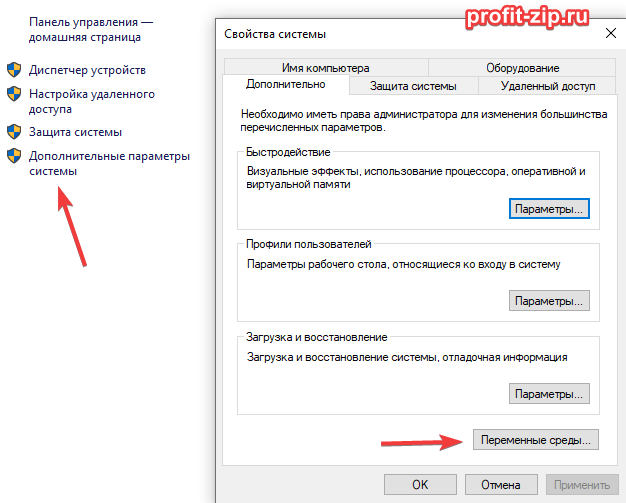
В разделе «Системные переменные» нажмите «Создать…», введите в имени переменной devmgr_show_nonpresent_devices и значение 1:
Либо вместо захода в свойства системы выполните в командной строке, PowerShell или терминале Windows (от имени администратора) следующую команду:
set devmgr_show_nonpresent_devices=1
При использовании варианта с командой, отображение отключенных устройств заработает только у текущего пользователя.
В Windows 7 и младше, при использовании команды, её значение сбросится после закрытия командной строки.
После включения отображения скрытых и отключенных устройств, заново откройте диспетчер устройств. Все доступные устройства должны появиться в списке.
И так, вы нашли необходимое вам устройство
Дважды нажмите левой кнопкой мыши по устройству или нажмите правой кнопкой мыши и выберите «Свойства».
В открывшемся окне свойств устройства перейдите на вкладку «Сведения». В графе «Свойство» выберите «Имя INF». Необходимо скопировать, записать или запомнить значение, которое появится ниже (4).
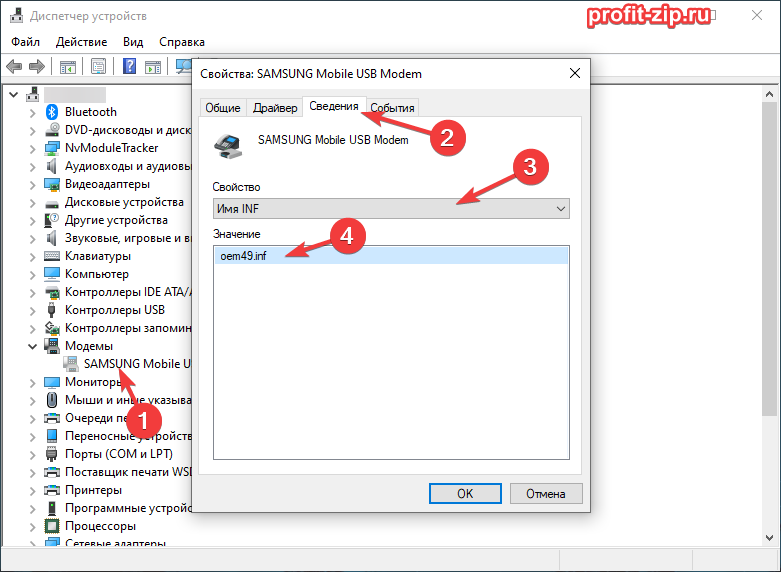
Переходим к экспорту
Экспорт одного драйвера
Для экспорта необходимого драйвера необходимо открыть командную строку, PowerShell или терминал Windows от имени администратора и ввести следующие команды:
mkdir "%userprofile%\desktop\DrvBackup" pnputil /export-driver ИМЯ_INF "%userprofile%\desktop\DrvBackup"
Команда mkdir создаст на рабочем столе текущего пользователя папку DrvBackup.
Команда pnputil экспортирует в эту папку пакет драйвера, ИМЯ_INF которого взят из диспетчера устройств.
В этом случае в папку будет экспортирован только пакет драйверов одного устройства.
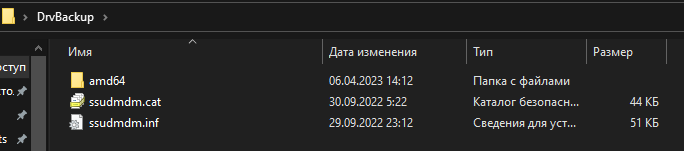
Экспорт всех драйверов
Если вам необходимо экспортировать все пакеты драйверов из системы, сделать это можно командой:
mkdir "%userprofile%\desktop\DrvBackup" pnputil /export-driver * "%userprofile%\desktop\DrvBackup"
В случае экспорта всех пакетов драйверов, внутри указанной папки окажутся подпапки, в каждой из которых будет один пакет драйверов.
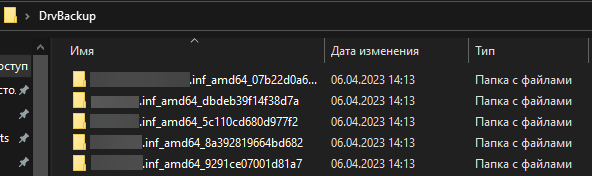
Экспорт нескольких драйверов
Для копирования нескольких драйверов вы можете воспользоваться следующей формой, которая сгенерирует все необходимые команды:
Путь сохранения:
INF-файлы:
Альтернатива в PowerShell
Частичной альтернативой будет экспорт драйвера через PowerShell. Почему частичной? Увы, на момент публикации статьи, данным способом невозможно скопировать один конкретный драйвер: только все скопом. Для копирования драйверов через PowerShell воспользуйтесь командой:
$folder = ($env:USERPROFILE + "/desktop/DrvBackup"); md $folder; Export-WindowsDriver -Online -Destination $folder
Альтернатива через DISM
Аналогично PowerShell, данная команда не умеет экспортировать один драйвер. Только все разом.
md "%userprofile%\desktop\DrvBackup" dism /online /export-driver /destination:"%userprofile%\desktop\DrvBackup"
Установка драйверов из копии
Предположим: вы экспортировали один драйвер или все драйвера, после чего перенесли папку на другой компьютер или переустановили систему, после чего скопировали папку с драйверами обратно на компьютер. Теперь вам нужно их установить. Как это сделать? Очень просто.
Запустите Диспетчер устройств. Нажмите правой кнопкой мыши по устройству, на который вы хотите установить/обновить драйвер, после чего нажмите на «Обновить драйвер».
В открывшемся окне нажмите на «Найти драйверы на этом компьютере»:
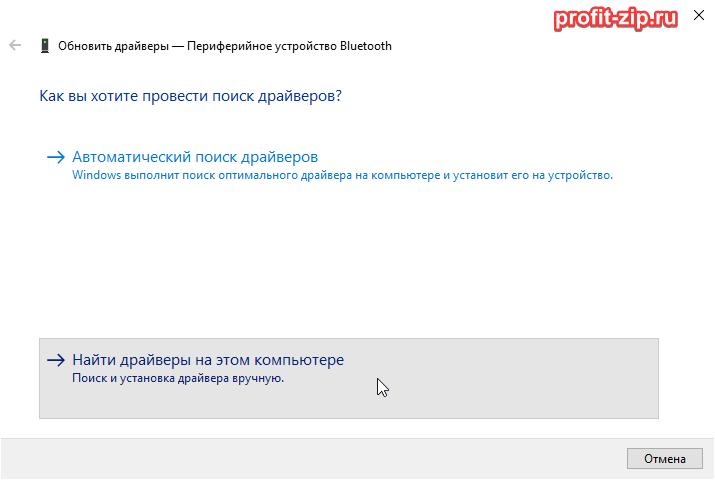
В следующем окне, рядом с графой «Искать драйверы в следующем месте» нажмите на кнопку «Обзор». Выберите папку с экспортированными драйверами, установите галочку на «Включая вложенные папки» и нажмите «Далее».
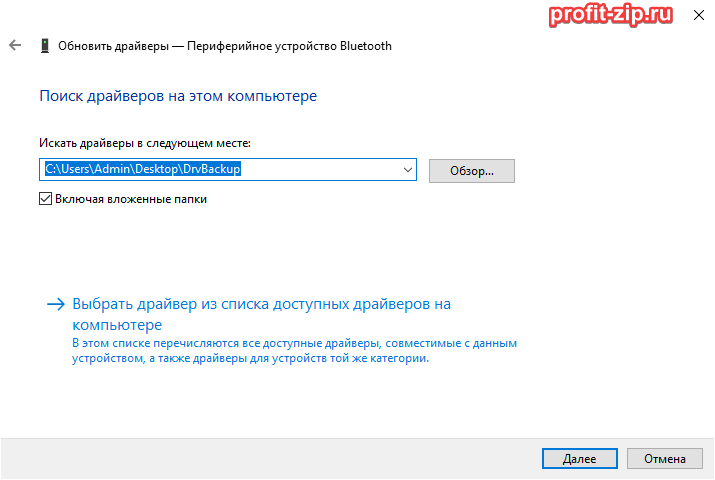
Средство установки драйверов начнёт поиск в выбранной папке, после чего начнётся процесс установки драйвера.
По окончанию установки, нажмите «Готово». Проделайте эти действия со всеми устройствами, на которые необходимо установить драйвера.
Перенос драйвера принтера на другой компьютер под управлением операционной системы Windows 10 может понадобиться в различных ситуациях. Например, если вы приобрели новый компьютер и хотите использовать принтер, который ранее был подключен к старому компьютеру.
Перенос драйвера принтера на компьютер Windows 10 можно выполнить несколькими способами. Один из них — использование функции «Добавление принтера» в системных настройках операционной системы. Для этого требуется наличие драйвера принтера на компьютере, с которого вы планируете перенести его на другой компьютер.
Для начала необходимо подключить принтер к компьютеру Windows 10, на который планируется перенос драйвера. Подключение можно осуществить как по USB-кабелю, так и по сети. После этого следует перейти в системные настройки, нажав на значок «Пуск» в левом нижнем углу экрана и выбрав «Параметры». В открывшемся окне выберите раздел «Устройства» и затем «Принтеры и сканеры».
Перенос драйвера принтера на другой компьютер с операционной системой Windows 10 может быть необходим, например, при замене компьютера или при обновлении системы. Драйвер принтера — это программное обеспечение, которое позволяет операционной системе и приложениям взаимодействовать с принтером. При переносе драйвера на другой компьютер необходимо выполнить несколько шагов.
Шаг 1: Откройте папку «Настройки» на исходном компьютере, нажав на значок «Пуск» в левом нижнем углу рабочего стола, а затем выберите пункт «Настройки» в открывшемся меню.
Шаг 2: В открывшемся окне «Настройки» выберите пункт «Устройства».
Шаг 3: В левой части окна «Устройства» выберите пункт «Принтеры и сканеры».
Шаг 4: В правой части окна «Принтеры и сканеры» выберите принтер, драйвер которого вы хотите перенести, и щелкните правой кнопкой мыши.
Шаг 5: В контекстном меню выберите пункт «Удалить устройство». Подтвердите удаление принтера, если будет запрошено.
Шаг 6: Подключите принтер к компьютеру, на который вы хотите перенести драйвер. Это можно сделать с помощью USB-кабеля или по сети, если компьютеры находятся в одной локальной сети.
Шаг 7: Подключение принтера должно быть автоматическим или потребовать минимальных действий с вашей стороны. Если операционная система запросит драйвер, убедитесь, что у вас есть установочные файлы драйвера или драйвер уже загружен с сайта производителя принтера.
Шаг 8: По завершении процесса подключения принтера откройте папку «Настройки» на этом компьютере, а затем перейдите в раздел «Устройства -> Принтеры и сканеры».
Шаг 9: Нажмите на кнопку «Добавить принтер» и дождитесь, пока операционная система найдет ваш принтер. Выберите принтер и драйвер, который соответствует вашей модели принтера, а затем нажмите кнопку «Далее».
Шаг 10: После завершения процесса подключения принтер будет готов к использованию на новом компьютере с операционной системой Windows 10.
Важно помнить, что не все принтеры поддерживают перенос драйверов между различными компьютерами или операционными системами. Проверьте совместимость вашего принтера с Windows 10 и наличие обновленных драйверов на официальном сайте производителя перед выполнением переноса драйвера.
Основные шаги по переносу драйвера
Перенос драйвера принтера на другой компьютер с операционной системой Windows 10 может быть необходим для того, чтобы использовать этот принтер на новом устройстве или в случае необходимости восстановления драйвера после ошибки или сбоя.
Ниже приведены основные шаги, которые позволят вам перенести драйвер принтера на другой компьютер с операционной системой Windows 10:
- Найдите установочный файл драйвера принтера.
- Скопируйте установочный файл на другой компьютер.
- Запустите установку драйвера на другом компьютере.
- Следуйте инструкциям установщика.
- Перезагрузите компьютер (если требуется).
Установочный файл драйвера может быть сохранен на диске или быть доступным для скачивания с веб-сайта производителя принтера.
Вы можете использовать съемный носитель, сетевое подключение или облачное хранилище для передачи установочного файла на другой компьютер.
Найдите скопированный установочный файл и дважды щелкните по нему, чтобы запустить процесс установки драйвера принтера.
Во время установки драйвера принтера вам могут быть предложены различные опции и настройки. Следуйте инструкциям установщика для выбора нужных параметров и завершите процесс установки.
В некоторых случаях для корректной работы установленного драйвера принтера может потребоваться перезагрузка компьютера. Если установщик запросит перезагрузку, выполните данное действие.
После завершения этих шагов драйвер принтера будет успешно перенесен на другой компьютер и будет готов к использованию.
Настройте общую сеть
Перед тем как переносить драйвер принтера на другой компьютер, необходимо настроить общую сеть между двумя компьютерами. Для этого выполните следующие шаги:
- Убедитесь, что оба компьютера подключены к одной сети. Можно использовать проводное или беспроводное соединение.
- На компьютере, на котором установлен принтер и который будет работать в качестве сервера, откройте меню «Пуск» и выберите «Настройки».
- В настройках выберите раздел «Сеть и интернет» и найдите пункт «Центр общих ресурсов и сети».
- В центре общих ресурсов и сети выберите пункт «Изменение параметров общего доступа к папкам и принтерам».
- Убедитесь, что включена опция «Общий доступ к папкам и принтерам».
Теперь общая сеть между компьютерами настроена, и можно приступать к переносу драйвера принтера на другой компьютер.
Удалите драйвер с компьютера-источника
Перед переносом драйвера принтера на другой компьютер Windows 10 необходимо удалить его с компьютера-источника. Это нужно сделать для того, чтобы избежать конфликтов с уже установленными драйверами и гарантированно завершить процесс.
Чтобы удалить драйвер принтера на компьютере-источнике, выполните следующие шаги:
- Откройте «Панель управления» компьютера-источника. Для этого нажмите правой кнопкой мыши на кнопку «Пуск» в левом нижнем углу экрана и выберите в контекстном меню пункт «Панель управления».
- В раскрывшемся меню выберите пункт «Программы» или «Программы и компоненты».
- В открывшемся окне найдите установленный драйвер принтера в списке программ и выберите его.
- Нажмите правой кнопкой мыши на выбранный драйвер и выберите пункт «Удалить» или «Изменить/Удалить».
- Подтвердите удаление драйвера, следуя инструкциям на экране.
- Дождитесь завершения процесса удаления драйвера.
После завершения процесса удаления драйвера принтера на компьютере-источнике, он будет полностью удален и готов для переноса на другой компьютер Windows 10.
Установите драйвер на целевом компьютере
После того, как вы успешно перенесли драйвер принтера на флешку или другое устройство хранения, вы должны установить его на целевом компьютере. Для этого следуйте указанным ниже шагам:
- Подключите устройство хранения (флешку или другое) с драйвером принтера к целевому компьютеру.
- Откройте проводник (эксплорер) на целевом компьютере и найдите устройство хранения, к которому вы подключили драйвер принтера.
- Дважды щелкните на драйвере принтера, чтобы запустить установку.
- Следуйте инструкциям мастера установки, чтобы завершить процесс установки драйвера. В некоторых случаях, вам может потребоваться подтвердить, что вы хотите установить драйвер.
- После завершения установки, перезапустите компьютер, чтобы изменения вступили в силу.
После перезагрузки компьютера драйвер принтера будет установлен и готов к использованию на целевой машине. Теперь вы сможете использовать принтер, подключенный к этому компьютеру, без необходимости скачивать и устанавливать драйвер повторно.
Установка драйвера на целевом компьютере является последним шагом в переносе драйвера принтера. После его завершения, вы сможете печатать документы и файлы с вашего принтера без проблем.
Проблемы и их решения при переносе драйвера
Перенос драйвера принтера на другой компьютер с операционной системой Windows 10 может вызвать некоторые проблемы. В этом разделе мы рассмотрим наиболее распространенные проблемы и предложим решения для их решения.
1. Отсутствие совместимости драйверов
Одна из основных проблем при переносе драйвера принтера заключается в отсутствии совместимости между драйверами на старом и новом компьютерах. Это может привести к неправильной работе или даже к полной неработоспособности принтера.
Решение: Перед переносом драйвера убедитесь, что новый компьютер имеет совместимый драйвер. Вы можете найти совместимый драйвер на официальном сайте производителя принтера или воспользоваться инструментами обновления драйверов в операционной системе.
2. Неправильная установка драйвера
Иногда проблема может возникнуть из-за неправильной установки драйвера на новом компьютере. Неправильные настройки или отсутствие необходимых файлов могут привести к некорректной работе принтера.
Решение: При установке драйвера следуйте указаниям производителя принтера. Убедитесь, что вы выбрали правильную версию драйвера для вашего принтера и операционной системы. Если проблемы продолжаются, попробуйте удалить драйвер и повторно установить его.
3. Отсутствие подключения к интернету
Еще одной причиной проблемы при переносе драйвера принтера может быть отсутствие подключения к интернету. Если у вас нет интернета на новом компьютере, операционная система не сможет автоматически найти и установить необходимые драйверы для принтера.
Решение: Если у вас нет подключения к интернету, вы можете попытаться установить драйвер вручную. Загрузите драйвер с официального сайта производителя принтера на другом компьютере с подключением к интернету, скопируйте его на флеш-накопитель или другое устройство хранения данных, а затем перенесите его на новый компьютер и установите.
4. Конфликт драйверов
Конфликт между драйверами принтеров также может быть причиной проблемы при переносе драйвера. Операционная система может пытаться использовать драйвер, который уже установлен для другого принтера, что может привести к ошибкам.
Решение: Проверьте список установленных драйверов в системе и убедитесь, что несколько принтеров не используют один и тот же драйвер. Если обнаружен конфликт, удалите драйверы принтеров, которые больше не используются, и переустановите драйвер для нового принтера.
5. Несовместимость операционной системы
Еще одной возможной причиной проблемы при переносе драйвера принтера может быть несовместимость между драйвером и операционной системой на новом компьютере.
Решение: Проверьте совместимость драйвера с операционной системой на новом компьютере перед его установкой. Если драйвер не совместим, попробуйте найти альтернативные драйверы, которые поддерживают вашу операционную систему.
В заключение, перенос драйвера принтера на другой компьютер может вызвать некоторые проблемы, но с правильными решениями вы сможете успешно решить их. Следуйте указанным выше рекомендациям для избежания проблем при переносе драйвера и настройке принтера на новом компьютере.
Отсутствие подключения к сети
В некоторых случаях, перенос драйвера принтера на другой компьютер может потребоваться в условиях отсутствия подключения к сети. В таком случае, есть несколько способов осуществления данной операции:
- Ручная установка драйвера
- На компьютере, где установлен принтер и имеется доступ к интернету, необходимо загрузить драйвер с официального сайта производителя принтера. Чаще всего, драйверы представлены в виде самораспаковывающегося архива или исполняемого файла.
- Скопировать загруженный драйвер на внешнее устройство хранения, например, USB-накопитель.
- Перенести USB-накопитель на компьютер, к которому нужно подключить принтер.
- На компьютере, к которому планируется подключить принтер, запустить файл драйвера и следовать указаниям мастера установки.
- Использование драйвера из системы
- На компьютере, где установлен принтер и имеется доступ к интернету, необходимо подключить принтер и убедиться, что он работает корректно.
- На компьютере, к которому планируется подключить принтер, подключить его через USB-кабель.
- В операционной системе Windows 10 автоматически должны быть установлены драйверы для подключенного принтера.
- Если система не нашла подходящий драйвер, можно попробовать вручную установить его, выбрав соответствующую опцию в настройках принтера.
- Поиск драйвера в онлайн-репозитории
- На компьютере, где есть доступ к интернету, нужно найти онлайн-репозиторий драйверов.
- Скачать с этого репозитория драйвер подходящий для модели принтера.
- Скопировать скачанный драйвер на внешнее устройство хранения, например, USB-накопитель.
- Перенести USB-накопитель на компьютер, к которому нужно подключить принтер.
- На компьютере, к которому планируется подключить принтер, запустить файл драйвера и следовать указаниям мастера установки.
При отсутствии подключения к сети, можно воспользоваться ручной установкой драйвера принтера. Для этого нужно выполнить следующие действия:
Если на компьютере, к которому необходимо подключить принтер, установлена операционная система Windows 10, существует возможность использовать драйверы из системы. Для этого нужно выполнить следующие действия:
Если нет возможности использовать драйверы из системы или нет доступа к интернету для загрузки драйвера с официального сайта производителя принтера, можно воспользоваться онлайн-репозиториями драйверов. Для этого нужно выполнить следующие действия:
Выбор подходящего способа переноса драйвера на другой компьютер зависит от доступных ресурсов и условий, в которых осуществляется данная операция.
Процесс удаления драйвера может завершиться с ошибкой
При удалении драйвера принтера на другом компьютере под управлением операционной системы Windows 10 возможны ситуации, когда процесс завершается с ошибкой. Это может произойти по разным причинам и может вызвать проблемы в дальнейшем, например, при переносе драйвера на новое устройство или при установке обновленной версии драйвера. В данной статье мы рассмотрим некоторые возможные причины ошибки удаления драйвера и приведем рекомендации по их устранению.
1. Драйвер заблокирован другими процессами
Одной из частых причин ошибки удаления драйвера является его блокировка другими процессами. Например, если драйвер используется в данный момент для печати документов, то его удаление будет невозможным. В этом случае необходимо завершить все процессы, связанные с принтером, перед попыткой удаления драйвера. Для этого можно воспользоваться диспетчером задач Windows.
2. Отсутствие прав администратора
Еще одной возможной причиной ошибки удаления драйвера является отсутствие прав администратора. Некоторые драйверы требуют повышенных прав для удаления, поэтому при попытке удалить драйвер может возникнуть ошибка. В таком случае необходимо войти в систему под учетной записью администратора и повторить процесс удаления.
3. Неполадки в файловой системе
Также возможно, что ошибка удаления драйвера связана с неполадками в файловой системе. Некорректные разрешения доступа к файлам или поврежденные файлы драйвера могут вызвать ошибку при удалении. В этом случае рекомендуется выполнить проверку и восстановление файловой системы с помощью инструментов операционной системы Windows.
4. Перезагрузка после удаления
Важным шагом после попытки удаления драйвера является перезагрузка компьютера. Даже если процесс удаления завершился с ошибкой или был прерван, перезагрузка может помочь очистить систему от нежелательных файлов и завершить удаление драйвера. После перезагрузки можно попробовать повторить процесс удаления снова.
5. Обратная совместимость драйвера
Если все вышеперечисленные методы не помогли, можно попробовать использовать более старую версию драйвера или драйвер другой модели принтера, который совместим с устройством. Некоторые драйверы могут быть несовместимы с операционной системой или устройством, что может вызывать ошибки при их удалении. Использование альтернативного драйвера может помочь успешно удалить нежелательный драйвер.
В заключение, при удалении драйвера принтера на компьютере с Windows 10 могут возникать ошибки по разным причинам. Важно тщательно следовать инструкциям производителей и, если возникает ошибка, выполнять дополнительные шаги для устранения возможных проблем. Также рекомендуется регулярно обновлять драйверы для поддержания стабильной работы системы.
Непредвиденные проблемы во время установки драйвера на новом компьютере
При установке драйвера принтера на новом компьютере под управлением операционной системы Windows 10 могут возникнуть некоторые непредвиденные проблемы. Эти проблемы могут привести к некорректной работе принтера и создать неудобства для пользователя. В данном разделе мы рассмотрим некоторые из таких проблем.
1. Несовместимость драйвера с операционной системой
Одной из наиболее распространенных проблем является несовместимость драйвера принтера с операционной системой Windows 10. Драйверы, разработанные для предыдущих версий Windows, могут не работать на новой операционной системе. В этом случае необходимо найти и установить соответствующий драйвер для Windows 10 с веб-сайта производителя принтера.
2. Отсутствие подключения к Интернету
Для загрузки и установки драйвера принтера на новом компьютере необходимо иметь подключение к Интернету. Если компьютер не подключен к сети, то установка драйвера может оказаться невозможной. В этом случае необходимо обеспечить подключение к Интернету или загрузить драйвер с другого компьютера и передать его на новый компьютер с помощью флеш-накопителя или другого съемного носителя.
3. Проблемы с загрузкой драйвера
Иногда при загрузке драйвера принтера с веб-сайта производителя могут возникать проблемы. Некорректная загрузка файла или проблемы на стороне сервера могут привести к неполной или поврежденной установочной программе драйвера. В этом случае необходимо повторить загрузку драйвера или обратиться в службу поддержки производителя для получения помощи.
4. Конфликт с другими программами или драйверами
Установка драйвера принтера на новый компьютер может вызвать конфликты с другими программами или драйверами, установленными на компьютере. Это может привести к сбоям системы или неправильному функционированию принтера. В этом случае рекомендуется обновить или удалить другие драйверы и программы, которые могут конфликтовать с установкой драйвера принтера.
5. Ошибки в процессе установки
Во время установки драйвера принтера на новый компьютер могут возникнуть ошибки. Некорректно указанный путь к файлу, недостаточные права доступа или другие проблемы могут привести к неудачной установке драйвера. В этом случае необходимо проверить правильность указания пути к файлу и убедиться, что у пользователя есть достаточные права доступа для установки драйвера.
6. Переустановка операционной системы
В некоторых случаях может потребоваться переустановка операционной системы на новом компьютере. Это может быть необходимо, если система была повреждена или установленные на нее драйверы или программы вызывают нестабильную работу. Перед переустановкой операционной системы рекомендуется сохранить все важные данные и создать резервные копии драйверов и программ, чтобы после переустановки было проще восстановить состояние компьютера.
Установка драйвера принтера на новом компьютере под управлением Windows 10 может сопровождаться некоторыми непредвиденными проблемами. Однако, с правильными действиями и настройками можно успешно установить драйвер и наслаждаться печатью на новом компьютере.
Вопрос-ответ:
Можно ли перенести драйвер принтера с одного компьютера на другой в Windows 10?
Да, можно перенести драйвер принтера с одного компьютера на другой в Windows 10.
Каким способом можно перенести драйвер принтера на другой компьютер Windows 10?
Для переноса драйвера принтера на другой компьютер в Windows 10, можно воспользоваться несколькими способами, например, установить драйвер с официального сайта производителя, использовать диск с драйвером, или скопировать файлы драйвера через локальную сеть или флешку.
Как узнать, какой драйвер принтера используется на моем компьютере под управлением Windows 10?
Чтобы узнать, какой драйвер принтера используется на компьютере под управлением Windows 10, откройте «Параметры» -> «Устройства» -> «Принтеры и сканеры». В списке устройств найдите свой принтер и щелкните на нем правой кнопкой мыши, затем выберите «Свойства принтера». В открывшемся окне перейдите на вкладку «Драйвер» и прочтите информацию о текущем драйвере.
Что делать, если у меня нет диска с драйвером принтера для переноса на другой компьютер Windows 10?
Если у вас нет диска с драйвером принтера для переноса на другой компьютер Windows 10, вы можете загрузить драйвер с официального сайта производителя принтера. На сайте производителя обычно есть раздел «Поддержка», где можно найти и скачать нужный драйвер для вашей модели принтера.
Могу ли я перенести драйвер принтера с Windows 7 на компьютер с Windows 10?
Да, возможно перенести драйвер принтера с компьютера с Windows 7 на компьютер с Windows 10. Для этого нужно скопировать файлы драйвера с компьютера с Windows 7 на флешку или другое съемное устройство, а затем установить этот драйвер на компьютере с Windows 10.