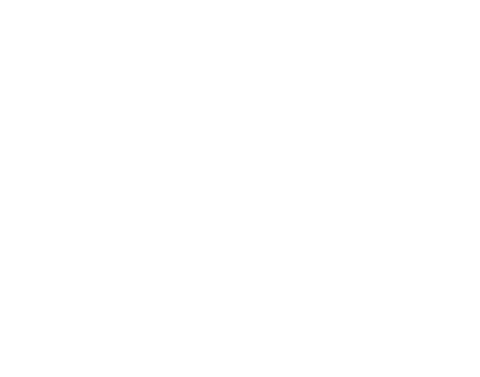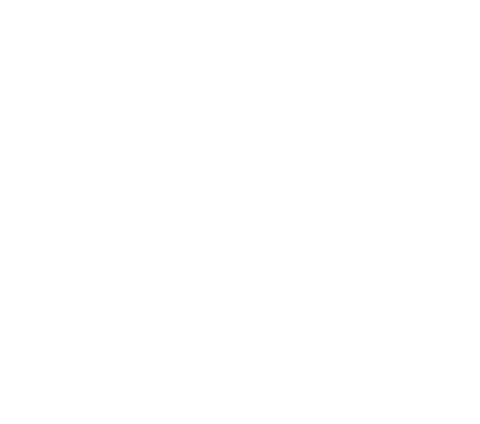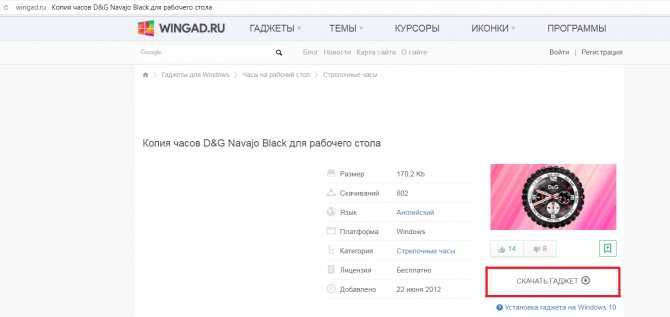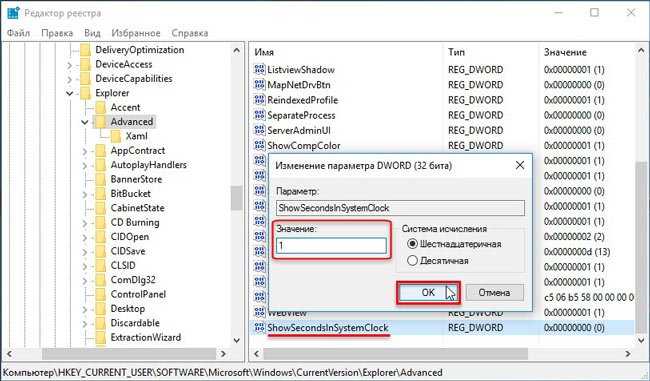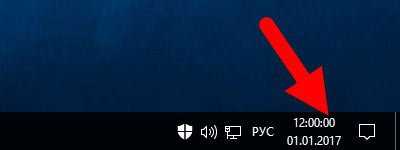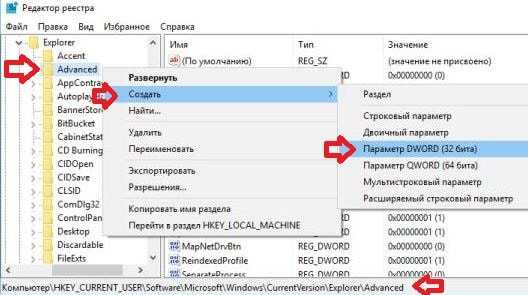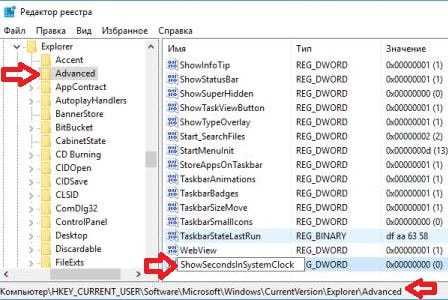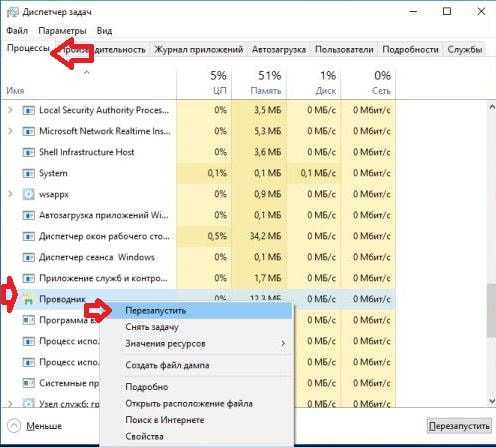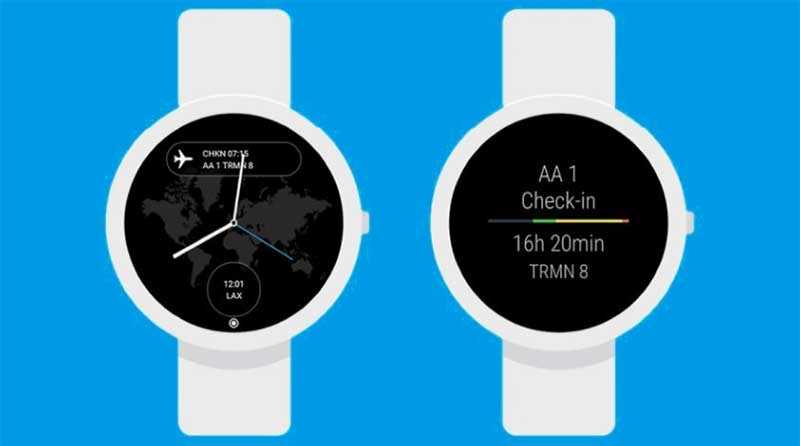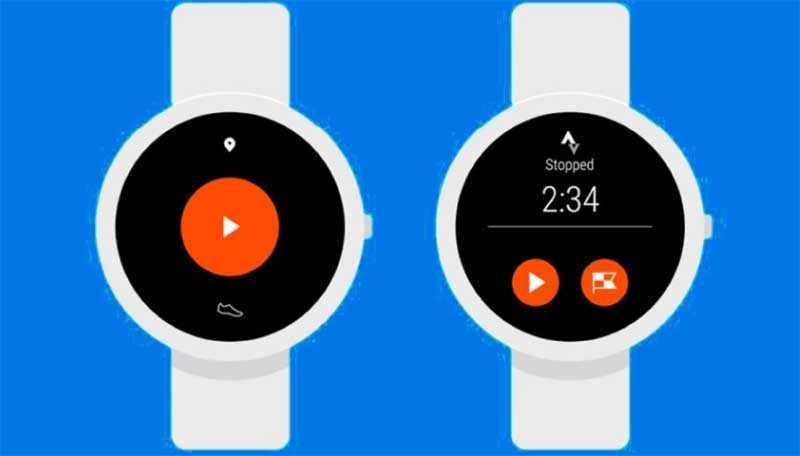Видеть текущее время на экране компьютера может быть очень удобно, особенно во время работы или игры, когда нет возможности отвлекаться от происходящего. В Windows 10 есть несколько способов вывести часы на экран, и в этой статье мы рассмотрим пошаговую инструкцию, как это сделать.
Первый способ — использовать виджеты на рабочем столе. В Windows 10 есть встроенный набор виджетов, включая виджет часов. Чтобы добавить виджет на рабочий стол, щелкните правой кнопкой мыши на свободном месте на рабочем столе и выберите «Виджеты». В открывшемся окне найдите виджет «Часы» и перетащите его на рабочий стол. Теперь вы можете видеть текущее время на экране компьютера в любой момент.
Второй способ — использовать панель задач. В Windows 10 в панели задач есть возможность отображать текущее время. Чтобы включить это, щелкните правой кнопкой мыши на панели задач и выберите «Настроить». В открывшемся окне найдите опцию «Показывать часы» и включите ее. Теперь текущее время будет отображаться на панели задач.
Третий способ — использовать программу-часы. В интернете можно найти множество программ-часов для Windows 10, которые позволяют отображать время на экране компьютера в различных форматах. Зайдите в любой поисковик и введите запрос «программа-часы для Windows 10». Выберите подходящую программу и скачайте ее. Установите программу и запустите ее. Теперь вы сможете видеть текущее время на экране компьютера в выбранном формате.
Теперь вы знаете несколько способов вывести часы на экран компьютера в Windows 10. Выберите подходящий способ для себя и настройте его согласно пошаговой инструкции. Теперь вы всегда будете знать текущее время, не отрываясь от работы или игры!
Узнайте версию вашей операционной системы Windows 10
Определение версии операционной системы Windows 10 может быть полезным при установке программного обеспечения, обновлении драйверов или решении проблем, связанных с совместимостью.
Существует несколько способов узнать версию Windows 10. Один из самых простых способов — воспользоваться командой «winver». Для этого нужно открыть командную строку, введя «cmd» в поле поиска меню «Пуск». Затем в командной строке нужно ввести «winver» и нажать клавишу Enter. Появится окно с информацией о версии Windows 10.
Еще один способ — открыть раздел «Система» в панели управления. Для этого нужно нажать правой кнопкой мыши на значок «Пуск» и выбрать «Система». Откроется окно с информацией о компьютере, включая версию операционной системы Windows 10.
Также можно узнать версию Windows 10, открыв «Параметры» в меню «Пуск». Для этого нужно нажать на значок «Пуск», выбрать «Параметры» и перейти в раздел «Система». В этом разделе будет указана версия операционной системы Windows 10.
Информация о версии операционной системы Windows 10 может понадобиться, например, при установке программного обеспечения с ограниченной совместимостью или в случае необходимости обновления драйверов. Поэтому знание версии Windows 10 может быть полезным для большинства пользователей.
Откройте настройки системы
Для того чтобы вывести часы на экран компьютера в Windows 10, нужно открыть настройки системы. Для этого можно воспользоваться несколькими способами:
- Перейдите в меню «Пуск» и выберите раздел «Настройки».
- Нажмите комбинацию клавиш «Win + I», чтобы открыть окно настроек.
- Щелкните правой кнопкой мыши на рабочем столе и выберите пункт «Настроить».
После открытия окна настроек системы, найдите раздел «Персонализация» и выберите его. В этом разделе вы сможете настроить внешний вид и функциональность вашего компьютера.
Далее, в левой части окна настройки персонализации, найдите и выберите пункт «Экран блокировки». Здесь вы найдете различные настройки, связанные с отображением информации на экране блокировки вашего компьютера.
Прокрутите страницу вниз и найдите раздел «Показывать время». В этом разделе вы сможете включить или отключить отображение часов на экране блокировки.
Если вы хотите дополнительно настроить отображение времени, вы можете выбрать пункт «Дополнительные настройки отображения времени». Здесь вы сможете выбрать формат времени, указать время отображения и выбрать дополнительные настройки.
После того как вы настроили отображение часов на экране блокировки, закройте окно настроек системы. Теперь вы сможете видеть текущее время на экране компьютера даже во время блокировки.
Найдите раздел «Персонализация» в настройках
Для того чтобы вывести часы на экран компьютера в Windows 10, необходимо найти соответствующий раздел в настройках операционной системы. Для этого:
- Шаг 1: Нажмите на кнопку «Пуск» в левом нижнем углу экрана или нажмите клавишу с логотипом Windows на клавиатуре.
- Шаг 2: В открывшемся меню выберите пункт «Настройки».
- Шаг 3: В окне «Настройки» найдите и выберите раздел «Персонализация».
После выполнения этих действий вы окажетесь в разделе «Персонализация», где можно настроить внешний вид и поведение операционной системы. В этом разделе вы сможете найти настройки для отображения часов на экране компьютера.
Выберите «Заставка» в разделе «Персонализация»
Чтобы изменить заставку на рабочем столе в Windows 10, вам потребуется зайти в настройки персонализации. Для этого щелкните правой кнопкой мыши на свободном месте рабочего стола и выберите «Персонализация».
После открытия окна персонализации вам нужно выбрать раздел «Заставка», который находится в левой части окна. Щелкните на нем, чтобы открыть настройки заставки.
В настройках заставки у вас будет несколько опций, чтобы выбрать и настроить свою заставку. Вы можете выбрать одну из предустановленных заставок, которые предлагает Windows 10, или загрузить свою собственную.
Чтобы выбрать предустановленную заставку, щелкните на одной из доступных опций. Если вы хотите загрузить свою собственную заставку, выберите опцию «Обзор» и найдите файл с изображением на вашем компьютере.
После того, как вы выбрали или загрузили свою заставку, нажмите кнопку «Выбрать картинку» или «Выбрать фото», чтобы применить изменения. Ваша новая заставка будет установлена и отображаться на рабочем столе Windows 10.
Нажмите на «Параметры заставки»
Чтобы вывести часы на экран компьютера в Windows 10, вам нужно выполнить несколько простых шагов. Начните с того, чтобы нажать на «Параметры заставки» на рабочем столе или в меню «Пуск».
В открывшемся окне «Параметры заставки» выберите вкладку «Экранная заставка». Здесь вы увидите список доступных заставок.
Находим в этом списке заставку с названием «Часы» и нажимаем на нее. После этого нажимаем на кнопку «Настроить».
В окне настройки «Часы» вы можете выбрать формат отображения часов, цвет и размер шрифта, а также расположение часов на экране. Настройте параметры по своему усмотрению и нажмите «ОК».
Теперь, когда вы закончили настройку, нажмите на кнопку «Просмотр» для предварительного просмотра заставки с часами. Если все выглядит так, как вы задумали, нажмите «Применить» и «ОК».
Теперь, когда вывести часы на экран компьютера в Windows 10 не составляет труда, вы можете наслаждаться удобством и стильным внешним видом этой функции.
Включите опцию «Отображать часы» и выберите нужный формат времени
Чтобы вывести часы на экран компьютера в операционной системе Windows 10, вам потребуется выполнить несколько простых шагов. Один из них — включить опцию «Отображать часы».
Для этого перейдите в настройки системы, кликнув правой кнопкой мыши на панели задачи и выбрав пункт «Панель задачи». В открывшемся меню выберите вкладку «Поведение» и найдите раздел «Часы».
В этом разделе установите флажок напротив опции «Отображать часы». Теперь часы будут отображаться на панели задачи в системном лотке.
Кроме того, вы можете выбрать нужный формат времени. Для этого в разделе «Формат» выберите один из предложенных вариантов. Например, вы можете выбрать формат времени в 12-часовом или 24-часовом формате.
Не забудьте сохранить изменения, нажав кнопку «Применить». Теперь часы будут отображаться на экране вашего компьютера в выбранном вами формате времени.
24.12.2016
Просмотров: 138853
Виджеты или гаджеты – это одна из самых противоречивых функций в операционной системе Windows. Некоторые пользователи устанавливают их на рабочем столе и даже не подозревают, что они потребляют системные ресурсы и без них можно обойтись. Другие же, наоборот, не могут обойтись без огромного календаря или часов на рабочем столе. Однако после установки Windows 10 эта проблема выбора исчезла. Разработчики просто перестали поддерживать виджеты и заменили их плитками Metro. Если же вам необходимы часы на рабочем столе Windows 10, мы поможем вам вернуть их.
Содержание:
- Почему разработчики Windows 10 отказались от виджетов?
- Как установить часы и календарь на рабочий стол в ОС Windows 10?
Почему разработчики Windows 10 отказались от виджетов?
Невзирая на то, что некоторые виджеты, такие как цифровые часы и календарь пользовались в Windows 7 большой популярностью, разработчики новой операционной системы решили от них отказаться. На это были следующие причины:
- Замена виджетов живыми плитками.
- Из соображения безопасности. Коды виджетов часто становятся объектом №1 при поражении системы вирусом. Однако это мнение разработчиков Windows Если же участь многолетний опыт работы с операционной системой, можно отметить, что виджеты занимают всего 1-3% от общего количества файлов, которые чаще всего поражаются вирусами.
- Потребление системных ресурсов. Анимированные виджеты нагружают процессор. Часто на слабом ПК установка темы Windows Aero и дополнительных виджетов запрещена, так как рабочий стол не будет нормально функционировать.
В виду данных причин цифровые часы и прочие виджеты на Виндовс 10 не работают.
Как установить часы и календарь на рабочий стол в ОС Windows 10?
Чтобы вернуть часы и календарь на рабочий стол в Windows 10 существует насколько программ. Среди них выделим Gadgets Revived, MFI10, 8GadgetPack. На их примере рассмотрим как установить часы на рабочий стол в новой Windows 10.
Пример 1. Gadgets Revived
Желаем мы этого или нет, но каждый человек в значительной степени зависит от времени. Современный ритм жизни заставляет торопиться и планировать распорядок дня, порой с точностью до 5-10 минут. Подобная ситуация заставляет постоянно следить за часами. Временем, встроенным в панель задач, пользоваться не всегда удобно. Гораздо лучше было бы видеть крупный виджет времени на начальном экране. Дальше мы расскажем несколько способов, как установить часы на рабочий стол Windows 10.
Как установить время на рабочий стол Windows 10?
К сожалению, установить цифровые и аналоговые часы на рабочий стол без использования дополнительных приложений не представляется возможным. То же самое справедливо и в отношении экрана блокировки (Screensaver). В режиме скринсейвер часы для Windows 10 нужно устанавливать отдельно при помощи программ. Разработчики отказались от виджетов, которые были в предыдущих версиях системы, в пользу панели плиток. Аргументом стала высокая вероятность заражения системы.
Сейчас лучшая возможность добиться цели — скачать гаджет часы для Windows 10 от Gadgets Revived. Это самая популярная программа, позволяющая добавить в систему набор популярных виджетов. За несколько движений Gadgets Revived для Windows 10 позволяет установить на экран небольшую головоломку, слайды, календарь, индикатор загрузки процессора, погоду и аналоговые часы.
Как установить Гаджет Ревайвд на Windows 10:
- Переходим на официальную страницу приложения и нажимаем в конце страницы на ссылку с названием «Download…».
- Запускаем загруженный файл и следуем мастеру по установке.
- Теперь можем добавить на экран различные виджеты, их список доступен клика правой кнопкой мыши (ПКМ) по свободному месту рабочей области и выбрав «Гаджеты».
- Чтобы поставить электронные часы на рабочий стол, жмем на одноименную плитку «Часы» два раза.
Как настроить часы на Windows 10?
После того, как установить часы на экран монитора компьютера, рекомендуем настроить их. Приложение предлагает массу дизайнов для часов на заставку экрана Windows 10. Достаточно навести курсор и нажать на изображение гаечного ключа. Стрелочками под иконкой часов можем выбрать одно из понравившихся оформлений. Среди них есть как классические варианты, так и забавные: вроде игрушки или цветка.
Читайте также: Сбивается время и дата на ПК
В этом же окне можем выполнить дополнительную персонализацию. Так как включить секунды на часах Windows 10 реально, но сложно (нужно редактировать реестр), можем воспользоваться параметром «Показывать секундную стрелку» на странице настроек Gadgets Revived. Если нажмем ПКМ по виджету, можем настроить «Непрозрачность». Также приложение позволяет установить часы поверх всех окон Windows 10. Опция «Поверх остальных окон» доступна среди параметров виджета (ПКМ по нему).
Как включить виджеты в Windows 10?
Рассматриваемое приложение отличается функциональностью, в нем большой выбор виджетов. Однако, не все из них поставляются вместе с программой, часть нужно загружать отдельно. На примере часов сейчас рассмотрим общий принцип добавления разных виджетов из библиотеки.
Как установить время на Windows 10:
- Открываем оф. сайт разработчика и выбираем категорию «Clock» или просто переходим по этой ссылке.
- Листаем список в поисках подходящего оформления часов, как только найдем его, нажимаем на название.
- Листаем немного вниз, где увидим непримечательную кнопку «Download», нажимаем на нее.
- После скачивания дважды жмем на файл.
- В «Предупреждении системы безопасности» выбираем «Открыть».
Теперь на экране отобразятся еще одни часы. При желании таким образом можем выставить 5 или больше подобных виджетов.
Программа часы на рабочий стол Windows 10:
Выше рассмотрели самую популярную, но не единственную программу с набором виджетов. Лучшей альтернативой является утилита 8GadgetPack, у нее еще более обширный ассортимент программного обеспечения.
Читайте также: Как установить тему в Windows 10?
Как вывести время на экран компьютера через 8GadgetPack:
- Загружаем приложение 8GadgetPack.
- Разрешаем запуск и следуем подсказкам мастера установки.
- Кликаем ПКМ по рабочему столу и выбираем «Гаджеты».
- Ищем подходящий виджет из списка и дважды нажимаем по нему.
Это лучшие и самые безопасные способы, как можем поставить часы на экран. В силу больших рисков из-за установки других программ, их не можем рекомендовать нашим читателям. Да и особой необходимости нет, ведь перечисленные приложения справляются со своими задачами.

Андрей
Остались вопросы по теме?
Задать вопрос
Если вы работаете за компьютером на операционной системе Windows 10, то вам возможно интересно, как вытащить часы на рабочий стол. В этой пошаговой инструкции мы расскажем вам, как это сделать.
Во-первых, чтобы вытащить часы на рабочий стол, вам нужно открыть настройки Windows. Для этого нажмите правой кнопкой мыши по пустому месту на рабочем столе и выберите «Настройки».
Затем найдите раздел «Персонализация» и перейдите в него. В разделе «Персонализация» выберите «Экран блокировки» и найдите опцию «Показывать часы».
Далее, включите опцию «Показывать часы» и закройте настройки. Теперь часы будут отображаться на вашем рабочем столе.
Если вы хотите изменить вид и положение часов на рабочем столе, вы можете воспользоваться специальными приложениями и настройками. Например, вы можете установить виджеты часов или изменить иконку часов в панели задач. Эти возможности доступны в Windows Store и позволяют вам настроить отображение часов по своему вкусу.
Теперь вы знаете, как вытащить часы на рабочий стол в Windows 10. Пользуйтесь этой функцией для удобного отображения времени прямо на рабочем столе!
Содержание
- Откройте Панель управления
- Найдите «Часы, язык и регион» в Панели управления
- Кликните на «Изменить формат даты, времени или чисел»
- Выберите вкладку «Дополнительно»
- Установите галочку напротив «Показывать часы на рабочем столе»
Откройте Панель управления
Чтобы вытащить часы на рабочий стол в Windows 10, вам потребуется открыть Панель управления. Это можно сделать следующим образом:
Шаг 1: Нажмите на кнопку «Пуск» в левом нижнем углу экрана.
Шаг 2: В появившемся меню найдите пункт «Панель управления» и щелкните по нему.
Шаг 3: В открывшемся окне Панели управления найдите раздел «Часы и регион» или «Настройка даты, времени и языка» и щелкните по нему.
Шаг 4: В новом окне, которое откроется после щелчка по разделу «Часы и регион» или «Настройка даты, времени и языка», вы найдете различные настройки, связанные с временем и часами.
Шаг 5: Чтобы вытащить часы на рабочий стол, вам нужно будет выбрать вкладку «Дополнительные настройки» или «Настройка дополнительных часов».
Шаг 6: В этом разделе вы найдете опцию «Показывать часы на рабочем столе». Поставьте галочку рядом с этой опцией, чтобы активировать ее.
После выполнения этих шагов часы должны появиться на вашем рабочем столе в Windows 10.
Найдите «Часы, язык и регион» в Панели управления
Чтобы вытащить часы на рабочий стол в Windows 10, следуйте следующим шагам:
1. Откройте «Панель управления». Для этого нажмите на кнопку «Пуск» в левом нижнем углу экрана и в появившемся меню выберите пункт «Панель управления».
2. В открывшемся окне «Панель управления» найдите раздел «Часы, язык и регион».
3. Щелкните на названии раздела «Часы, язык и регион», чтобы открыть его.
4. Внутри раздела «Часы, язык и регион» вы найдете различные настройки, связанные с часами, языком и регионом. Откройте нужные настройки, чтобы настроить часы на рабочем столе.
Теперь вы знаете, как найти раздел «Часы, язык и регион» в Панели управления.
Кликните на «Изменить формат даты, времени или чисел»
Чтобы изменить формат отображения часов на рабочем столе в Windows 10, вам потребуется кликнуть на кнопку «Пуск» или нажать клавишу с логотипом Windows на клавиатуре.
Далее введите «Настройки» в строке поиска и выберите соответствующий результат. Когда окно «Настройки» откроется, выберите пункт «Время и язык».
Для дальнейших изменений формата времени на рабочем столе нажмите «Дата и время». В разделе «Дополнительные настройки даты, времени и языка» найдите ссылку «Изменить формат даты, времени или чисел» и кликните на нее.
Выберите вкладку «Дополнительно»
Для того чтобы вытащить часы на рабочий стол в Windows 10, следуйте следующим шагам:
- Щелкните правой кнопкой мыши на свободном месте на рабочем столе.
- В открывшемся контекстном меню выберите пункт «Персонализация».
- В открывшемся окне «Настройки» выберите вкладку «Дополнительно».
- Прокрутите страницу вниз до раздела «Дата, время и язык» и щелкните на нем.
- В разделе «Дата, время и язык» выберите пункт «Настройки даты и времени».
- В открывшемся окне «Дата и время» установите переключатель «Показывать часы на рабочем столе» в положение «Вкл».
- После этого часы будут отображаться на рабочем столе в операционной системе Windows 10.
Теперь вы знаете, как вытащить часы на рабочий стол в Windows 10, используя вкладку «Дополнительно» в настройках персонализации.
Установите галочку напротив «Показывать часы на рабочем столе»
Чтобы вытащить часы на рабочий стол в Windows 10, вам необходимо установить галочку напротив опции «Показывать часы на рабочем столе». Это можно сделать следующим образом:
- Щелкните правой кнопкой мыши по пустому месту на рабочем столе.
- В открывшемся контекстном меню выберите пункт «Персонализация».
- В левой части окна «Настройки» выберите вкладку «Задний план».
- Прокрутите вниз и найдите раздел «Свойства рабочего стола».
- Нажмите на кнопку «Настройки рабочего стола».
- Откроется дополнительное окно с настройками рабочего стола. Прокрутите вниз и найдите раздел «Иконки системного лотка».
- Установите галочку напротив опции «Показывать часы на рабочем столе».
- Нажмите кнопку «Применить» и затем «ОК», чтобы сохранить изменения.
Теперь часы будут отображаться на вашем рабочем столе в Windows 10.
Я достаточно давно уже не пользуюсь обычными часами — их мне заменил телефон. Но вот иногда надо быстро засечь время, сидя за компьютером, а в стандартных часах на рабочем столе секунд то нет. Приходится опять лезть за телефоном, включать секундомер.
Неудобство короче. Поэтому я сегодня покажу Вас как включить секунды на стандартных часах Windows 10, а так же как их выключить при необходимости. Единственный момент — Вам придётся запускать редактор реестра, а значит необходимо иметь доступ к правам Администратора в операционной системе.
Начинаем с того, что открываем редактор реестра операционной системы Windows, нажав кнопку Пуск и введя в поиске слово «regedit». Ну или, как вариант, нажать комбинацию клавиш Win R и введя команду «regedit.exe».
Далее находим ветку:
Как включить виджеты в windows 10?
Рассматриваемое приложение отличается функциональностью, в нем большой выбор виджетов. Однако, не все из них поставляются вместе с программой, часть нужно загружать отдельно. На примере часов сейчас рассмотрим общий принцип добавления разных виджетов из библиотеки.
Как установить время на Windows 10:
- Открываем оф. сайт разработчика и выбираем категорию «Clock» или просто переходим по этой ссылке.
- Листаем список в поисках подходящего оформления часов, как только найдем его, нажимаем на название.
- Листаем немного вниз, где увидим непримечательную кнопку «Download», нажимаем на нее.
- После скачивания дважды жмем на файл.
- В «Предупреждении системы безопасности» выбираем «Открыть».
Теперь на экране отобразятся еще одни часы. При желании таким образом можем выставить 5 или больше подобных виджетов.
Синхронизировать время Windows с Интернетом
Как обычно в этих случаях, мы хотим, чтобы системные часы всегда были вовремя. Для этого сама Windows предлагает нам возможность синхронизировать его с Интернетом, чтобы этот элемент не вышел из строя. Это то, что мы можем быстро и легко настроить в самой операционной системе, как мы покажем вам ниже.
Для всего этого, первое, что мы делаем, это доступ к Windows Настройки приложение через комбинацию клавиш Win + I. Тогда мы находимся в разделе Language Time. Поэтому в новом окне, которое появляется, на правой панели мы находим раздел Синхронизировать часы , Здесь, в свою очередь, мы находим кнопку Синхронизировать сейчас, где она также показывает нам домен сервера, с которого будет выполняться синхронизация по Интернет .
Как отобразить секунды на панели задач Clock в Windows 10/8/7
Часы панели задач в Windows отображают дату и время. Отображаются день, месяц и год, а часы и минуты — секунды. В этом посте мы увидим, как отображать или отображать секунды на панели задач, используя реестр в Windows 10 v1607 или сторонние бесплатные программы для Windows 7/8/10.
Прежде чем мы продолжим, важно знать, почему Microsoft изначально не встроила эту возможность в операционную систему Windows. Было ли постоянное мигание толстой кишки слишком отвлекающим?. Мигающий двоеточие и постоянно обновляемое время убивали наши показатели
На машинах с только 4 МБ памяти (что было минимальным требованием к памяти для Windows 95), сохранение даже 4 КБ памяти оказало ощутимое влияние на тесты. Мигая часами каждую секунду, это предотвратило не только удаление кодовых путей, связанных с рендерингом текста, но и предотвращение перемещения оконной процедуры панели задач, а также памяти для стеков и данных, а также всех структур контекста, связанных с этим. в процессе проводника. Сложите всю память, которая была вынуждена постоянно присутствовать, и у вас было значительно больше, чем 4K
Мигающий двоеточие и постоянно обновляемое время убивали наши показатели. На машинах с только 4 МБ памяти (что было минимальным требованием к памяти для Windows 95), сохранение даже 4 КБ памяти оказало ощутимое влияние на тесты. Мигая часами каждую секунду, это предотвратило не только удаление кодовых путей, связанных с рендерингом текста, но и предотвращение перемещения оконной процедуры панели задач, а также памяти для стеков и данных, а также всех структур контекста, связанных с этим. в процессе проводника. Сложите всю память, которая была вынуждена постоянно присутствовать, и у вас было значительно больше, чем 4K.
Теперь, когда мы знаем, почему часы панели задач Windows не отображают секунды, давайте двигаться дальше.
Мы уже видели, как добавить день недели в часы панели задач, теперь давайте посмотрим, сможем ли мы добавить секунды к времени часов панели задач.
Microsoft «порезала» календарь
В Windows 11 от органайзера остался только сам календарь, а добавлять события и просматривать их через таскбар больше нельзя. Пользователи спросили у Microsoft, когда она собирается исправить этот недочет, на что она ответила, что «это не баг, это фича».
Вместо привычной многим функции Microsoft предложила использовать виджет календаря. Виджеты – это еще одна особенность Windows 11, перекочевавшая в систему прямиком из Windows Vista 14-летней давности.
Календарь в Windows 11
«В новом интерфейсе виджетов есть опция календаря, которую вы можете использовать для быстрого просмотра своего личного календаря и его событий», – заявили представители софтверного гиганта на пользовательский запрос в Microsoft Feedback Hub, чем вызвали негодование сотен участников программы бета-тестирования.
«Виджет отображает не все мои календари, а также он полон новостей и ненужного материала. Пожалуйста, прежний календарь, поскольку он был ИДЕАЛЬНЫМ», – отметил один пользователь в Microsoft Feedback Hub.
Органайзер в Windows 10
«В виджете календаря отображается только календарь моей учетной записи Microsoft. Я использую и другие календари, и мне нужно видеть их все вместе. Веб-виджеты не так удобны, и я предпочитаю видеть все свои события во всплывающем меню календаря», – написал другой пользователь.
Где можно найти виджеты «Часы» с разным оформлением
В интернете имеется большое количество тематических сайтов по добавлению различного рода виджетов, в том числе и «Часов», на Window 10. Некоторым пользователям нравится менять их внешний вид каждый день или время от времени. Поэтому приведём небольшой список сайтов, с которых можно скачать десятки разных оформлений.
Wingad.ru
В соответствующем разделе сайта можно найти более ста разновидностей оформления виджета «Часы». Выбрав понравившийся, необходимо всего лишь нажать на кнопку «Скачать гаджет» и сохранить файл формата .gadget в любую папку на компьютере.
У каждого варианта оформления виджета имеется подробная информация о нём
После скачивания нужно запустить файл мгновенной установки, а затем найти и закрепить виджет новых «Часов» на Windows 10 любой из популярных программ (Gadgets Revived, MFI10, 8GadgetPack), просто выбрав его из списка доступных.
Winzoro.net
Аналогично с предыдущим сайтом, в специальном разделе можно выбрать из более чем двухсот вариантов оформление для виджета «Часы».
Как вернуть часы на панели задач windows 10 в крайнее правое положение
Если вы хотите перенести часы с датой в их привычное местоположение на панели задач, то Лайфхакер знает целых два способа сделать это.
Усовершенствованная система уведомлений стала одним из самых важных нововведений Windows 10. Компания Microsoft даже поместила значок «Центра уведомлений» в самую правую позицию на панели задач, чтобы он всегда был на виду. Однако многие пользователи привыкли видеть на этом месте часы.
Существует два способа решить эту проблему.
Первый предполагает полное удаление значка «Центра уведомлений» из панели задач. Место освободится, и часы с датой вернутся на свою традиционную позицию. Сделать это можно системными средствами, отключив отображение индикатора уведомлений в настройках системы по адресу «Параметры» → «Персонализация» → «Панель задач» → «Включение и выключение системных значков».
The ClockQ — циферблат для экрана блокировки на телефоне
Приложение «ClockQ — Digital Clock Widget» позволяет установить и разместить удобный и красивый виджет часов как на основном экране, так и на экране блокировки. В настройках приложения вы можете выбрать тему и цвет дизайна приложения (доступны белый, черный или разноцветный циферблат). Виджет может отображать показатель разряда батареи.
Виджет может отображать показатель разряда батареи
Вы можете выбрать между римскими и обычными числами. Функционал приложения позволяет изменять режим секундной стрелки. Она может быть тикающей или плавающей. Данный параметр актуален лишь для аналоговых часов.
Даунгрейд панели задач
Сама панель задач как один из основных элементов интерфейса всех современных версий Windows тоже подверглась «обратному тюнингу». Со слов пользователей, опробовавших новую бета-версию Windows 11, в ней больше нет контекстного меню, появляющегося при клике на таскбаре правой кнопкой мыши.
Контекстное меню панели задач в Windows 10 1803
Возможности перетащить файл или программу на панель задач тоже больше нет. Также стараниями Microsoft пользователи больше не смогут разгруппировать элементы и приложения на панели задач.
Число ненужных пользователям изменений в таскбаре Windows 11 растет изо дня в день
Все это добавляется к главному изменению панели задач – переносу кнопки «Пуск» из левого ее угла в самый центр. Это новшество тоже не пришлось по нраву пользователям. CNews писал, что сторонние разработчики начали выпускать специальные приложения, не только возвращающие кнопку стартовое меню на привычное место, но и придающие самому меню такой же вид, каким оно было в Windows 7 других системах.
Отображение секунд в панели задач Clock
В Windows 8 или Windows 7 нет способа естественного отображения секунд на часах панели задач. Однако Windows 10 v1607 позволит вам сделать это путем настройки реестра. Если вы хотите это сделать, вам придется использовать 3-й бесплатные инструменты, такие как
Если вы хотите легко отображать секунды на панели задач Windows, вам придется использовать сторонние бесплатные инструменты, такие как T-Clock Redux или TClockEx .
T-Clock Redux в расширенной версии Stoic Joker T-Clock 2010. Помимо отображения секунд, он предлагает множество других функций. Это работает на Windows 8.1/7 и Windows 10 тоже. TClockEx — это такой бесплатный инструмент, который может помочь вам показать секунды. Этот также позволяет настроить дополнительные параметры в панели задач Clock.
Пользователи в Windows 10 v1607 могут открыть реестр Windows и перейти к следующему разделу реестра.
создайте новый REG_DWORD, назовите его ShowSecondsInSystemClock и присвойте ему значение 1 .
Сообщите нам, насколько полезен этот совет.
Fit Notifications
QR-Code
Fit Notifications (for Fitbit)
Developer: Smart Dinosaurs Entertainment
Price: Free
Программа, предназначенная для работы со смарт браслетами от компании Fitbit. Умеет отображать на экране браслета все уведомления, посылаемые различными приложениями. Присутствует глубокая интеграция с системой.
Последняя версия программы адаптирована для работы с платформой Android 10. Поддерживаются системные жесты и многое другое. Уведомления на экране браслета можно всесторонне настраивать.
Помимо текстовых уведомлений, программа способна сигнализировать о получении сообщения вибрацией. Есть возможность настроить тип вибрации и выбрать некоторые другие параметры, связанные с ней.
Русского языка в интерфейсе нет. Но запутаться в нем невозможно. Однако известно о том, что на некоторых устройствах от Fitbit приложение отказывается работать. Вероятно, это самый большой минус данного продукта.
Достоинства:
- Отображение всех уведомлений.
- Текст на экране и вибрация.
- Всесторонняя настройка уведомлений.
- Совместимость с устройствами Fitbit.
- Подходит для Android 10.
- Умеет работать в фоне.
- Потребляет мало батареи.
- Простой интерфейс.
- Поддержка системных жестов.
Недостатки:
Работает не на всех устройствах.
Решение 6 – настройте часы и часовой пояс
Если системное время откатывается назад, вы можете временно решить эту проблему, просто перенастроив свое время и дату. Для этого выполните следующие действия:
- Нажмите правой кнопкой мыши на часы в правом нижнем углу и выберите Настроить дату/время в контекстном меню.
- Отключите параметр Установить время автоматически . Теперь подождите несколько секунд и снова включите эту опцию.
Это должно автоматически обновить ваше время и дату. Кроме того, вы можете нажать кнопку Изменить и изменить время и дату самостоятельно. Кроме того, убедитесь, что ваш часовой пояс также правильный.
В большинстве случаев это только временное решение, но оно должно несколько помочь с этой проблемой.
Редактор реестра
1. Запустите редактор системного реестра, например, командой « regedit ».
Её можно запустить в поисковой строке либо в окне «Выполнить».
2. Разверните ветку HKEY_CURRENT_USER, в ней хранится вся конфигурация текущего пользователя.
4. В ветке «Advanced» создайте новую запись «Параметр DWORD (32 бита)» через контекстное меню либо пункт главного меню «Файл».
5. Назовите его « ShowSecondsInSystemClock ».
6. Откройте окно редактирования переменной двойным кликом либо через контекстное меню записи.
7. Укажите значение ключа, равным единице.
8. Запустите Диспетчер задач.
9. Перезапустите через него задачу «Проводник».
При этом картинка на дисплее может на долю секунды исчезнуть, а затем обратно появится графическая оболочка.
Только после этого отобразятся секунды на часах в трее Виндовс 10.
Чтобы обратно отключить секунды, параметр можно удалить либо изменить его значение на ноль и обязательно перезапустить графическую оболочку через Диспетчер задач. Вместо перезапуска Проводника можете выйти из учетной записи и авторизоваться в системе заново.
Notify & Fitness for Mi Band
QR-Code
Notify & Fitness for Mi Band
Developer: OneZeroBit
Price: Free
Приложении похожее на Mi Fit, но с большим количеством функций и более стабильной работой. В числе прочего имеется опция постоянного отслеживания пульса, а также умный будильник, способный разбудить пользователя в самый подходящий момент.
Программа позволяет полностью мониторить состояние здоровья и составлять правильный план для тренировок в соответствии с показателями организма. Имеется также возможность следить за потребляемыми и потраченными калориями.
Поддерживается большое количество различных языков. В том числе русский. Приложение умеет постоянно мониторить частоту сердечного ритма и в случае чего посылает сигнал на телефон пользователя.
Есть возможность получать уведомления о сообщениях и звонках на экран умного браслета. Также поддерживается интеграция с популярным мессенджером WhatsApp. Но при использовании стоит учесть, что программа быстрее расходует батарею гаджета.
Достоинства:
- Большое количество интересных функций.
- Мониторинг состояния здоровья.
- Постоянное отслеживание частоты сердцебиения.
- Система умных уведомлений.
- Интеграция с сообщениями, звонками и WhatsApp.
- Поддержка разных языков.
- Умный будильник.
- Мониторинг фаз сна.
- Отслеживание потребляемых калорий.
- Составление плана тренировок и питания.
Недостатки:
Быстро расходует аккумулятор.
Командная строка
Второй способ — задействование на компьютере командной строки. Для новичков может показаться трудным, но лишь на первый взгляд. Тем более есть возможность сделать всё двойным кликом мыши.
1. Запустите командную строку от имени администратора.
2. Выполните в ней команду: REG ADD «HKCUSoftwareMicrosoftWindowsCurrentVersionExplorerAdvanced» /V ShowSecondsInSystemClock /T REG_DWORD /D 1 /F — по указанному пути появится нужная запись со значением «1».
3. Затем перезапустите Проводник.
Для получения обратного эффекта нужно выполнить аналогичные действия в том же порядке, но единицу в команде заменить на ноль.
Источник
Подключение к телефону на Android
Все умные часы, кроме Apple Watch, успешно подключаются к смартфонам на ОС Андроид. Принцип синхронизации в целом одинаков, может незначительно отличаться расположением нужных меню.
Как подключить смарт часы к телефону Android:
- Установить на смартфон приложение для смарт часов. Требуемое приложения для корректной работы модели часов указано в прилагаемой инструкции. Скачать такое приложение можно через QR-код или найти в GooglePlay по названию.
- Включить часы и запустить приложение на мобильном.
- Разместить наручный девайс как можно ближе к телефону.
- Выбрать в программе для сопряжения пункт «Настройка» и дождаться обнаружения часов.
- Ввести пин-код, если потребуется, выбрать вариант «Подключение». В большинстве моделей пин вводится устройствами автоматически. Если этого не произошло, найти нужно в бумажной инструкции в комплекте с часами.
- При успешном подключении в приложении появится надпись «Подключено».
Как включить отображение секунд?
Существует два метода. Один из них предполагает внесение изменений в реестр. При чем, делать всё нужно руками, внимательно и аккуратно. А второй способ позволит автоматизировать процесс. Начнем с более сложного варианта. Может он Вам и не пригодится, но, на всякий случай – пусть будет.
Нажимаем на клавиатуре комбинацию из двух клавиш Win + R и в появившемся окошке пропишите запрос:
Если возникнет желание отключить показ секунд на панели задач Виндовс 10, достаточно заново пройтись по вышеуказанной инструкции, и изменить значение параметра на «». И не забудьте о перезагрузке системы.
Настройка Digital Clock 4
Давайте настроим свои новые цифровые часы для Windows — по значку в трее кликаем правой кнопкой мыши и в появившемся контекстном меню переходим в «Настройки»…
Ползунками тут можно выставить непрозрачность часов и их размер. Галками включаем прозрачность для мыши, мигание разделителя и закрепляем их постоянно на переднем плане.
…
…
Можете использовать стиль часов из встроенной коллекции…
…или выбрав красивый шрифт, поиграть с размером и цветом…
Кстати, кроме кучи стилей, в программе есть неимоверное количество готовых текстур…
«Живут» они под кнопочкой с тремя точками, что напротив «изображение» в «тип текстуры».
Помните, описывал заставку «Часы из травы» — вот почти такие же часики на рабочий стол…
Идём дальше…
Во втором разделе настроек часов можно:
- установить их в автозагрузку системы
- выбрать формат времени
- поменять расстояние между цифрами
- включить автообновление программы
Третий раздел — «вкусные» плагины (дополнения) для наших часов на рабочем столе компьютера…
Тут есть будильник с напоминалкой…
Пытался указать адрес плейлиста для онлайн-радио в строке «поток», но «не взлетело» почему-то …
Сигнал из локального файла чудно сработал…
Если заметили, при включенном будильнике меняется вид значка в трее.
Плагином можно включить отображение даты…
…активировать таймер выключения компьютера…
…прикрепить заметку на рабочий стол…
Кто соскучился по старым бабушкиным часам с ежечасным боем на всю квартиру — есть плагин «Сигнал каждый час».
Тут же:
- включается плавающий режим часов
- запускается планировщик
- меняется цвет значка в трее
- активируется переменная прозрачность
Нашёл применение этим часам — вместо лишнего прожорливого дополнения в браузер, просто подогнал размер и положение на экране монитора…
Теперь время всегда перед глазами, ненавязчиво и удобно.
Свои настройки цифровых часиков можно сохранить в файл и оттуда же их восстановить (например, на другом компьютере)…
Отобразить секунды в часах на панели задач Windows 10
По умолчанию на панели задач вы можете увидеть дату и время, время показывается без секунд. В сегодняшней статье рассмотрим как добавить секунды в часы на панели задач.
Чтобы выполнить данную инструкцию, пользователь под которым вы вошли в систему должен обладать правами администратора. В графическом интерфейсе пока нет возможности добавлять секунды, будем делать это в редакторе реестра. Перед изменением в реестре желательно создать точку для восстановления системы.
1.Открываем редактор реестра, в строке поиска пишем команду regedit и нажимаем Enter (также можно нажать клавиши Win+R и в появившемся окне введите команду regedit, после чего нажмите Enter);
2. В левой колонке нужно перейти к разделу HKEY_CURRENT_USER Software Microsoft Windows CurrentVersion Explorer Advanced. После выбора в левой колонке раздела Advanced в правой колонке поищите параметр ShowSecondsInSystemClock. Если он есть — переходите к следующему пункту, если нет — нужно его создать. Нажимаем на Advanced правой клавишей мыши и выбираем «Создать» => Параметр DWORD (32 бита).
Назовите параметр ShowSecondsInSystemClock
3. Теперь с помощью двойного щелчка левой клавиши мыши откройте параметр ShowSecondsInSystemClock. В поле значение поставьте цифру 1 и нажмите «ОК» — это отобразит секунды в часах на панели задач.
Если в поле значение поставить цифру и нажать «ОК» — это уберет секунды в часах на панели задач.
После внесения изменений нужно закрыть редактор реестра и перезагрузить компьютер, чтобы изменения вступили в силу. Также вместо перезагрузки можно просто перезапустить проводник, для этого нажимаем на панель задач правой клавишей мыши и выбираем «Диспетчер задач». В открывшемся окне нажимаем «Подробнее».
Во вкладке «Процессы» находим «Проводник» и нажимаем на него правой клавишей мыши, выбираем из контекстного меню «Перезапустить». Потом закрываем диспетчер задач. После перезапуска проводника изменения, которые вы внесли в реестр, будут отображены на панели задач.
Теперь на панели задач в часах будут отображаться секунды. На сегодня всё, если есть дополнения или вы знаете другие способы — пишите комментарии! Удачи Вам
App in the Air
App in the Air – это такой себе персональный менеджер полетов на самолете. По версии авторитетного ресурса Business Insider приложение внесено в ТОП 100 лучших приложений, да и количество скачиваний, превышающее 3 миллиона, тоже говорит о многом.
App in the Air установленное на смартфон работает в автономном режиме, поддерживает онлайн регистрацию прямо из приложения, показывает всю необходимую информацию о рейсе, включая статус рейса, время вылета и посадки, карты аэропорта и т.д. Для экранов умных часов есть собственный виджет, который также отображает всю необходимую информацию.
Как включить или отключить отображение секунд в системных часах панели задач используя командный файл
Также Вы можете воспользоваться полностью автоматизированным способом включения или отключения отображения секунд в системных часах на панели задач. Для этого нужно скачать и запустить командный файл (cmd-файл), при этом будут внесены изменения в реестр и перезапустится Проводник Windows.
Ниже представлены листинги командных файлов.
Листинг cmd-файла для включения отображения секунд в системных часах:
REG ADD «HKCU\\Software\\Microsoft\\Windows\\CurrentVersion\\Explorer\\Advanced» /V ShowSecondsInSystemClock /T REG_DWORD /D 1 /F.
taskkill /f /im explorer.exe.
Листинг cmd-файла для отключения отображения секунд в системных часах:
REG ADD «HKCU\\Software\\Microsoft\\Windows\\CurrentVersion\\Explorer\\Advanced» /V ShowSecondsInSystemClock /T REG_DWORD /D 0 /F.
taskkill /f /im explorer.exe.
Отображение секунд в панели задач Clock
В Windows 8 или Windows 7 нет способа естественного отображения секунд на часах панели задач. Однако Windows 10 v1607 позволит вам сделать это путем настройки реестра. Если вы хотите это сделать, вам придется использовать 3-й бесплатные инструменты, такие как
T-Clock Redux в расширенной версии Stoic Joker T-Clock 2010. Помимо отображения секунд, он предлагает множество других функций. Это работает на Windows 8.1/7 и Windows 10 тоже. TClockEx — это такой бесплатный инструмент, который может помочь вам показать секунды. Этот также позволяет настроить дополнительные параметры в панели задач Clock.
Пользователи в Windows 10 v1607 могут открыть реестр Windows и перейти к следующему разделу реестра.
Сообщите нам, насколько полезен этот совет.
Лайфхаки для легкой и быстрой работы в Notion
Импорт файлов
На панели слева (сайдбар) нажмите Import, затем в выпадающем окне выберите приложение, из которого хотите импортировать файлы. Если это Evernote, Google Docs, Trello или Asana, нужно сначала войти в аккаунт и подтвердить доступ для Notion.
Так выглядит меню для импорта файлов из других приложений. Можно переносить документы, фото и видео, таблицы и даже посты из соцсетей
Добавьте дату
Подойдет тем, кто работает с документами, которые проходят множество правок. Откройте блок, в самом низу введите «/date», нажмите ввод и введите нужную дату. Это позволяет отслеживать все версии блоков и документов, переходя к нужной — удобнее, чем история версий в Google Docs.
Пример команды с использованием косой черты в Notion. В данном случае — простановка даты
️ Используйте блоки с кодом
Подойдет разработчикам и тем, кто работает с ними в команде. Введите «/code» в конце блока, и в открывшемся окне добавьте программный код.
Помечайте блоки разными цветами
Эта функция — аналог цветовых меток в Trello. Она помогает сортировать задачи по этапам и исполнителям. Введите «/color» в конце блока и выберите нужный цвет. Можно выделять цветом сам текст или фон, чтобы пометить фрагменты документа.
Вставляйте ссылки на посты в соцсетях, фото и видео
Эта функция позволит добавить текст, фото или видео прямо в блок, чтобы не нужно было переходить по ссылкам. Наберите в конце блока «/Video», чтобы вставить видео из YouTube или Vimeo и «/tweet» для вставки поста из Twitter.
Добавляйте файлы из Google Drive и Google Maps
Наберите внизу блока «/google» и выберите в выпадающем меню Google Drive или Google Maps. Так вы сможете прикрепить документы, файлы, маршруты или адрес точки на карте.
Выберите нужный вам цвет темы
Зайдите в настройки (Settings) в сайдбаре, выберите Appearance и тему — Light или Dark. Также можно использовать сочетание клавиш Command + Shift + L или D (macOS) и Ctrl + Shift + L или D (Windows) для переключения между светлой и темной темами.
Добавляйте напоминания
Это удобно, когда вы работаете со множеством задач и хотите отслеживать дедлайны. Введите внизу блока «/remind» и добавьте дату и время, чтобы получить напоминание.
Управляйте проектами и командой
В Notion вы можете использовать шаблон Roadmap, чтобы пользоваться теми же функциями, что и в Trello.
Шаблон Roadmap в Notion
Приложение можно «объединить» с групповым чатом в Slack, чтобы вы могли обсуждать все изменения в проекте, обмениваясь данными и файлами из Notion. Для этого нажмите Updates в верхнем правом углу приложения и Connect Slack Channel в выпадающем меню.
️ Планируйте поездки и путешествия
В шаблоне Travel Plans (вкладка Templates в левом меню, снизу) удобно составлять планы поездок по датам и маршрутам (через интеграцию с Google Maps), прикладывать билеты и брони, вести учет расходов для всех участников путешествия.
Так выглядит шаблон для планирования путешествий
️ Планируйте проект в UI/UX-дизайне
Для дизайнеров в Notion есть поддержка популярных платформ и приложений. Например, в конец блока можно добавить интеграцию: «/Figma» или «/Invisinon» — для соответствующих сервисов. Так вы сможете добавлять в проект все детали, описания и макеты.
️ Заблокируйте страницу
Вы можете заблокировать блок или страницу проекта, чтобы отключить возможность редактирования. Для этого нажмите на «…» в верхнем правом углу и выберите Database lock.
Экспортируйте файлы
Выгружайте файлы HTML, Markdown, PDF и CSV-таблицы. Для этого нажмите в правом верхнем меню «…», затем — Export, далее выберите нужный формат.
Меню для экспорта файлов
Откройте публичный доступ к странице
Нажмите Share в правом верхнем углу приложения, выберите Share to web и Allow duplicate as template. Теперь вы можете отправить ссылку на страницу, а любой из членов команды сможет скопировать ее, вместе с задачами и файлами.
Экономьте на оплате
В Notion можно снизить плату по тарифу, если воспользоваться специальными опциями. Зайдите в Settings → Earn Credits: здесь отображается сумма на вашем счете. Ее можно пополнить:
- на $5 — за каждую авторизацию в десктопной, браузерной и мобильной версиях, а также — за импорт данных из Evernote;
- на $3 — за установку расширения Web Clipper в браузере Chrome и сохранение ссылки через него, а также — через меню «Поделиться» в мобильной версии.
Все заработанные средства можно потратить на частичную или полную оплату вашего аккаунта. Вывести их на счет не получится.
Strava
Приложение Strava может использоваться в умных часах совершенно независимо от смартфона. Оно буде полезно для любителей пробежек, катания на велосипеде и просто прогулок на свежем воздухе. Миллионы спортсменов по всему миру используют Strava для записи результатов своих тренировок и для контроля их прогресса.
Во время тренировки и после нее в приложении отображаются основные ее показатели, такие как расстояние, темп, затраченные калории, набор высоты, скорость, а также интерактивная карта активности. Можно, конечно, для этих целей использовать и Google Fit, но, для многих пользователей Strava более удобное приложение.
Как добавить и убрать секунды в часах windows 10
Я достаточно давно уже не пользуюсь обычными часами — их мне заменил телефон. Но вот иногда надо быстро засечь время, сидя за компьютером, а в стандартных часах на рабочем столе секунд то нет. Приходится опять лезть за телефоном, включать секундомер.
Неудобство короче. Поэтому я сегодня покажу Вас как включить секунды на стандартных часах Windows 10, а так же как их выключить при необходимости. Единственный момент — Вам придётся запускать редактор реестра, а значит необходимо иметь доступ к правам Администратора в операционной системе.
Начинаем с того, что открываем редактор реестра операционной системы Windows, нажав кнопку Пуск и введя в поиске слово «regedit». Ну или, как вариант, нажать комбинацию клавиш Win R и введя команду «regedit.exe».
Далее находим ветку:
Плюсы и минусы Notion
Плюсы:
- Универсальность: есть 20 готовых шаблонов — доски, журналы, чек-листы, галереи — из которых можно собрать свой проект с нужными инструментами.
- Удобен для работы в команде: можно редактировать документы и задачи коллективно в режиме онлайн и создавать дискуссии. При этом в комментариях можно упоминать членов команды, чтобы они получали уведомление.
-
Легко переносить данные из Trello, Evernote Google Docs (в правом верхнем меню «…» → Import → выбираем нужный сервис).
Окошко импорта из сторонних сервисов в Notion
- Удобно работать с любого устройства, переключаясь по мере необходимости.
-
Простой и понятный интерфейс.
Так выглядит интерфейс Notion на смартфоне
Минусы:
- Сложно разобраться новичку: много функций, блоков и шаблонов, которые нужно собирать и настраивать.
- Таблицы для финансов не такие многофункциональные, как в Google.
- Нет многих функций CRM: например, синхронизации с ВАТС, внутренней аналитики, интеграции с корпоративными сервисами.
- Ограничения в бесплатной версии.
- Интерфейс работает пока лишь на английском или корейском языках.
Как добавить, масштабировать или удалить часы?
- Найдите на экране смартфона свободное место и удерживайте пальцем.
- Далее появится выпадающее меню, в котором необходимо выбрать вкладку «Виджеты».
- В открытом окне появится список доступных смартфону виджетов, которые можно установить. Среди них есть часы.
- Выберите их и перетащите на экран.
С помощью таких несложных действий можно установить часы на дисплей телефона. Но иногда их размер не подходит пользователю, например, в случае если они перекрывают обои на экране. Но у приложений есть функция индивидуальной настройки, поэтому возможно регулирование масштабов до нужного размера. Сделать это так же очень просто, достаточно следовать инструкции.
- Нажмите и удерживайте на виджет «Часы».
- После этого действия вокруг часов появятся маркеры, которые дадут возможность отрегулировать их размер. Двигайте маркеры, пока не получите удовлетворяющий вас эффект.
- Если нужно удалить виджет с экрана смартфона, то сделать это очень просто. Удаление часов не навредит системе, и вернуть их на прежнее место будет возможно в любое время.
- Нажмите и удерживайте на экране виджет «Часы».
- Затем, не отпуская нажатия, проведите пальцем по экрану до пометки «Удалить».
Таким же образом можно переместить часы в любое место дисплея.
Что можно делать с помощью Notion
- Работать с текстами, используя разные шрифты и заголовки, буллиты, цветовые маркеры, выделение цитат, стикеры.
- Работать с данными с помощью таблиц, формул, календарей и списков.
Галерея в Notion
Таблица в Notion
-
Работать с медиафайлами: фото, видео и аудио любых форматов, веб-закладками, галереями.
Галерея в Notion
-
Ставить цели и задачи, заводить чек-листы — в том числе для повседневных дел.
Чек-лист в Notion
- Планировать путешествия, собирая в одном месте отзывы, маршруты, гиды, фото и видео.
-
Планировать бюджет: отслеживать траты и поступления, следить за фондовым рынком и доходностью личных активов.
Планировщик личного бюджета в Notion
- Интегрировать с другими сервисами: Google Docs, GitHub, Figma, Miro, Invision.
Главная особенность сервиса — в том, что он состоит из отдельных модулей, которые нужно собирать и настраивать под себя. На это уйдет какое-то время, но зато в результате вы получите универсальный рабочий инструмент вместо CRM или десятка приложений и онлайн-сервисов.
Решение 7 – изменить сервер синхронизации времени
Иногда системное время возвращается на ваш компьютер, потому что сервер синхронизации времени может работать неправильно. Если у вас возникла эта проблема, мы настоятельно рекомендуем вам переключиться на другой сервер времени.
Это довольно просто сделать, и вы можете сделать это, выполнив следующие действия:
- Нажмите Windows Key S и войдите в панель управления . Выберите Панель управления в списке результатов.
- Когда откроется Панель управления , перейдите в раздел Дата и время .
- Появится окно Дата и время . Перейдите на вкладку Время в Интернете и нажмите кнопку Изменить настройки .
- Выберите другой сервер из списка и нажмите кнопку Обновить сейчас . Теперь нажмите ОК , чтобы сохранить изменения.
После выбора другого сервера проверьте, решена ли проблема.