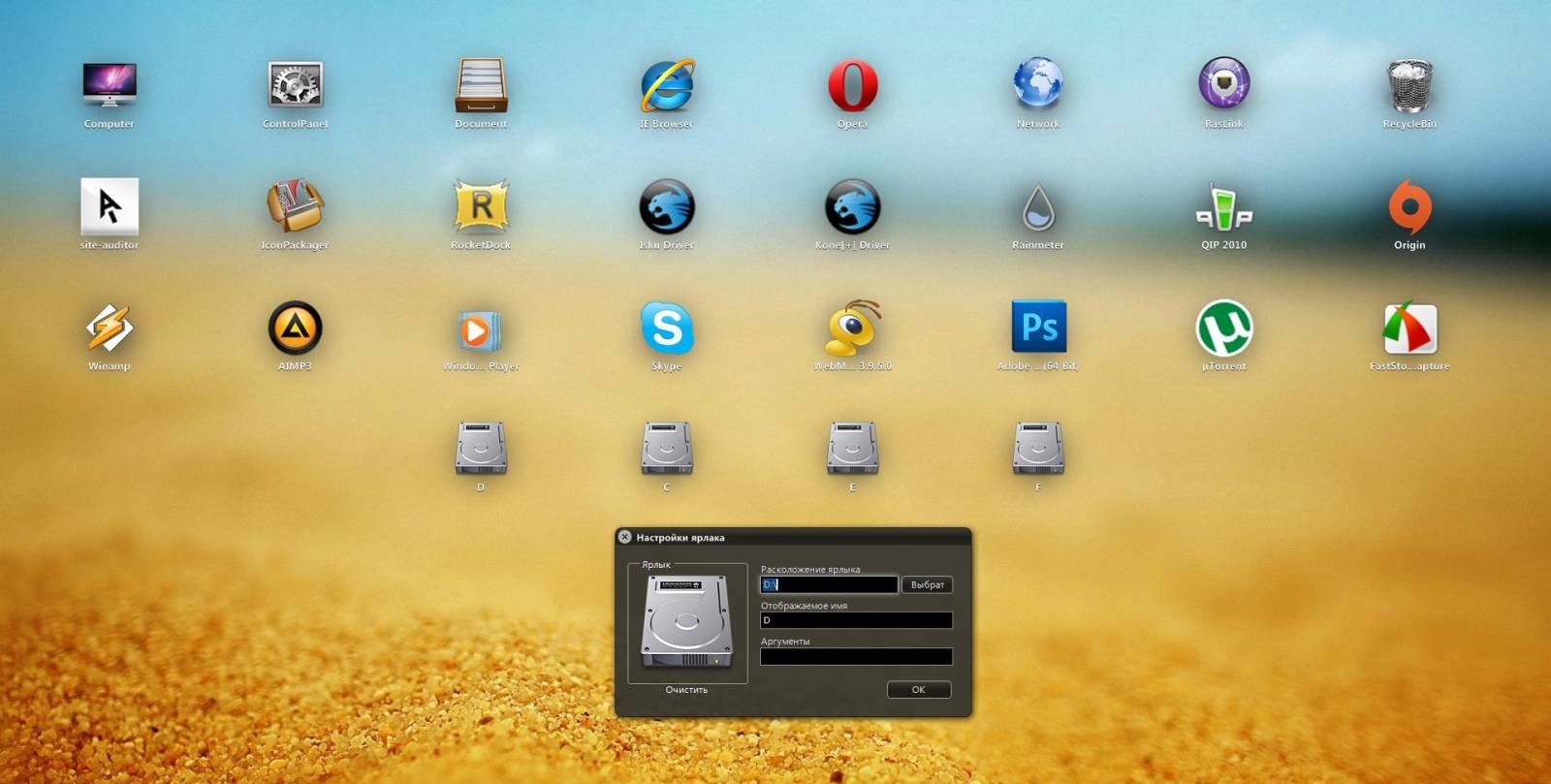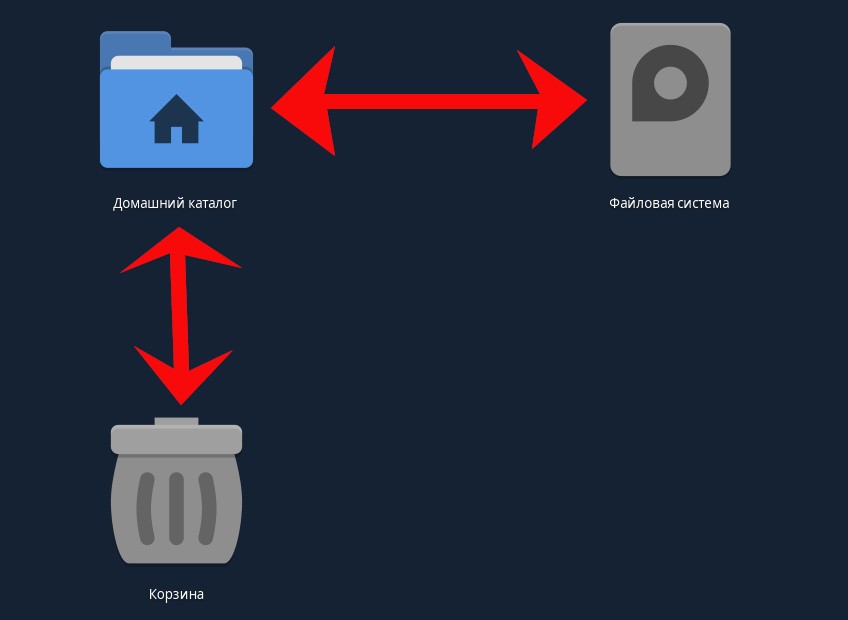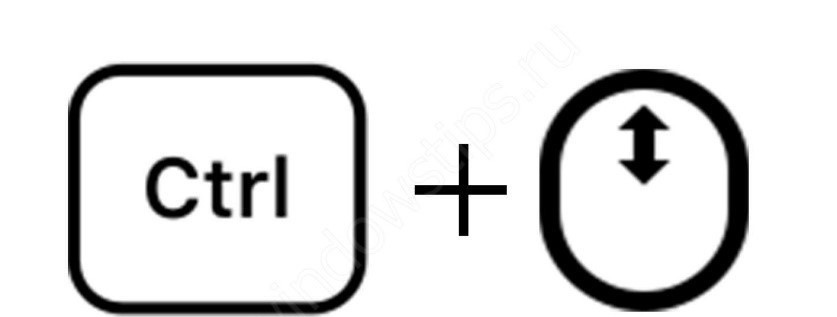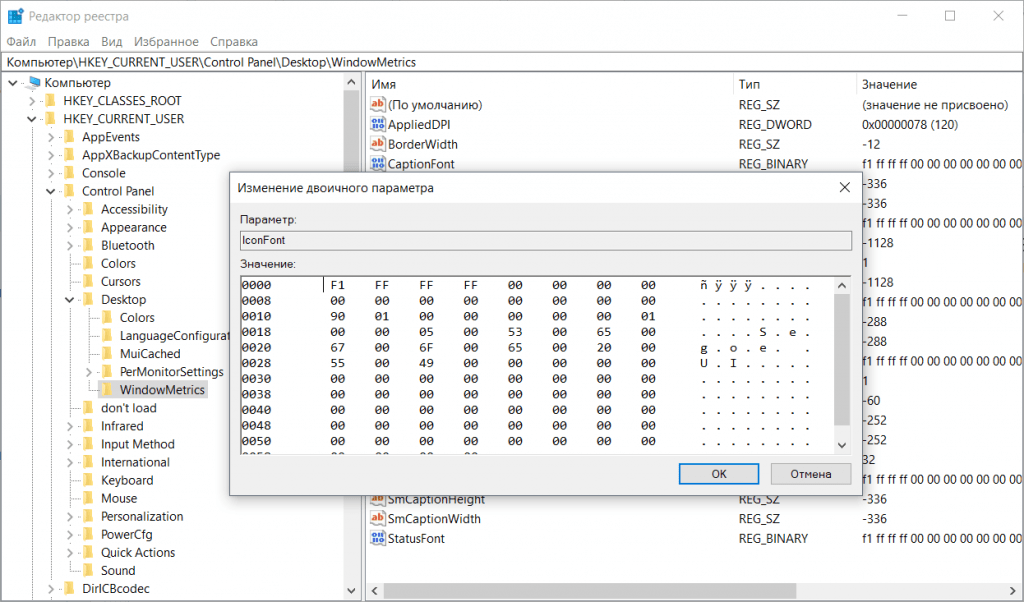Когда пользователь или программа создает либо перемещает на рабочий стол ярлык или файл, последний размещается не в произвольном месте экрана, а согласно определенной последовательности, кроме того, все объекты автоматически выравниваются по сетке. Эта функция обеспечивает порядок на рабочем столе, но как быть, если пользователь захочет разместить объекты хаотично, без привязки к выравнивающей сетке?
Всё очень просто, и в Windows 10, и в Windows 8.1 выравнивание можно отключать одним кликом мыши. Перейдите на рабочий стол, щёлкните по нему правой кнопкой мыши и выберите в меню Вид -> Выровнять значки по сетке.
По умолчанию последний пункт отмечен галочкой, но после того как вы на него нажмёте, галочка снимется и выравнивание, и упорядочивание будут отключены.
Более гибко настроить функцию можно с помощью редактора реестра.
Откроете его командой regedit в окошке «Выполнить» и разверните эту ветку:
HKEY_CURRENT_USER\SOFTWARE\Microsoft\Windows\Shell\Bags\Desktop
В правой колонке окна редактора найдите 32-битный DWORD-параметр FFlags. Если его нет, создайте его вручную, воспользовавшись контекстным меню. Этот параметр может принимать четыре значения:
- 1075839520 — отключает автоматическое упорядочивание и выравнивание по сетке.
- 1075839525 — включает автоматическое упорядочивание и выравнивание по сетке.
- 1075839521 — включает упорядочивание и отключает выравнивание по сетке.
- 1075839524 — отключает упорядочивание, но сохраняет выравнивание по сетке.
Кликните по параметру FFlags дважды и замените в открывшемся окошке текущее значение выбранным.
Так как значения здесь указаны в десятичной системе счисления, перед заменой активируйте соответствующую радиокнопку.
Это всё, но чтобы новые настройки смогли вступить в силу, потребуется перезапуск Проводника.
Загрузка…
Рабочий стол обеспечивает пользователю удобное взаимодействие с программами, установленными в системе Windows. При желании размеры ярлыков можно увеличить или уменьшить, зажав клавишу «Ctrl» и покрутив колесико мыши. При слишком крупных иконках нужно увеличить пространство между ними. Ниже мы поговорим о том, как изменить расстояние между значками, расположенными на рабочем столе Windows 10.
Для чего это может понадобиться?
Изменение данного параметра необходимо в двух случаях:
- В целях экономии свободного места. Если на основном экране хранится много файлов и папок, то целесообразно уменьшить их размер и сократить пространство между иконками.
- Люди с плохим зрением могут увеличивать значки для более комфортной работы. Соответственно, потребуется больше места между иконками.
Как изменить расстояние между ярлыками на рабочем столе Windows 10
Добиться желаемого результата можно двумя способами:
- вручную;
- при помощи Командной строки.
Каждый вариант следует рассмотреть подробнее.
Ручная настройка
По умолчанию все иконки привязаны к невидимой сетке. При перетаскивании в другое место значок занимает ячейку, выравниваясь по горизонтали и вертикали.
Чтобы определять расстояние между иконками самостоятельно, пользователь может отключить выравнивание по сетке. Делается это следующим образом:
- Кликаем правой кнопкой мыши по области, свободной от папок и файлов.
- В открывшемся меню выбираем «Вид», далее нажимаем на «Выровнять значки по сетке».
Теперь иконки можно выровнять вручную.
Через Командную строку
Этот способ позволяет настроить параметры сетки. Алгоритм действий:
- Нажимаем комбинацию «Win + R» и запускаем Командную строку.
- Вводим команду «regedit» и нажимаем «OK».
- Откроется окно редактора. В левой его части выбираем путь: HKEY_CURRENT_USER / Control Panel / Desktop / WindowMetrics.
- В правой части окна находим два параметра: IconVerticalSpacing и IconSpacing. Первый отвечает за вертикальное расстояние, а второй – за горизонтальное.
- Дважды кликаем по каждому из параметров, изменяя данные. Если нужно уменьшить расстояние – прописываем меньшую цифру и наоборот.
- Подтверждаем выбор и перезагружаем компьютер. Сетка изменится.
Если результат вас не устроил, проделайте вышеописанные действия еще раз, установив другие значения.
Вам помогло? Поделитесь с друзьями — помогите и нам!
Сегодня мы поговорим о том, как упорядочить значки на рабочем столе в любой операционной системе Windows. Казалось бы, не такая уж и проблема. Некоторые вообще любят, чтобы рабочий стол был совершенно чист, но начинающим пользователям такой минимализм пока не очень удобен и даже страшен.
Я тоже считаю, что некоторые ярлыки или файлы всегда должны быть под рукой. Вот только порядок их расположения хочется навести свой, а не такой, который система устанавливает по умолчанию, т.е. все значки по левому краю. Оказывается, всё это возможно и совсем просто сделать.
Почему все значки на Рабочем столе выстраиваются по левому краю и как это изменить
Как уже говорилось выше, по умолчанию в операционных системах Windows все значки рабочего стола автоматически выстраиваются строго по левому краю. И как бы вы их не старались перетащить на другое место, они всё равно будут возвращаться.
Для того, чтобы изменить этот порядок вам необходимо кликнуть правой кнопкой мыши по любому свободному от значков и папок месту и выбрать в появившемся контекстном меню пункт «Вид», а потом в следующем открывшемся меню снять галочку с пункта «Упорядочить значки автоматически».
Теперь вы можете свободно перетаскивать значки в любое место рабочего стола.
Как выровнять все значки Рабочего стола в строгом порядке
Если вы хотите, чтобы ваши значки на рабочем столе были выстроены строго по вертикали и горизонтали, то тогда кликните правой кнопкой мыши по свободному месту вашего рабочего стола и выберите в пункте «Вид» выпадающего контекстного меню подпункт «Выровнять значки по сетке».
Теперь все ваши значки, файлы и папки будут выровнены по невидимой сетке.
Как выровнять значки на Рабочем столе в произвольном порядке
Для того, чтобы можно было расположить значки рабочего стола в произвольном порядке, необходимо просто убрать галочки с пункта «Упорядочить значки автоматически» и пункта «Упорядочить значки автоматически».
Вот таким образом можно навести порядок на своем Рабочем столе по своему усмотрению.
Видео о том, как упорядочить значки рабочего стола:
Удачи!
Аннотация
В этой статье описано, как упорядочить, переместить и изменить значки на рабочем столе.
Дополнительная информация
Упорядочение и перемещение значков
Чтобы Упорядочить значки по имени, типу, дате или размеру, щелкните правой кнопкой мыши пустую область на рабочем столе и выберите команду Упорядочить значки. Щелкните команду, которая указывает, как вы хотите упорядочить значки (по имени, по типуи т. д.). Если вы хотите, чтобы значки автоматически упорядочивались, нажмите кнопку Автоматическое упорядочение. Если вы хотите упорядочить значки самостоятельно, щелкните элемент автоматически упорядочить , чтобы снять флажок.
Удаление значков
Некоторые значки — это сочетания клавиш для работы с программами на компьютере. В левом нижнем углу значков сочетаний клавиш обычно есть стрелка. Если вы не хотите использовать ярлык на рабочем столе, щелкните значок, а затем перетащите его в корзину. Это действие удаляет только ярлык, но не программу, на которую оно указывает. Вы также можете щелкнуть правой кнопкой мыши значок, а затем выбрать команду Удалить , чтобы удалить ярлык с рабочего стола.
Некоторые значки, такие как Сетевое окружение, Корзинаи Мой компьютер , удалить нельзя.
Изменение изображений значков
У некоторых значков есть возможность изменить рисунок, представляющий значок. Этот параметр доступен не для всех значков. Чтобы изменить рисунок значка, выполните указанные ниже действия.
-
Щелкните правой кнопкой мыши значок и выберите пункт Свойства.
-
Откройте вкладку ярлык (если она доступна) и нажмите кнопку изменить значок.
-
Щелкните значок, который вы хотите использовать в списке, нажмите кнопку ОК, а затем — кнопку ОК.
Если в списке нет значков, изготовитель может не предоставлять дополнительные значки. Чтобы найти другие значки, выполните те же действия, что и на другом значке, найдите его исходный файл (обычно это ICO-файл), а затем вернитесь к исходному значку, который вы хотите изменить. Выполните те же действия, но при нажатии кнопки » изменить значок » найдите расположение исходного файла на другом значке.
Примечание: для настройки значков можно использовать сторонние инструменты.
Чтобы получить дополнительные сведения об изменении изображений значков, щелкните следующий номер статьи, чтобы просмотреть статью в базе знаний Майкрософт:
253689 Не удается изменить значки папок по умолчанию в проводнике Windows
TweakUI
Примечание: TweakUI является неподдерживаемым средством. Ниже приведены сведения, которые можно получить только в информационных целях. Служба поддержки продуктов Майкрософт не может ответить на вопросы о TweakUI.
Если вы используете Windows Power-User, вы можете использовать TweakUI 1,33 для управления значками. Однако это неподдерживаемый инструмент. Внимательно прочтите документ, который сопровождается TweakUI, прежде чем загружать и использовать средство.
Чтобы получить дополнительные сведения о поиске дополнительных сведений о значках, щелкните приведенные ниже номера статей базы знаний Майкрософт.
262885 Значки на рабочем столе неправильно отображаются при изменении параметров
132668 Значки случайным образом меняются на разные значки
Нужна дополнительная помощь?
Нужны дополнительные параметры?
Изучите преимущества подписки, просмотрите учебные курсы, узнайте, как защитить свое устройство и т. д.
В сообществах можно задавать вопросы и отвечать на них, отправлять отзывы и консультироваться с экспертами разных профилей.
Ваш рабочий стол может быть полным разнообразных ярлыков и иконок, которые со временем могут разойтись и выглядеть беспорядочно. Если вам необходимо упорядочить иконки на рабочем столе в Windows 10, то следуйте этим простым шагам.
1. Щелкните правой кнопкой мыши на пустом месте рабочего стола. В контекстном меню выберите пункт «Вид», а затем «Выровнять иконки по сетке». Это действие сделает все иконки одинакового размера и выровняет их по прямоугольной сетке на рабочем столе.
2. Если вы хотите, чтобы все иконки были расположены вдоль края экрана или на его центре, щелкните правой кнопкой мыши на пустом месте рабочего стола и выберите пункт «Вид». Затем выберите одну из опций: «Выровнять иконки по левому краю», «Выровнять иконки по правому краю» или «Выровнять иконки по центру».
3. Если вам нужно отключить выравнивание иконок по сетке, щелкните правой кнопкой мыши на пустом месте рабочего стола, выберите пункт «Вид» и снимите флажок с пункта «Выровнять иконки по сетке». После этого вы сможете свободно перемещать иконки по рабочему столу.
Следуя этим простым шагам, вы сможете легко выровнять иконки на рабочем столе в Windows 10 и визуально организовать свою рабочую область.
Содержание
- Как расставить иконки рабочего стола в Windows 10
- Отключите автоматическое выравнивание
- Задайте определенные положения для иконок
- Измените размер иконок
- Отсортируйте иконки по категориям
- Вопрос-ответ
- Можно ли установить собственную сетку для выравнивания иконок на рабочем столе в Windows 10?
Как расставить иконки рабочего стола в Windows 10
Размещение иконок на рабочем столе в Windows 10 можно настроить по своему усмотрению. Это позволит организовать рабочую область для большей удобности использования и быстрого доступа к нужным файлам и программам. Вот несколько методов, которые помогут вам расставить иконки на рабочем столе в Windows 10:
- Щелкните правой кнопкой мыши на пустой области рабочего стола и выберите «Просмотр».
- В меню «Просмотр» выберите «Расположение» и установите галочку рядом с «Выравнивание по сетке».
- Теперь, удерживая левую кнопку мыши, перемещайте иконки на рабочем столе в нужное место. Они будут автоматически выравниваться по сетке.
Вы также можете изменить размер иконок на рабочем столе в Windows 10:
- Щелкните правой кнопкой мыши на пустом месте на рабочем столе и выберите «Вид».
- В меню «Вид» выберите «Средние значки», «Большие значки» или «Очень большие значки», чтобы изменить размер иконок в соответствии с вашими предпочтениями.
Теперь вы знаете, как легко расставить иконки на рабочем столе в Windows 10 и настроить их размеры для удобного использования.
Отключите автоматическое выравнивание
1. Щелкните правой кнопкой мыши на свободном месте на рабочем столе и выберите пункт «Персонализация».
2. В левой части окна перейдите на вкладку «Темы».
3. В правой части окна нажмите на ссылку «Дополнительные настройки рабочего стола».
4. В открывшемся окне выберите вкладку «Расположение».
5. Снимите галочку с опции «Выравнивать иконки по сетке».
6. Нажмите кнопку «ОК», чтобы сохранить изменения.
Теперь иконки на рабочем столе не будут автоматически выравниваться, и вы сможете перемещать их вручную, чтобы создать любую желаемую композицию.
Задайте определенные положения для иконок
- Щелкните правой кнопкой мыши на свободном месте рабочего стола и выберите «Просмотреть» из контекстного меню.
- Убедитесь, что опция «Раскладка иконок» выбрана.
- Выберите одну из предложенных раскладок или нажмите «Сортировка по» для настройки индивидуальных положений иконок.
- Если выбрана опция «Раскладка по сетке», вы можете задать размер ячейки сетки, используя ползунок.
- Щелкните «OK», чтобы сохранить изменения.
Теперь иконки на рабочем столе будут выровнены в соответствии с выбранной раскладкой или индивидуальными настройками.
Измените размер иконок
В Windows 10 вы можете изменить размер иконок на рабочем столе, чтобы они отображались вам более удобным образом. Это особенно полезно для пользователей с ограниченным зрением или чтобы создать более эстетически приятный вид рабочего стола.
Чтобы изменить размер иконок на рабочем столе в Windows 10:
- Щелкните правой кнопкой мыши на свободном месте на рабочем столе.
- Выберите пункт «Вид» в контекстном меню.
- Выберите размер иконок, отображаемых на рабочем столе: «Мелкие иконки», «Средние иконки» или «Большие иконки».
Вы также можете изменить размер иконок другим способом:
- Щелкните правой кнопкой мыши на свободном месте на рабочем столе.
- Выберите пункт «Просмотр» в контекстном меню.
- Используйте ползунок «Размер иконок» для регулировки размера.
После изменения размера иконок обновите рабочий стол, чтобы изменения вступили в силу.
Примечание: Если вы не видите пункты «Вид» или «Просмотр» в контекстном меню, вы, возможно, находитесь в полноэкранном режиме браузера или другого приложения. В таком случае, выйдите из полноэкранного режима или закройте приложение, чтобы получить доступ к этим настройкам.
Отсортируйте иконки по категориям
Вот как можно отсортировать иконки по категориям:
- Щелкните правой кнопкой мыши на пустом месте рабочего стола.
- В появившемся контекстном меню выберите «Упорядочить иконки по».
- Выберите одну из предложенных категорий: Имя, Размер, Тип или Дата изменения.
Программа Windows 10 автоматически отсортирует иконки на рабочем столе в соответствии с выбранной категорией. Например, если выбрана категория «Имя», иконки будут упорядочены по алфавиту по имени файла или папки.
Вы также можете создать свою собственную категорию для иконок. Для этого выполните следующие действия:
- Создайте новую папку на рабочем столе и назовите ее, например, «Категории».
- Перетащите иконки в эту папку в соответствии с вашими предпочтениями по категориям.
Теперь вы сможете легко находить нужные иконки, открывая соответствующую папку с категориями.
Вопрос-ответ
Можно ли установить собственную сетку для выравнивания иконок на рабочем столе в Windows 10?
Нет, в стандартных настройках Windows 10 нет возможности установить собственную сетку для выравнивания иконок на рабочем столе. Однако существуют сторонние программы, которые позволяют настраивать внешний вид рабочего стола и устанавливать собственные сетки.