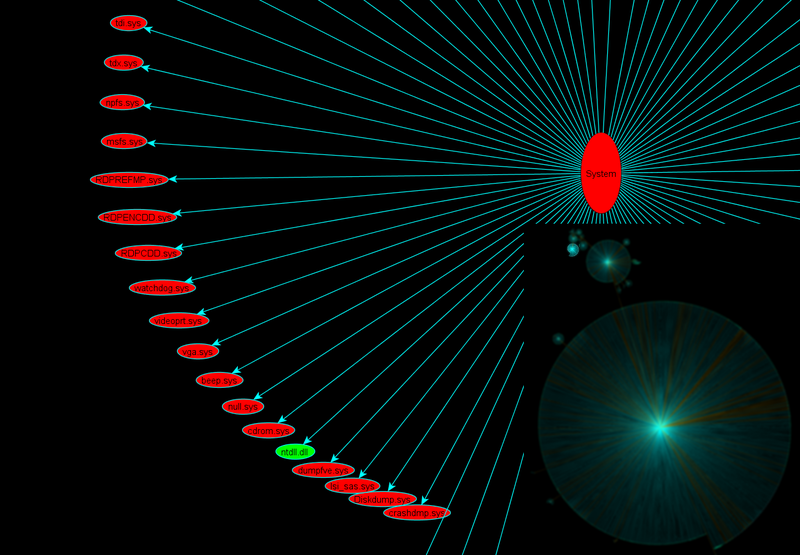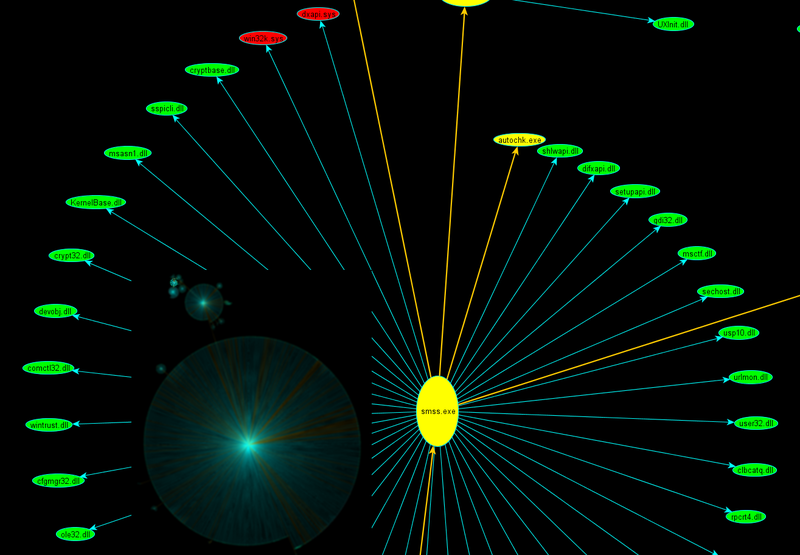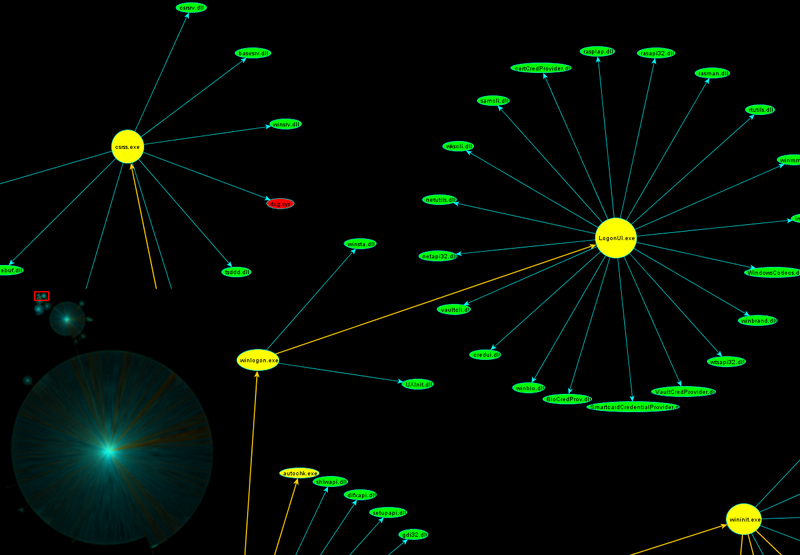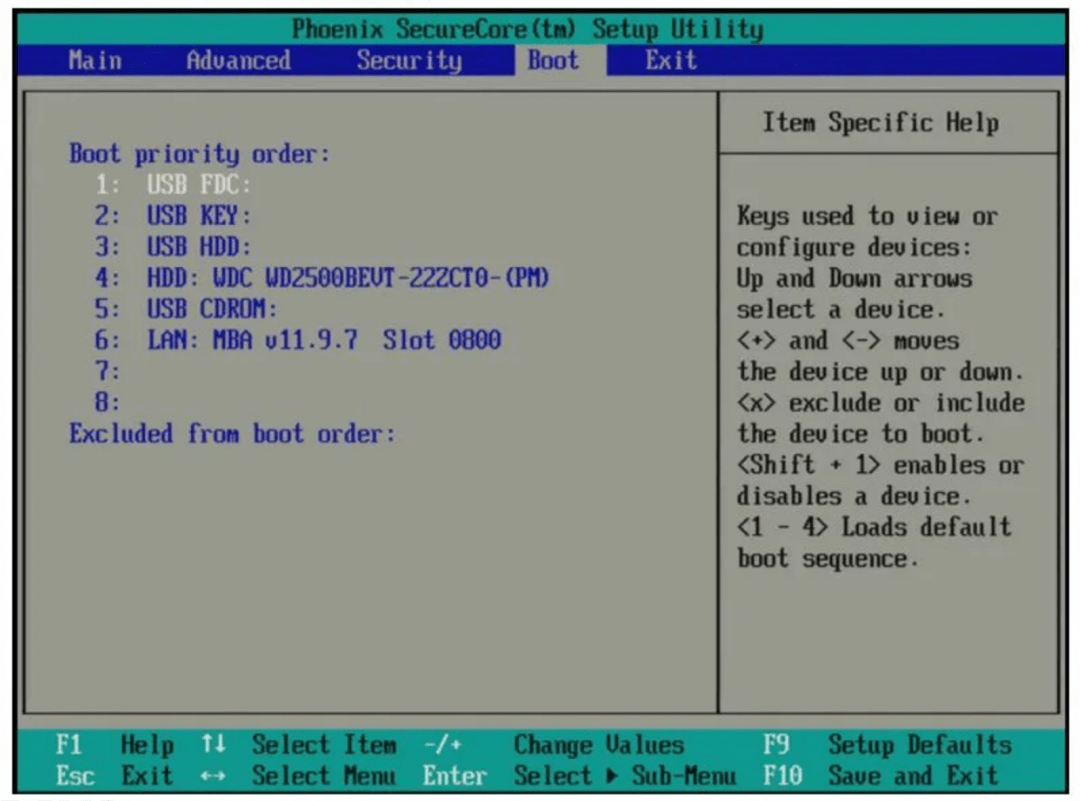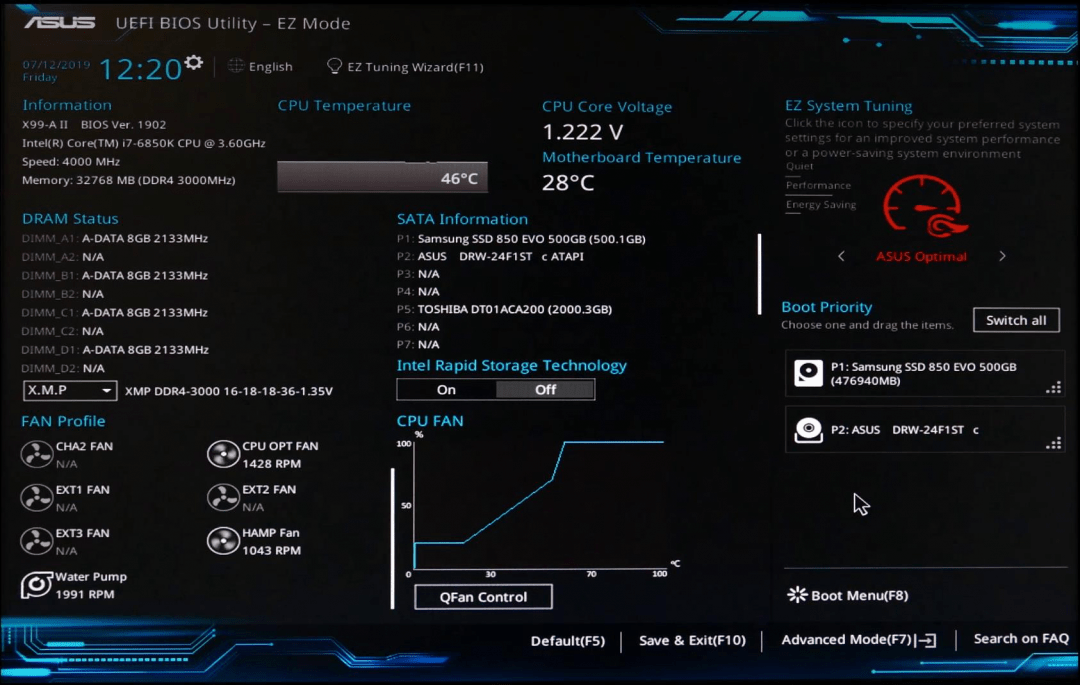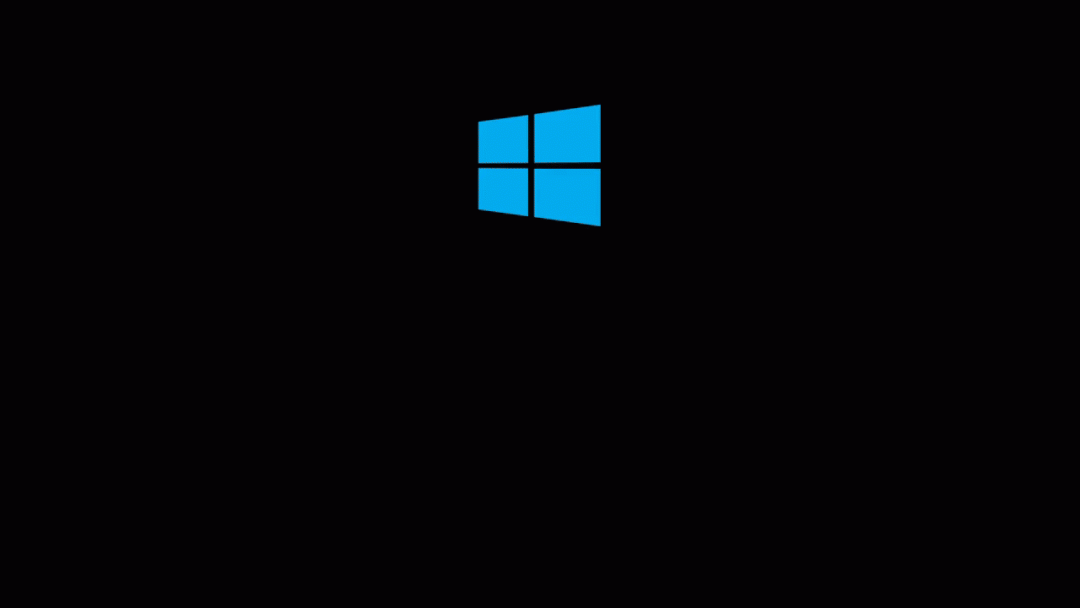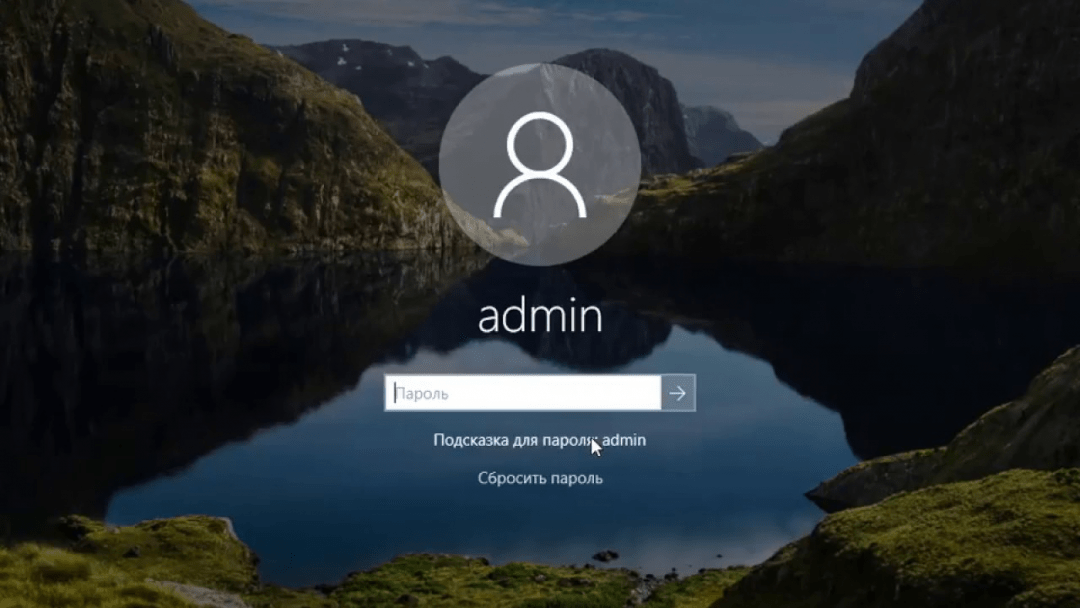Время на прочтение
5 мин
Количество просмотров 167K

Что тогда подразумевает под собой загрузка операционной системы? По большей части это проецирование в память исполняемых модулей и инициализация служебных структур данных. Структуры данных живут в памяти, поэтому операции с ними по идее должны быть быстрыми. Все наталкивает на мысль о том, что время съедается именно процессом загрузки исполняемых модулей в память.
Давайте интереса ради разберемся, какие модули, в каком количестве и в каком порядке загружаются при старте ОС. Чтобы выяснить это, можно, например, получить лог загрузки системы. Подопытная ОС в моем случае — Windows 7 Enterprise x64. Логировать процесс загрузки будем при помощи отладчика ядра. Существует несколько вариантов отладчиков ядра, лично я предпочитаю WinDbg. Также нам понадобятся некоторые вспомогательные средства для волшебного превращения лога в нечто более приятное глазу.
Mining and crafting
Настройка отладки хорошо гуглится, поэтому описывать подробно этот процесс я не буду. Поскольку нас интересует все происходящее с момента старта системы, нам нужно отметить пункт «Cycle Initial Break», с помощью чего отладчик остановится, как только в отлаживаемой системе будет загружена подсистема отладки ядра. Дублирование вывода в файл можно осуществить при помощи команд «.logopen» и «.logclose», это просто. Другая полезная команда — «.cls». Она очищает экран команд, и да, только экран команд.
Интересующая нас функция — «MiCreateImageFileMap». Это внутренняя функция менеджера памяти, проецирующая исполняемый файл в память. Проецирование в память происходит при создании секции, например, при запуске исполняемого файла. Однако учтите, что если исполняемый файл проецируется в память, это не гарантия того, что будет выполнен его код! Эта функция просто создает проекцию, чаще всего «про запас», чтобы, если кто-то надумает запустить модуль на исполнение, можно было сэкономить время его загрузки. На эту функцию поставим логирующую точку останова.
Если у вас достаточно маны, вводите следующую команду:
bu nt!MiCreateImageFileMap "dt nt!_EPROCESS -d ImageFileName @$proc; dt nt!_FILE_OBJECT -d FileName @rcx; g"Магическая строчка буквально означает следующее:
- bu (Set Unresolved Breakpoint) — установить неразрешенную точку останова. Не то чтобы кто-то или что-то не разрешал, просто для ее установки необходимо определиться, по какому адресу ее ставить. Дело в том, что заранее не известно, по какому адресу она должна располагаться. При загрузке любого модуля проверяется присутствие в нем необходимой функции, и если такая функция найдена, точка останова устанавливается автоматически. Такой способ установки незаменим при включенном ASLR — рандомизации адресного пространства, поскольку модули будут загружаться каждый раз по разным адресам, и точка останова, установленная по фиксированному адресу, с большой вероятностью окажется не у дел.
- nt!MiCreateImageFileMap — символ, на котором нужно останавливаться. В WinDbg принята запись в форме ‘module_name!function_name’. В данном случае nt является предопределенным псевдонимом для ntoskrnl.exe.
- далее следует часть WinDbg-скрипта, которая будет выполняться каждый раз при остановке на этой функции. «dt nt!_EPROCESS -d ImageFileName @$proc» по-русски означает «отобразить поле ImageFileName структуры _EPROCESS из модуля nt при условии ее отображения по адресу, определенному в псевдорегистре «текущий процесс»». Следующая после разделителя «;» команда означает примерно то же самое, только адрес структуры берется из регистра rcx, в котором в Microsoft x64 ABI передается первый параметр функции. «g» означает «go», т.е. продолжить исполнение.
Небольшая рекомендация по использованию логирующих точек останова: старайтесь не использовать расширения отладчика (команды, начинающиеся с «!»), поскольку в таком случае логирование будет выполняться на порядок медленнее.
Поехали! Отжимаем тормоз точки останова и ждем. Я ждал, пока не прогрузится рабочий стол, т.е. я залогинился. Полученный «урожай» немного редактируется, обрезается все лишнее для удобства дальнейшей обработки и скармливается дружище питону. Не будем заострять внимание на парсинге лога. Отметим только, что граф укладывался в форму спирали Архимеда с дальнейшей коррекцией вручную, поскольку происходило наложение узлов друг на друга. В полученном графе учитывается порядок загрузки библиотек. К сожалению, пришлось пожертвовать учетом порядка загрузки исполняемых файлов относительно библиотек в угоду удобочитаемости графа.
Карта звездного неба
Условно выделим несколько групп загрузки.
Начинается работа OC в модуле ntoskrnl.exe, являющимся ядром ОС. А если еще конкретнее — с функции KiSystemStartup(). Вместе с загружаемыми системными компонентами она формирует фундамент ОС: разделение режимов работы, базовые сервисы для пользовательских приложений и т.п. В эту же группу входят драйверы, отмеченные для загрузки во время старта системы. В двух словах, в этой ракушке зарождается ОС Windows.
Следующий узел — менеджер сессий (session manager). Его представляет первый после системного процесс, стартующий в Windows — smss.exe. Процесс примечателен тем, что является родным (native) процессом Windows, то есть он не использует подсистему Win32, которая в общем-то еще не загружена. Этот процесс использует только нативные сервисы операционной системы посредством ntdll.dll, представляющей собой интерфейс режима пользователя для сервисов ОС. Также этот процесс является доверенным компонентом операционной системы и обладает исключительными правами, например, он может создавать маркеры безопасности (security tokens). Но главное его предназначение — создание сеансов и инициализация подсистем, как графической, так и различных исполняемых (Windows, POSIX). Эта ракушка воздает каждому по потребностям.
Группа входа в систему (logon) состоит из нескольких процессов. В целом они отвечают за инициализацию сеансов. Это включает в себя отображение экрана приветствия, создание рабочих столов, запуск процессов автозагрузки и инициализацию подсистемы безопасности и т.п. Этот веник отметает всех посторонних.
Самой массивной оказалась группа сервисов. Во многом она обязана своим объемом службе SuperFetch. Эта та самая, про которую говорят, что она по выходным заранее прогружает офисный пакет, а в начале рабочей недели — Steam с игрушками. Superfetch прогружает огромное количество модулей при старте системы, чтобы потом «все быстрее работало». Да и кроме него в системе хватает сервисных приложений и автозапускающихся драйверов. Думаю, все видели оснастку «Службы и приложения». Эта звезда жизни заводит в системе все, что нужно и не очень.
Последним отмечу любимый всеми explorer.exe. Примечательно, что к моменту его запуска все используемые им модули уже загружены в память. В скриншот также попал некий vcredist_x64.exe — бедолага лежал на рабочем столе подопытной виртуальной машины и был прогружен в память проводником.
Вообще способов оказаться загруженным в память у модуля много. Например, достаточно запросить информацию из ресурсов исполняемого файла, в том числе его иконку. Конкретно в данном примере проводник проверял, является ли эта программа требующей повышенных привилегий, т.е. стоит ли дорисовывать к иконке соответствующий рисуночек с желто-голубым щитом. Еще раз отмечу, что загрузка модуля в память не означает выполнение его кода!
Лично я держу получившуюся картинку под боком. По ней хорошо прослеживаются зависимости, например, драйверов. Также в паре с утилитой Sysinternals Autoruns можно увидеть, на каком этапе загрузки подтягиваются те или иные модули.
Граф загрузки был построен для ОС Windows 7 Enterprise x64, установленной на виртуальной машине VMware. Ниже приведены векторное изображение графа и непосредственно файл в формате gml, с которым можно поиграться в любом редакторе графов.
Граф в формате GML
Векторное изображение графа
Внимание! Бонус!
Граф загрузки для чистой ОС Windows 8 Enterprise x64 на живой машине 
Граф в формате GML
Векторное изображение графа
Ингредиенты:
WinDbg @ msdn.microsoft.com/en-us/windows/hardware/gg463009.aspx
Python @ www.python.org
NetworkX @ networkx.lanl.gov
yEd Graph Editor @ www.yworks.com/en/products_yed_about.html
Руки @ Плечи
Download Windows Speedup Tool to fix errors and make PC run faster
Ever wondered what happens when you push the power button? In this post, we will see how Windows 11/10 boots and all that goes behind in the background. While all we see it as one process, everything happens in steps. It has been designed in such a fashion that if you face any issue with Windows Boot, you will be able to troubleshoot it.
Windows boot process on BIOS systems comprises of four major phases. It starts from POST and ends up loading the Windows OS Loader or the Kernel. Here is a detailed description of the Windows 10 boot process and the list of stages it goes through:
- PreBoot
- Windows Boot Manager
- Windows OS Loader.
- Windows NT OS Kernel.
During every process, a program is loaded. Depending on whether it uses Legacy BIOS or UEFI, the file paths and files change.
| Phase | Boot Process | BIOS | UEFI |
| 1 | PreBoot | MBR/PBR (Bootstrap Code) | UEFI Firmware |
| 2 | Windows Boot Manager | %SystemDrive%\bootmgr | \EFI\Microsoft\Boot\bootmgfw.efi |
| 3 | Windows OS Loader | %SystemRoot%\system32\winload.exe | %SystemRoot%\system32\winload.efi |
| 4 | Windows NT OS Kernel | %SystemRoot%\system32\ntoskrnl.exe |
1] PreBoot: POST or Power-On Self-Test loads firmware settings. It checks for a valid disk system, and if the system is good to go for the next phase. If the computer has a valid MBR, i.e., Master Boot Record, the boot process moves further and loads Windows Boot Manager.
2] Windows Boot Manager: This step determines if you have multiple OS installed on your computer. If yes, then it offers a menu with the names of the OSs. When you select the OS, it will load the right program, i.e., Winload.exe to boot you into the correct OS.
3] Windows OS Loader: Like its name, WinLoad.exe loads important drivers to kick start the Windows Kernel. The kernel uses the drivers to talk to the hardware and do rest of the things required for the boot process to continue.
4] Windows NT OS Kernel: This is the last stage that picks up the Registry settings, additional drivers, etc. Once that has been read, the control is taken by the system manager process. It loads up the UI, the rest of the hardware and software. That’s when you finally get to see your Windows 10 Login screen.
When you run Windows 11/10 on a computer that supports Unified Extensible Firmware Interface (UEFI), Trusted Boot protects your computer from the moment you power it on. When the computer starts, it first finds the operating system bootloader. Computers without Secured Boot simply run whatever bootloader is on the PC’s hard drive.
When a computer equipped with UEFI starts, it first verifies that the firmware is digitally signed. If Secure Boot is enabled, the firmware examines the bootloader’s digital signature to verify that it is intact hasn’t been modified. You can read more on how to secure the Windows Boot Process.
Do remember that lot of things happen even after you log in, but that’s all post-boot process scenarios. Also note that there is much more to Windows 11/10 Boot process than we explained here – we only explained the basics!
Anand Khanse is the Admin of TheWindowsClub.com, a 10-year Microsoft MVP (2006-16) & a Windows Insider MVP (2016-2022). Please read the entire post & the comments first, create a System Restore Point before making any changes to your system & be careful about any 3rd-party offers while installing freeware.
Загрузка ОС происходит в несколько этапов:
1. После нажатия кнопки включения или перезагрузки управление берет на себя Базовая система ввода/вывода (Basic Input/Output System — BIOS). BIOS — это программа, записанная в постоянной энергонезависимой памяти компьютера -ПЗУ (английская аббревиатура — CMOS). BIOS производит тестирование и инициализацию всех устройств и, если они прошли успешно, считывает MBR по абсолютному адресу. Затем помещает считанный код главного загрузчика в оперативную память и передает ему управление.
2. Главный загрузчик определяет, откуда следует загружать ОС. В зависимости от типа загрузчика управление будет передано либо загрузочному коду, находящемуся в активном разделе жесткого диска, либо менеджеру загрузки, либо сам загрузчик поместит ядро ОС в оперативную память и передаст ему управление.
3. Получивший управление загрузчик операционной системы инициирует загрузку ядра ОС в память.
4. Запускается сама операционная система.
Как видно из вышесказанного, при загрузке компьютера используются абсолютные адреса, т.е. номера жестких дисков, цилиндров, головок, секторов, блоков. Выполнение этапов загрузки происходит по жестко заданной цепочке. Для успешной загрузки ОС необходимо, чтобы все участники цепочки находились на своих строго определенных местах: главный загрузчик и основная таблица разделов в загрузочном секторе диска, загрузчик(и) ОС и таблицы разделов в остальных разделах диска.
При нарушении этого порядка, например, при подключении нового диска к компьютеру, на котором уже установлена одна или несколько операционных систем, возможна ситуация, когда процесс остановится с сообщением типа «ОС не найдена».
|
← Особенности загрузки различных ОС Загрузка DOS |
Загрузчик системы → |
|---|
Это статья для повышения компьютерного кругозора. Если сегодня хочется попрограммировать, сделайте проект с колесом фортуны, а если нужны задачи — вот подборка самых интересных задач на логику.
Сегодня покажем, что происходит в обычном стационарном компьютере, когда вы его включаете и загружаете. Прямо по шагам, углубляясь в детали.
Воткнули вилку в розетку
Чаще всего компьютер включён в сеть постоянно, и это значит, что блок питания подаёт на материнскую плату совсем небольшой ток. Ток настолько мал, что внутри блока питания ничего не греется, поэтому не нужно включать никакие вентиляторы.
Ток поступает на контакты питания материнской платы, а оттуда — на системный контроллер. Системный контроллер — специальная микросхема (или группа микросхем), которая управляет всем, что находится на материнской плате, включая процессор и оперативную память. Когда есть питание, системный контроллер просто ждёт, пока пользователь не нажмёт кнопку включения компьютера.
Получается, даже когда компьютер условно выключен, на самом деле он включён — работает системный контроллер, который, как сторож, проверяет, нужно ли подавать электричество на остальные устройства внутри компьютера.
Нажали кнопку включения
После нажатия кнопки включения системный контроллер получает от неё сигнал и говорит блоку питания: «Мне нужно больше тока». Блок начинает полноценно работать и подаёт полноценное питание на материнскую плату и остальные компоненты — теперь начинают работать все основные компоненты компьютера:
- процессор,
- оперативная память,
- микросхемы BIOS или UEFI (про них позже),
- жёсткий диск.
Когда всё это заработало, системный контроллер берёт содержимое микросхемы BIOS, загружает его в оперативную память и говорит «Ну всё, дальше ты». С этого момента управление компьютером переходит к BIOS.
Загрузился BIOS
BIOS — это аббревиатура от Basic Input/Output System, базовая система ввода-вывода. Она отвечает за первоначальную загрузку компьютера. Все данные BIOS хранятся в отдельной микросхеме на материнской плате, а чтобы настройки не пропали после отключения от розетки, ставят батарейку. Если питания от сети не будет, батарейка будет поддерживать память в микросхеме около 10 лет.
Первое, что делает BIOS, — запускает POST (Power On Self Test), самотестирование при включении. Тест проверяет работу процессора, оперативной памяти, контроллеров, загрузчиков и всего остального оборудования, важного для загрузки компьютера. Если всё в порядке, то компьютер пропищит один раз и продолжит загрузку — так он сообщает о результатах тестирования. А если будут ошибки — пропищит иначе, например:
- короткий и длинный — ошибка с оперативной памятью;
- длинный и 2 коротких — проблемы с видеокартой;
- постоянно длинный и короткий гудки — что-то с процессором;
- всё время пищит — ошибки с блоком питания.
Когда POST пройден, BIOS начинает искать загрузчик операционной системы. Для этого он смотрит у себя в настройках порядок загрузки — список дисков по очереди, с которых можно загрузиться. Например, вот порядок загрузки на экране BIOS компьютера Lenovo. Видно, что сначала нужно попробовать загрузиться с USB (первые три строчки), потом, если USB-дисков нет, — с жёсткого диска (п. 4), а если и диска нет — то попробовать с CD-дисковода или загрузиться по сети:
Как только загрузчик найден, BIOS считывает его код и передаёт ему всё дальнейшее управление компьютером.
Немного про UEFI
У BIOS есть проблема — устаревший интерфейс и мало возможностей для настроек компьютера. Чтобы это исправить, придумали UEFI — мини-операционную систему, которая так же, как и BIOS, может управлять основными настройками, но ещё обладает дополнительными возможностями. Например, у неё есть полноценный графический интерфейс с мышкой, расширенные возможности по настройке устройств и более полный доступ к возможностям железа.
Основное отличие от BIOS в том, что UEFI требуется больше памяти для первоначальных программ загрузки компьютера. Для этого UEFI забирает себе первые 100 мегабайт на диске и берёт эти данные оттуда, а сам раздел делает скрытым.
Работа загрузчика
Загрузчик — это сборное название всех программ и драйверов, которые понадобятся операционной системе для полноценной загрузки.
Можно провести такую аналогию: операционная система — это строительная бригада, которая может сделать что угодно. Но для её работы нужен менеджер, чтобы он заранее съездил к заказчику, выяснил, что нужно сделать, составил смету, закупил материалы и прикинул график работ. Загрузчик — это как раз тот самый менеджер, который делает все предварительные работы. Если менеджер не сделает свою часть, бригада не сможет приступить к работам.
Сам загрузчик находится на жёстком диске, и как только BIOS его находит и отправляет в оперативную память, загрузчик начинает действовать:
- включает нужный режим работы процессора, который защищает одни процессы от других;
- распределяет оперативную память и сгружает туда файл с параметрами загрузки операционной системы;
- загружает драйверы устройств и проверяет их цифровую подпись;
- подключает файловую систему, чтобы компьютер мог полноценно работать со всеми дисками.
На финальном этапе загрузчик находит ядро операционной системы, загружает его в память и передаёт управление ему.
Запуск ядра операционной системы
Если процесс загрузки дошёл до этой точки, то компьютер понимает, что скоро загрузится операционная система, а значит, можно показать пользователю стартовый экран. На Windows он выглядит так:
Пока крутится индикатор загрузки, ядро занимается тем, что загружает и запускает все служебные программы и скрипты:
- смотрит, какое подключено железо и какие драйверы для него нужны прямо сейчас;
- считывает настройки системы и запускает скрипты сразу с нужными параметрами;
- запускает службы и демоны;
- настраивает графический интерфейс;
- включает систему входа пользователей в систему.
Смысл ядра — запустить все программы, которые будут нужны для дальнейшей работы операционной системы. В нашей аналогии со строительной бригадой, ядро — это прораб, который находится всё время на объекте от начала работ до их полного окончания. Прораб следит за ключевыми процессами и вмешивается, если что-то идёт не так. Ядро действует точно так же: обеспечивает работоспособность всей ОС и регулирует ключевые процессы.
Вход пользователя в систему
Последний шаг загрузки компьютера — вход пользователя в систему. Он может быть автоматическим, если нет пароля на вход — в противном случае система попросит его ввести:
После входа операционная система загружает все пользовательские настройки и программы — ставит нужный фон на рабочий стол, применяет какую-то схему оформления и запускает те программы, которые выбрал этот пользователь.
И всё.
Загрузка операционной системы Windows — сложный и многолетний процесс, включающий множество шагов и подзадач. В этой статье мы рассмотрим каждый из них и познакомимся с этапами загрузки.
При включении компьютера первым делом происходит инициализация процессора — центрального исполнительного устройства системы. Затем, происходит загрузка BIOS (Basic Input/Output System) — небольшой программы, вшитой в материнскую плату, которая отвечает за инициализацию и проверку работы железа компьютера.
Следующим этапом является поиск и запуск загрузчика операционной системы. Обычно, на компьютерах, работающих под управлением Windows, в качестве загрузчика используется файл bootmgr.exe. Загрузчик, в свою очередь, находит и запускает файл boot.ini (на старых версиях ОС) или файлы BCD (Boot Configuration Data) на более новых версиях Windows. В этих файлах хранится информация о разделах жесткого диска и файлах, необходимых для загрузки операционной системы.
Затем, при помощи загрузчика, происходит запуск ядра операционной системы. Ядро Windows — основной компонент, который управляет системными ресурсами компьютера, такими как память, процессор и ввод-вывод. После запуска ядра, происходит инициализация всех системных служб и драйверов, а также загрузка необходимых системных файлов и компонентов.
Весь процесс загрузки операционной системы Windows занимает считанные секунды, но за этими секундами скрывается множество важных и сложных шагов.
После успешной загрузки ядра и инициализации всех системных компонентов, операционная система готова к работе. Появляется рабочий стол, и пользователь может приступить к своим задачам.
Таким образом, загрузка операционной системы Windows — это процесс, включающий инициализацию процессора и BIOS, поиск и запуск загрузчика, запуск ядра операционной системы и инициализацию системных служб и драйверов. Все эти действия выполняются автоматически при включении компьютера и незаметны для пользователя.
Содержание
- Что происходит при загрузке операционной системы Windows: пошаговая инструкция
- Процесс инициализации загрузчика
- Загрузка операционной системы Windows: шаг за шагом
Что происходит при загрузке операционной системы Windows: пошаговая инструкция
Вот что происходит при загрузке операционной системы Windows:
- Включение компьютера: при включении компьютера происходит самотестирование BIOS (Basic Input/Output System) – это первичная программа, которая находится на материнской плате. BIOS проверяет и инициализирует все компоненты компьютера, включая процессор, оперативную память и жесткий диск.
- Начало загрузки процессора: после успешного самотестирования BIOS передает управление процессору, который начинает выполнять загрузочный код. Загрузочный код находится в первом секторе жесткого диска и называется загрузчиком. Этот код загружает файлы операционной системы с жесткого диска в оперативную память.
- Загрузка ядра операционной системы: когда файлы операционной системы загружены в оперативную память, процессор передает управление ядру операционной системы. Ядро – это центральная часть операционной системы, которая управляет всеми остальными компонентами и процессами.
- Инициализация служб и драйверов: после загрузки ядра операционная система начинает инициализацию необходимых служб и драйверов. Службы – это программы, которые выполняют определенные функции в фоновом режиме, например, управление сетью или печатью. Драйверы – это программы, которые позволяют операционной системе взаимодействовать с различными устройствами, например, сетевыми картами или звуковыми устройствами.
- Запуск среды рабочего стола: когда все службы и драйверы проинициализированы, операционная система загружает графическую среду рабочего стола, которая становится доступной для пользователя. Это то окружение, в котором пользователь может запускать приложения и выполнять свою работу на компьютере.
- Завершение загрузки: после запуска среды рабочего стола операционная система может продолжать выполнять дополнительные процессы, такие как запуск автозагрузки программ или обновление системы.
Таким образом, загрузка операционной системы Windows – это сложный процесс, включающий несколько этапов, которые позволяют компьютеру работать и обеспечивают доступ пользователя к системе.
Процесс инициализации загрузчика
Если BIOS находит активное устройство, он загружает первый сектор этого устройства на адрес памяти по физическому адресу 0x7C00 и передает управление загрузчику. Загрузчик – это небольшая программа, которая находится в первом секторе активного устройства и отвечает за загрузку операционной системы. Загрузчик часто называют MBR (Master Boot Record) или загрузочным сектором.
В загрузочном секторе находится исполняемый код, который содержит таблицу разделов (Partition Table) и специальное программное обеспечение, известное как загрузочная запись (Boot Record). Загрузочная запись определяет, какая операционная система будет загружена. Если на компьютере установлены несколько операционных систем, загрузочная запись позволяет пользователю выбрать, какую операционную систему загрузить.
После загрузки и инициализации загрузчика, он передает управление операционной системе, которая начинает свой собственный процесс инициализации. Загрузка операционной системы идет согласно программе установленного загрузчика и может включать в себя проверку и запуск системных служб, настройку параметров операционной системы и другие действия, необходимые для полноценной работы компьютера.
Загрузка операционной системы Windows: шаг за шагом
Когда вы включаете компьютер, процесс загрузки операционной системы Windows происходит автоматически и включает в себя несколько важных шагов. Вот подробное описание каждого из них:
1. Включение компьютера и проверка BIOS
Сначала компьютер загружается и включается, и процессор начинает проверку основных аппаратных компонентов. Передача управления происходит на BIOS (базовая система ввода-вывода), где происходит инициализация системной платы, проверка наличия оперативной памяти и других аппаратных компонентов.
2. Передача управления на MBR
После проверки BIOS передача управления передается на MBR (загрузочная запись ведущего раздела). В MBR хранится информация о том, где находится загрузчик операционной системы.
3. Загрузка загрузчика операционной системы
Загрузчик операционной системы — это специальная программа, которая загружает саму операционную систему. Он находится в определенном месте на жестком диске и обычно называется BOOTMGR (в Windows Vista, 7, 8 и 10). Загрузчик операционной системы читает информацию о операционной системе из файловой системы и загружает ее в память.
4. Загрузка ядра операционной системы
После того, как загрузчик операционной системы успешно загружает информацию о самой операционной системе, передача управления передается ядру операционной системы. Ядро операционной системы содержит основные функции и драйверы, необходимые для правильной работы операционной системы. В это время начинается инициализация аппаратного обеспечения и загрузка необходимых драйверов.
5. Загрузка и запуск процесса инициализации
Последний этап загрузки операционной системы Windows — загрузка и запуск процесса инициализации (также известный как ‘session manager’). Этот процесс отвечает за запуск служб и всех других процессов, необходимых для стабильной работы операционной системы. Загрузка Windows завершается, и вы увидите экран приветствия или рабочий стол операционной системы.
Вот и все шаги загрузки операционной системы Windows! Каждый из них важен для правильной работы компьютера и обеспечения стабильной работы операционной системы.