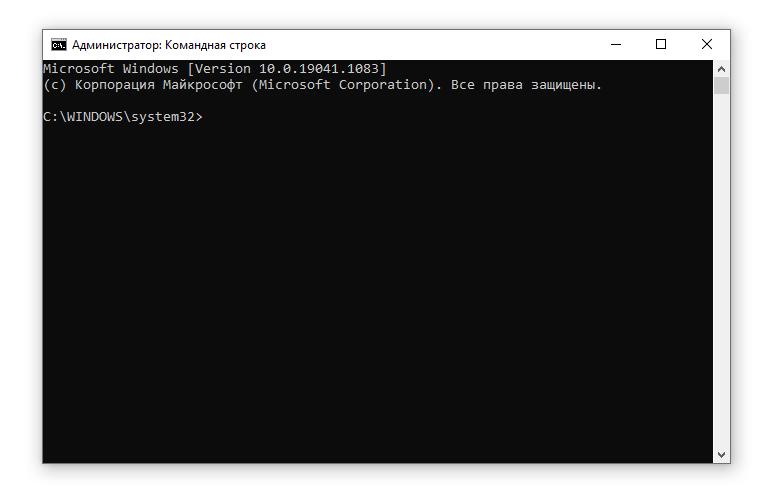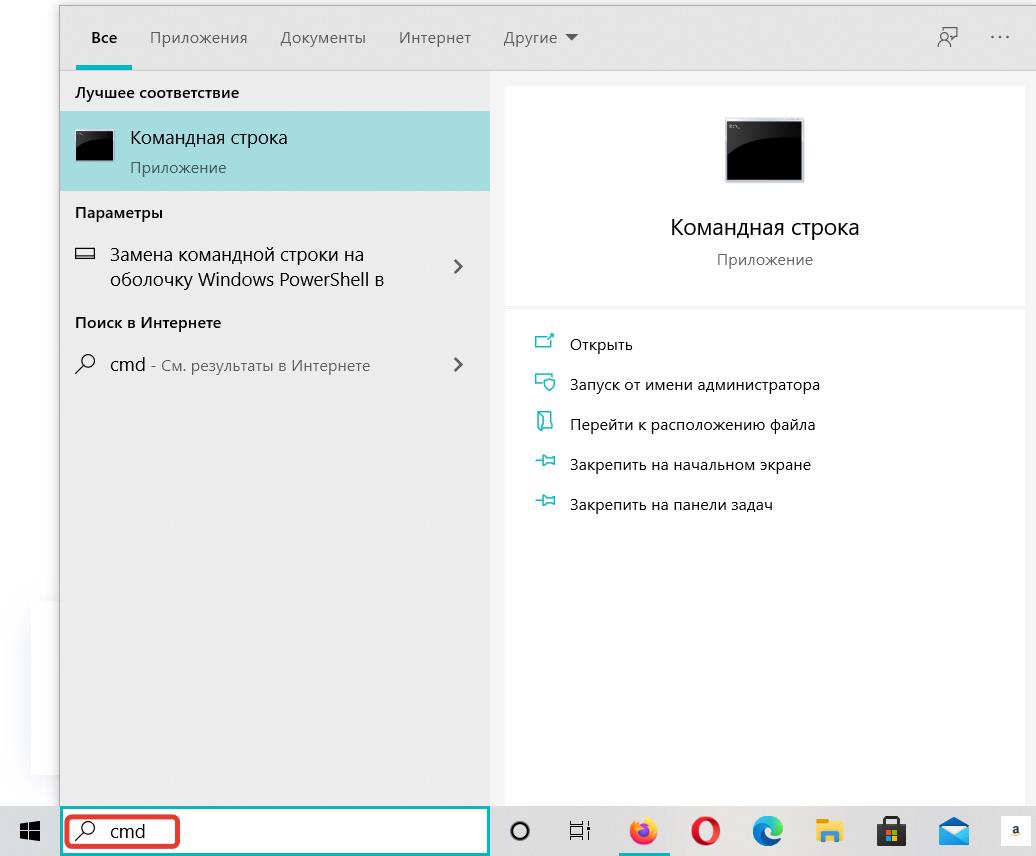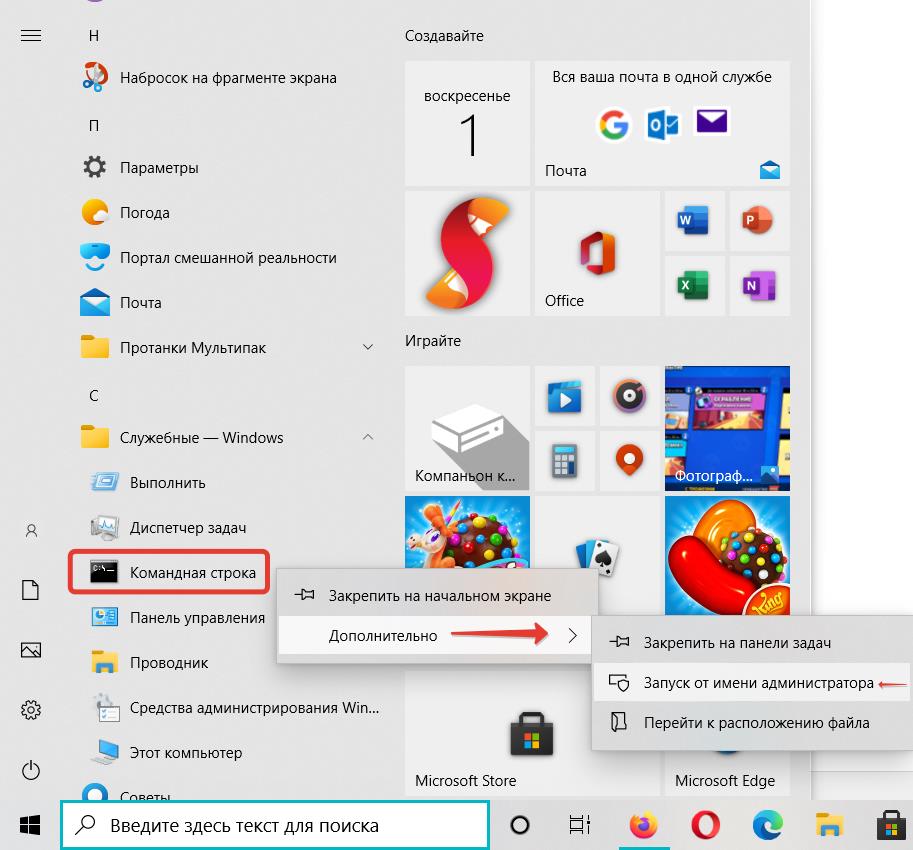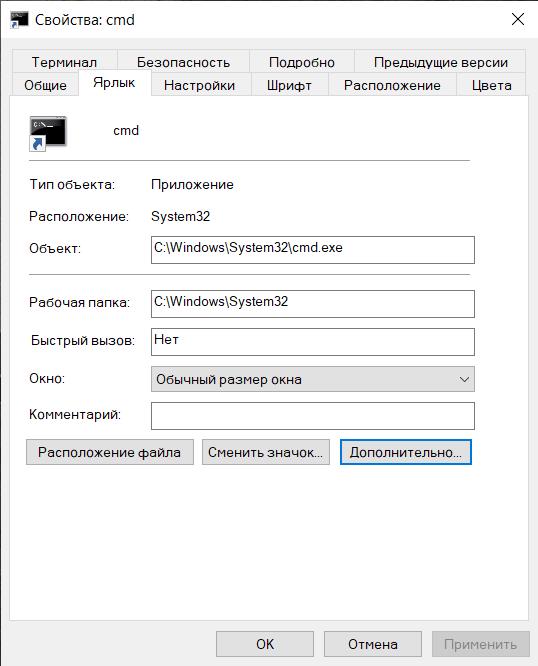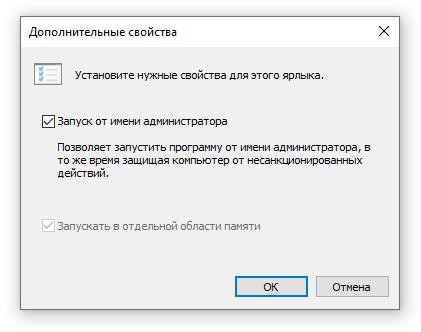Как выполнять команды от имени администратора в диалоговом окне «Выполнить»
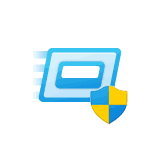
В этой простой инструкции о способах запуска команд диалогового окна «Выполнить» с привилегиями Администратора. Также может пригодиться: Список полезных команд диалогового окна «Выполнить» в Windows.
Запуск команды диалогового окна «Выполнить» от имени Администратора с помощью сочетания клавиш
Первый и самый простой способ — использовать специальное сочетание клавиш при выполнении команды. Шаги будут следующими:
- Нажмите клавиши Win+R на клавиатуре для открытия окна «Выполнить». В Windows 11 и 10 также можно нажать правой кнопкой мыши по кнопке «Пуск» и выбрать соответствующий пункт контекстного меню.
- Введите нужную команду.
- Нажмите сочетание клавиш Ctrl+Shift+Enter
В результате введенная команда будет запущена именно от имени Администратора.
Кстати, сочетание клавиш Ctrl+Shift+Enter сработает не только для окна «Выполнить», но и для выбранного пункта в списке программ меню «Пуск» или в результатах поиска в панели задач — соответствующий элемент также будет запущен от имени администратора.
Дополнительные способы
Помимо описанного выше способа, пара дополнительных вариантов сделать то же самое:
В контексте рассматриваемой темы, возможно, вас заинтересуют материалы: Как запустить командную строку от имени Администратора в Windows 11 (подойдет и для Windows 10), Как установить программу без прав администратора.
Помимо добавляемых на рабочий стол, меню Пуск и панель задач ярлыков, для быстрого запуска системных средств в Windows активно используется диалоговое окошко «Выполнить». По умолчанию все команды в окошке Run выполняются с правами обычного пользователя, за исключением тех случаев, когда работа ведется из-под встроенной учетной записи Администратора или в безопасном режиме.
Но как быть, если с помощью средства Run нужно выполнить команду с правами администратора, в смысле обычного администратора, а не скрытого системного?
Очень просто – либо использовать специальную комбинацию клавиш, либо инструменты-посредники.
Горячие клавиши
Это самый простой способ.
Откройте окошко «Выполнить» нажатием Win + R или любым другим известным вам способом, введите в него нужную команду и нажмите комбинацию клавиш Ctrl + Shift + Enter. Команда будет выполнена с правами администратора.
К слову, это же сочетание клавиш можно использовать для запуска с повышенными правами любых приложений из меню Пуск или системного поиска Windows.
Диспетчер задач
Второй способ требует на два шага больше и предполагает использование «Диспетчера задач».
Откройте последний любым удобным вам способом и выберите в меню «Файл» опцию «Запустить новую задачу».
В Windows 11 эта опция вынесена в отдельную кнопку, но не в этом суть.
Откроется то же окошко «Выполнить», в котором помимо знакомых элементов будет присутствовать опция «Создать задачу с правами администратора». Отметьте ее флажком.
Можно ли запустить окошко «Выполнить» с ярлыка?
Как известно, ярлыками программ поддерживается опция запуска с правами администратора, а если так, почему бы не создать на окошко «Выполнить» ярлык, не изменить его параметры и не запускать с него?
Создать такой ярлык можно, более того, он уже существует в расположении:
%userprofile%AppData\Roaming\Microsoft\Windows\Start Menu\Programs\System Tools
Правда, толку от него будет мало.
Хотя объектами ActiveX поддерживается запуск с правами администратора, окошко «Выполнить» является исключением. Если вы откроете дополнительные свойства его ярлыка, то обнаружите, что опция запуска с повышенными правами недоступна.
Утилита ExecTI
Ну и не забываем о сторонних инструментах.
Например, вы можете воспользоваться утилитой ExecTI – своеобразным аналогом окошка «Выполнить», предназначенной для запуска приложений с правами системной службы TrustedInstaller, обладающей еще более высокими привилегиями, чем обычный и встроенный администраторы.
ExecTI бесплатна, не требует установки, имеет аналогичный интерфейс и функционал.
Если заинтересовались, более подробно ознакомиться с инструментом можете на нашем же сайте, здесь и здесь.
Загрузка…
Уровень сложности
Простой
Иногда команды в меню «Выполнить» необходимо выполнять с правами администратора, иначе некоторые действия, например, в консоли (cmd.exe) будут недоступны.
Самый удобный способ — настроить сочетание Win + R.
Чтобы меню «Выполнить» выполняло команды всегда с правами Администратора, нужно сделать следующее:
-
Зайти в меню «Локальная политика безопасности» (выполнить команду secpol.msc)
-
Найти пункт «Локальные политики»
-
Открыть меню «Параметры безопасности»
-
Найти пункт «Контроль учётных записей: все администраторы работают в режиме одобрения администратором»
-
Перейти в свойства этого пункта меню и отключить его
-
Готово. Проверено на наиболее новом обновлении Win 10. Наверняка должно сработать и на 11й. Исходный туториал вообще был для Win 8
Описанная последовательность действий проиллюстрирована на скриншотах ниже (под спойлером).
Спойлер — скриншоты

Эта инструкция — перевод ответа пользователя BrainSlugs83 на сайте с вопросами-ответами (https://superuser.com/questions/462174/winr-as-administrator-in-windows-8). Он указал настоящее решение проблемы, но почему-то его ответ не выбран решением, да и такое решение вообще мало где фигурирует.
Вообще странная ситуация: именно такое решение не получается найти в первых результатах поиска, если не знать, что именно ищешь и что такое решение точно существует, а на форумах и сайтах предлагаются варианты типа «нажимать Ctrl+Shift+Enter», поиск нужной программы в Поиске и её ручной запуск от Администратора и прочая подобная чушь.
В данной статье показаны действия, с помощью которых можно запустить программу или команду в окне Выполнить от имени администратора в операционной системе Windows 10, 8 и 7.
Диалоговое окно Выполнить — это удобный способ запуска программ, открытия папок, документов и выполнения некоторых команд командной строки. Также Вы можете использовать окно «Выполнить» для запуска программ и команд с правами администратора.
Диалоговое окно «Выполнить» предлагает быстрый способ запуска разнообразных команд, когда вы знаете их имена. Вы можете использовать окно «Выполнить», чтобы быстро открыть скрытые системные папки с помощью команд Shell, используя названия объектов
Чтобы открыть окно «Выполнить», нажмите сочетание клавиш + R.
Введите имя любой команды или программы, папки, документа или веб-сайта, который вы хотите открыть. После ввода команды нажмите сочетание клавиш Ctrl + Shift + Enter, чтобы запустить ее с правами администратора.
В результате программа или команда будет запущена от имени администратора. В данном примере открыта консоль Windows PowerShell с правами администратора.
Если после ввода команды просто нажать клавишу Enter, то команда выполнится от имени обычного пользователя.
В результате выполнения, в данном примере консоль PowerShell открыта от имени обычного пользователя.
Если вы предпочитаете использовать поиск в Windows, то нажатие сочетания клавиш Ctrl + Shift + Enter также будет работать. Найдите приложение или команду, выделите с помощью стрелок клавиатуры и нажмите сочетание клавиш Ctrl + Shift + Enter. Команда или программа будет запущена от имени администратора.
Как оказалось, есть несколько способов открыть командную строку с повышенными привилегиями на устройстве Windows, часто это необходимо, так как большинство системных команд требует прав администратора компьютера. В этой статье мы покажем вам пять различных методов запуска командной строки от имени администратора, используя такие функции, как окно поиска Windows, меню «Пуск» и диалоговое окно «Выполнить». Итак, давайте посмотрим, как это сделать.
Содержание
- Использование окна поиска Windows
- С помощью меню ‘Пуск’
- Использование диалогового окна ‘Выполнить’
- Через диспетчер задач
- Создав ярлык на рабочем столе
Использование окна поиска Windows
Чтобы открыть командную строку с повышенными привилегиями с помощью поля поиска Windows, следуйте приведенным ниже инструкциям:
- Перейдите на панель задач и щелкните поле поиска, чтобы открыть поиск Windows. Кроме того, вы также можете использовать сочетания клавиш, такие как Win + S или Win + Q.
- В поле поиска введите cmd, чтобы приложение Командная строка отображалась в списке результатов.
- Теперь щелкните правой кнопкой мыши командную строку и выберите Запуск от имени администратора.
- Далее появится приглашение UAC с просьбой разрешить командной строке вносить изменения на вашем устройстве. Нажмите кнопку «Да», чтобы открыть командную строку с повышенными привилегиями на экране компьютера.
Вот как открыть командную строку от имени администратора с помощью меню Пуск.
- Перейдите на панель задач и нажмите кнопку «Пуск».
- Прокрутите список меню вниз, пока не найдете Служебные-Windows.
- Как только вы найдете Служебные-Windows, разверните этот пункт меню. Теперь щелкните правой кнопкой мыши командную строку Дополнительно, а затем нажмите пункт Запуск от имени администратора.
- После этого появится элемент управления учетными записями пользователей с запросом вашего согласия. Нажмите кнопку Да, чтобы запустить командную строку от имени администратора.
Совет! Чтобы упростить задачу, просто щелкните в верхней части окна символ # и нажмите клавишу С. Теперь в категории С вы попадете в Служебные-Windows.
Использование диалогового окна ‘Выполнить’
Windows 10 поставляется со встроенным диалоговым окном Выполнить, с помощью которого вы можете напрямую открывать свои любимые программы. Вот краткое руководство по открытию командной строки с повышенными привилегиями с помощью этого метода.
- Щелкните правой кнопкой мыши кнопку Пуск и выберите приложение Выполнить. Кроме того, вы также можете использовать сочетание клавиш Win + R, чтобы открыть окно Выполнить.
- В текстовой области введите cmd и нажмите комбинацию клавиш Ctrl + Shift + Esc.
- Если появится запрос UAC, нажмите кнопку Да, чтобы открыть командную строку с повышенными привилегиями.
Через диспетчер задач
Чтобы открыть командную строку с повышенными привилегиями с помощью диспетчера задач, следуйте приведенным ниже инструкциям:
- Нажмите комбинацию клавиш Ctrl + Shift + Esc, чтобы напрямую открыть диспетчер задач.
- Если диспетчер задач находится в режиме меньшего количества деталей, разверните его, щелкнув Подробнее.
- Перейдите в строку меню и щелкните меню Файл.
- Теперь нажмите и удерживайте клавишу Ctrl, а затем нажмите пункт меню Запустить новую задачу.
После того, как Вы выполните данные действия, запустится командная строка от имени администратора.
Создав ярлык на рабочем столе
Чтобы создать ярлык на рабочем столе для запуска командной строки с повышенными привилегиями, выполните следующие действия:
- Щелкните правой кнопкой мыши пустое поле на экране рабочего стола и выберите Новый ярлык.
- В новом всплывающем окне скопируйте и вставьте приведенные ниже команды, а затем нажмите Далее.
C:\Windows\System32\cmd.exe
- Дайте подходящее имя этому ярлыку, а затем нажмите Готово, чтобы создать ярлык. Данные действия создадут новый ярлык для запуска командной строки на экране вашего рабочего стола.
- Щелкните этот новый ярлык правой кнопкой мыши и выберите в контекстном меню пункт Свойства.
- Далее перейдите на вкладку Ярлык и нажмите кнопку Дополнительно.
- Затем установите флажок Запуск от имени администратора и нажмите ОК.
- Теперь нажмите кнопку Применить и ОК, после этого изменения вступят в силу.
- Чтобы открыть командную строку с повышенными привилегиями, вам просто нужно дважды щелкнуть новый ярлык на рабочем столе.