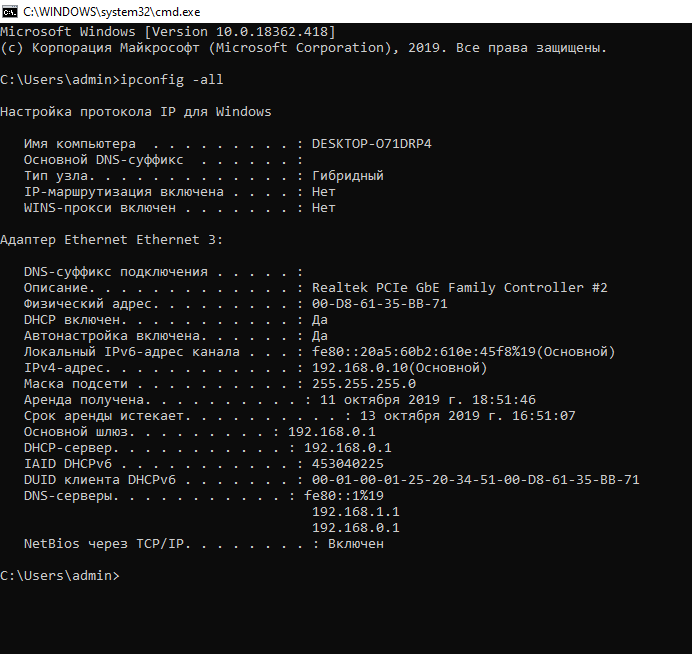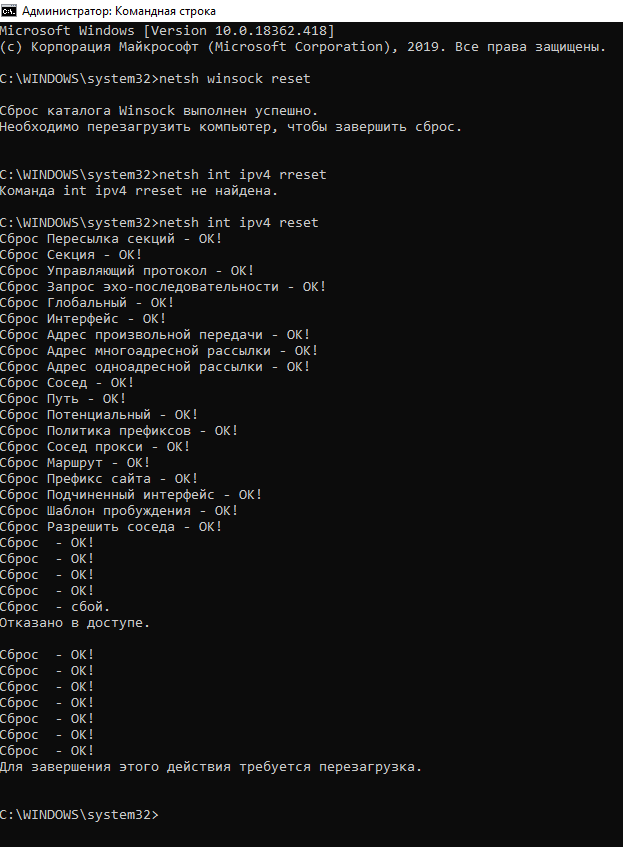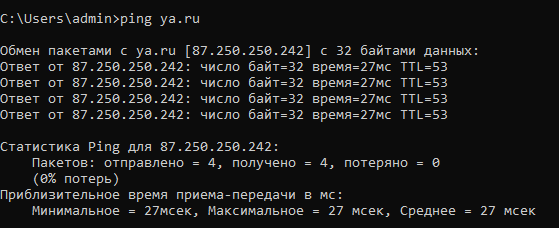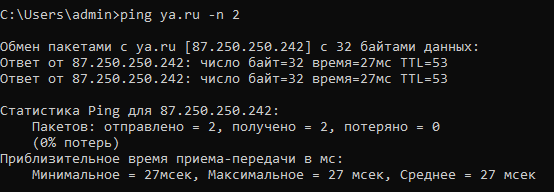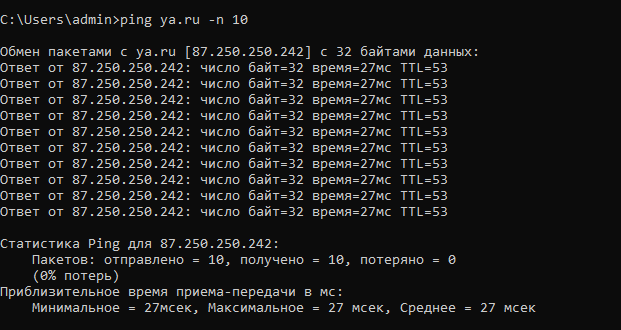Читайте руководство по устранению различных проблем сетевых подключений в Windows. Пять универсальных способов.
Вы также можете изучить нашу более раннюю статью «Руководство по устранению проблем подключения к Интернету», в которой мы постарались рассмотреть другой спектр проблем при подключении к сети Интернет.

Содержание
- Суть проблемы
- Запустите встроенный инструмент устранения неполадок сети
- Используйте функцию «Сброс сети» (только для Windows 10)
- Назначить IP-адрес и DNS вручную
- Использование настроек реестра
- Вручную сбросить настройки TCP / IP
- Вопросы и ответы
- Комментарии
Перейти к просмотру
Браузер не открывает страницы, ошибка соединения с прокси сервером 🌐🚫💻
Суть проблемы
Понятие Интернет на сегодняшний день очень прочно вошло в нашу жизнь, и большинство людей используют его полноценно и повсеместно. В Интернете люди проходят обучение и получают знания; посещают выставки и библиотеки; общаются посредством социальных сетей и видео коммуникаторов («Skype», «Viber» и т.д.); разрабатывают проекты; передают и получают информацию, письма и документы; узнают и делятся новостями; просматривают фильмы и слушают музыку и многое другое. Неудивительно, что возможность выхода в Интернет поддерживают много различных устройств: персональные компьютеры, ноутбуки, смартфоны, планшеты. Все они обеспечивают соединение с Интернетом разными способами: при помощи кабеля, посредством «Wi-Fi соединения» или используя возможности мобильного доступа через услуги операторов мобильной связи.
Перейти к просмотру
Как настроить или отключить брандмауэр Windows 10 ⚙️🛡️💻
Иногда устройства сочетают в себе разные способы подключения к Интернету, например, ноутбук может подключаться напрямую кабелем и при помощи «Wi-Fi соединения», смартфон имеет «Wi-Fi» подключение и мобильный Интернет. Но иногда возникают разные неполадки с соединением, такие как отсутствие подключения, ограниченное соединение, отсутствие возможности доступа к сетевым дискам или просмотра веб-сайтов и т. д. В таком случае вы сталкиваетесь с проблемами при подключении к сети Интернет или по локальной сети в «Windows». Или получаете уведомления об ошибках, содержащие коды таких ошибок. Бывает, что не работает соединение «Ethernet» или функция «Wi-Fi» вашего ноутбука, или произошел сбой в настройках соединения. Такая ситуация сильно огорчает и вы пытаетесь самостоятельно найти выход из положения.
Перейти к просмотру
Как узнать пароль от WiFi на компьютере или Android телефоне 🌐💻📱
В этой статье мы постараемся рассказать вам о различных неполадках при подключении к Интернету и способах их устранения для разных видов сетевых и интернет-подключений в операционной системе «Windows». Большинство методов, приведенных в этой статье, будут работать во всех версиях «Windows», но некоторые из них будут доступны только для определенных операционных систем.
Перейти к просмотру
Как узнать, поменять Wifi пароль роутера или модема DLink, TPLink, Ростелеком, Asus 🌐💻⚙️
Мы попытаемся перечислить основные возможные решения, чтобы исправить проблемы, связанные с сетью и подключением к Интернету в «Windows». Вы должны попробовать эти решения один за другим. И одно из них, возможно, сможет помочь вам в поиске и устранении возникших неполадок.
Перейти к просмотру
Как измерить и увеличить скорость Интернет соединения в Windows 10, 8 или 7 🚀🌐💻
Запустите встроенный инструмент устранения неполадок сети
Первое, что вы должны попробовать, чтобы устранить проблемы с сетевым подключением – это активировать встроенный инструмент для устранения неполадок и сетевых проблем в «Windows». Этот инструмент автоматически диагностирует и находит причину неисправности, и пытается исправить проблему, если это возможно.
Перейти к просмотру
Как обойти блокировку сайтов Вконтакте, Одноклассники, Yandex провайдерами в России или Украине 🌐💻
Чтобы запустить инструмент устранения неполадок, щелкните правой кнопкой мыши значок «Сеть», расположенный в области уведомлений на «Панели задач» и выберите во всплывающем меню раздел «Диагностика неполадок».

Будет запущен процесс обнаружения проблем, результат которого вы увидите в окне «Диагностика сетей Windows».

Подождите несколько секунд, за это время инструмент произведет диагностику сетей, выполнит поиск неисправностей, проведет проверку возможности подключения к сети Интернет, найдет причину проблемы и покажет способы ее устранения.
В большинстве случаев этот встроенный инструмент обнаружения проблем полностью устраняет неполадки и восстанавливает Интернет-соединение. В крайнем случае, он укажет вам на существующую неисправность и подскажет вариант ее решения.
Используйте функцию «Сброс сети» (только для Windows 10)
Иногда встроенный инструмент устранения неполадок (описанный в методе 1) не может устранить проблемы с подключением. Тогда вам необходимо вручную сбросить настройки сетевого подключения и сетевые адаптеры.
И если вы используете операционную систему «Windows 10», вы можете использовать встроенную функцию «Сброс сети» для автоматического сброса настроек сетевых адаптеров и сетевых компонентов. Эта функция сначала удаляет все установленные сетевые адаптеры, а затем переустанавливает их. Она также устанавливает другие сетевые компоненты в исходные настройки.
Функция «Сброс сети» была добавлена в «Windows 10» в версию обновления «Windows 10 Anniversary Update» (версия 1607). Эта функция была разработана, чтобы помочь пользователям в решении проблем подключения после обновления операционной системы к «Windows 10» с предыдущей версии «Windows». Она также прекрасно может помочь пользователям в устранении проблем с сетевым подключением, которые у них могут возникнуть позже при дальнейшем использовании.
Чтобы получить доступ к функции «Сброс сети», вам просто нужно выполнить следующие действия:
-
Откройте приложение «Параметры» одним из трех способов по вашему выбору:
-
Способ 1: Правой кнопкой мыши нажмите на кнопке «Пуск» или используйте сочетание клавиш «Windows + X» и выберите во всплывающем меню раздел «Параметры».
-
Способ 2: Нажмите кнопку «Пуск» на «Панели задач» и выберите знак шестеренки в нижнем левом углу всплывающего меню.
-
Способ 3: Самый простой способ, нажмите сочетание клавиш «Windows + I» вместе и откройте окно «Параметры».
-
-
Теперь перейдите в раздел «Сеть и Интернет» (показан на рисунке выше) и во вкладке «Состояние» в правой панели окна опустите бегунок вниз и выберите ссылку «Сброс сети».
Примечание: В качестве альтернативы, если вы являетесь приверженцем вызова меню из командной строки, то можете воспользоваться вторым способом: нажмите вместе сочетание клавиш «Windows + R», в открывшемся окне «Выполнить» введите в поле командной строки «ms-settings:network-status» и нажмите «ОК» для подтверждения. Выберите ссылку «Сброс сети», как показано на рисунке выше.
-
На экране появится сообщение о том, что опция «Сброса сети» удалит и переустановит все сетевые адаптеры, а также восстановит все сетевые компоненты по умолчанию. Нажмите кнопку «Сбросить сейчас», чтобы запустить функцию сброса сети.
-
Появится подтверждающее сообщение «Вы действительно хотите сбросить параметры сети?». Нажмите кнопку «Да», чтобы подтвердить выбранное действие.
Функция «Сброс сети» выполнит переустановку сетевых адаптеров и настроек, а также полностью перезагрузит ваш компьютер, чтобы внесенные изменения вступили в силу.
Примечание 1: После использования функции «Сброса сети» вам может потребоваться переустановка и настройка другого сетевого программного обеспечения, такого как клиентское программное обеспечение «VPN» или виртуальных коммутаторов, например «Hyper-V» (если вы используете программное обеспечение для виртуализации сети).
Примечание 2: Функция «Сброса сети» автоматически устанавливает все известные сетевые подключения в режим общедоступной сети. Это делается для того, чтобы сделать ваш компьютер более безопасным, так как в режиме общедоступной сети, ваш компьютер не может быть обнаружен на других компьютерах и устройствах в сети. Вам придётся заново выполнить настройки для подключения своего персонального компьютера к домашней группе (сети, которой вы доверяете), чтобы обмениваться файлами или иметь доступ к принтеру.
Назначить IP-адрес и DNS вручную
После обновления предыдущих версий «Windows» к последней операционной системе «Windows 10», у вас может возникнуть проблема с доступом в Интернет. Иногда это может быть следствием проблем вашего поставщика услуг Интернет, и надо подождать несколько минут, или обратиться в службу поддержки поставщика. Однако если доступ к сети Интернет не возобновиться, то вам необходимо проверить, а включены ли все необходимые протоколы в свойствах подключения. Откройте окно «Сетевые подключения», этого можно добиться несколькими способами:

-
Способ 1: Нажмите правой кнопкой мыши на значок «Сеть», который расположен в области уведомлений на «Панели задач», и выберите во всплывающем меню раздел «Открыть параметры сети и Интернет».
Или нажмите сочетание клавиш вместе «Windows + X» и выберите раздел «Сетевые подключения».
В открывшемся окне в правой панели опустите бегунок вниз и нажмите ссылку «Центр управления сетями и общим доступом».
В левом боковом меню перейдите по ссылке «Изменение параметров адаптера».
-
Способ 2: Самый простой и самый быстрый способ, нажмите сочетание клавиш вместе «Windows + R», в окне «Выполнить» введите в поле командной строки «ncpa.cpl».
В окне «Сетевые подключения» откроется список подключений. Нажмите на том подключении, которое вы используете для выхода в Интернет, правой кнопкой мыши и выберите пункт «Свойства».
Обратите внимание на раздел «Отмеченные компоненты используются этим подключением». В нем должна быть отмечена флажком ячейка протокола подключения «IP версии 4 (TCP/IPv4)». В противном случае вам необходимо включить ее, установив в ячейке флажок. Если у вас протоколы включены, а доступ в Интернет не появился, то попробуйте настроить данный протокол вручную. Нажмите кнопку «Свойства» и перейдите в следующее окно настроек.
Поставьте флажок в ячейке «Использовать следующий IP-адрес» и заполните поля «IP-адреса» и «DNS-серверов». Параметры для ввода вы можете узнать, обратившись в службу поддержки своего поставщика Интернет-услуг. Нажмите кнопку «ОК», чтобы сохранить внесенные изменения.
Теперь проблема с доступом в Интернет должна исчезнуть.
Использование настроек реестра
Этот метод подходит для «Windows 7, 8, 8.1» и только в том случае, если в папке «Сетевые подключения» не отображаются ни один из видов подключения. Помните, что процедура редактирования реестра требует от вас внимательности и аккуратности. Иначе вы можете внести ошибочные изменения и нарушить корректную работу операционной системы в целом или отдельных ее приложений. Обязательно перед началом редактирования реестра сохраните его исходные настройки. В ленте главного меню нажмите на вкладку «Файл» и в открывшемся меню выберите раздел «Экспорт». Озаглавьте файл реестра, выберите путь для его хранения и нажмите кнопку «Сохранить». Теперь вы всегда сможете воспользоваться сохраненной версией реестра, если возникнет такая необходимость.
-
Вызовите окно «Выполнить», используя сочетание клавиш «Windows + R», в поле командной строки введите «regedit» и нажмите кнопку «ОК» для продолжения. Система выдаст вам запрос на разрешение запуска «Редактор реестра», нажмите кнопку «Да» для входа.
-
Далее в левой панели окна «Редактор реестра» перейдите по следующему адресу:
HKEY_LOCAL_MACHINE \ SYSTEM \ CurrentControlSet \ Control \ Network
-
В правой панели окна вы увидите двоичный ключ «Config». Выберите его и нажмите клавишу «Delete» на клавиатуре, или щелкните на нем правой кнопкой мыши и в появившемся меню нажмите ссылку «Удалить».
Не волнуйся. Когда вы, после удаления ключа, открываете папку «Сетевые подключения» или перезагружаете систему, служба системы «Windows» автоматически создает новый ключ. Удалив ключ, вы просто очищаете кэш конфигурации.
-
Как только вы удалите ключ, закройте редактор реестра и снова откройте папку «Сетевые подключения», и теперь в ней должны быть показаны все сетевые подключения без каких-либо проблем.
Вручную сбросить настройки TCP / IP
Если вы не используете операционную систему «Windows 10», то вы можете вручную сбросить сетевые адаптеры и сетевые настройки, используя некоторые встроенные команды в командной строке, и это должно исправить проблему.
-
Откройте командную строку в качестве администратора, используя сочетание клавиш «Windows + R» и введите в поле командной строки «cmd».
Или нажмите сочетание клавиш «Windows + X» и выберите во всплывающем меню раздел «Командная строка (администратор)».
-
Затем выполните следующие команды одна за другой:
netsh winsock reset
netsh int ip reset
netcfg -d
ipconfig /release
ipconfig /renew
ipconfig /flushdns
ipconfig /registerdns
-
По окончании, перезагрузите компьютер. После перезагрузки проблема с доступом в Интернет должна быть решена. Теперь вы можете получить полную интернет – связь без каких-либо проблем.
В этой статьи мы постарались описать некоторые проблемы, возникающие при доступе в Интернет, и способы их преодоления. Но этот список далеко не полный и он будет в дальнейшем дополняться новыми методами исправления ошибок и неполадок при подключении к сети Интернет.
Windows 11 позволяет быстро проверить состояние сетевого подключения. Выберите кнопку Начните, а затем введите параметры. Выберите Параметры > Сетевой & Интернете. В верхней части будет отображаться состояние сетевого подключения.
Проверка состояния сетевого подключения
Windows 10 позволяет быстро проверить состояние сетевого подключения. Если возникают проблемы с подключением, можно запустить средство устранения сетевых неполадок и устранить их.
Выберите Начните, а затем выберите Параметры > Сетевой & состояние>Интернете.
Проверка состояния сетевого подключения
Сетевые проблемы могут быть очень раздражающими, особенно когда вы не можете получить доступ к интернету или подключиться к другим устройствам в вашей сети. Счастью, в ОС Windows есть несколько инструментов, которые помогут вам диагностировать и исправить такие проблемы.
Один из самых полезных инструментов в Windows — команда ipconfig. Она позволяет вам проверить текущий статус вашей сети, вывести информацию о вашем IP-адресе, шлюзе и DNS-серверах. Для того чтобы использовать эту команду, откройте командную строку (нажмите Win + R и введите cmd) и введите ipconfig. Вы получите подробную информацию о вашей сети, которую можно использовать для определения возможных проблем.
Еще одним полезным инструментом является команда ping. Она позволяет вам проверить доступность и скорость соединения с определенным устройством или сайтом. Для использования команды ping, откройте командную строку и введите ping [адрес устройства или сайта]. Вы увидите результаты тестирования, включая время ответа и статистику потерянных пакетов. Если у вас возникли проблемы с подключением, результаты ping могут помочь вам определить, где именно возникла проблема.
Единственный способ узнать, какие именно инструменты будут наиболее полезными для вашей конкретной сетевой проблемы — это попробовать их все. И, конечно, не забывайте обратиться за помощью к специалисту в случае, если вам не удается решить проблему своими силами.
Содержание
- Как проверить состояние сети в Windows: лучшие инструменты и советы
- Проверка подключения к сети
- Использование командной строки для диагностики сети
- Утилита Ping: проверка связи с узлом сети
- Использование Tracert для определения маршрута следования пакетов
- Программа Wireshark: анализ и мониторинг сетевых пакетов
Как проверить состояние сети в Windows: лучшие инструменты и советы
1. Команда ipconfig
Команда ipconfig позволяет просмотреть информацию о сетевом подключении на компьютере. Вы можете выполнить эту команду в командной строке, введя «ipconfig» и нажав клавишу Enter. Результатом будет список сетевых адаптеров и их IP-адресов, а также другая сетевая информация.
2. Команда ping
Команда ping используется для проверки доступности хоста в сети. Вы можете выполнить эту команду, указав IP-адрес или доменное имя хоста, и он отправит несколько пакетов данных на указанный хост и получит ответ. Если указанный хост недоступен, вы увидите сообщение об ошибке.
3. Утилита tracert
Утилита tracert используется для определения пути, которым проходят пакеты данных от вашего компьютера до указанного хоста. Эта утилита может помочь в определении места возникновения сетевой задержки или проблемы.
4. Устройства сетевого адаптера
Если у вас возникают проблемы с сетевым соединением, стоит проверить состояние устройств сетевого адаптера в менеджере устройств. Для этого нажмите Win + X на клавиатуре и выберите «Устройства и принтеры». Затем найдите раздел «Сетевые адаптеры» и щелкните правой кнопкой мыши на своем сетевом адаптере, чтобы проверить его состояние и обновить драйверы при необходимости.
5. Сетевой мониторинг и анализаторы
Для более подробной диагностики сети вы можете использовать специальные инструменты, такие как сетевые мониторинг и анализаторы. Они могут предоставить информацию о трафике, скорости соединения, задержках и других параметрах сетевого соединения.
Тщательное выполнение диагностики сети поможет вам выявить и устранить проблемы с сетевым соединением в Windows. Используйте эти инструменты и советы, чтобы обеспечить стабильность и надежность вашей сети.
Проверка подключения к сети
1. Проверьте физическое подключение. Убедитесь, что все кабели сетевого соединения надежно подключены к вашему компьютеру или маршрутизатору. Убедитесь, что индикаторы светятся или мигают на вашем сетевом адаптере или маршрутизаторе.
2. Проверьте настройки IP-адреса. Откройте командную строку (например, нажмите клавишу Win + R, введите «cmd» и нажмите Enter) и выполните команду «ipconfig». Убедитесь, что ваш IP-адрес начинается с правильного префикса и что у вас есть правильные значения для шлюза по умолчанию и DNS-серверов.
3. Проверьте доступность локальной сети. Попробуйте выполнить «ping» команду для проверки доступности других компьютеров в вашей локальной сети. Откройте командную строку и выполните команду «ping [IP-адрес]» для каждого компьютера в сети. Если вы получите ответ от компьютера, это означает, что ваше сетевое подключение работает должным образом.
4. Проверьте доступность внешней сети. Попробуйте выполнить «ping» команду для проверки доступности внешних сайтов. Откройте командную строку и выполните команду «ping [адрес веб-сайта]» для каждого веб-сайта, к которому вы пытаетесь подключиться. Если вы получите ответ от сервера, это означает, что ваше сетевое подключение успешно достигает внешней сети.
5. Проверьте настройки брандмауэра и антивирусного ПО. Проверьте настройки брандмауэра и антивирусного программного обеспечения на вашем компьютере. Убедитесь, что они не блокируют сетевые порты или соединения.
6. Перезагрузите маршрутизатор. Если вы все еще испытываете проблемы с подключением к сети, попробуйте перезагрузить ваш маршрутизатор. Часто это помогает восстановить сетевое соединение и устранить временные проблемы.
Следуя этим рекомендациям, вы сможете проверить подключение к сети и выявить возможные сетевые проблемы в операционной системе Windows.
Использование командной строки для диагностики сети
Командная строка в Windows предоставляет много полезных инструментов для диагностики и анализа сети. В этом разделе мы рассмотрим некоторые из них.
ipconfig
Команда ipconfig позволяет получить информацию о конфигурации IP-адресов на вашем компьютере. Вы можете использовать эту команду для проверки вашего IP-адреса, маски подсети и шлюза по умолчанию. Просто введите ipconfig в командной строке и нажмите Enter.
ping
Команда ping используется для проверки доступности удаленного хоста в сети. Введите ping <адрес_хоста> в командной строке, где <адрес_хоста> — это IP-адрес или доменное имя сервиса, который вы хотите проверить. Команда отправляет небольшие пакеты данных на указанный хост и выводит результаты, позволяя вам узнать, отвечает ли хост или нет.
tracert
Команда tracert (или traceroute на некоторых системах) позволяет определить путь, по которому идут пакеты данных до указанного хоста. Введите tracert <адрес_хоста> в командной строке, чтобы увидеть последовательность промежуточных хостов между вашим компьютером и целевым хостом. Это может быть полезно для выявления проблем с маршрутизаторами или сетевыми узлами на пути к хосту.
nslookup
Команда nslookup позволяет получить информацию о DNS-записях для указанного доменного имени или IP-адреса. Введите nslookup <доменное_имя_или_IP> в командной строке. Команда вернет информацию об IP-адресе, сопоставленном с указанным доменным именем, и наоборот.
netstat
Команда netstat позволяет просматривать активные сетевые подключения, открытые порты и другую сетевую статистику. Введите netstat -ano в командной строке, чтобы увидеть список активных подключений, их состояние, IP-адреса и порты, используемые вашим компьютером.
Это лишь некоторые из команд, доступных в командной строке Windows для диагностики сетевых проблем. Использование этих инструментов может помочь вам выявить и решить проблемы с сетью на вашем компьютере или сервере.
Утилита Ping: проверка связи с узлом сети
Для выполнения проверки связи с узлом сети с использованием утилиты Ping необходимо открыть командную строку. Для этого можно воспользоваться горячей клавишей Win + R, ввести «cmd» и нажать Enter.
После открытия командной строки необходимо ввести команду «ping», пробел и IP-адрес или имя хоста, который необходимо проверить. Например:
ping 192.168.0.1
или
ping www.example.com
После нажатия Enter утилита Ping начнет отправку сетевых пакетов на указанный хост и ожидание ответов от него. В результате работы утилиты пользователь получит информацию о времени отклика, потере пакетов и другие параметры связи с удаленным узлом.
Утилита Ping может быть полезной для проверки доступности удаленного сервера, определения пропускной способности канала связи, выявления проблем в сети и других задач. Она также может использоваться для определения сетевых задержек и стабильности соединения с удаленным узлом.
Использование Tracert для определения маршрута следования пакетов
Для использования Tracert вам необходимо открыть командную строку. Для этого щелкните правой кнопкой мыши по кнопке «Пуск» и выберите «Командная строка».
После открытия командной строки введите команду «tracert [IP-адрес или доменное имя]». Например, чтобы проследить маршрут до google.com, введите «tracert google.com».
Tracert начнет отслеживать маршрут до указанного адреса или доменного имени, отправляя пакеты с различными TTL (Time To Live) значениями. Каждый узел маршрута, который принимает и отправляет пакеты, будет отображаться в командной строке.
Информация, которую вы увидите в результате выполнения Tracert, включает IP-адрес каждого промежуточного узла, время отклика (ping) до каждого узла и количество прыжков (hops) до целевого адреса.
Вы можете использовать полученные данные для анализа и определения проблемных участков в маршрутизации пакетов. Если вы обнаружили задержки или потери пакетов на определенных узлах, это может указывать на проблемы в сети или подключении.
Tracert также может быть полезен при проверке работоспособности вашего маршрутизатора. Если пакеты не доходят до указанного IP-адреса, проверьте подключение к маршрутизатору и настройки маршрутизации.
Использование Tracert для определения маршрута следования пакетов — это один из методов диагностики сети, который может помочь вам идентифицировать и решить проблемы с сетью.
Программа Wireshark: анализ и мониторинг сетевых пакетов
Главной функцией Wireshark является захват сетевого трафика. Для этого программа может использовать различные сетевые интерфейсы, включая Ethernet, Wi-Fi, Bluetooth и другие. После захвата трафика, Wireshark отображает пакеты в виде списка, где каждый пакет содержит информацию о его источнике, назначении, длине, протоколе и других параметрах.
Wireshark позволяет проводить анализ пакетов на разных уровнях протоколов. Например, можно просмотреть заголовки и содержимое TCP/IP пакетов, а также данные, передаваемые по протоколу HTTP, FTP, SSH и другим. Кроме того, Wireshark поддерживает декодирование шифрованных данных, чтобы пользователь мог получить доступ к содержимому зашифрованных пакетов.
Помимо простого отображения пакетов, Wireshark предлагает ряд дополнительных функций. Например, программа позволяет фильтровать пакеты по различным критериям, проводить поиск пакетов по ключевым словам, сохранять и загружать захваченный трафик, а также записывать его в файлы для последующего анализа.
Важным преимуществом Wireshark является его многофункциональность и кросс-платформенность. Программа может работать в операционных системах Windows, Linux и macOS, что делает ее универсальным средством для анализа и мониторинга сетевого трафика. Более того, Wireshark поставляется с обширным набором протоколов, включая такие популярные как TCP/IP, HTTP, DNS, ICMP, FTP и множество других.
В целом, Wireshark является мощным и гибким инструментом для анализа и мониторинга сетевых пакетов. Он позволяет обнаруживать и устранять проблемы в сети, повышать безопасность сетевых соединений, а также изучать и оптимизировать работу сетевых протоколов и приложений. При использовании Wireshark следует помнить о его низкоуровневой природе и возможности перехвата конфиденциальной информации, поэтому важно соблюдать необходимые меры безопасности при работе с программой.
Windows 10 позволяет легко подключаться к сети и интернету с помощью проводного или беспроводного соединения. Тем не менее, иногда приходится что-то настраивать вручную или устранять проблемы с подключением, и именно тогда вам могут пригодиться многие встроенные инструменты командной строки.
Способ решения найдется почти на любую проблему. Например, ipconfig и ping — это одни из основных инструментов для просмотра сетевых настроек и устранения неполадок подключения. Если проблема связана с маршрутизацией, команда route сможет отобразить текущую таблицу маршрутизации, а с помощью инструмента nslookup можно диагностировать проблемы DNS.
Есть такие инструменты, как arp, — для устранения неполадок коммутации и определения MAC-адреса по IP-адресу. Инструмент командной строки netstat позволяет просматривать статистику по всем подключениям, а инструмент netsh пригодится для отображения и изменения разных аспектов конфигурации сети, таких как проверка текущей конфигурации, сброс настроек, управление настройками Wi-Fi и Ethernet, включение и отключение брандмауэра и так далее.
В этой инструкции мы расскажем о восьми инструментах командной строки, которые помогут устранить сетевые проблемы на устройстве.
IPConfig
Инструмент ipconfig (Internet Protocol configuration) является одним из наиболее распространенных и позволяет запрашивать и показывать текущую конфигурацию сети TCP/IP (Transmission Control Protocol/Internet Protocol). Команда также включает в себя опции для выполнения таких действий, как обновление параметров протокола динамической конфигурации хоста (DHCP) и Системы доменных имен (DNS).
Показать конфигурацию сети
Чтобы начать работу с ipconfig, проделайте следующее:
- Откройте Пуск.
- Найдите Командную строку, щелкните правой кнопкой мыши верхний результат и выберите Запуск от имени администратора.
- Введите следующую команду, чтобы просмотреть сводку конфигурации сети TCP/IP, и нажмите Enter:
ipconfigНа заметку: в командной строке можно использовать команду cls, чтобы очистить экран после того, как информация больше не будет нужна. - Введите следующую команду, чтобы просмотреть всю конфигурацию сети TCP/IP, и нажмите Enter:
ipconfig /all
После выполнения этих шагов у вас будет обзор всей конфигурации TCP/IP компьютера.
Обновление сетевых настроек
Чтобы освободить и обновить сетевую конфигурацию с помощью командной строки, проделайте следующее:
Откройте Пуск.
Найдите Командную строку, щелкните правой кнопкой мыши верхний результат и выберите Запуск от имени администратора.
Введите следующую команду, чтобы удалить текущую конфигурацию сети, и нажмите Enter:
ipconfig /release
Введите следующую команду, чтобы изменить конфигурацию сети, и нажмите Enter:
ipconfig /renew
После выполнения этих действий первая команда очистит текущую конфигурацию, а вторая получит новые настройки с DHCP-сервера для устранения проблем с подключением. Если срок действия динамически назначенных параметров на сервере не истек, то обычно на устройстве перенастраивается один и тот же IP-адрес.
Обновление настроек DNS
Чтобы сбросить и перестроить текущие записи кэша DNS, проделайте следующее:
- Откройте Пуск.
- Найдите Командную строку, щелкните правой кнопкой мыши верхний результат и выберите Запуск от имени администратора.
- Введите следующую команду, чтобы очистить системный кэш DNS на устройстве, и нажмите Enter:
ipconfig /flushdns
После выполнения этих шагов записи, хранящиеся в кэше DNS Windows 10, будут удалены и обновлены. Обычно эта команда нужна, когда вы не можете подключиться к другому компьютеру или сайту с помощью хоста или доменного имени из-за устаревшей информации в локальном кэше.
Ping
Ping — еще один важный сетевой инструмент. Он позволяет отправлять сообщения эхо-запроса ICMP (Internet Control Message Protocol) для проверки IP-соединения с другими устройствами, будь то другой компьютер в сети или интернет-сервис.
Проверка подключения устройства
Чтобы проверить сетевое подключение с помощью команды ping, проделайте следующее:
- Откройте Пуск.
- Найдите Командную строку, щелкните правой кнопкой мыши верхний результат и выберите Запуск от имени администратора.
- Введите следующую команду для отправки эхо-запросов ICMP для проверки подключения и нажмите Enter:
ping IP-OR-DOMAIN
В этой команде замените IP-OR-DOMAIN фактическим IP-адресом или доменным именем компьютера или службы, которые хотите протестировать.
Например, эта команда проверяет связь между локальным устройством и маршрутизатором:
ping 10.0.0.1На заметку: если вы используете опцию -a (например, ping -a 10.0.0.1), то команда также преобразует адрес в имя хоста - (Опционально) Введите следующую команду для проверки сетевого стека локального компьютера и нажмите Enter:
ping 127.0.0.1 или ping loopback - После запуска команды получение ответа означает, что сетевой стек в Windows 10 запущен и работает. Это то же самое, что пинговать устройство, используя его собственный сетевой адрес.
После выполнения этих шагов, если вы получите четыре успешных эхо-ответа от пункта назначения, это будет значить, что устройство может общаться с удаленным хостом. Если время ожидания запроса истекло, значит, возникла проблема. Причин может быть много.
Если дело в подключении, пропингуйте локальный компьютер, чтобы убедиться, что сетевой стек работает. Затем проверьте подключение к маршрутизатору, чтобы убедиться, что проблема не в локальной сети. Затем попробуйте пропинговать веб-сайт, чтобы выяснить, есть ли проблема с подключением к интернету или удаленным хостом. Если удаленное устройство или служба блокирует протокол ICMP, отклика на команду не будет.
Как диагностировать потерю пакетов
Команда ping включает в себя ряд параметров, к которым можно получить доступ с помощью команды ping/? , и один из этих параметров — возможность установить время запуска инструмента. Он может пригодиться для проверки потерянных пакетов при устранении неполадок подключения.
Чтобы выполнить команду ping в течение определенного периода времени, выполните следующие действия:
- Откройте Пуск.
- Найдите Командную строку, щелкните правой кнопкой мыши верхний результат и выберите Запуск от имени администратора.
- Введите следующую команду, чтобы продолжить пинг до остановки, и нажмите клавишу Enter:
ping IP-OR-DOMAIN -t
В этой команде замените IP-OR-DOMAIN фактическим IP-адресом или доменным именем компьютера или службы, которые хотите протестировать.
Например, эта команда проверяет связь между локальным устройством и маршрутизатором 60 секунд:
ping 10.0.0.1 -t - Используйте сочетание клавиш Control + C, чтобы остановить пинг.
После выполнения этих шагов будут выведены успешные и непрошедшие запросы, по которым можно будет понять, как устранить неполадки и проблемы с подключением. В локальной сети администраторы обычно используют команду ping, чтобы узнать о быстром выходе службы из строя. Также этот инструмент позволяет узнать, что сервер снова запущен и работает при удаленном перезапуске сервера.
Tracert
В Windows 10 также есть инструмент tracert (Trace Route) — он позволяет определить сетевой путь к месту назначения с помощью серии эхо-запросов ICMP. Однако, в отличие от команды ping, каждый запрос включает в себя значение TTL (Time to Live) — каждый раз оно увеличивается на единицу, позволяя отображать список пройденных маршрутов и продолжительности запросов.
Чтобы проследить маршрут до пункта назначения с помощью командной строки, выполните следующие действия:
- Откройте Пуск.
- Найдите Командную строку, щелкните правой кнопкой мыши верхний результат и выберите Запуск от имени администратора.
- Введите следующую команду, чтобы увидеть путь к месту назначения, и нажмите Enter:
tracert IP-OR-DOMAIN
В этой команде замените IP-OR-DOMAIN фактическим IP-адресом или доменным именем назначения, неполадки для которого вы хотите устранить.
Например, эта команда позволяет просмотреть путь пакетов к Google.com:
tracert google.com - (Опционально) Введите следующую команду, чтобы настроить количество шагов к пункту назначения, и нажмите Enter:
tracert -h HOP-COUNT IP-OR-DOMAIN
В этой команде замените IP-OR-DOMAIN фактическим IP-адресом или доменным именем для назначения, неполадки для которого вы хотите устранить, и HOP-COUNT на количество переходов, которое вы хотите отследить.
Например, эта команда устанавливает предел в 5 шагов (узлов) до места назначения:
tracert -h 5 google.com
После выполнения этих шагов вы сможете отследить, достижим ли пункт назначения и есть ли проблемы с сетью на этом пути.
Как и инструмент ping, tracert включает в себя несколько параметров, которые можно просмотреть с помощью команды tracert/? .
Nslookup
Инструмент nslookup (Name Server Lookup) может показать важную информацию для устранения неполадок и решения проблем, связанных с DNS. Инструмент включает в себя интерактивный и неинтерактивный режимы. Неинтерактивный режим используется гораздо чаще — он подразумевает полный набор команды, чтобы получить необходимую информацию.
Эту команду можно использовать для отображения DNS-имени и адреса локального устройства по умолчанию, определения доменного имени IP-адреса или серверов имен для конкретного узла.
Чтобы начать работу с nslookup, проделайте следующее:
- Откройте Пуск.
- Найдите Командную строку, щелкните правой кнопкой мыши верхний результат и выберите Запуск от имени администратора.
- Введите следующую команду, чтобы найти локальное DNS-имя и адрес, и нажмите Enter:
nslookup
На заметку: эта команда также открывает интерактивный режим nslookup. - Подтвердите текущую информацию DNS.
- Введите следующую команду для выхода из интерактивного режима и нажмите клавишу Enter:
exit - Введите следующую команду, чтобы определить имя и адрес конкретного сервера, и нажмите Enter:
nslookup IP-ADDRESS
В команде замените IP-ADDRESS на адрес удаленного устройства.
Например, эта команда ищет IP-адрес 172.217.165.142:
nslookup 172.217.165.142 - Введите следующую команду, чтобы определить адрес конкретного сервера, и нажмите Enter:
nslookup DOMAIN-NAME
В команде замените DOMAIN-NAME на адрес удаленного устройства.
Например, эта команда ищет IP-адрес Google.com:
nslookup google.com
После выполнения этих шагов, в зависимости от команды, вы узнаете, есть ли у устройства или удаленного хоста DNS-распознаватель и IP-адрес или домен.
Netstat
Инструмент netstat (Network Statistics) отображает статистику для всех сетевых подключений. Он позволяет анализировать открытые и подключенные порты, чтобы отслеживать и устранять сетевые проблемы в Windows 10 и приложениях.
При использовании инструмента netstat можно просмотреть активные сетевые подключения и ожидающие соединения порты. Также можно увидеть статистику сетевых адаптеров и протоколов, отобразить текущую таблицу маршрутизации и многое другое.
Чтобы начать работу с netstat, проделайте следующее:
- Откройте Пуск.
- Найдите Командную строку, щелкните правой кнопкой мыши верхний результат и выберите Запуск от имени администратора.
- Введите следующую команду, чтобы отобразить все активные TCP-соединения, и нажмите Enter:
netstat - (Опционально) Введите следующую команду для отображения активных соединений с числовым IP-адресом и номером порта, чтобы не пришлось определять имена, и нажмите Enter:
netstat -n - (Опционально) Введите следующую команду, чтобы обновлять информацию с определенным интервалом, и нажмите клавишу Enter:
netstat -n INTERVAL
В команде обязательно замените INTERVAL на число в секундах, чтобы обозначить необходимый интервал.
Например, эта команда обновляет статистику каждые пять секунд:
netstat -n 5
На заметку: при использовании параметра interval команду можно завершить с помощью сочетания клавиш Ctrl + C в консоли. - Команда отобразит список всех активных соединений в четырех столбцах.Proto отображает протокол подключения, включая TCP или UDP.
Local Address отображает IP-адрес устройства, а через точку с запятой — номер порта подключения; двойная точка с запятой внутри скобок указывает на локальный IPv6-адрес; адрес 0.0.0.0 также относится к локальному адресу.
Foreign Address показывает IP-адрес удаленного компьютера (или полное доменное имя) с номером порта после точки с запятой (например, https, http, microsoft-ds, wsd).
State показывает, является ли соединение активным (установленным), был ли порт был закрыт (time_wait), или что программа не закрыла порт(close_wait). Другие доступные состояния включают в себя: closed, fin_wait_1, fin_wait_2, last_ack, listen, syn_received, syn_send и timed_wait.
ARP
Windows 10 поддерживает таблицу arp (Address Resolution Protocol), в которой хранятся записи IP to Media Access Control (MAC), разрешенные системой. Инструмент arp позволяет просматривать всю таблицу, изменять записи и использовать ее для определения MAC-адреса удаленного компьютера.
Обычно информация о MAC-адресах не требуется, но бывают ситуации, когда она может пригодиться. Например, при устранении сетевых неполадок на уровне канала передачи данных (коммутация) или при ограничении доступа или фильтрации контента по сети для определенных устройств.
Чтобы начать работу с nslookup проделайте следующее:
- Откройте Пуск.
- Найдите Командную строку, щелкните правой кнопкой мыши верхний результат и выберите Запуск от имени администратора.
- Введите следующую команду, чтобы просмотреть текущий кэш таблиц arp, и нажмите Enter:
arp -a - Введите следующую команду, чтобы определить MAC-адрес удаленного устройства, и нажмите Enter:
arp -a IP
В команде замените IP на адрес назначения.
Например, эта команда показывает физический адрес назначения 10.1.4.113:
arp -a 10.1.4.108 - Подтвердите физический MAC-адрес удаленного устройства.
После выполнения этих шагов вы сможете просмотреть всю таблицу arp и увидеть MAC-адрес конкретного IP-адреса.
Чтобы узнать все доступные параметры, используйте команду arp/? — она перечислит все параметры с их соответствующими описаниями.
Route
Инструмент route отображает таблицу маршрутизации, которая позволяет Windows 10 понимать сеть и взаимодействовать с другими устройствами и службами. Инструмент также предлагает некоторые опции для изменения и очистки таблицы по мере необходимости.
Как и в случае с инструментом arp, таблица маршрутизации обычно не требуется, но может пригодиться для устранении связанных с ней проблем.
Чтобы просмотреть или очистить таблицу маршрутизации, проделайте следующее:
- Откройте Пуск.
- Найдите Командную строку, щелкните правой кнопкой мыши верхний результат и выберите Запуск от имени администратора.
Введите следующую команду, чтобы просмотреть таблицу маршрутизации, и нажмите Enter:
route print - Подтвердите информацию таблицы маршрутизации.
- (Опционально) Введите следующую команду, чтобы очистить таблицу маршрутизации, и нажмите Enter:
route -f
На заметку: при выполнении этой команды устройство потеряет сетевое подключение, так как система перестанет понимать топологию сети. После выполнения команды перезагрузите компьютер, чтобы позволить сетевому стеку перестроить таблицу маршрутизации. Обычно таблицу очищать не нужно, если только вы не изменили записи и хотите ее сбросить.
После выполнения этих шагов вы получите представление о таблице маршрутизации и о том, как очистить информацию.
Команду route /? также можно использовать для просмотра списка доступных параметров, включая параметры изменения сетевых показателей, указания шлюза, добавления нового маршрута и многого другого. Однако, если вы не понимаете, как работает сеть, изменять эти параметры не рекомендуется.
Netsh
netsh (Network Shell) — это классический инструмент командной строки, который позволяет отображать и изменять практически любую сетевую конфигурацию. Например, им можно воспользоваться для просмотра текущей конфигурации сети, управления беспроводными соединениями, сброса сетевого стека для устранения наиболее распространенных проблем, включения или отключения брандмауэра и многого другого.
Чтобы начать работу с инструментом командной строки netsh, проделайте следующее:
- Откройте Пуск.
- Найдите Командную строку, щелкните правой кнопкой мыши верхний результат и выберите Запуск от имени администратора.
- Введите следующую команду, чтобы просмотреть список доступных команд (контекстов), и нажмите Enter:
netsh /? - Введите следующую команду, чтобы просмотреть список доступных подкоманд (субтекстов) для конкретного параметра, и нажмите Enter:
netsh CONTEXT-COMMAND
В команде измените CONTEXT-COMMAND на команду, включающую дополнительные параметры.
Например, эта команда показывает команды, доступные для управления брандмауэром с помощью netsh:
netsh advfirewall /?
После выполнения этих шагов вы узнаете, как перемещаться между командами и подкомандами netsh для управления сетевыми настройками.
Сброс системного сетевого стека
Чтобы сбросить сетевой стек для решения наиболее распространенных проблем подключения, выполните следующие действия:
- Откройте Пуск.
- Найдите Командную строку, щелкните правой кнопкой мыши верхний результат и выберите Запуск от имени администратора.
- Введите следующую команду для выхода из интерактивного режима и нажмите Enter:
netsh winsock reset - Перезагрузите компьютер.
После выполнения этих шагов конфигурация winsock будет сброшена, и это, скорее всего, позволит решить проблемы с подключением к сети и интернету.
Экспорт и импорт конфигурации сети
Для экспорта конфигурации сети с помощью netsh проделайте следующее:
- Откройте Пуск.
- Найдите Командную строку, щелкните правой кнопкой мыши верхний результат и выберите Запуск от имени администратора.
- Введите следующую команду для экспорта текущей конфигурации для всех сетевых адаптеров и нажмите Enter:
netsh -c interface dump>PATH\TO\EXPORTED.txt
В команде замените PATH\TO\EXPORTED.txt на указание пути и имени файла для хранения конфигурации.
Например, следующая команда экспортирует настройки в файл netshconfig.txt :
netsh -c interface dump>c:\netshconfig.txt
После выполнения этих шагов вы можете открыть файл в любом текстовом редакторе и просмотреть экспортированную конфигурацию.
Импорт конфигурации сети
Для импорта параметров конфигурации сети проделайте следующее:
- Откройте Пуск.
- Найдите Командную строку, щелкните правой кнопкой мыши верхний результат и выберите Запуск от имени администратора.
- Введите следующую команду, чтобы импортировать конфигурацию сети, и нажмите Enter:
netsh -c interface dump>PATH\TO\IMPORTED.txt
В команде замените PATH\TO\EXPORTED.txt на указание пути и имени файла, который вы хотите использовать в качестве конфигурации.
Например, следующая команда импортирует настройки из файла netshconfig.txt :
netsh -f c:\netshconfig.txt
После выполнения этих шагов новая сетевая конфигурация импортируется и применится к Windows 10.
Включение и отключение брандмауэра
Чтобы включить брандмауэр Windows 10 с помощью netsh, выполните следующие действия:
- Откройте Пуск.
- Найдите Командную строку, щелкните правой кнопкой мыши верхний результат и выберите Запуск от имени администратора.
- Введите следующую команду, чтобы активировать брэндмауэр по умолчанию, и нажмите Enter:
netsh advfirewall set currentprofile state on
После выполнения этих шагов брандмауэр Защитника Windows включится.
Отключить брандмауэр
Чтобы отключить брандмауэр, выполните следующие действия:
- Откройте Пуск.
- Найдите Командную строку, щелкните правой кнопкой мыши верхний результат и выберите Запуск от имени администратора.
- Введите следующую команду, чтобы отключить брандмауэр по умолчанию, и нажмите Enter:
netsh advfirewall set currentprofile state off
После выполнения этих шагов брандмауэр Защитника Windows отключится.
На Windows 10 существует множество инструментов командной строки, PowerShell и графических приложений, которые можно использовать для изменения параметров и устранения неполадок в сети. Тем не менее, в этой инструкции мы сконцентрировались только на том, как начать работу с некоторыми из самых распространенных инструментов именно командной строки.
Диагностика сети в Windows с помощью командной строки позволяет проанализировать и устранить множество проблем с сетевыми соединениями и Интернетом. Следует заметить, что у многих команд нет эквивалентов в графической среде!
Инструкция
Итак, запускаем командную строку. Быстро вызвать ее можно через поиск в Windows7/8/8.1/10 по фразе cmd или сочетанием клавиш Win+R->cmd в Windows XP.
За запуск диагностики отвечает команда ipconfig. Набираем ipconfig /all и нажимаем Enter.
Pдесь можем увидеть, что компьютер подключен к сети интернет через локальный кабель
- IP ПК – 192.168.0.10
- IP Шлюза (роутера) – 192.168.0.1
- DHCP Сервер – именно он дает ip-адрес ПК в сети.
- DNS сервер — адреса серверов, которые преобразуют имена хостов в IP-адреса.
Обратите внимание на шлюз и маску подсети. Если ваш шлюз имеет вид 192.168.0.1, а маска подсети 255.255.255.0, то ip-адрес должен быть в виде 192.168.0.*, где * любое число от 0 до 255 (сейчас во всех роутерах отсчет выдаваемых ip-адресов начинается с 100).
Если ваш ip адрес имеет нестандартный вид (типа 168.98.45.10), это значит, что ваш компьютер принимает неправильные данные от dhcp сервера.
Для этого надо сбросить параметры ip-адресов следующими командами (следующие команды надо вводить через командную строку от имени администратора):
Командная строка от имени администратора
Обычная командная строка (от имени пользователя)
- ipconfig /release – для сброса всех автоматических настроек.
- ipconfig /renew – чтобы получить автоматические настройки.
- netsh winsock reset – сброс параметров ip адресов (всех).
- netsh int ipv4 reset – сброс параметров ipv4.
После выполнения данных команд, командная строка будет выглядеть так.
CMD после выполнения команд
Чтобы проверить работоспособность сети, потребуется ввести следующие команды:
- ping 192.168.0.1 – отправка пакетов на роутер (вид может отличаться в зависимости от ip-адреса роутера).
- ping ya.ru – отправка пакетов на адрес ya.ru
Отправка пакетов
Если четырех стандартных пакетов вам мало, то после ping ya.ru допишите –t. В таком случае пакеты будут отправляться, пока вы не закроете командную строку. Вместо t можно указать и определенное количество пакетов (например, -45)
ping ya.ru
ping ya.ru -n 2 (отправка 2 пакетов)
ping ya.ru -n 10 (отправка 10 пакетов). Потерь нет…
С помощью такой диагностики можно определить виновника неполадок с сетью.
Всем пока!
Post Views: 516