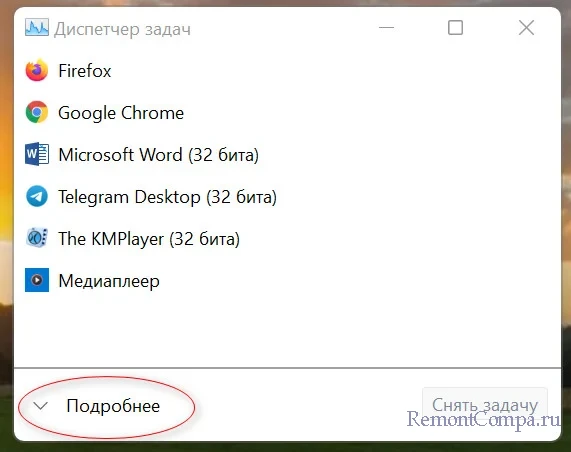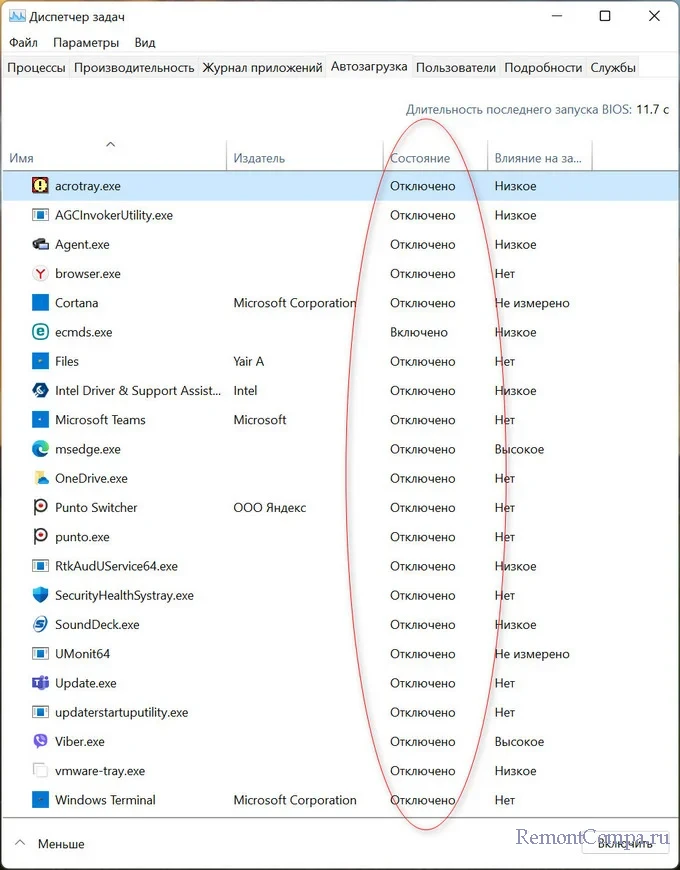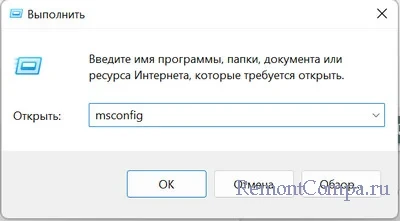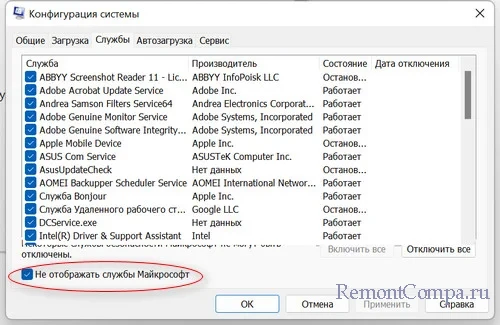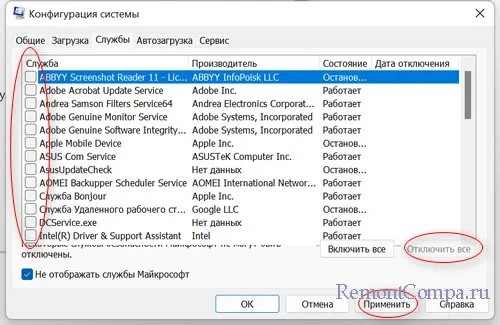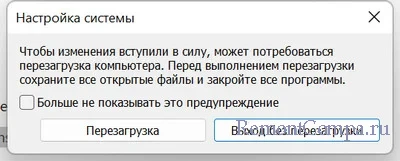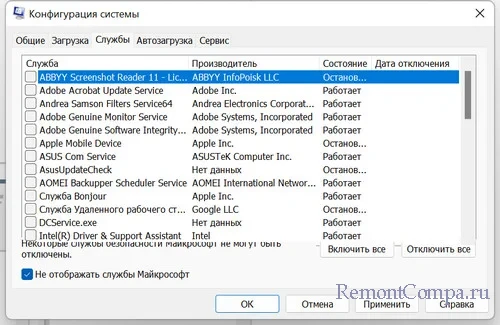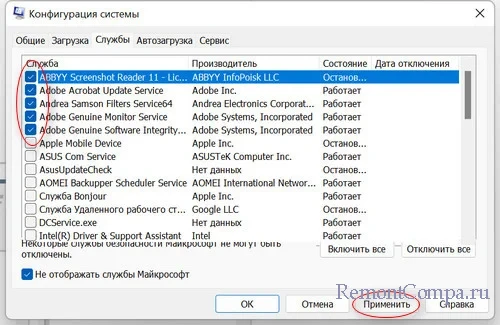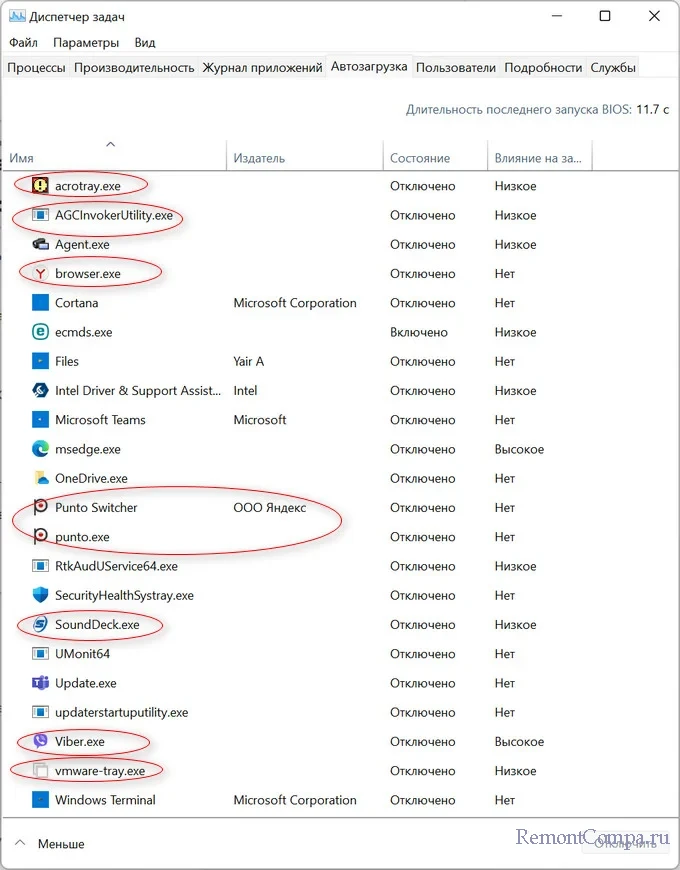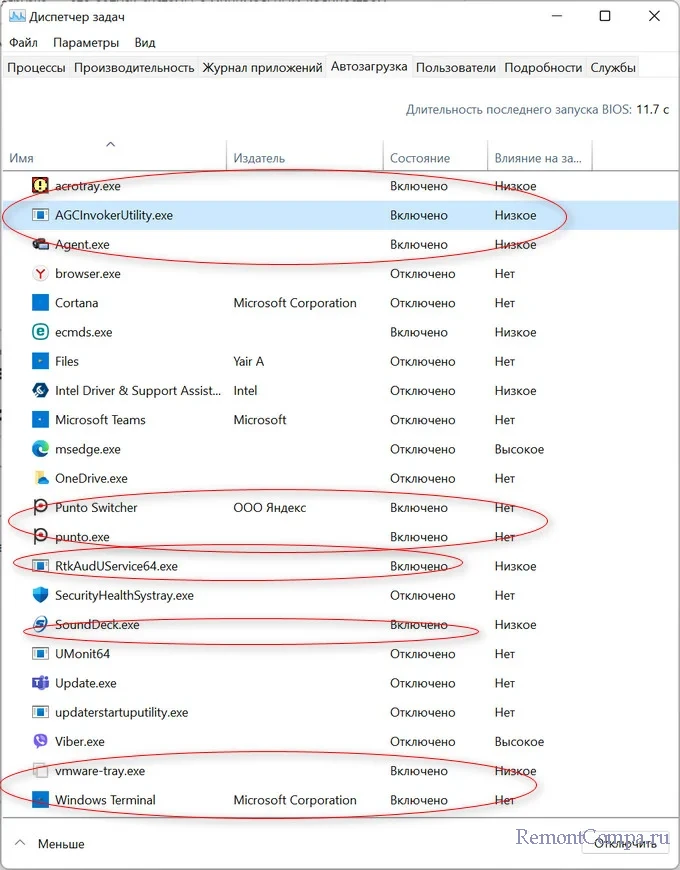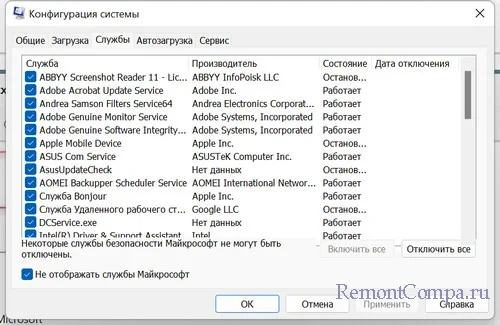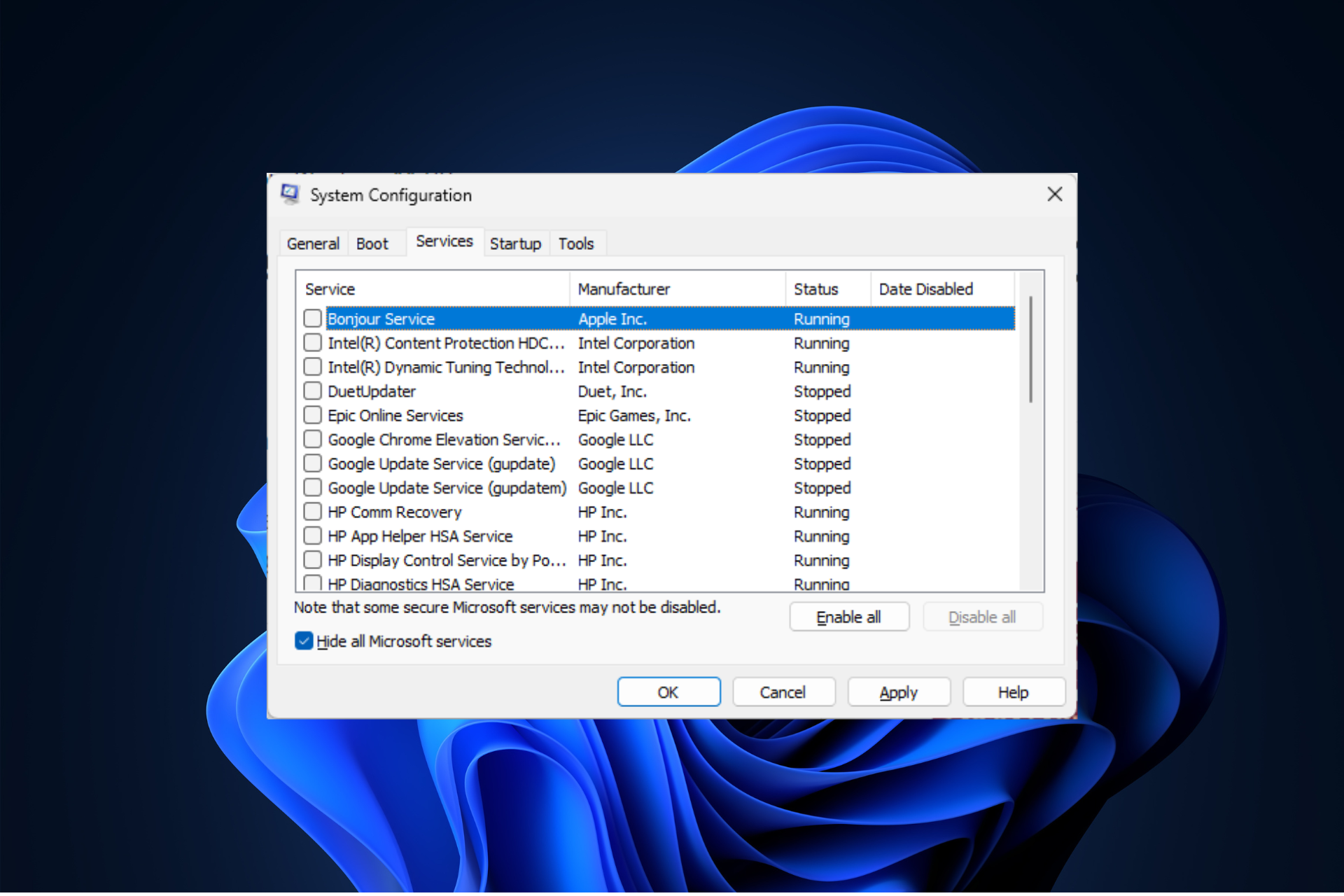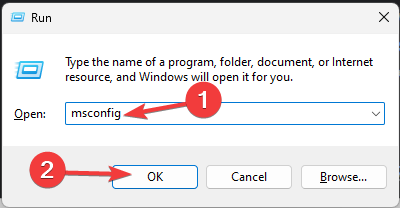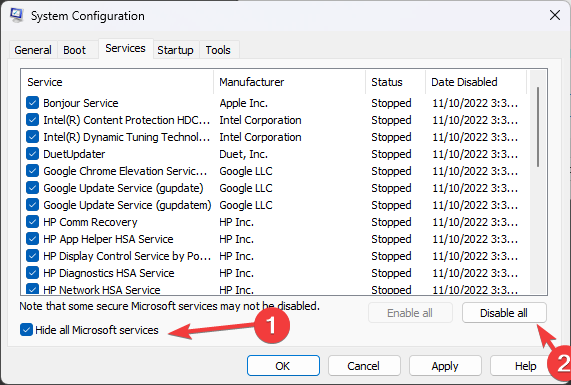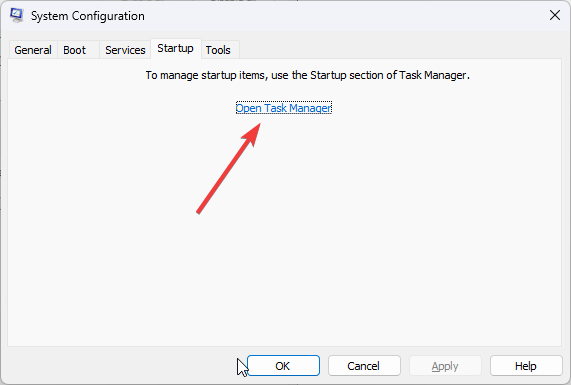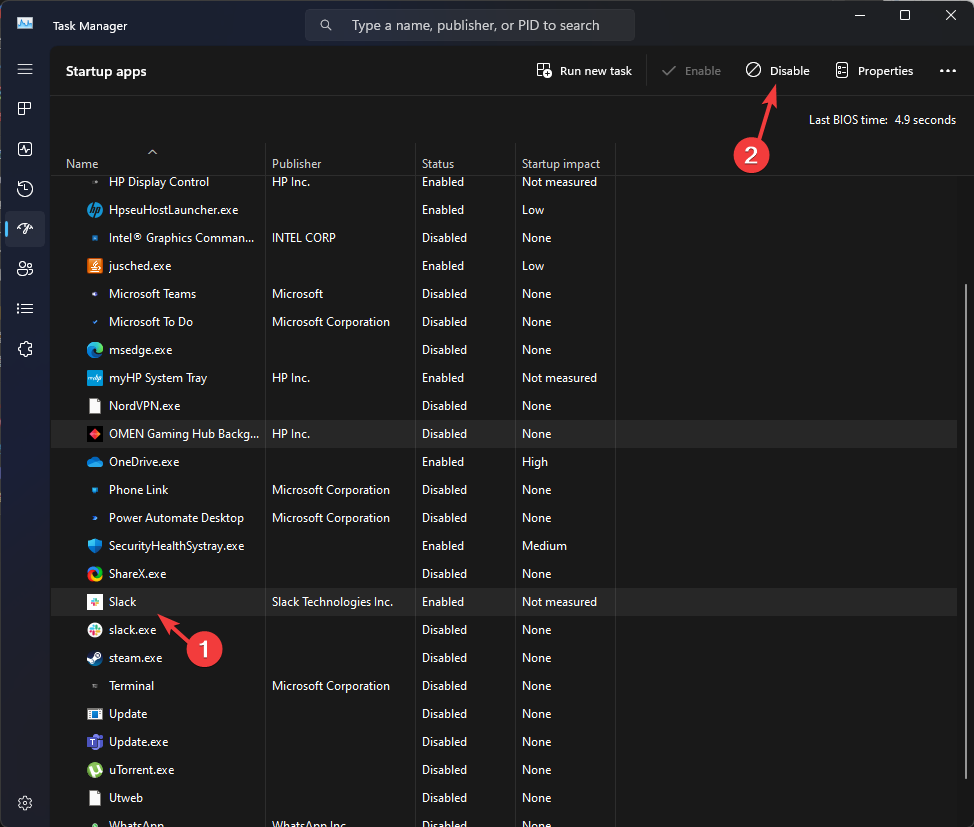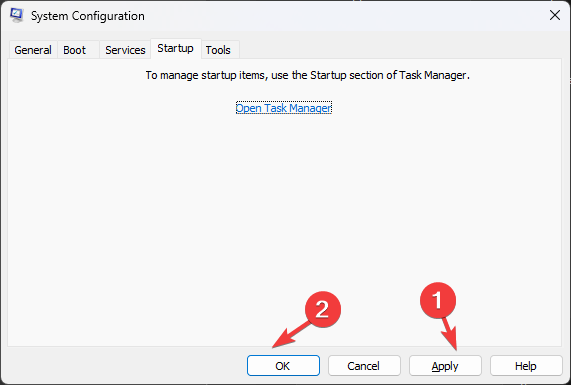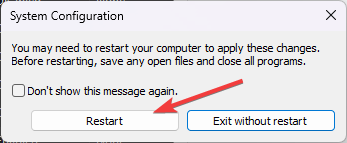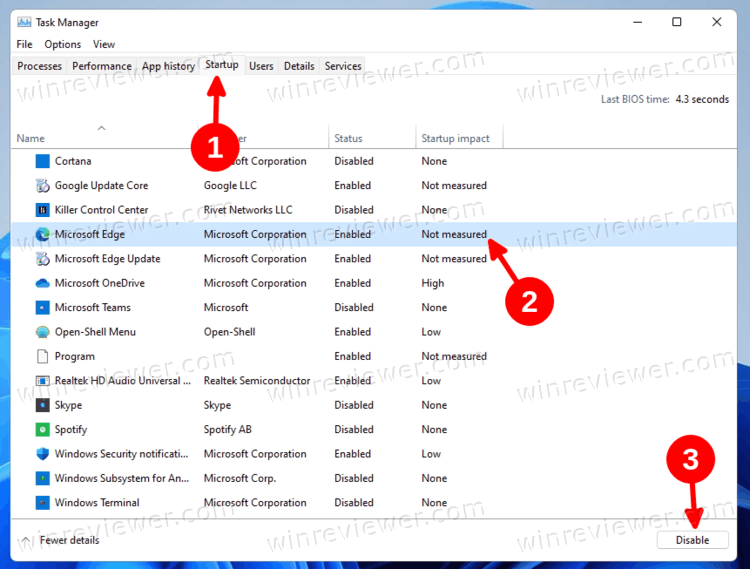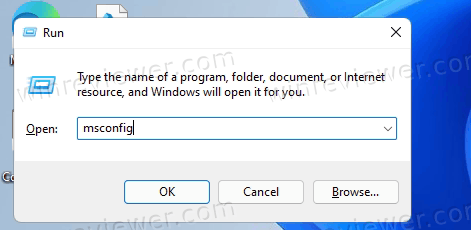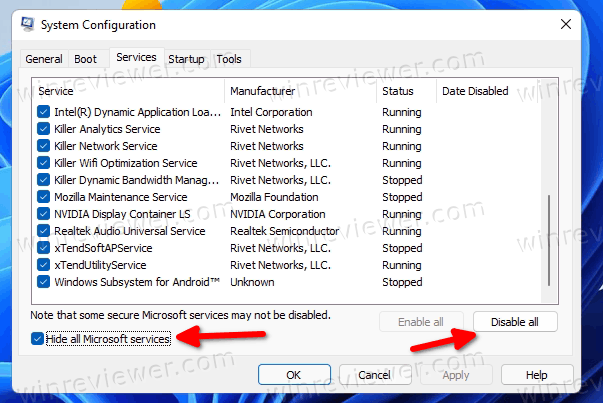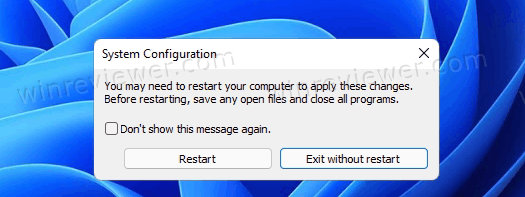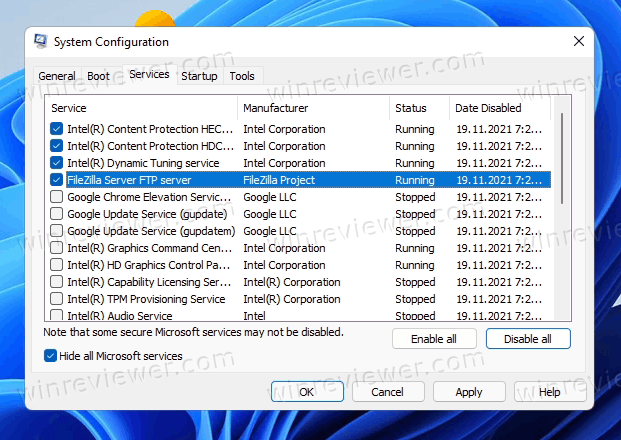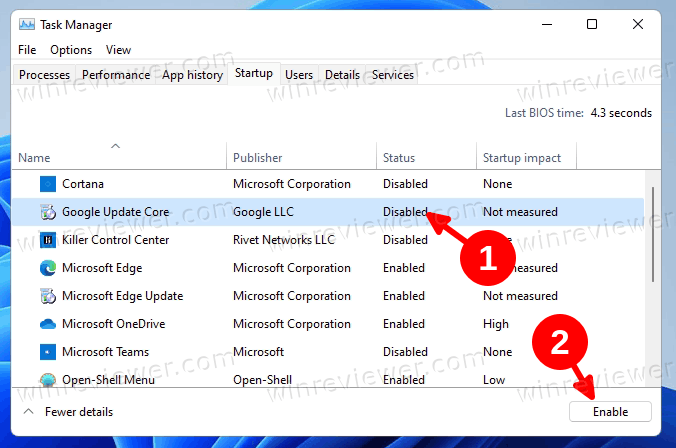Иногда не понятно какое приложение вызывает ту или иную проблему, стандартное, драйвер, служба или сторонний софт. В таком случае рекомендуется прибегнуть к чистой загрузке Windows. Если коротко, то чистая загрузка — это запуск системы с минимальным количеством драйверов и программ. Она отличается от безопасного режима тем, что при чистой загрузке система запускает все основные подсистемы и позволяет контролировать службы и приложения, которые запускаются на автомате. Тем самым мы можем выявить проблема появляется из-за программ, работающих в фоне или нет.
1. Нажимаем на Пуск ПКМ и заходим в «Диспетчер задач».
2. Кликаем на кнопке «Показать дополнительные сведения».
3. Нас интересует вкладка «Автозагрузка». Тут необходимо убрать все приложения из автозагрузки.
4. Затем нажимаем сочетание «Wind+R» и вводим такую команду «msconfig».
5. Проходим в пункт «Службы» и ставим чекбокс на «Скрыть все службы Microsoft».
6. Жмём кнопку «Отключить все», а затем «Ок».
7. Появится запрос на перезагрузку, соглашаемся.
После этих действий Windows 11 запустится в чистом режиме.
Для того чтобы определить какое именно стороннее приложение вызывало проблему необходимо выполнить следующие действия:
1. Нажимаем сочетание «Win+R» и прописываем «msconfig».
2. Чекбокс на «Скрыть все службы Microsoft» должен быть активирован.
3. Теперь по порядку ставим галочки напротив первых, допустим, пяти служб. Они снова будут запущены.
4. Перезапускаем ПК и проверяем есть ли проблема.
5. Запускаем их партиями до тех пор, пока не выявим какая служба создаёт проблему.
1. ПКМ нажимаем на Пуск и выбираем пункт «Диспетчер задач».
2. В разделе «Автозагрузка» включаем по одной программе и перезагружаем ПК.
3. Пробуем после каждого раза проверить проблему.
Таким методом можно выявить проблемное ПО. Обновляем, удаляем или просто выключаем проблемный софт.
1. Нажимаем на Пуск ПКМ и выбираем «Диспетчер задач».
2. Устанавливаем галочки на отключенные записи в разделе «Автозагрузка».
3. Кликаем по кнопке «Включить».
4. Нажимаем «Win+R» и вводим «msconfig».
5. Заходим в «Службы».
6. Ставим отметку рядом со «Скрыть все службы Microsoft»
7. Кликаем по «Включить все»
8. Производим перезапуск системы.
Таким образом методом исключения можно легко выявить проблемное ПО и разобраться с ним.
Content loading…
Подробно разберем понятие «чистая загрузка» (clean boot). Вы узнаете, что это, когда применяется и как выполнить запуск Windows 10 – 11 или 7 с ее помощью. Итак, погнали!
Содержание статьи
- Что такое чистая загрузка (описание)
- Универсальный вариант запуска
- Anvir Task Manager
- Видео по теме
- Комментарии пользователей
Что такое чистая загрузка (описание)
Это специальный режим, в котором запускается операционная система. Все сторонние программы, приложения и службы будут отключены, включенными останутся только критически важные для работы компоненты и драйвера. Используется в целях диагностики для поиска сбойного программного обеспечения. Чаще всего применяется при синем экране (BSOD).
Чем-то напоминает безопасный режим (safe mode), который также применяется для отладки.
Универсальный вариант запуска
В первую очередь, необходимо авторизоваться в системе с правами администратора, чтобы получить доступ к расширенным настройкам.
После этого:
- Нажмите клавишу «Win + R» и введите «msconfig». Нажмите «Enter».
- Отобразится окно конфигурации. Во вкладке «Общие» будут находиться три варианта запуска.
- Обычный. Стандартный вариант загрузки, при котором функционируют все программы и службы.
- Диагностический. Будут включены только необходимые для работы ОС компоненты.
- Выборочный. Предлагается выбор на усмотрение пользователя, что будет включено.
Каждый из этих пунктов, можете протестировать самостоятельно. Я же расскажу о проверенном временем варианте чистой загрузки.
- Открываем вкладку «Службы», выставляем галочку на опции «Не отображать службы Майкрософт». Щелкаем «Отключить все» и «Применить».
- Следом перемещаемся в «Автозагрузку».
- В Windows 7, Vista и XP нужно также снять галочки и сохранить изменения.
- В Windows 10 – 11 будет предложено открыть «Диспетчер задач». Сделаем это, щелкнув по синему тексту.
- С помощью правого клика мышкой отключаем каждую программу из списка, закрываем диспетчер задач и остальные окна.
- При первом изменении конфигурации появится уведомление с кнопкой перезапуска. Кликаем по ней или вручную перезагружаем компьютер.
Если винда загрузится нормально, то это будет свидетельствовать, что сбой вызывала одна из отключенных программ или служб. Чтобы найти виновника, нужно включать компоненты по одному и каждый раз выполнять перезагрузку ПК. После того как сбойный софт будет найден, удалите или переустановите его.
Кстати, удалять софт тоже нужно правильно, через деинсталлятор «Revo Uninstaller», «Ccleaner» или любой другой. Он полностью очистит систему и реестр от остатков софта.
Также, можно воспользоваться альтернативным вариантом использования команды msconfig:
- Зайти в «Пуск» -> «Поиск» и прописать команду msconfig;
- В поле поиска высветиться раздел «Конфигурация системы» или «System Configuration», по нему нужно нажать один раз левой клавишей мыши;
- В открывшемся окне перейти во вкладку «Службы», поставить галочку напротив пункта «Скрыть все службы Майкрософ» и нажать кнопку «Отключить все»;
- Перейти во вкладку «Загрузка», где нужно выбрать «Открыть диспетчер задач»;
- В открывшемся окне перейти во вкладку «Автозагрузка» для каждого элемента выбрать «Отключить»;
- Закрыть Диспетчер задач.
Снова перейти во вкладку «Запуск» Конфигурации системы и нажать ОК. Система предложить перезагрузку, надо с этим согласиться и дождаться новой загрузки ОС.
Для отключения режима чистой загрузки во вкладке «Общие» выберите «Обычный». Сохраните изменения и перезапустите компьютер.
Anvir Task Manager
Простое и легкое приложение, позволяющее управлять всеми процессами и компонентами в одном месте. Кроме того, является незаменимым помощником в поиске троянов и других вредителей.
Как ей пользоваться:
- Загружаем с официального сайта последнюю версиюи устанавливаем.
- Переходим в раздел «Автозагрузка» и перемещаясь по подразделам, снимаем галочки со всех приложений, которые не относятся к Microsoft.
После деактивации они переместятся в категорию «Карантин». Отсюда их можно будет восстановить, проставив галки.
Главным отличием этого софта от стандартного способа является информативность и чуть больше возможностей. Например, часто в поиске вирусов помогает показатель «Уровень риска» и анализ процессов.
В разделе «Драйвера» можно в режиме реального времени остановить любой компонент и перезапускать Ось даже не придется.
Произошедшие события записываются в «Лог». Позволяет отследить время включения, увидеть доверенного пользователя и узнать местоположение файла.
Видео по теме
An easy way to identify & fix software conflicts
by Srishti Sisodia
Srishti Sisodia is an electronics engineer and writer with a passion for technology. She has extensive experience exploring the latest technological advancements and sharing her insights through informative… read more
Updated on
Reviewed by
Alex Serban
After moving away from the corporate work-style, Alex has found rewards in a lifestyle of constant analysis, team coordination and pestering his colleagues. Holding an MCSA Windows Server… read more
- Clean boot can help you troubleshoot performance issues, including slow boot time and CPU usage.
- To perform it on Windows 11, you can use the Run window or search bar to open the System Configuration window and disable third-party services and startup items.
- Continue reading to know the entire process.
A clean boot is a method in which your Windows boots up with a minimal set of drivers and essential startup programs to help you identify if a background program is interfering with your app.
In this guide, we will discuss step-by-step instructions to restart your Windows 11 computer in a clean boot environment.
Some of the benefits of performing a clean boot on Windows 11 are:
- Determine & troubleshoot software conflicts.
- Fixes performance issues like slow boot, high CPU usage, and frequent crashes.
- Identifies and fixes startup problems
- Stops unnecessary programs from running in the background and consuming system resources.
- Helps improve security & stability.
How can I do a clean boot on Windows 11?
- Press Windows + R to open the Run dialog box.
- Type msconfig and click OK to open System Configuration.
- On the System Configuration window, go to the Services tab, place a checkmark next to Hide all Microsoft services, and click Disable all. This will ensure only non-Microsoft services are disabled.
- Switch to the Startup tab and click the Open Task Manager link.
- On the Task Manager window, for each Enabled item, select them and click Disable. Remember all the startup items you have disabled; it will help you later.
- Close Task Manager.
- On the System Configuration window, click Apply, then OK.
- Click Restart to reboot your computer.
- Is Windows 11 Faster Than Windows 10?
- Fix: Internet Keeps Disconnecting When Playing Games on Windows 11
- Fix: Can’t Disable Background Blur on Windows 11
- Are Windows 11 Product Keys Backward Compatible?
- Microsoft might introduce AI-based light-controlling features to Windows
What is the difference between clean boot and Safe Mode?
When comparing Safe mode vs Clean boot, they both are diagnostic modes used in Windows to troubleshoot issues and are similar but used for different purposes.
How we test, review and rate?
We have worked for the past 6 months on building a new review system on how we produce content. Using it, we have subsequently redone most of our articles to provide actual hands-on expertise on the guides we made.
For more details you can read how we test, review, and rate at WindowsReport.
Safe Mode shuts down everything except the things necessary for a Windows to start, including the core services, processes, and essential drivers, and is used for hardware, drivers, and software-related issues.
Whereas Clean boot assumes that Windows is not the problem and, therefore, doesn’t disable anything related to Windows but disables third-party services and startup programs to help you identify the root cause of the app-related errors.
You can enter safe mode using System Configuration, Boot menu, and Command Prompt; however, you can access a clean boot environment only through System Configuration.
How do I disable clean boot in Windows 11?
To return to normal boot and turn off the clean boot, reverse engineer the above steps and restart your computer.
Remember that you should only boot your PC into this mode when you want to troubleshoot performance issues or software conflicts and for a short period.
Also, don’t forget to boot your system back to normal startup to enjoy the full functionality of your Windows computer.
If you discover the problem is not related to third-party software but a Windows issue, you must enter the Recovery mode to troubleshoot further.
Do you know any other method to go into a clean boot environment? Feel free to mention it in the comments section below. We will add it to the guide.
В этом посте будет показано, как выполняется чистая загрузка в Windows 11. Она отлично подходит для устранения неполадок. Чистая загрузка полезна, когда вы не знаете, связана ли проблема, которую вы устраняете, со сторонним программным обеспечением или с какой-либо встроенной службой, драйвером или приложением.
Чистая загрузка
— это особая конфигурация, при которой ОС запускается с минимальным набором драйверов и приложений. Как упоминалось выше, она позволяет вам определить, влияет ли программное обеспечение, работающее в фоновом режиме, на вашу игру или операционную систему.
Она напоминает безопасный режим, но при этом Windows загружает все основные подсистемы и сохраняет контроль пользователей над службами и приложениями, запускаемыми автоматически. Итак, используйте чистую загрузку, чтобы изолировать проблему и найти ее причину.
Теперь давайте посмотрим, как выполнить чистую загрузку, чтобы запустить Windows 11 только с необходимым набором драйверов и запускаемых приложений для устранения неполадок.
Для того, чтобы выполнить чистый запуск Windows 11, сделайте следующее.
- Откройте Диспетчер задач, используя сочетание клавиш Ctrl + Shift + Esc.
- Если вы не видите вкладок в диспетчере задач, щелкните ссылку Показать дополнительные сведения.
- Перейдите на вкладку Автозагрузка и отключите все записи автозагрузки.
- Теперь нажмите Win + R и введите
msconfigв диалоговом окне «Выполнить»; затем нажмите Enter. - Перейдите на вкладку «Службы» и установите флажок «Скрыть все службы Microsoft».
- Нажмите кнопку Отключить все.
- Наконец, нажмите кнопку ОК, чтобы применить изменение.
- При появлении запроса нажмите кнопку «Перезагрузить», чтобы перезагрузить Windows 11.
Готово. Будет выполнена чистая загрузка Windows 11.
Теперь вы можете приступить к устранению неполадок после входа в свою учетную запись. Вот несколько идей, которые могут вам пригодиться.
Чистая загрузка Windows 11 для диагностики проблем с приложениями
В зависимости от того, в чем заключалась ваша проблема, попробуйте просто повторить шаги, которые вы не смогли выполнить после обычного запуска.
Например, если вам не удалось установить или удалить какое-то приложение, сделайте это сейчас. Или, если какое-то приложение отказывалось запускаться, попробуйте запустить его. Если проблема решена, это означает, что ее вызывает стороннее приложение или служба.
Вы можете узнать, какое именно приложение или сервис вызывает проблему, следующим образом.
Найдите причину проблемы
- Нажмите Win + R и введите
msconfigв поле «Выполнить». - На вкладке «Службы» установите флажок «Скрыть все службы Microsoft».
- Теперь поставьте флажок напротив несколько сторонних сервисов, скажем, для первых 3 или 5 служб. Это снова включит их.
- Перезагрузите Windows 11.
- Посмотрите, сможете ли вы воспроизвести проблему.
- Продолжайте включать сторонние службы, пока не включите их все или пока не найдете ту, которая вызывает проблему.
Если вы включили все отключенные службы, но ваше устройство работает нормально, проблема, вероятно, вызвана сторонним приложением, которое запускается автоматически с Windows 11. Точно так же включите запускаемые приложения одно за другим, чтобы найти мешающее.
Устранение неполадок с приложениями из автозагрузки
- Откройте диспетчер задач (Ctrl + Shift + Esc).
- На вкладке «Автозагрузка» выберите одно из отключенных приложений и выберите «Включить».
- Перезагрузите Windows 11 и посмотрите, сможете ли вы воспроизвести проблему.
- Повторите вышеуказанные шаги для всех отключенных запускаемых приложений.
Таким образом, вы найдете мешающие приложения и службы.
Найдя их, вы можете попробовать обновить неисправное программное обеспечение до более новой версии или связаться с его разработчиком, чтобы сообщить об ошибке.
Или вы можете просто оставить его отключенным на вкладке «Автозагрузка» в диспетчере задач, если это не критическая задача для вашего устройства и вашей работы.
Наконец, если вы выполнили устранение неполадок, вам нужно восстановить нормальную загрузку. Короче говоря, все, что вам нужно сделать, это снова включить отключенные службы и запускаемые приложения.
Как восстановить нормальный запуск после чистой загрузки
- Запустите диспетчер задач и выберите все отключенные записи на вкладке «Автозагрузка».
- Щелкните по кнопке Включить.
- Теперь запустите msconfig и откройте вкладку «Службы».
- Установите флажок рядом с параметром Скрыть все службы Microsoft.
- Нажмите кнопку Включить все.
- Перезагрузите Windows 11.
Готово! Это вернет Windows 11 обратно в обычный режим загрузки.
На этом всё.
💡Узнавайте о новых статьях быстрее. Подпишитесь на наши каналы в Telegram и Twitter.
Судя по тому, что вы читаете этот текст, вы дочитали эту статью до конца. Если она вам понравилась, поделитесь, пожалуйста, с помощью кнопок ниже. Спасибо за вашу поддержку!