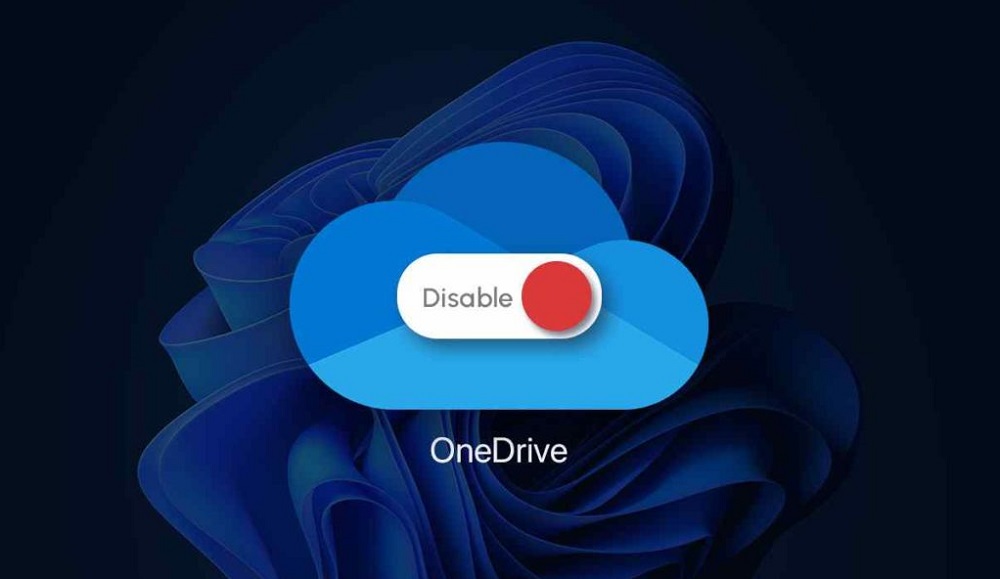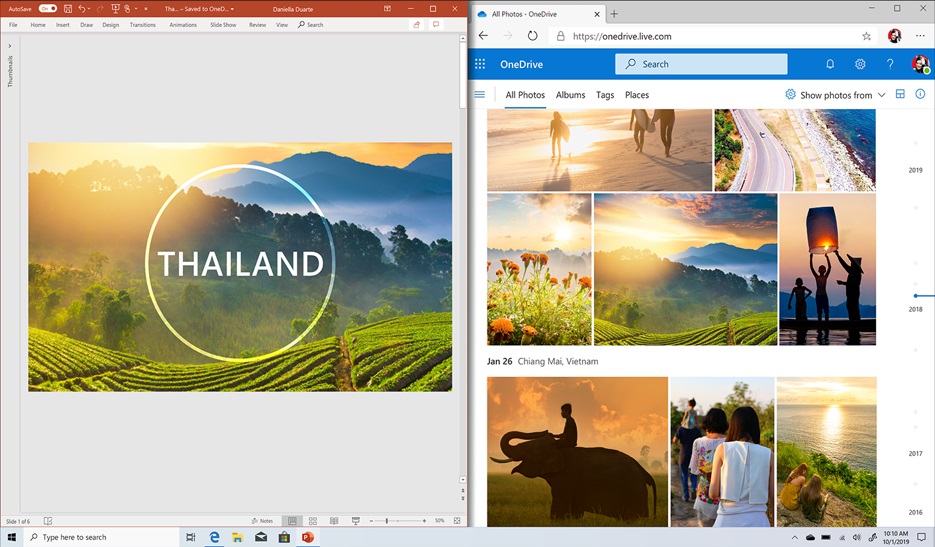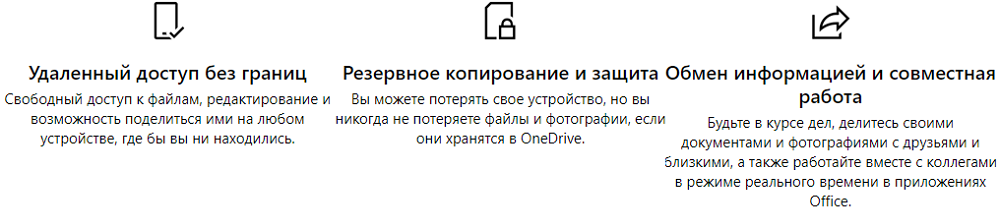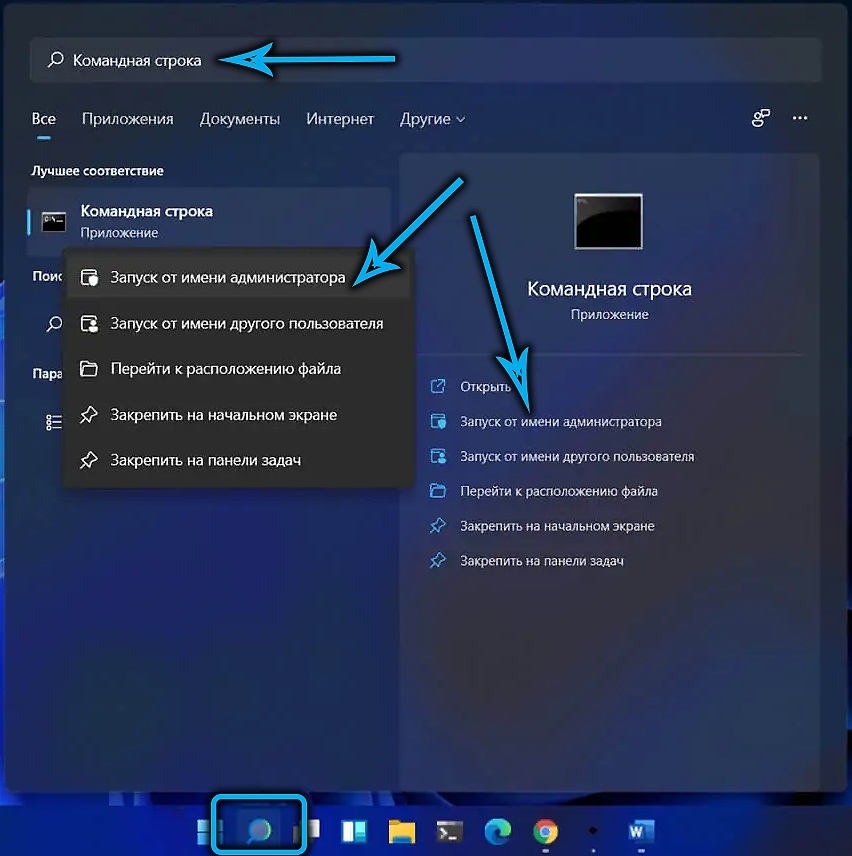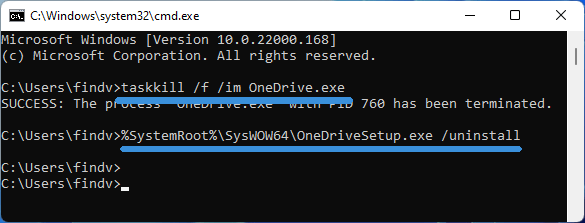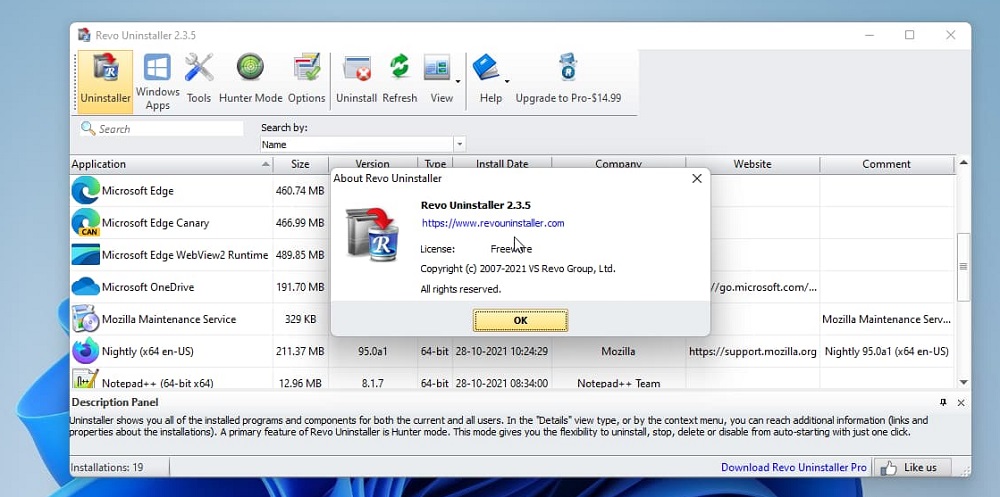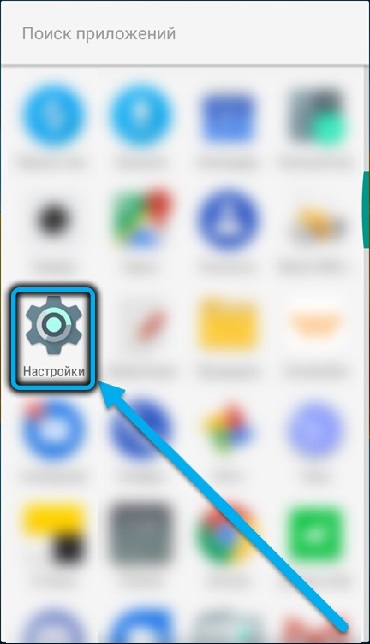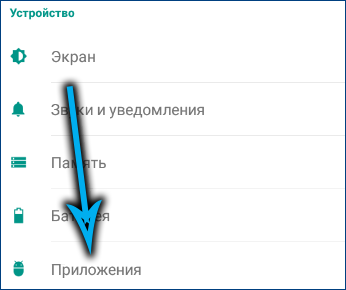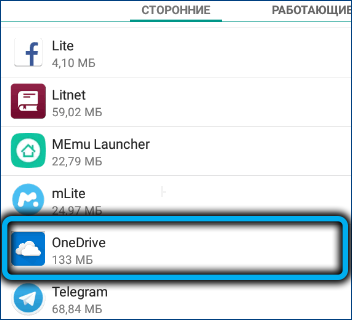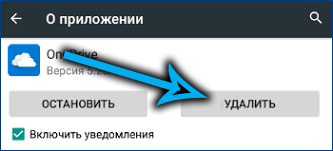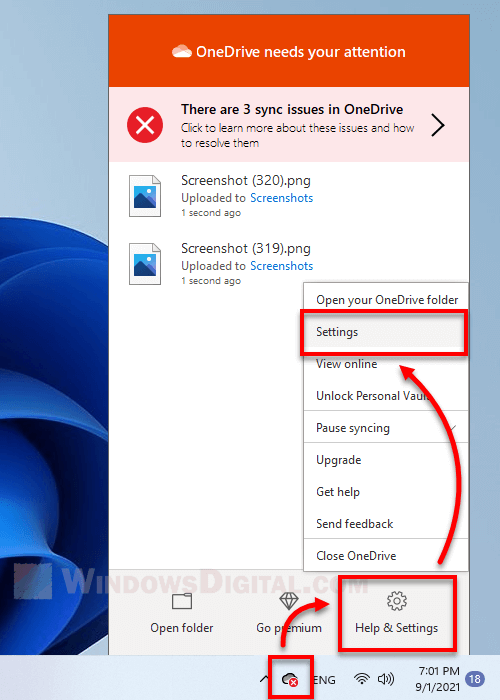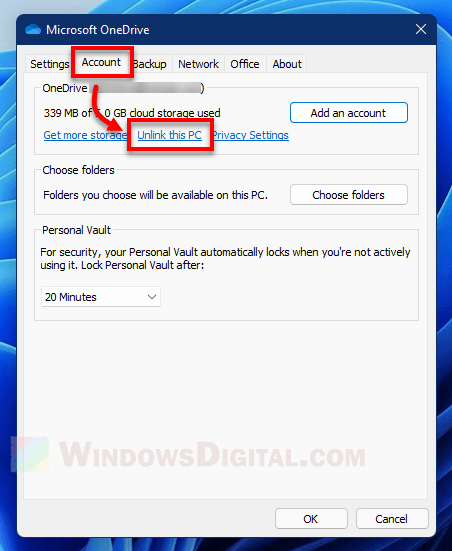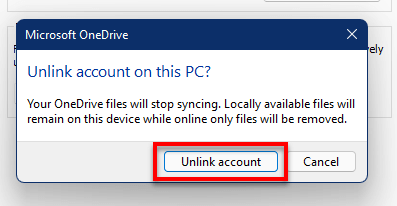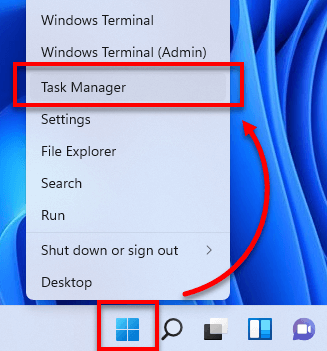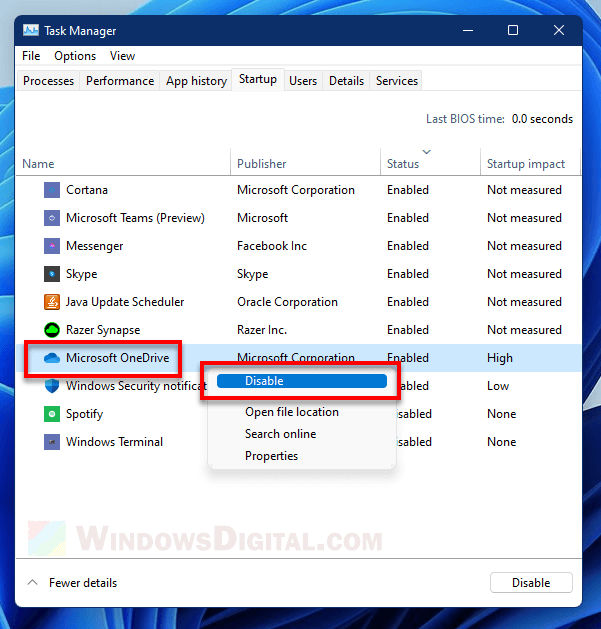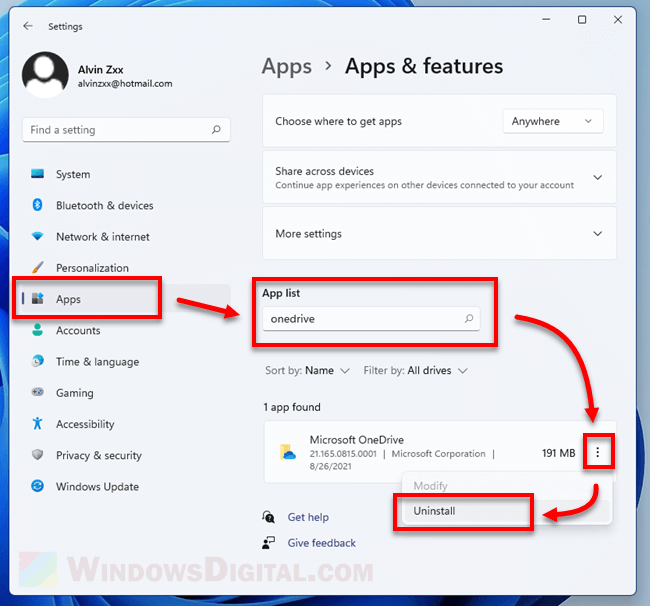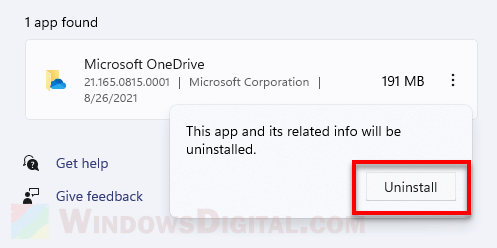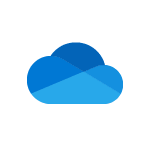
В этой инструкции подробно о том, как полностью удалить OneDrive из Windows 11, а также о том, как убрать OneDrive из автозагрузки или отключить возможность использования этого облачного хранилища, даже если соответствующая программа установлена.
Полное удаление OneDrive из Windows 11
Если вам требуется полностью удалить OneDrive, в этом нет ничего сложного: достаточно использовать встроенные средства удаления программ. Стандартные шаги будут следующими:
- Откройте Параметры Windows 11 и перейдите в раздел «Приложения».
- Откройте пункт «Приложения и возможности».
- В списке найдите пункт «Microsoft OneDrive», нажмите по трем точкам справа и выберите «Удалить» в меню.
- Подтвердите удаление OneDrive.
Также можно использовать удаление в Панели управления:
- Откройте Панель управления Windows 11.
- Перейдите в пункт «Установка и удаление программ».
- Выберите Microsoft OneDrive в списке и нажмите «Удалить».
Для полного завершения удаления следует перезагрузить компьютер или ноутбук.
Как убрать OneDrive из автозагрузки
Если вы не хотите полностью удалять OneDrive, но требуется отключить автозапуск программы, сделать это можно следующим образом:
- Откройте Параметры и перейдите в пункт «Приложения».
- Выберите пункт «Автозагрузка».
- Отключите автозагрузку для OneDrive.
- Ещё один способ — открыть вкладку «Автозагрузка» в диспетчере задач Windows 11 и отключить автозагрузка для OneDrive там выбрав соответствующий пункт и нажав кнопку «Отключить».
Как отключить OneDrive, не удаляя его
В Windows 11 предусмотрена политика, позволяющая отключить использование OneDrive (значок в области уведомлений также не будет появляться) без удаления. Если у вас установлена Windows 11 Pro, используйте следующие шаги:
- Нажмите клавиши Win+R на клавиатуре, введите gpedit.msc и нажмите Enter.
- Запустится редактор локальной групповой политики. В нем перейдите в раздел Конфигурация компьютера — Административные шаблоны — Компоненты Windows — OneDrive.
- Дважды нажмите мышью по пункту «Запретить использование OneDrive для хранения файлов», установите значение «Включено» и примените настройки.
Если у вас Windows 11 Домашняя, то gpedit.msc запустить не получится. Вместо этого вы можете использовать следующий метод:
- Нажмите клавиши Win+R на клавиатуре, введите regedit и нажмите Enter.
- В открывшемся редакторе реестра перейдите к разделу
HKEY_LOCAL_MACHINE\SOFTWARE\Policies\Microsoft\Windows\OneDrive
(создайте подраздел при его отсутствии — правый клик по «папке» Windows — Создать — Раздел).
- Внутри этого подраздела создайте параметр DWORD с именем DisableFileSyncNGSC и установите значение 1 для него: нажмите правой кнопкой мыши в правой панели редактора реестра — Создать — Параметр DWORD 32-бита, задайте имя параметра, дважды нажмите по нему и установите значение 1.
В случае, если у вас остались вопросы, касающиеся OneDrive в Windows 11 — задавайте их в комментариях, я постараюсь помочь.
Отключение или удаление OneDrive
OneDrive для бизнеса SharePoint Server по подписке SharePoint Server 2019 SharePoint в Microsoft 365 Office для бизнеса Администратор Microsoft 365 OneDrive (для работы или учебы) Office.com OneDrive (для дома или персональный) OneDrive (для работы или учебы), предоставляемый 21Vianet OneDrive для Mac OneDrive для Windows Центр администрирования SharePoint SharePoint в Microsoft 365 для малого бизнеса SharePoint, предоставляемый 21Vianet Еще…Меньше
Если вы хотите приостановить синхронизацию на короткое время, ознакомьтесь с разделом Как приостановить и возобновить синхронизацию в OneDrive.
Если вы хотите остановить синхронизацию файла, прочтите статью Как остановить или отменить синхронизацию в OneDrive.
Если вы хотите удалить с компьютера папку OneDrive, выполните действия, описанные в разделе Выбор папки OneDrive для синхронизации с компьютером.
Если вы хотите отменить подписку на OneDrive, ознакомьтесь со статьей Как отменить подписку Майкрософт.
Если вы хотите выйти из OneDrive в Интернете, щелкните свой аватар и выберите Выйти.
Если вы не хотите использовать OneDrive, проще всего разорвать с ним связь.
Разрыв связи с OneDrive
Разрыв связи OneDrive с компьютером не приведет к потере файлов и данных. Вы всегда сможете получить доступ к файлам, выполнив вход в систему на сайте OneDrive.com.
Windows
-
Откройте параметры OneDrive (щелкните значок облака OneDrive в области уведомлений и выберите значок OneDrive «Справка и параметры» , а затем — Параметры.)
-
Перейдите на вкладку Учетная запись.
-
Щелкните Удалить связь с этим компьютером.
macOS
-
Щелкните значок облака OneDrive вверху в строке меню, нажмите три точки , чтобы открыть меню, и выберите Настройки.
-
Перейдите на вкладку Учетная запись.
-
Щелкните Удалить связь с этим компьютером.
Скрытие или удаление OneDrive
В некоторых версиях Windows также можно скрыть или удалить OneDrive. Кроме того, вы можете удалить мобильное приложение OneDrive на устройствах с Android и iOS.
Приложение OneDrive входит в состав некоторых версий Windows, поэтому удалить его невозможно. Но вы можете скрыть его и отменить синхронизацию, чтобы оно оставалось скрытым. Для этого отключите все параметры OneDrive и удалите папку OneDrive в проводнике.
Windows 10/11
-
Щелкните значок OneDrive в виде белого или синего облака в области уведомлений в правой части панели задач.
Примечание: Возможно, вам потребуется щелкнуть стрелку Отображать скрытые значки
рядом с областью уведомлений, чтобы увидеть значок OneDrive. Если его нет в области уведомлений, вероятно, приложение OneDrive не запущено. Нажмите кнопку Пуск, введите OneDrive в поле поиска, а затем выберите OneDrive в результатах.
-
Выберите
> Параметры.
-
На вкладке Параметры снимите все флажки в разделе Общие.
-
На вкладке Автосохранение установите для списков Документы и изображения флажок Только этот компьютер и снимите остальные флажки.
-
На вкладке Учетная запись нажмите кнопку Выбрать папки.
-
В поле Синхронизация файлов OneDrive с компьютером установите и снимите флажок Синхронизировать все файлы и папки в OneDrive. (При установке флажка выбираются все поля, а при его снятии выбор полностью отменяется.) Чтобы закрыть окно и вернуться к параметрам, нажмите кнопку ОК.
Это действие удалит все файлы OneDrive с компьютера, но не с сайта OneDrive.com.
-
Нажмите кнопку ОК, чтобы сохранить изменения, внесенные в окне Параметры.
-
Снова откройте окно Параметры. На вкладке Учетная запись нажмите кнопку Удалить связь с OneDrive. Закройте открывшееся окно Добро пожаловать в OneDrive.
-
Откройте проводник, щелкните правой кнопкой мыши OneDrive, а затем выберите пункт Свойства.
На вкладке Общие рядом с пунктом Атрибуты установите флажок Скрытый. Это действие скроет OneDrive в проводнике.
-
Снова нажмите
и выберите Выйти из OneDrive. При этом значок OneDrive будет удален из области уведомлений.
Windows 8.1
Важно: С 1 января 2022 года мы прекращаем поддержку определенных классических приложений OneDrive в операционных системах Windows 7, 8 и 8.1. Дополнительные сведения.
-
В меню «Пуск» нажмите и удерживайте плитку OneDrive (или нажмите правой кнопкой мыши), а затем выберите пункт Открепить от начального экрана.
-
Перейдите в раздел Параметры ПК с помощью плитки Параметры ПК в меню Пуск или проведите пальцем от правого края экрана, выберите Параметры, а потом выберите Изменение параметров компьютера.
-
В разделе Параметры компьютеравыберите OneDrive.
-
На вкладке Хранилище файлов отключите параметр По умолчанию сохранять документы в OneDrive.
-
На вкладке Пленка выберите Не добавлять фотографии и отключите параметр Автоматически передавать видео в OneDrive.
-
На вкладке Параметры синхронизации в группе Параметры синхронизации с OneDrive отключите параметр Синхронизировать параметры на этом компьютере.
-
На вкладке Лимитные подключения отключите все параметры.
-
Чтобы скрыть OneDrive в проводнике, откройте проводник и в списке папок в левой части экрана щелкните правой кнопкой мыши OneDrive и выберите пункт Свойства.
На вкладке Общие рядом с пунктом Атрибуты установите флажок Скрытый.
Удаление OneDrive с компьютера не приведет к потере файлов и данных. Вы всегда сможете получить доступ к файлам, выполнив вход в систему на сайте OneDrive.com.
Windows 10
-
Нажмите кнопку Пуск, введите в поле поиска запрос «Программы» и выберите в списке результатов пункт Установка и удаление программ.
-
В разделе Приложения и функции найдите и выберите Microsoft OneDrive, а затем нажмите кнопку Удалить. Если будет предложено ввести пароль администратора или подтвердить операцию, введите пароль или подтвердите выполняемое действие.
Windows 8.1
-
Приложение OneDrive входит в состав Windows 8.1 и Windows RT 8.1, и его невозможно удалить.
Windows 7 или Windows Vista
Важно: С 1 января 2022 года мы прекращаем поддержку определенных классических приложений OneDrive в операционных системах Windows 7, 8 и 8.1. Дополнительные сведения.
-
Нажмите кнопку Пуск. В поле поиска введите Добавить программы, а затем в списке результатов выберите Программы и компоненты.
-
Выберите Microsoft OneDrive, а затем нажмите кнопку Удалить. При появлении запроса на ввод пароля администратора или подтверждение введите пароль или подтвердите выполняемое действие.
Устройства с Android
-
Перейдите в раздел Настройки и выберите Память.
-
Выберите OneDrive и нажмите кнопку Удалить.
Устройства с iOS
-
Перейдите на начальный экран, а затем коснитесь значка приложения OneDrive и удерживайте его.
-
Коснитесь элемента X, который появится в левом верхнем углу значка приложения.
macOS
-
Просто перетащите приложение OneDrive в корзину.
Дополнительные сведения
Как отменить отправку или прекратить скачивание в OneDrive
Нужна дополнительная помощь?
Нужны дополнительные параметры?
Изучите преимущества подписки, просмотрите учебные курсы, узнайте, как защитить свое устройство и т. д.
В сообществах можно задавать вопросы и отвечать на них, отправлять отзывы и консультироваться с экспертами разных профилей.
Лет 15 назад к начавшим появляться облачным сервисам отношение было скептическое – компьютерная общественность сомневалась в их надёжности. Хотя те же почтовые сервера по существу тоже являлись удалённым способом хранения информации, в том числе и медиаданных. Со временем отношение начало меняться, и тогда в игру вступили гранды, соревнуясь между собой за предоставление клиентам большего спектра услуг. В их числе была и компания Microsoft с её сервисом SkyDrive, запущенным в 2007 году. В 2014 году облачное хранилище было переименовано в OneDrive, под этим именем сервис доступен и сейчас.
Особенности файлового хранилища OneDrive
Длительное время сервис существовал обособленно, но затем было принято решение интегрировать его в операционную систему, каковой оказалась Windows 8. Постепенно клиенты облачного хранилища были выпущены практически для всех распространённых ОС, включая мобильные варианты.
В настоящее время новым зарегистрированным пользователям сервиса выделяется 5 ГБ дискового пространства, но если вы регистрировались достаточно давно, размер вашего личного «облака» может быть соответствующим правилам того времени (15 или 30 ГБ). Подписчикам пакета Office 365 предоставляется 1 ТБ дискового пространства, а в семейном варианте – 6 ТБ.
Разумеется, 5 ГБ по современным меркам – ничто, поэтому желающие могут приобретать дополнительное место на серверах сервиса в соответствии с текущими тарифными планами (максимум – 25 ТБ).
В Windows 8/10 сервис интегрирован в систему, что позволяет пользоваться им практически во всех стандартных приложениях, включая компоненты офисного пакета, как если бы вы работали с обычным локальным диском. Пользователям устройств с другими ОС установить OneDrive можно, используя соответствующий клиент.
Отметим, что тесная интеграция с операционной системой имеет и обратную сторону:
- клиентский процесс или приложение занимает место в оперативной памяти, уменьшая количество доступных ресурсов компьютера;
- файлы, подлежащие синхронизации, грузятся в облако довольно долго (по некоторым оценкам, на порядок медленнее, чем у Google Диск);
- описаны случаи цензуры хостинга, когда пользовательские файлы удалялись с облачного диска;
- отключение синхронизации приводит к тому, что некоторые данные будут доступными только в OneDrive.
Не стоит говорить, что частые сбои на серверах Microsoft ничего, кроме раздражения, вызвать не могут. Выгрузка клиента из активных процессов ничего не даст, поскольку он появится там снова буквально через несколько секунд.
Способы отключения OneDrive
Так что можно сделать недовольным пользователям Windows 10, чтобы отключить сервис? Поскольку он интегрирован в операционную систему, удалить его с использованием стандартных способов не получится. Но можно отключить его и убрать автозагрузку клиента, причём разными способами.
С помощью настроек самого сервиса
Рассмотрим, как отключить OneDrive на Windows 11/10, воспользовавшись настройками клиентского приложения:
Такое отключение позволит избежать запуска сервиса при включении компьютера, и при желании его можно будет снова активировать.
С помощью правки реестра
Остановить синхронизацию и работу OneDrive можно и через системный реестр, но этот способ мы рекомендуем только для опытных пользователей.
Пошаговый алгоритм:
Использование редактора групповой политики
Отключить синхронизацию OneDrive в Windows 11/10 можно и через редактор групповой политики, но только владельцам версии Professional/Ultimate.
В этом случае риски «запороть» систему отсутствуют, поэтому данный способ предпочтительнее правки реестра:
Чтобы изменения вступили в силу, перезагружаем компьютер.
Удаление OneDrive
Перечисленные выше методы выполняют основную задачу: отключают запуск сервиса при старте системы. Но на диске он остаётся, занимая определённое пространство, и многих пользователей это раздражает. Для них мы приводим действенные способы, как удалить (деинсталлировать) OneDrive с диска в Windows 10/11.
Использование командной строки
Не самый простой метод, но достаточно эффективный:
- открываем консоль командной строки;
- вводим команду, выгружающую процесс из памяти
taskkill/f /im OneDrive.exe - для удаления программы используем команду
%
SystemRoot%\System32\OneDriveSetup.exe/uninstall(версия для 32-разрядных систем, в случае 64-битной версии Windows вместо System32 вписываем папку SysWOW64;
- закрываем окно командной строки.
Удаление через панель управления
Можно использовать и стандартный способ удаления приложений:
Запустится штатный деинсталлятор Windows, который и удалит приложение из системы.
Удаления значка OneDrive из панели быстрого доступа
Оба описанных выше метода не дорабатывают до конца, оставляя иконку сервиса в панели быстрого запуска. Естественно, это мешает и раздражает, поскольку съедает место на панели. Чтобы удалить значок, нужно выполнить действия, описанные в разделе «Использование редактора групповой политики».
Удаление следов облачного сервиса
Стандартный способ удаления OneDrive, как уже отмечалось, выполняет свою работу не полностью, оставляя нетронутыми некоторые папки. В принципе в этом нет ничего страшного, поскольку сам сервис деинсталлирован, но тем пользователям, которые следят за порядком на своём компьютере (имеется в виду файловая система), можно порекомендовать использование деинсталлятора от стороннего производителя, например, Revo Uninstaller. Подобные программы умеют искать следы деинсталлируемых приложений и чистить от них диск и реестр. Это лучший способ полностью и навсегда избавиться от OneDrive.
Удаление облачного сервиса с телефона
Конкуренция в сфере облачных хранилищ вынудила Microsoft разработать соответствующие приложения для всех распространённых мобильных ОС, включая Android. У мобильного клиента, разумеется, отсутствует настолько тесная интеграция с офисным пакетом, как в Windows 8/10/11, но во всём остальном его функционал практически идентичен тому, который предоставляет веб-версия.
Впрочем, никто не запрещает установить на смартфон фирменные офисные приложения, и тогда появится возможность работать и с документами из пакета Office.
Разумеется, все эти возможности становятся доступными только при наличии аккаунта Microsoft. Но не следует забывать, что синхронизация с облачным хранилищем потребует существенного увеличения потребления мобильного трафика, а для пользователей с тарифами, не предполагающими наличия безлимитного интернета, это существенный недостаток.
Удалить приложение OneDrive с телефона столь же просто, как и любое другое, для этого следует воспользоваться стандартным способом деинсталляции через настройки мобильного гаджета.
Что ж, наш материал подошёл к концу. Надеемся, что наша статья помогла вам разобраться с тем, как установить, отключить или же удалить OneDrive в Window 11.
В этом руководстве вы узнаете как удалить или установить приложение Microsoft OneDrive в новой операционной системе Windows 11 используя инструмент командной строки WinGet.
В операционной системе Windows 11 вы можете использовать команды WinGet для установки или удаления клиентского приложения синхронизации и резервного копирования данных Microsoft OneDrive.
Иногда, вам может потребоваться переустановить приложение, поскольку оно работает некорректно и выдает ошибки. Или просто необходимо удалить его, потому что вы им не пользуетесь.
Какой бы ни была причина, помимо загрузки и установки клиента вручную с официального веб-сайта Microsoft, вы можете использовать инструмент WinGet для установки или удаления приложения OneDrive.
WinGet — это инструмент командной строки, предназначенный для упрощения автоматизации процесса поиска, загрузки, установки, удаления, обновления и настройки приложений на вашем портативном или настольном компьютере.
Как удалить приложение OneDrive в Windows 11 используя команды WinGet
1. Откройте меню «Пуск«, найдите «Командная строка» и запустите ее от имени администратора.
2. Введите следующую команду, чтобы удалить приложение OneDrive и нажмите Enter:
winget uninstall Microsoft.OneDrive
Теперь, клиентское приложение OneDrive будет полностью удалено.
Как установить приложение OneDrive в Windows 11 используя команды WinGet
1. Запустите от имени администратора командную строку как показано выше.
2. Введите следующую команду и нажмите кнопку Enter:
winget install Microsoft.OneDrive
После чего, диспетчер пакетов Windows 11 автоматически загрузит и установит хранилище OneDrive на ваш компьютер или ноутбук.
По материалам Pureinfotech
Microsoft OneDrive is a default pre-installed app which comes with Windows 11 installation. If you have recently upgraded to or fresh installed Windows 11, you may see that OneDrive automatically launches every time you startup your PC. If you are not using the app at all and wish to disable or remove it, below is a guide on how to disable or uninstall Microsoft OneDrive in Windows 11.
What is OneDrive and what does it do? OneDrive is a cloud storage service offered by Microsoft that provides user a cloud storage space to store files by synchronization. Cloud storage services are often used for files backup purposes. For instance, if your PC fails and you lose your files locally, if you’ve been syncing your important files to your cloud storage, you can easily retrieve them from the cloud storage.
Also see: How to Reset or Reinstall OneDrive in Windows 11
Cloud storage services are also often used to share files with others. After uploading a file, you can create a share link which can then be shared to your friends and they will be able to download the file. OneDrive is free to use for the first 5GB of storage and requires a subscription if you need more storage than that.
Disable OneDrive on Windows 11
To stop using OneDrive, you don’t need to uninstall it. Instead, you can disable OneDrive from syncing your files and/or stop OneDrive from running on startup. By doing so you can always come back to using OneDrive again without downloading and re-installing it if you change your mind later. Here’s how to disable OneDrive in Windows 11.
Unlink OneDrive from your PC
Unlinking OneDrive from your PC will stop OneDrive from syncing your files. You won’t lose any file or data on your computer by unlinking OneDrive. Your local files will remain while online only files will be removed. To unlink OneDrive from your computer, follow the steps below.
- On Windows 11 desktop, click on the OneDrive icon on the taskbar corner.
- Next, click on Help & Settings, and then select Settings.
- Click on Account tab.
- Under OneDrive section, click on Unlink this PC (blue link).
- When you are prompted for confirmation to unlink account on this PC, click Unlink account to proceed.
OneDrive will stop syncing your files from now onward. It may still launch on Windows startup but it will stop syncing until you link your Microsoft account again.
Stop OneDrive from running on startup
To also stop OneDrive from running automatically every time you startup your PC and sign in to Windows, follow the steps below to disable OneDrive as startup program.
- Right-click on Start (windows icon) on the taskbar, and then select Task Manager.
- Click on Startup tab. If you don’t see any tab at all, click on More details first to expand the Task Manager window.
- From the list of startup programs, right-click on Microsoft OneDrive and then select Disable to stop it from running on Windows startup.
After making the changes, the next time you restart your PC, OneDrive will no longer launch on startup.
How to remove OneDrive from Windows 11
If you decide to completely uninstall OneDrive instead, here’s how to do so.
- In Windows 11, press Win + i to open Settings.
- On the left pane, select Apps.
- Then, on the right, select Apps & features.
- Using the search bar under App list, search for “OneDrive“.
- When Microsoft OneDrive is found, click on the triple dotted icon next to it and click on Uninstall.
- When you are prompted for confirmation, click on Uninstall again.
Doing so will completely remove Microsoft OneDrive from your Windows 11 PC. You will have to reinstall it should you change your mind and want to use OneDrive again. Should that be the case, you can easily install OneDrive again through the Microsoft Store.

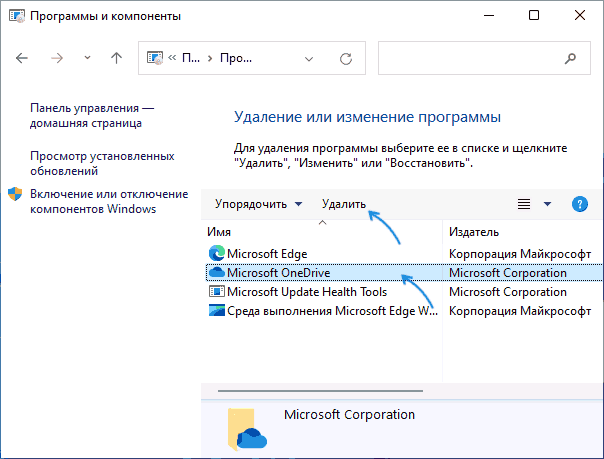





 рядом с областью уведомлений, чтобы увидеть значок OneDrive. Если его нет в области уведомлений, вероятно, приложение OneDrive не запущено. Нажмите кнопку Пуск, введите OneDrive в поле поиска, а затем выберите OneDrive в результатах.
рядом с областью уведомлений, чтобы увидеть значок OneDrive. Если его нет в области уведомлений, вероятно, приложение OneDrive не запущено. Нажмите кнопку Пуск, введите OneDrive в поле поиска, а затем выберите OneDrive в результатах. > Параметры.
> Параметры.