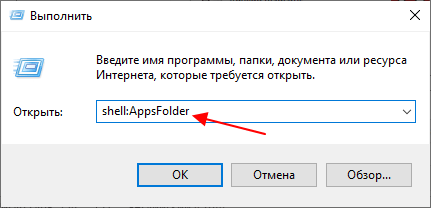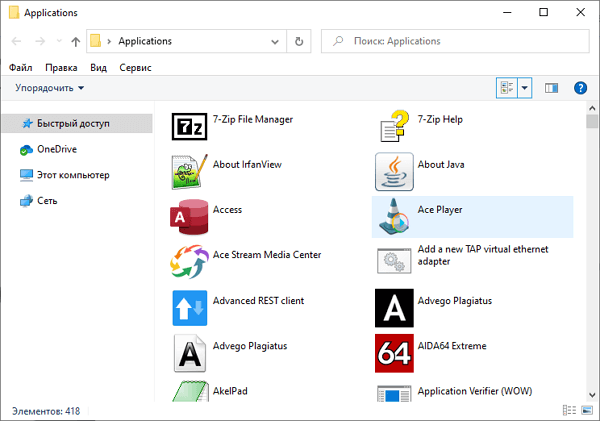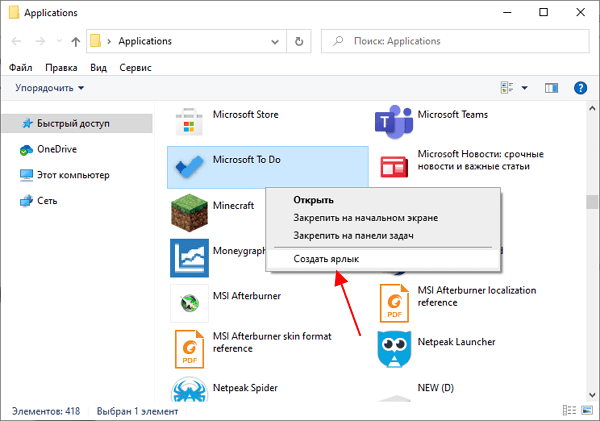В этой инструкции для начинающих подробно о способах создания ярлыка на рабочем столе Windows 11 и Windows 10 для различных элементов.
Добавление ярлыка игры или программы на рабочий стол
Для добавления ярлыка установленной игры или программы на рабочий стол есть несколько способов, рассмотрим их по порядку. Большинство из них подойдут только для классических программ, способы создания ярлыка для приложений из Microsoft Store будут описаны в отдельном разделе инструкции.
Создание ярлыка вручную
Стандартный способ создания ярлыка на рабочем столе — использования встроенного мастера для этого:
- Нажмите правой кнопкой мыши в пустом месте рабочего стола и выберите пункт «Создать» — «Ярлык».
- Нажмите кнопку «Обзор» справа от поля «Укажите расположение объекта» и укажите путь к исполняемому файлу игры или программы. Нажмите «Далее».
- Укажите желаемое имя ярлыка — оно будет отображаться как подпись к нему.
- Нажмите кнопку «Готово», ярлык будет создан на рабочем столе.
Если вам потребуется изменить значок ярлыка, нажмите по нему правой кнопкой мыши, а затем используйте кнопку «Сменить значок» на вкладке «Ярлык». Системные значки вы можете найти в файлах imageres.dll, shell32.dll и ddores.dll в папке C:\Windows\System32
Копирование ярлыка из меню Пуск или поиска
Первый вариант, который работает в списке «Все приложения» меню «Пуск», но не работает в «Поиске»:
- Найдите нужную программу в списке «Все приложения».
- Перетащите её мышью на рабочий стол.
- Отпустите кнопку мыши, ярлык будет создан.
Второй подход: если программа или игра есть в списке «Все приложения» меню «Пуск», либо находится через поиск на панели задач, вы можете нажать по ней правой кнопкой мыши, выбрать «Дополнительно» — «Перейти к расположению файла» (пункт будет отсутствовать для приложений из Microsoft Store).
В результате вы попадете в папку с ярлыком этой программы. Просто скопируйте его и вставьте на рабочем столе, либо перетащите мышью на рабочий стол, удерживая клавишу Ctrl (для выполнения копирования, а не переноса).
Готово — на рабочем столе есть копия ярлыка из меню Пуск, который также можно использовать для запуска нужного приложения.
Быстрое создание ярлыка с помощью мыши
Ещё одна простая и быстрая возможность создания ярлыка на рабочем столе:
- Перейдите в папку, где находится исполняемый файл нужной игры или программы.
- Перетащите его на рабочий стол правой кнопкой мыши.
- Отпустите правую кнопку мыши на рабочем столе, появится меню, выберите пункт «Создать ярлыки» — будет создан ярлык для перетаскиваемого элемента.
Создание ярлыков для произвольных папок и файлов
Если вам нужно создать ярлык папки или файла на рабочем столе, для этого подойдут почти все описанные выше способы:
- Перетаскивание папки или файла правой кнопкой мыши на рабочий стол с последующим выбором «Создать ярлыки».
- Правый клик по рабочему столу — создать — ярлык с последующим указанием пути к папке или файлу.
После создания ярлыка вы можете переименовывать его, менять отображаемый значок в свойствах ярлыка — это никак не повлияет на его работу.
Созданный таким способом ярлык папки или файла не получиться закрепить на панели задач, если вам это требуется, используйте отдельную инструкцию Как закрепить папку или файл на панели задач Windows 11 и Windows 10.
Как добавить ярлык приложения Microsoft Store на рабочий стол Windows 11/10
Для добавления ярлыков приложений из Microsoft Store на рабочий стол вы можете использовать один из следующих способов:
- Выполнить мышью перетаскивание значка приложения из списка «Все приложения» в меню «Пуск» на рабочий стол.
- Нажать клавиши Win+R на клавиатуре (либо нажать правой кнопкой мыши по кнопке «Пуск» и выбрать пункт «Выполнить»), ввести shell:AppsFolder и нажать Enter. Откроется папка со значками программ, в том числе приложений Microsoft Store — перетащите нужный значок на рабочий стол.
Есть и ещё одна возможность, но не для начинающих пользователей, поскольку требует изменения прав доступа к системной папке: найти исполняемый файл приложения в Program Files\WindowsApps а затем создать ярлык для него традиционными методами.
Дополнительные полезные инструкции на тему добавления значков и ярлыков на рабочем столе:
- Как добавить ярлык сайта на рабочий стол
- Как добавить значок «Этот компьютер» на рабочий стол Windows 11
- Значок «Этот компьютер» на рабочий стол Windows 10
- Как изменить размер значков на рабочем столе
- Что делать, если пропали значки с рабочего стола Windows
Если ярлык установленной программы не отображается на рабочем столе Windows 10 или был удален по ошибке, наше небольшое руководство поможет его создать.

Иногда возникает такая ситуация, когда иконки пропадают с рабочего стола и начинающему пользователю сложно разобраться, как восстановить ярлык или просто добавить значок для определенного приложения.
Как вывести ярлык на рабочий стол Windows 10
Для вывода значка на рабочий стол нужной программы, откройте меню пуск и найдите ее используя прокрутку, после чего зажмите иконку мышкой и переместите на рабочий стол.
Или щелкните правой кнопкой мыши на рабочем столе, наведите курсор на «Создать» и нажмите «Ярлык«.
Найдите необходимое приложение через кнопку «Обзор«, выберите его и нажмите «OK«.
Еще вариант, зайдите в папку нужной программы, щелкните по исполняемому файлу правой кнопкой мыши, выберите «Отправить» и нажмите «Рабочий стол (создать ярлык)».
Закрепление приложений на панели задач
-
Нажмите кнопку Начните, щелкните стрелку рядом с кнопкой Все приложения , щелкните приложение правой кнопкой мыши и выберите дополнительные > Закрепить на панели задач.
-
Если приложение уже открыто на рабочем столе, нажмите и удерживайте (или щелкните правой кнопкой мыши) значок панели задач приложения, а затем выберите Закрепить на панели задач.
Примечание: Чтобы удалить закрепленное приложение с панели задач, щелкните его значок правой кнопкой мыши и выберите открепить от панели задач.
Добавление ярлыков на рабочий стол
-
Нажмите и удерживайте любое место на рабочем столе либо щелкните рабочий стол правой кнопкой мыши, а затем последовательно выберите пункты Создать > Ярлык.
-
Введите расположение элемента или выберите Обзор, чтобы найти элемент в проводнике, затем выберите расположение и выберите ОК.
-
Выберите Далее, а затем готово.
Примечания:
-
Чтобы удалить ярлык с рабочего стола, нажмите и удерживайте его (или щелкните правой кнопкой мыши), выберите Показать дополнительные параметры ,а затем нажмите Удалить. Удаляется только ярлык, а не исходный элемент.
-
Для приложений Магазина Windows невозможно создавать ярлыки.
Закрепление приложений на панели задач
-
Нажмите кнопку Начните , прокрутите список до приложения, которое вы хотите закрепить, а затем нажмите и удерживайте (или щелкните правой кнопкой мыши) приложение. Выберите Дополнительные > Закрепить на панели задач.
-
Если приложение уже открыто на рабочем столе, нажмите и удерживайте (или щелкните правой кнопкой мыши) значок панели задач приложения, а затем выберите Закрепить на панели задач.
Примечание: Чтобы удалить закрепленное приложение с панели задач, щелкните его значок правой кнопкой мыши и выберите открепить от панели задач.
Добавление ярлыков на рабочий стол
-
Нажмите и удерживайте любое место на рабочем столе либо щелкните рабочий стол правой кнопкой мыши, а затем последовательно выберите пункты Создать > Ярлык.
-
Введите расположение элемента или выберите Обзор, чтобы найти элемент в проводнике, затем выберите расположение и выберите ОК.
-
Выберите Далее, а затем готово.
Примечания:
-
Чтобы удалить ярлык с рабочего стола, нажмите и удерживайте его (или щелкните правой кнопкой мыши) и выберите команду Удалить.
-
При удалении ярлыка удаляется только сам ярлык, но не исходный объект.
-
Для приложений Магазина Windows невозможно создавать ярлыки.
В операционной системе Windows 10 пользователям доступны не только классические программы для Windows, но и новый тип программ, называемых универсальными приложениями Windows (UWP apps) и распространяемых через Microsoft Store. Данные приложения отличаются масштабируемым интерфейсом и могут запускаться не только на компьютерах, но и на других устройствах, например, на приставке Xbox One или очках Microsoft HoloLens.
После установки такого приложения из Microsoft Store оно появляется в списке приложений в меню «Пуск». Оттуда приложение можно закрепить на начальном экране или на панели задач. Но, из меню «Пуск» нельзя создавать ярлык на рабочем столе, что создает неудобства для пользователей, которые привыкли запускать программы именно с помощью ярлыков.
В этой небольшой статье мы расскажем о том, как создать ярлык на рабочем столе для приложения, установленного из магазина Microsoft Store.
Для того чтобы создать ярлык приложения из Microsoft Store нужно нажать комбинацию клавиш Win-R и в открывшемся окне выполнить команду «shell:AppsFolder».
В результате появится окно со списком всех установленных программ. Здесь будут доступны как классические программы для Windows, так и новые универсальные приложения.
Для того чтобы создать ярлык на рабочем столе нужно найти здесь нужную программу, кликнуть по ней правой кнопкой мышки и выбрать пункт «Создать ярлык».
Если программ много, и вы не можете найти нужную, то можно воспользоваться поиском. В правом верхнем углу окна есть поисковая строка, которая выполняет поиск по установленным приложениям.
Посмотрите также:
- Как создать ярлык сайта на рабочем столе
- Как создать ярлык Мой компьютер на рабочем столе Windows 7
- Как перезагрузить компьютер через командную строку
- Как убрать стрелки с ярлыков в Windows 7
- Как изменить размер значков на рабочем столе в Windows 7 или Windows 10
Автор
Александр Степушин
Создатель сайта comp-security.net, автор более 2000 статей о ремонте компьютеров, работе с программами, настройке операционных систем.
Остались вопросы?
Задайте вопрос в комментариях под статьей или на странице
«Задать вопрос»
и вы обязательно получите ответ.
Создание ярлыков на рабочем столе Windows 10 может облегчить доступ к часто используемым приложениям, файлам, папкам и даже отдельным web-сайтам. Фактически использование ярлыков почти всегда существенно экономит время пользователей, так как избавляет их от необходимости искать интересующие их объекты в Проводнике Windows. Вот только далеко не все пользователи ПК знают, как создавать ярлыки и добавлять их на рабочий стол Windows. Для этих пользователей мы и подготовили статью, в рамках которой расскажем, как создать ярлык на рабочем столе Windows. Подробно рассмотрим, как создавать ярлыки для различных объектов и добавлять их на рабочий стол компьютера.
Содержание
- Как создать ярлык для приложения на рабочем столе?
- Как создать ярлык для файла или папки?
- Как создать ярлык для сайта на рабочем столе?
- Заключение
Как создать ярлык для приложения на рабочем столе?
1. Создание ярлыка через меню «Пуск»
Следуйте этим шагам, чтобы создать ярлык для приложения (программы) через меню «Пуск»:
- Нажмите на значок «Пуск» в левом нижнем углу экрана или нажмите клавишу Windows на клавиатуре.
- Найдите приложение, для которого вы хотите создать ярлык, в списке всех приложений или введите его название в строке поиска.
- Щелкните правой кнопкой мыши на приложении, выберите «Дополнительно» и «Перейти к расположению файла» в контекстном меню.
- В проводнике Windows, который откроется, щелкните правой кнопкой мыши на значке приложения и выберите «Создать ярлык».
- Появится сообщение о том, что ярлык будет размещен на рабочем столе. Нажмите «Да» для подтверждения.
- Ярлык приложения появится на рабочем столе.
2. Создание ярлыка с помощью перетаскивания
Также можно создать ярлык для приложения, перетащив его из меню «Пуск» на рабочий стол:
- Нажмите на значок «Пуск» или клавишу Windows.
- Найдите приложение, для которого хотите создать ярлык, в списке всех приложений или введите его название в строке поиска.
- Щелкните левой кнопкой мыши на значке приложения и, удерживая кнопку мыши, перетащите его на рабочий стол.
- Ярлык приложения появится на рабочем столе.
Как создать ярлык для файла или папки?
1. Создание ярлыка с помощью контекстного меню
Следуйте этим шагам, чтобы создать ярлык для файла или папки с использованием контекстного меню:
- Откройте проводник Windows и найдите файл или папку, для которой хотите создать ярлык.
- Щелкните правой кнопкой мыши на файле или папке и выберите «Создать ярлык» в контекстном меню.
- Появится сообщение о том, что ярлык будет размещен на рабочем столе. Нажмите «Да» для подтверждения.
- Ярлык файла или папки появится на рабочем столе.
2. Создание ярлыка с помощью перетаскивания
Создать ярлык для файла или папки можно также, перетащив его на рабочий стол с зажатой клавишей Alt:
- Откройте проводник Windows и найдите файл или папку, для которой хотите создать ярлык.
- Щелкните левой кнопкой мыши на файле или папке, удерживайте клавишу Alt на клавиатуре и, не отпуская кнопку мыши и клавишу Alt, перетащите элемент на рабочий стол.
- Ярлык для файла или папки появится на рабочем столе.
Как создать ярлык для сайта на рабочем столе?
Если вам нужен быстрый доступ к отдельным web-страницам, то можно создать соответствующие ярлыки прямо на рабочем столе компьютера. Порядок действий по созданию ярлыка для сайта будет зависеть от используемого браузера. Приведем инструкцию на примере двух популярных браузеров.
1. Создание ярлыка для сайта в браузере Microsoft Edge
Следуйте этим шагам, чтобы создать ярлык для сайта в браузере Microsoft Edge:
- Откройте сайт, для которого хотите создать ярлык, в браузере Microsoft Edge.
- Щелкните на значке замка или «i» слева от адресной строки, затем перетащите его на рабочий стол.
- Ярлык сайта появится на рабочем столе.
2. Создание ярлыка для сайта в браузере Google Chrome
Следуйте этим шагам, чтобы создать ярлык для сайта в браузере Google Chrome:
- Откройте сайт, для которого хотите создать ярлык, в браузере Google Chrome.
- Щелкните на изображении трех точек в правом верхнем углу браузера. Последовательно выберите опции «Дополнительные инструменты» и «Создать ярлык…»
- Введите название для ярлыка.
- По желанию установите галочку напротив опции «Открыть в отдельном окне».
- Нажмите «Создать», и ярлык сайта появится на рабочем столе.
Заключение
Создание ярлыков на рабочем столе Windows 10 – это простой и удобный способ обеспечить быстрый доступ к часто используемым приложениям, файлам, папкам и сайтам. В этой статье мы рассмотрели различные способы создания ярлыков. Надеемся, что информация оказалась для вас полезной и теперь Вы сможете пользоваться ПК с еще большим удобством, чем раньше.