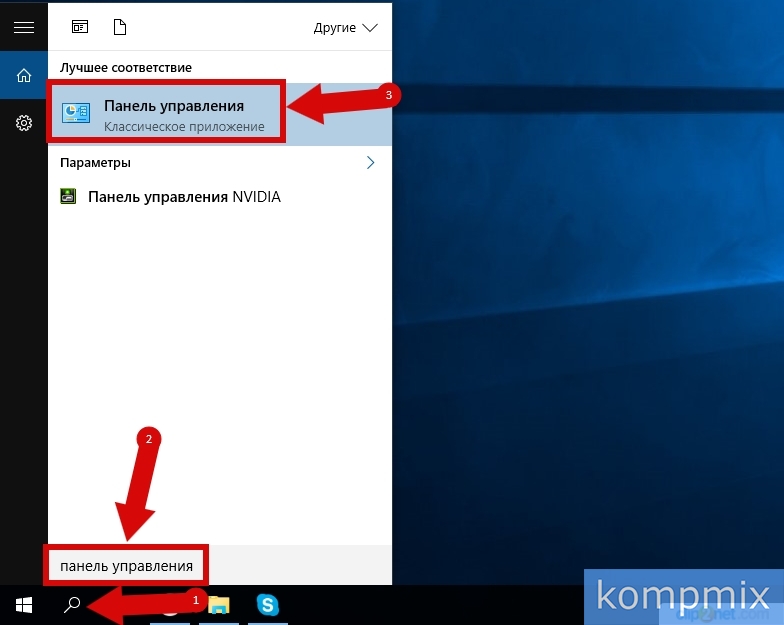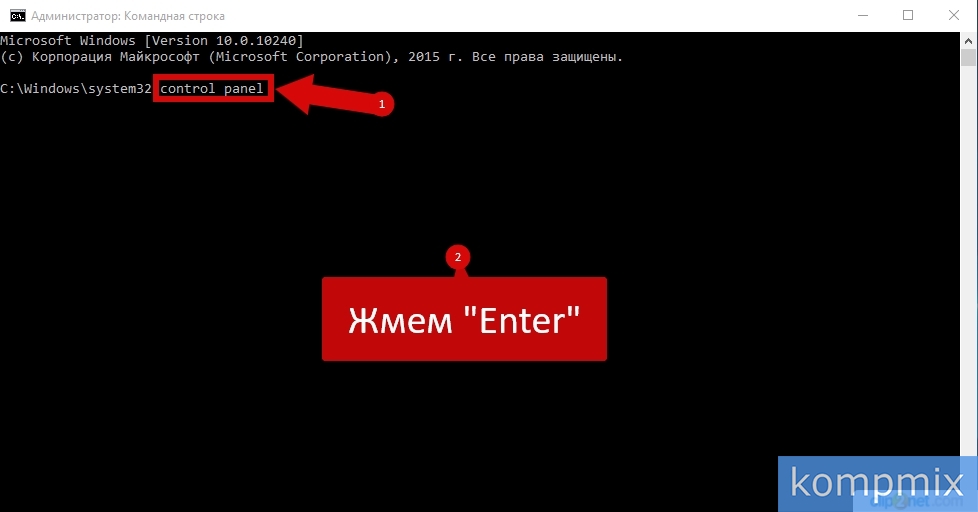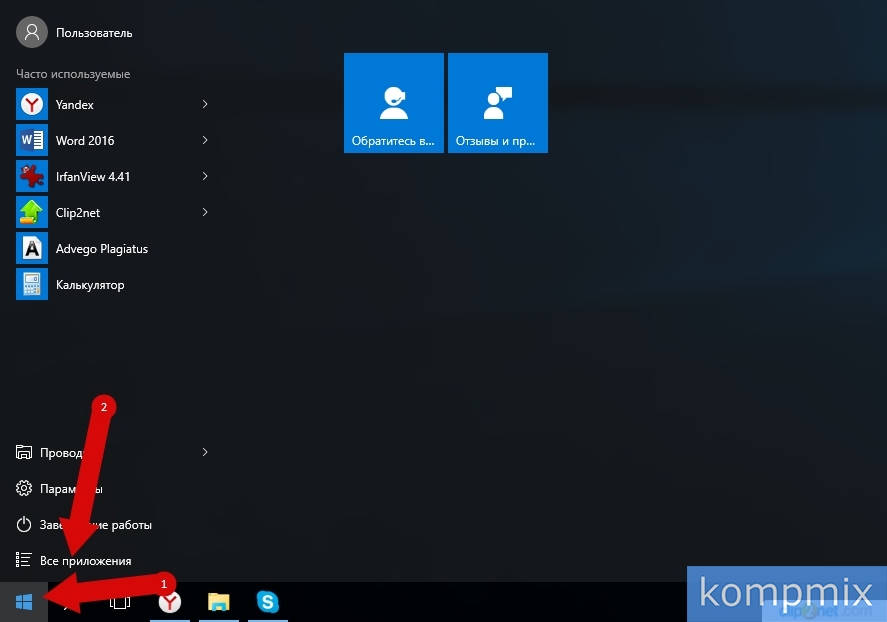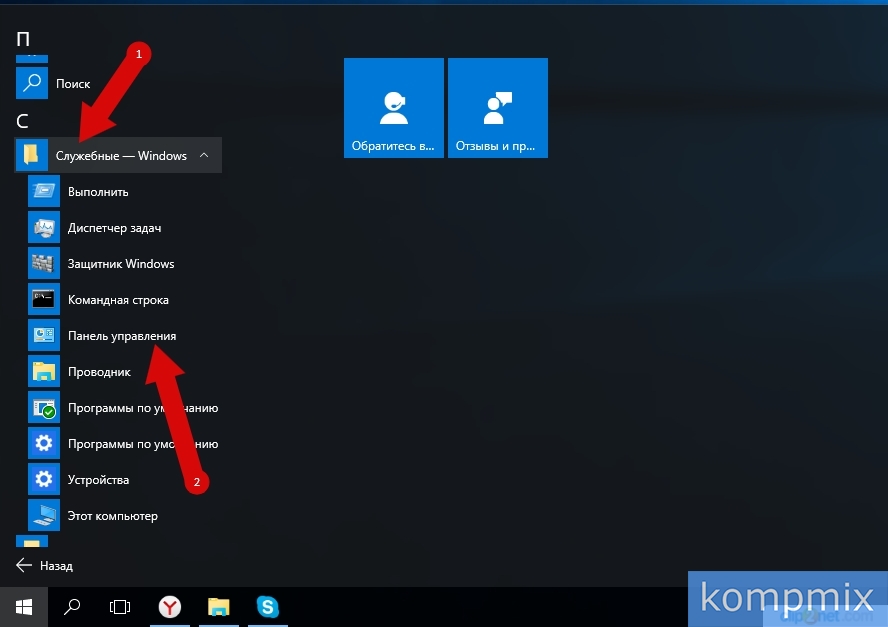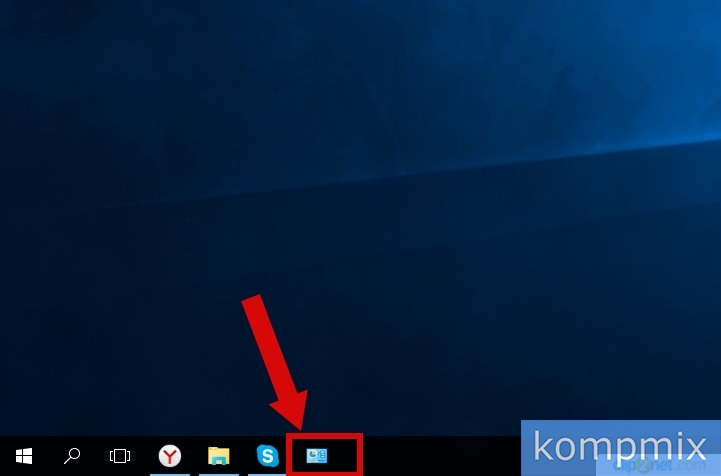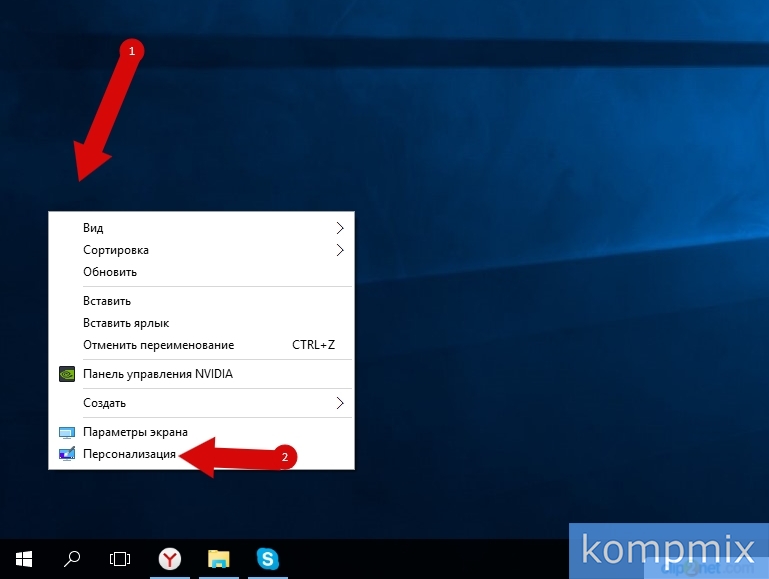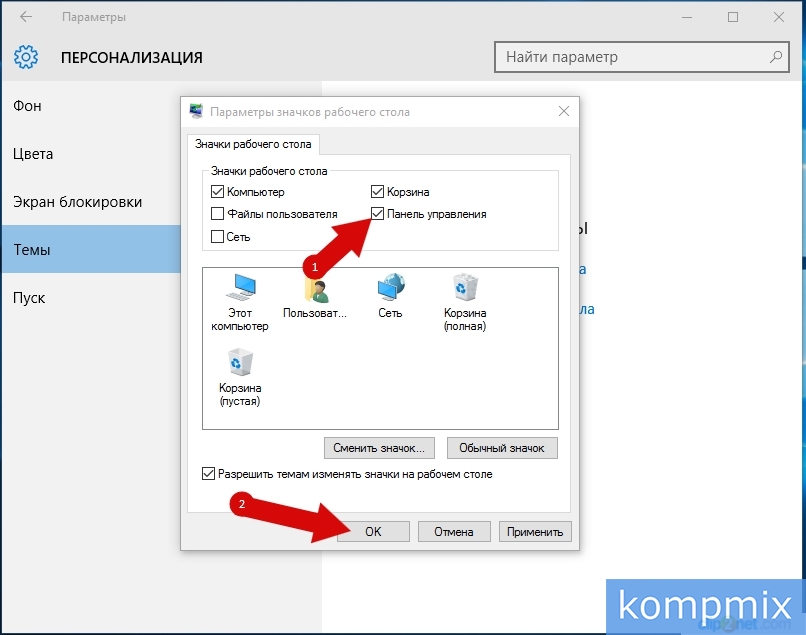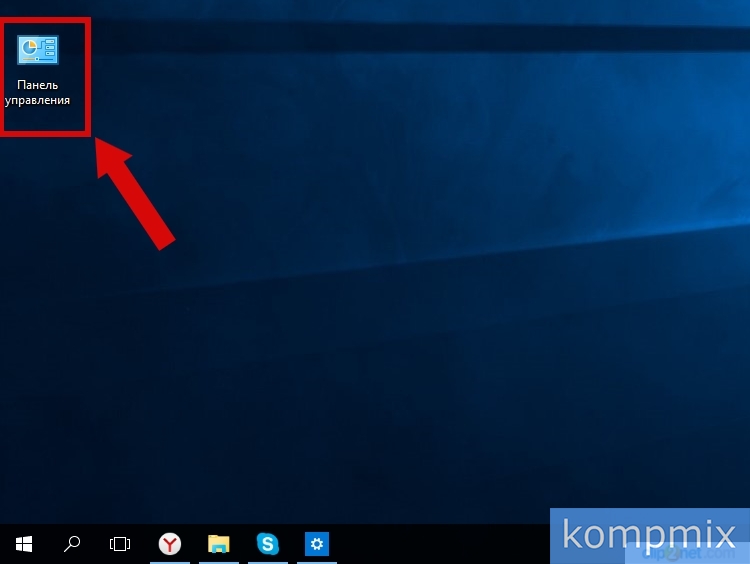Как поставить ярлык панели управления на рабочий стол windows 10?
В последних обновлениях Windows 10 многими любимую “Панель управления” запрятали так далеко, что многие пользователи попросту не могут ее найти. Мы уже писали о том, как в Windows 10 это можно сделать, а в сегодняшней статье мы расскажем как на рабочий стол вынести ярлык панели управления, чтобы каждый раз ее не искать через поиск.
Параметры значков рабочего стола
Для создания ярлыка панели управления на рабочем столе нужно кликнуть правой кнопкой мыши на любом свободном месте рабочего стола и в появившемся меню выбрать “Персонализация”.
Персонализация в Windows 10
Далее в меню слева выбираем раздел “Темы”.
Управление системными ярлыками рабочего стола windows 10
Затем правую часть окна проматываем до раздела “Сопутствующие параметры” и в нем нажимаем на “Параметры значков рабочего стола”.
Системные ярлыки
В отобразившемся окне нужно отметить галочкой пункт “Панель управления” и нажать снизу кнопку “Ок”.
После проделанных действий на рабочем столе появится ярлык “Панель управления”, благодаря которому вы в любой момент можете быстро перейти к этому важному элементу настройки операционной системы Windows 10.
Панель управления в операционной системе Windows 10 предоставляет широкие возможности для настройки и управления компьютером. Иногда может возникнуть необходимость иметь быстрый доступ к панели управления прямо с рабочего стола. В этой статье будет рассказано, как вынести панель управления на рабочий стол Windows 10.
Существует несколько способов вынести панель управления на рабочий стол. Один из самых простых способов заключается в создании ярлыка для панели управления на рабочем столе. Для этого нужно щелкнуть правой кнопкой мыши на свободном месте рабочего стола, выбрать пункт «Создать» и затем «Ярлык». В появившемся окошке нужно ввести команду «control» без кавычек и нажать кнопку «Далее». Введите имя ярлыка, например «Панель управления», и нажмите кнопку «Готово». Теперь вы можете перемещать ярлык панели управления на рабочем столе и использовать его для быстрого доступа.
Еще один способ вынести панель управления на рабочий стол — использовать контекстное меню Проводника. Для этого нужно открыть проводник, например, нажав комбинацию клавиш «Windows + E». Далее нужно перейти в раздел «Этот компьютер» в левой панели Проводника. Затем нужно щелкнуть правой кнопкой мыши на пустом месте в правой панели Проводника и выбрать пункт «Создать» — «Ярлык». В поле «Место пункта назначения» нужно ввести команду «control» без кавычек и нажать кнопку «Далее». Введите имя ярлыка и нажмите кнопку «Готово». Теперь вы можете перемещать ярлык панели управления на рабочем столе и использовать его для быстрого доступа.
Таким образом, создание ярлыка или использование контекстного меню Проводника позволяют вынести панель управления на рабочий стол Windows 10. Это удобное решение для тех, кто часто настраивает и управляет компьютером и хочет иметь быстрый доступ к настройкам. Следуйте инструкции и наслаждайтесь удобством работы с панелью управления прямо с рабочего стола!
Содержание
- Основные шаги по выносу панели управления на рабочий стол Windows 10
- Перейдите в настройки системы
- Выберите раздел «Персонализация»
- Найдите «Панель задач и меню «Пуск»
- Включите опцию «Панель задач на всех рабочих столах»
Основные шаги по выносу панели управления на рабочий стол Windows 10
- Щелкните правой кнопкой мыши на свободном месте рабочего стола и выберите пункт «Новый» в контекстном меню.
- В открывшемся подменю выберите «Ярлык».
- В появившемся окне введите следующую команду в поле «Расположение элемента»:
%windir%\system32\control.exe. - Нажмите кнопку «Далее» и введите имя ярлыка, например «Панель управления».
- Нажмите кнопку «Готово», чтобы завершить создание ярлыка.
Теперь, на рабочем столе появится новый ярлык с именем «Панель управления». Чтобы открыть панель управления, дважды щелкните на этом ярлыке. Вы сможете воспользоваться всеми функциями панели управления без необходимости искать ее в меню «Пуск» или в «Настройках».
Обратите внимание, что вынос панели управления на рабочий стол является лишь одним из возможных способов. Вы также можете создать ярлык для панели управления в другом месте, например на панели задач, чтобы быстро получать к ней доступ.
Перейдите в настройки системы
Для того чтобы вынести панель управления на рабочий стол в Windows 10, нужно открыть настройки системы. Есть несколько способов сделать это:
1. Нажмите клавиши Win + I на клавиатуре одновременно, чтобы открыть «Настройки».
2. Щелкните правой кнопкой мыши по кнопке «Пуск» (или нажмите и удерживайте), чтобы открыть контекстное меню, а затем выберите «Настройки».
3. Откройте «Панель управления», щелкнув правой кнопкой мыши по кнопке «Пуск», а затем выберите «Панель управления». Затем в верхней части окна «Панель управления» найдите и щелкните «Настройки».
4. Щелкните правой кнопкой мыши на рабочем столе и выберите «Настройки отображения».
После открытия «Настроек» перейдите к следующему шагу для выноса панели управления на рабочий стол.
Выберите раздел «Персонализация»
Чтобы вынести панель управления на рабочий стол Windows 10, вам понадобится открыть раздел «Персонализация» в настройках операционной системы. Это позволит вам настроить внешний вид и оформление Windows 10.
1. Щелкните правой кнопкой мыши на пустом месте на рабочем столе, чтобы открыть контекстное меню.
2. В контекстном меню выберите «Персонализация».
3. Откроется окно «Настройки». В верхней части окна вы увидите различные категории настроек.
4. Щелкните на кнопке «Панель задач» в левой части окна. Откроется раздел настроек, связанный с панелью задач.
5. Пролистайте вниз до раздела «Свойства панели задач». В этом разделе вы найдете опцию «Расположение панели задач».
6. Нажмите на раскрывающийся список справа от опции «Расположение панели задач». В списке появится несколько вариантов выбора.
7. Выберите вариант «Панель задач на всех экранах». Теперь панель задач будет отображаться на всех подключенных мониторах.
8. Закройте окно «Настройки», чтобы сохранить изменения.
Теперь панель управления будет отображаться на рабочем столе Windows 10. Вы можете легко получить доступ к различным настройкам и функциям операционной системы, не покидая рабочий стол.
Найдите «Панель задач и меню «Пуск»
Чтобы вынести панель управления на рабочий стол Windows 10, вам необходимо сначала найти «Панель задач и меню «Пуск». Этот раздел позволяет настроить и настроить различные факторы, связанные с панелью задач и меню «Пуск» в Windows 10.
Чтобы найти «Панель задач и меню «Пуск», выполните следующие действия:
| Шаг 1: | Нажмите правой кнопкой мыши на пустом месте на панели задач. Появится контекстное меню. |
| Шаг 2: | В контекстном меню выберите пункт «Панель задач и меню «Пуск»». Откроется новое окно настроек. |
Теперь у вас есть доступ к различным параметрам и настройкам, связанным с панелью задач и меню «Пуск» в Windows 10.
Включите опцию «Панель задач на всех рабочих столах»
Windows 10 предлагает функцию виртуальных рабочих столов, которые позволяют создавать и использовать несколько рабочих столов одновременно. По умолчанию, панель задач отображается только на активном рабочем столе. Однако, если вы хотите видеть панель задач на всех рабочих столах, есть простой способ активации этой опции.
Вот пошаговая инструкция:
- Кликните правой кнопкой мыши на пустом месте на панели задач.
- Выберите «Настройки панели задач» в контекстном меню.
- В открывшемся окне «Настройки» выберите вкладку «Многозадачность».
- В разделе «Виртуальные рабочие столы» включите опцию «Панель задач на всех рабочих столах».
Теперь, панель задач будет отображаться на всех созданных вами рабочих столах, что позволит вам более удобно переключаться между ними и быстро получать доступ к запущенным приложениям.
Чтобы производить быстрый запуск Панели управления Windows 10 достаточно вывести ярлык Панель управления Windows 10 на рабочий стол.
В первую очередь открываем Параметры через кнопку Пуск.
В открывшемся окне под названием Параметры Windows переходим в категорию Персонализация.
После этого в левой части окна находим пункт Темы, нажимаем на него, а в правой части находим пункт Параметры значков рабочего стола и тоже нажимаем на него левой кнопкой мыши.
Откроется окошко под названием Параметры значков рабочего стола. Чтобы кнопка панель управления windows 10 появилась на вашем экране нужно в этом окошке найти пункт Панель управления и установить перед ним галочку, а затем нажать кнопку ОК. После этого вы сможете увидеть на своём рабочем столе новый ярлык с помощью которого вы сможете запускать.
В Windows 7 все было относительно просто и понятно — обычное линейное меню без странных плиток и потайных разделов. В «десятке» ситуация изменилась — на виду у пользователей оставили только самое нужное, а все системные настройки спрятали глубоко в параметрах Виндовс. На самом деле не все так плохо, и если знать, как вызвать панель управления в Windows 10, можно самостоятельно задать любые параметры системы.
Находим панель управления через поиск
Пожалуй, самый простой и банальный способ включения панели управления.
- Переместите курсор на нижнюю часть рабочего стола, где находится панель задач. Там вы найдете значок, похожий на лупу — кликните на него и откройте меню поиска.
- В поисковой строке следует ввести название раздела, который вы ищите. В нашем случае — «панель управления».
- Из предложенных вариантов выберите наиболее подходящий.
Закрепляем панель управления на панели задач или начальном экране
Чтобы каждый раз не искать нужное меню, вы можете закрепить панель управления на панели задач или сделать ее одной из плиток в меню «Пуск».
Для этого на этапе поиска, перед тем как зайти в панель, кликните по ее иконке правой кнопкой мыши. Вы увидите три пункта: «Открыть папку с файлом», «На начальный экран» и «Закрепить на панели задач». Первый откроет раздел, второй добавит новый пункт в плитки «Пуска», а третий — разместит значок панели управления на панели задач. Мы советуем выбрать последний вариант — вряд ли вы будете пользоваться этим меню каждый день, поэтому не стоит лишний раз засорять «Пуск».
Если все-таки решили сделать новую плитку, ее можно легко скрыть.
- Кликните по плитке правой кнопкой мыши и выберите «Открепить от начального экрана».
- Чтобы убрать иконку с приборной панели, выберите раздел «Дополнительно» — «Открепить от панели задач».
- Также при необходимости в контекстном меню «Пуск» можно изменить размер плитки.
Создаем ярлык панели управления на рабочем столе
Зная, как найти панель управления в Windows 10, можно просто сделать соответствующий ярлык на рабочем столе и всегда иметь доступ к нужным настройкам.
- Кликните правой кнопкой мыши по рабочему столу и в появившемся меню выберите пункт «Персонализация».
- Перейдите в «Темы» и доскрольте до раздела «Сопутствующие параметры».
- Найдите строку «Параметры значков рабочего стола».
- В поле «Значки рабочего стола» поставьте галочку напротив «Панель управления».
Windows 10: как зайти в панель управления через Пуск
Перейти к панели управления можно стандартным путем — также, как и в Windows 7.
- Откройте «Пуск».
- Проскрольте меню до буквы «С» и выберите «Служебные — Windows».
- Найдите пункт «Панель управления».
Через «Выполнить» или командную строку
Откройте утилиту «Выполнить» — для этого можно использовать комбинацию клавиш [Win]+[R] или задать в строке поиска название программы.
- В поле «Открыть» введите команду «control» (без кавычек) и нажмите [Enter].
- Эта команда также работает в командной строке Виндовс. Ее можно вызвать, введя в поиске сочетание «cmd» (снова без кавычек).
Читайте также:
- Где хранить фото? 5 удобных облачных сервисов
- Новинки от Microsoft: как изменится Windows в 2020 году
- Как вызвать виртуальную клавиатуру в Windows
Редактор направлений «Мобильные устройства» и «Техника для дома»
Содержание
- 1 В меню «Win» + «X»
- 2 Через поиск
- 3 С комбинацией клавиш «Win» и «R»
- 4 Используя командную строку
- 5 Используя «Пуск»
- 6 Как вынести значок Панель управления на Рабочий стол
Через поиск
Во втором способе открытие панели управления будет осуществляться при помощи кнопки поиска на панели задач. Для этого кликните кнопку «Поиск», затем введите запрос «панель управления» и в списке результатов выберите строку «Панель управления».
Используя командную строку
- Следующим способом рассмотрим открытие программы при помощи командной строки, для открытия которой кликните правой кнопкой мыши по кнопке «Пуск». Затем в открывшемся контекстном меню выберите «Командная строка» или «Командная строка (администратор)».
- Введите команду «control panel» и нажмите клавишу «Enter».
Используя «Пуск»
Следующим способом нажмите кнопку «Пуск» и щелкните строку «Все программы».
В списке программ откройте папку служебные и кликните левой кнопкой мыши строку «Панель управления».
Для закрепления кнопки «Панель управления» на панели задач Вам необходимо кликнуть правой кнопкой мыши по строке «Панель управления» и в открывшемся окошке щелкнуть «Закрепить на панели задач».
«Панель управления» закреплена на панели задач.
Как вынести значок Панель управления на Рабочий стол
Вы можете вынести ярлык «Панель управления» на Рабочий стол. Для этого кликните правой кнопкой мыши по свободному месту рабочего стола и в открывшемся контекстном меню щелкните строку «Персонализация».
Перейдите в раздел «Темы» и нажмите строку «Параметры значков рабочего стола».
Поставьте отметку возле пункта «Панель управления» и нажмите кнопку «Ок».
Значок «Панель управления» вынесен на рабочий стол. Если информация оказалась для Вас полезной – жмите Спасибо!