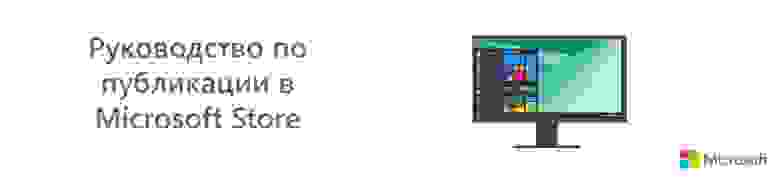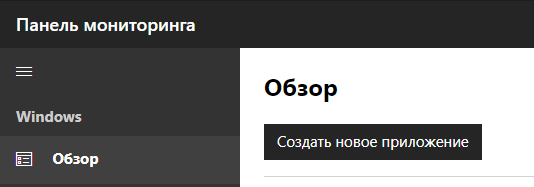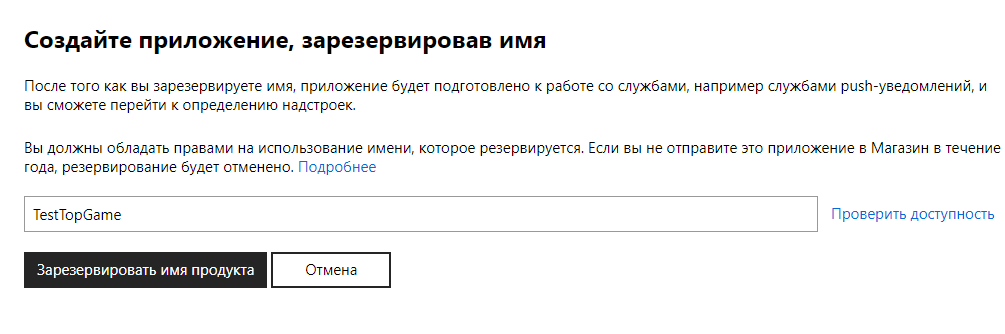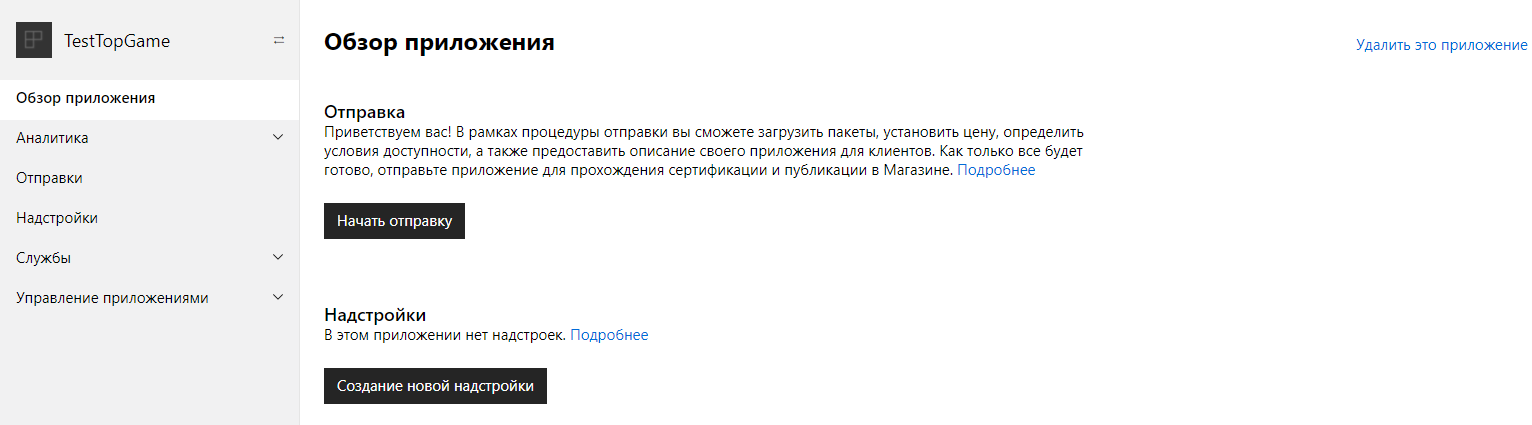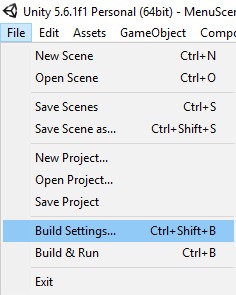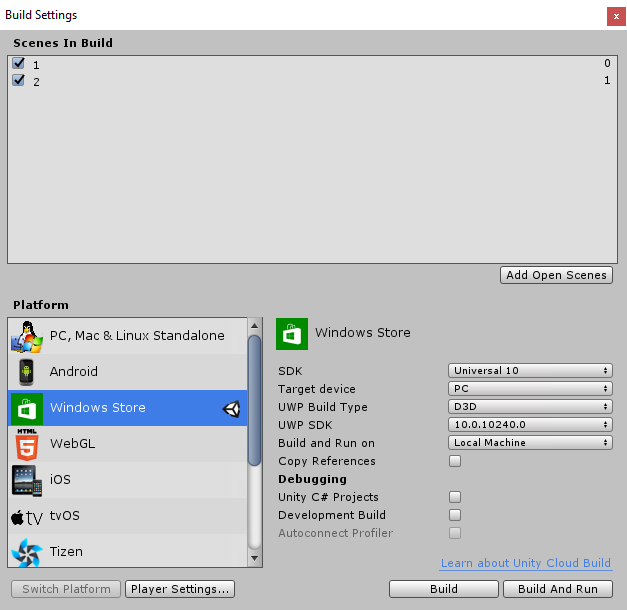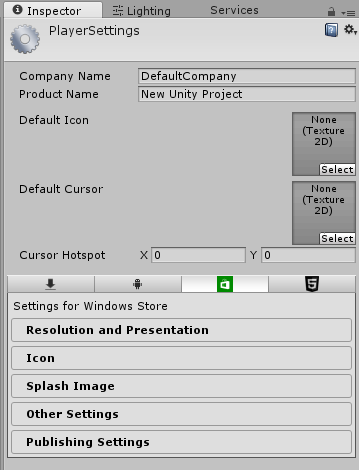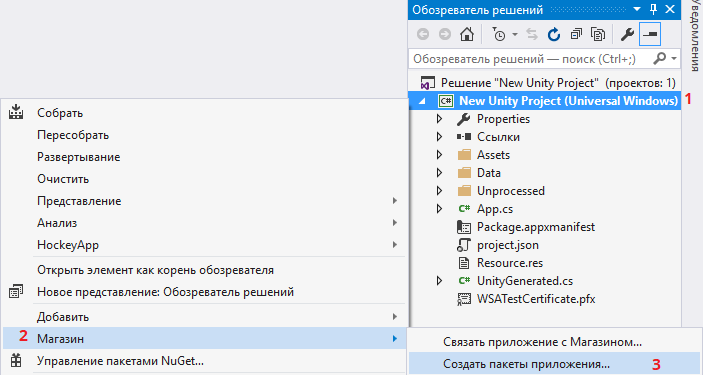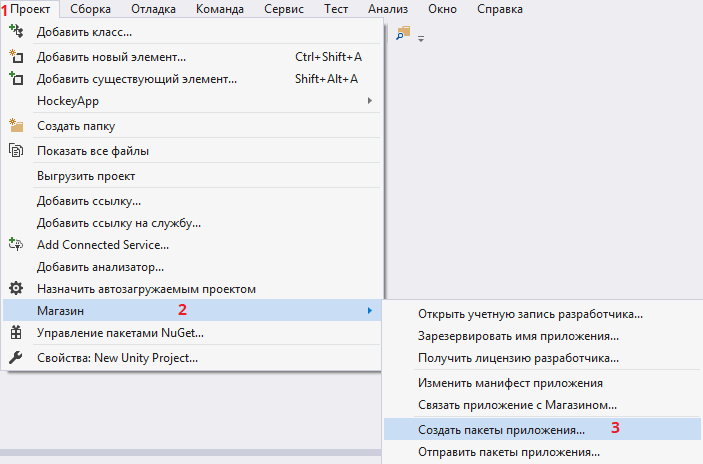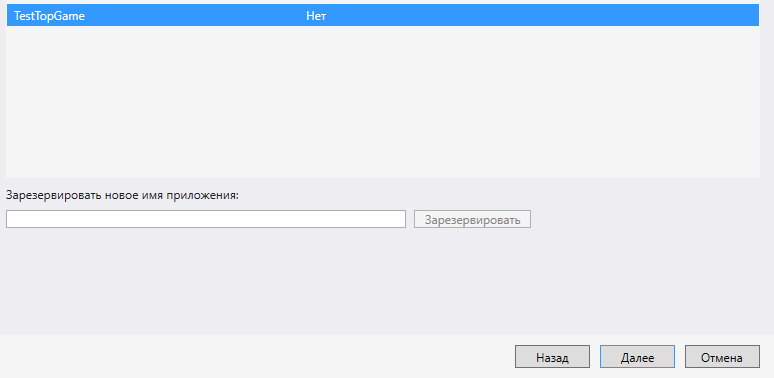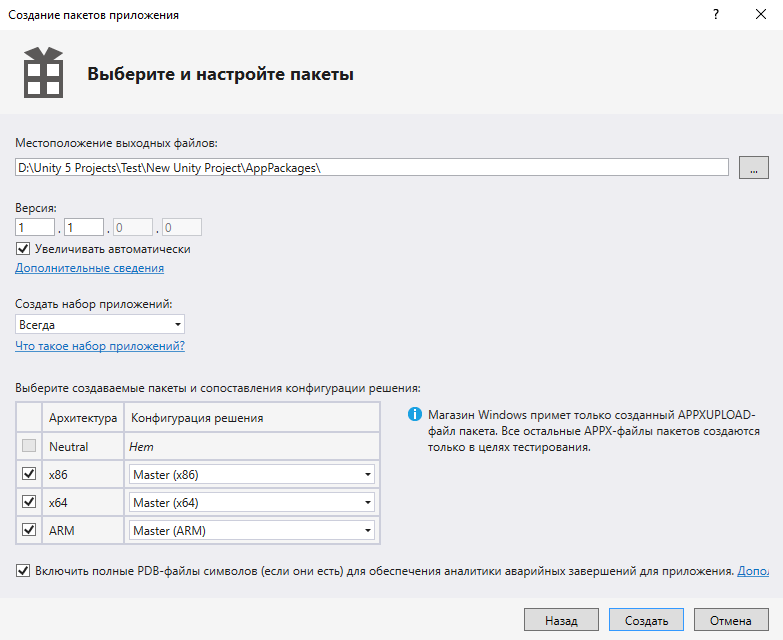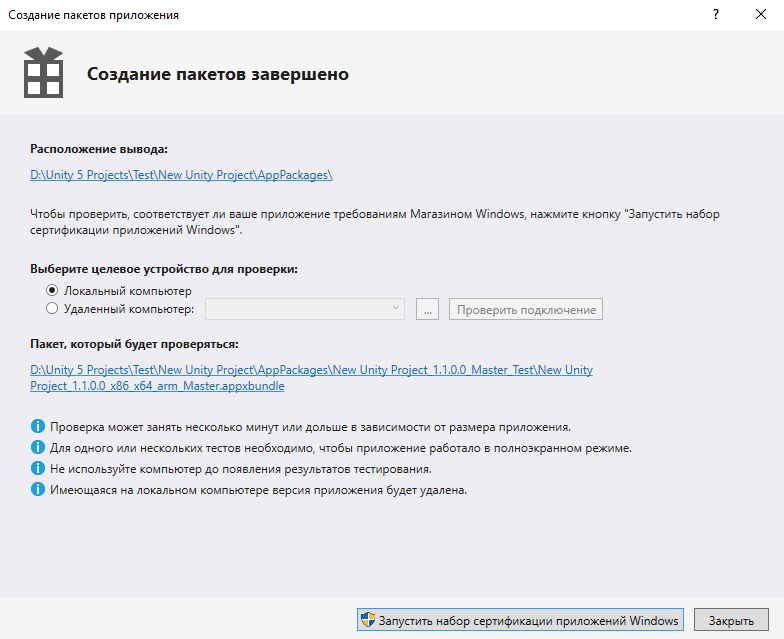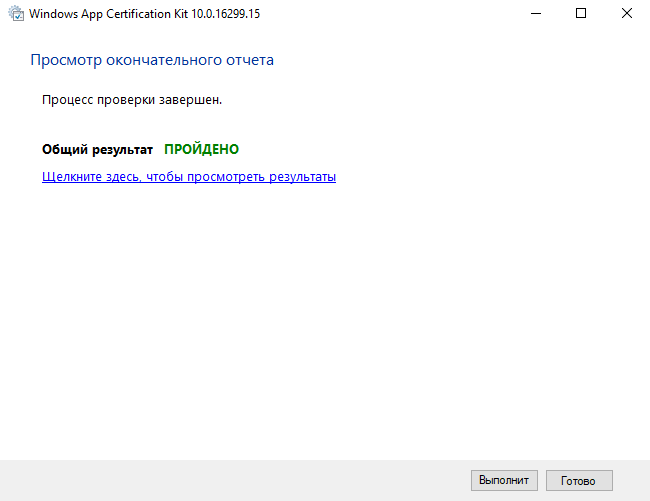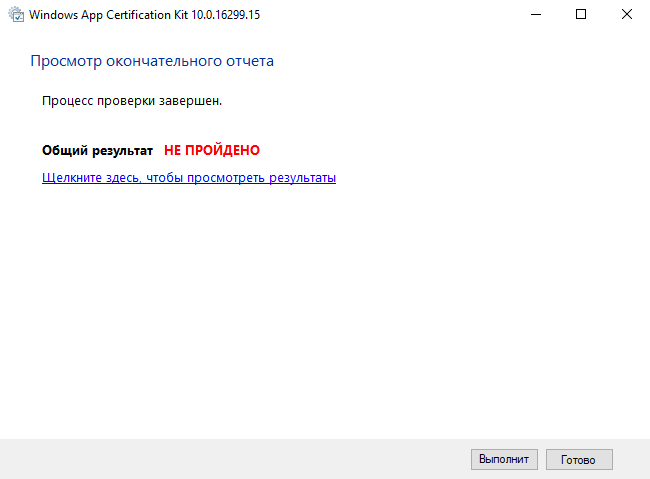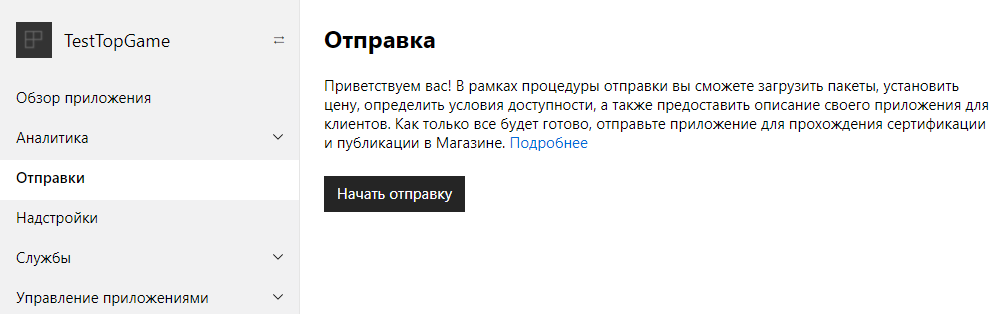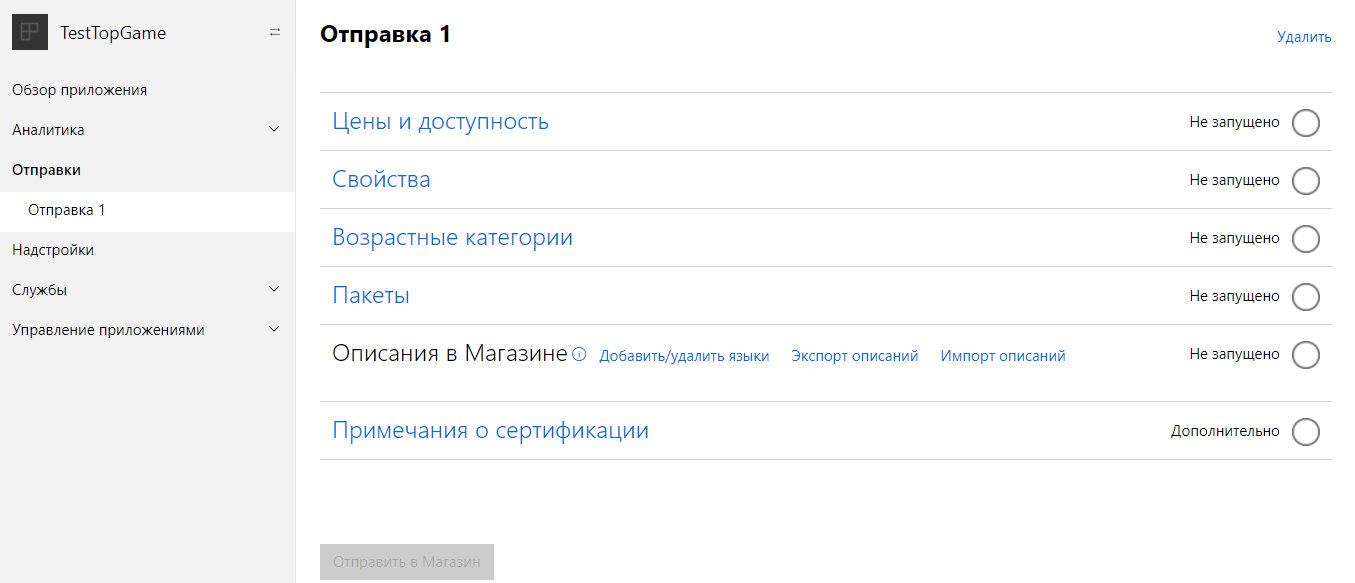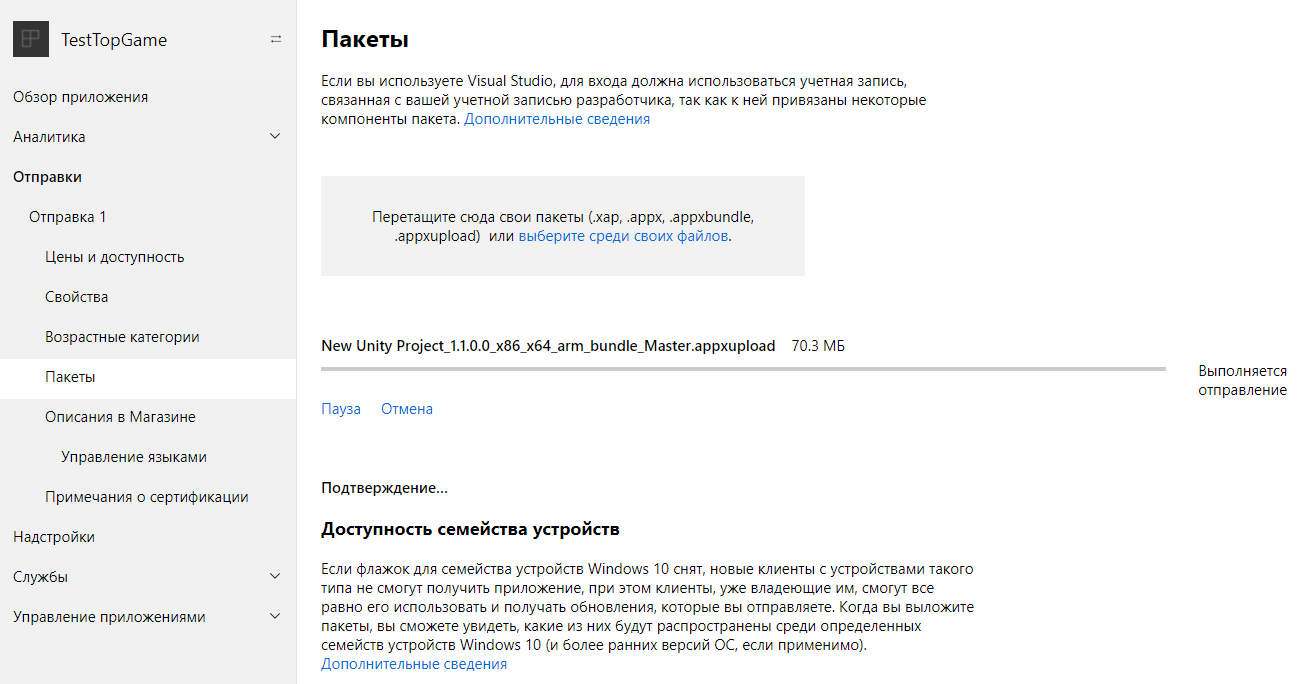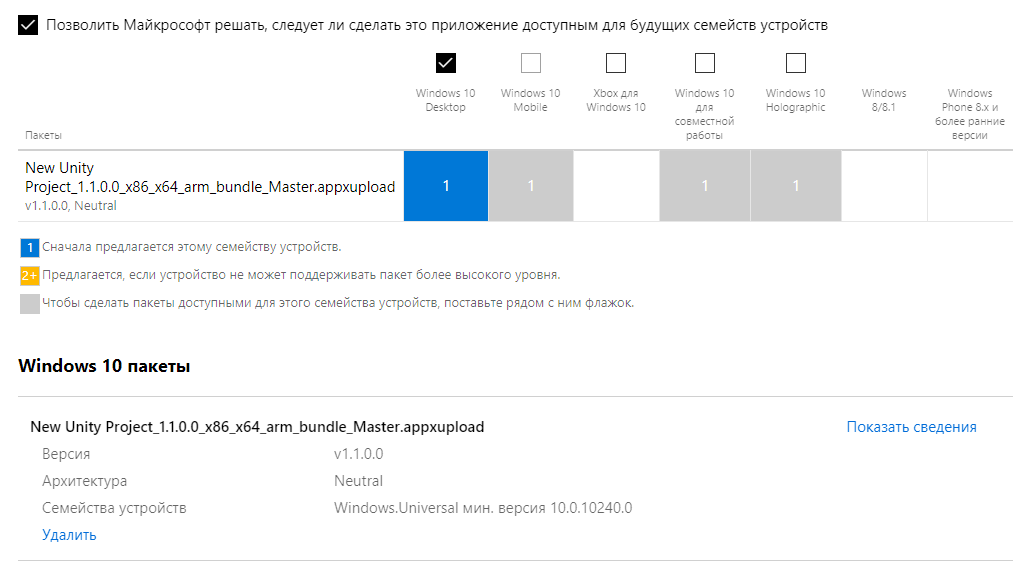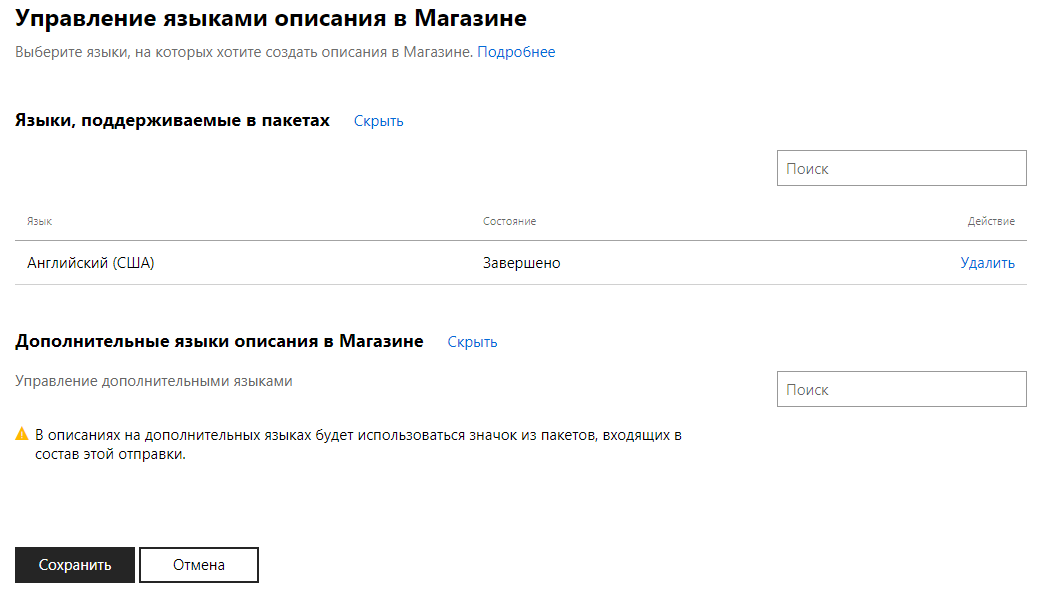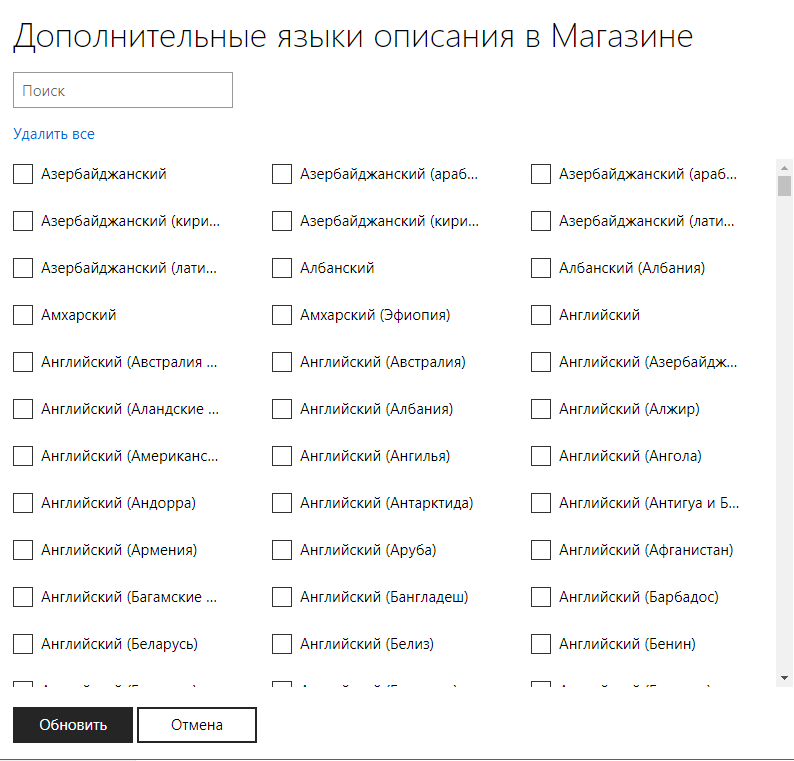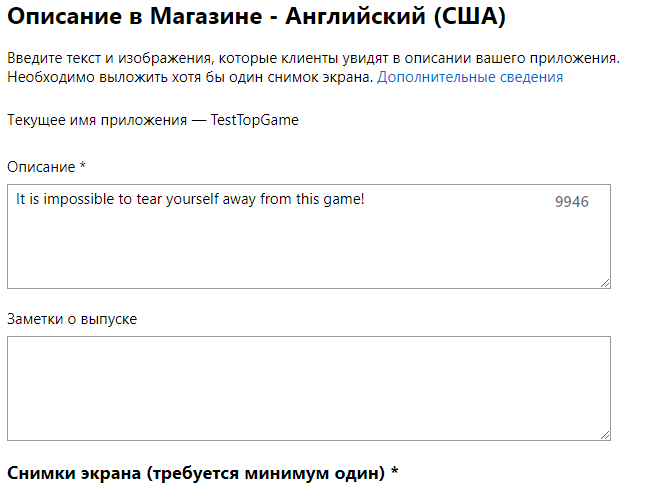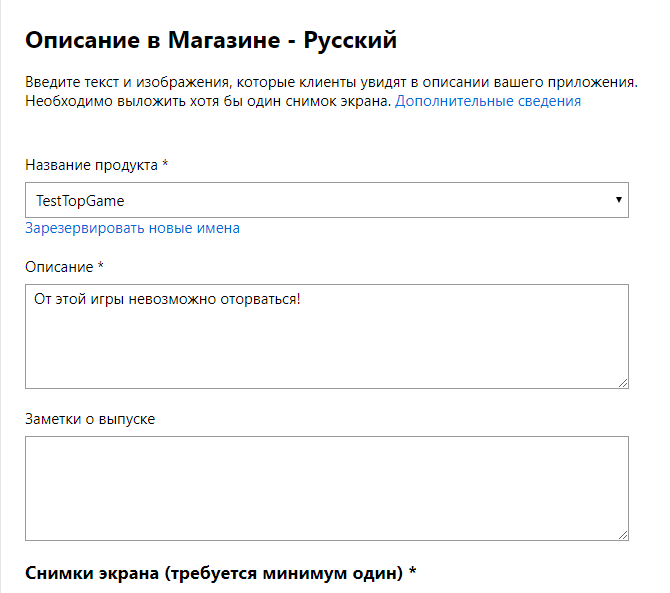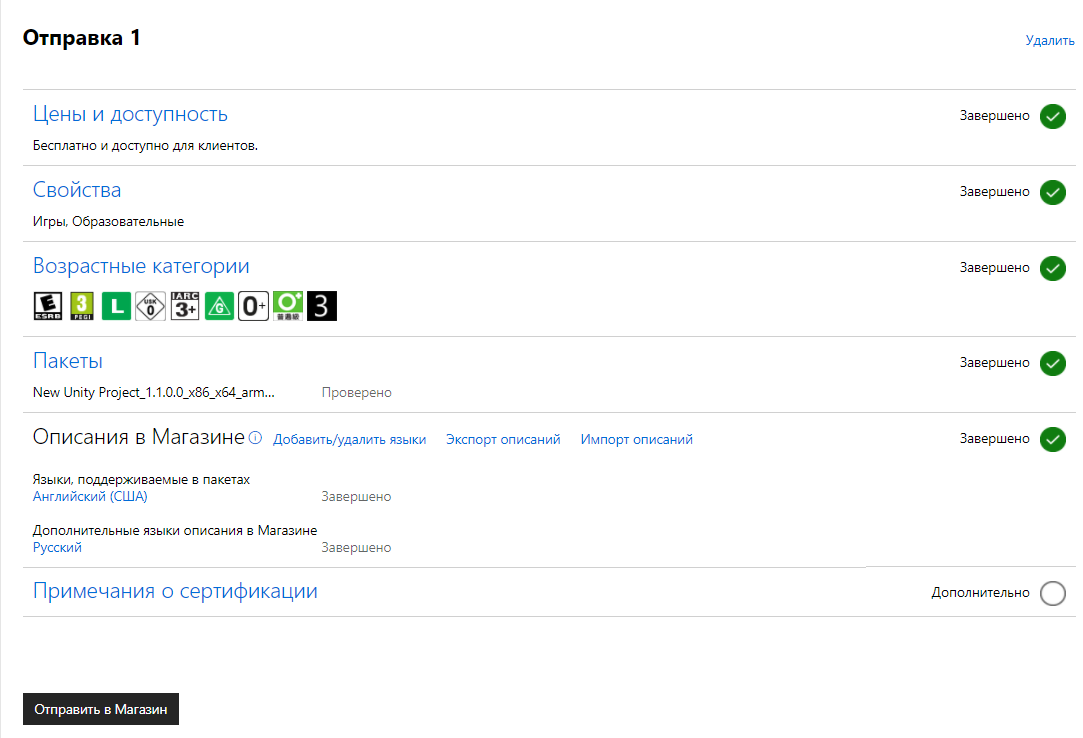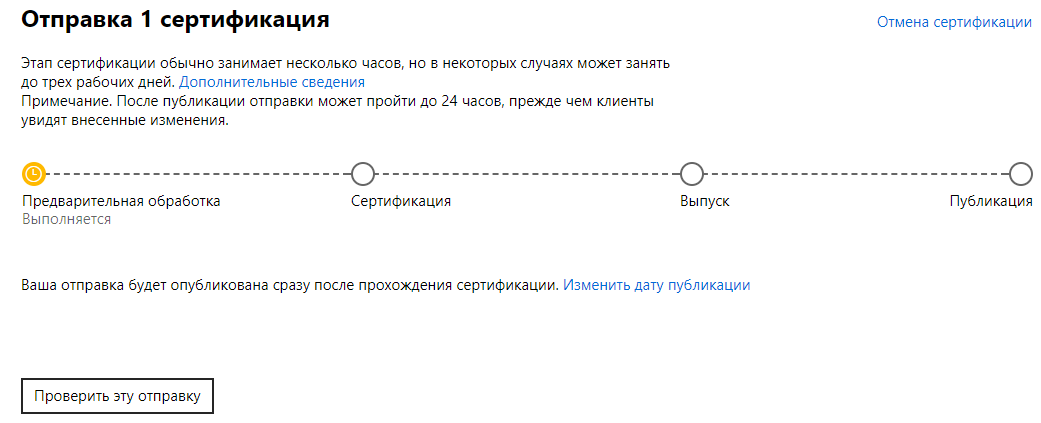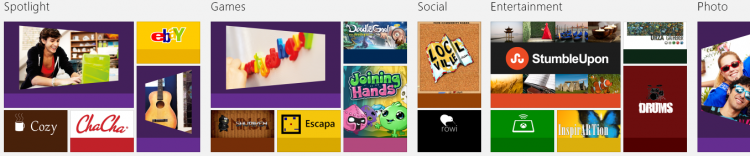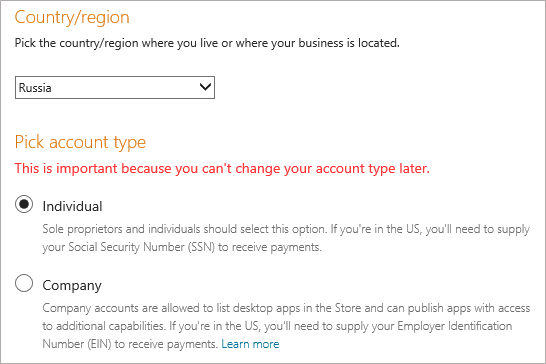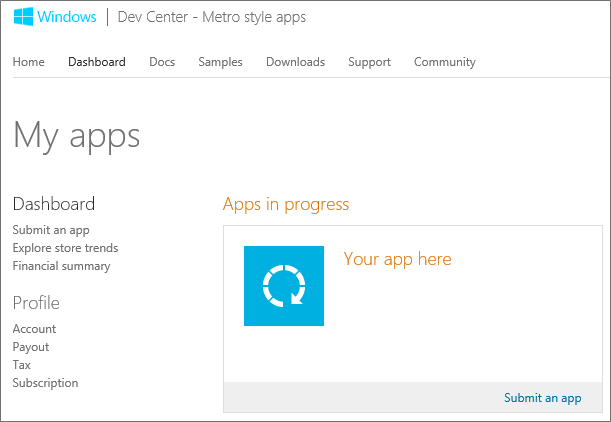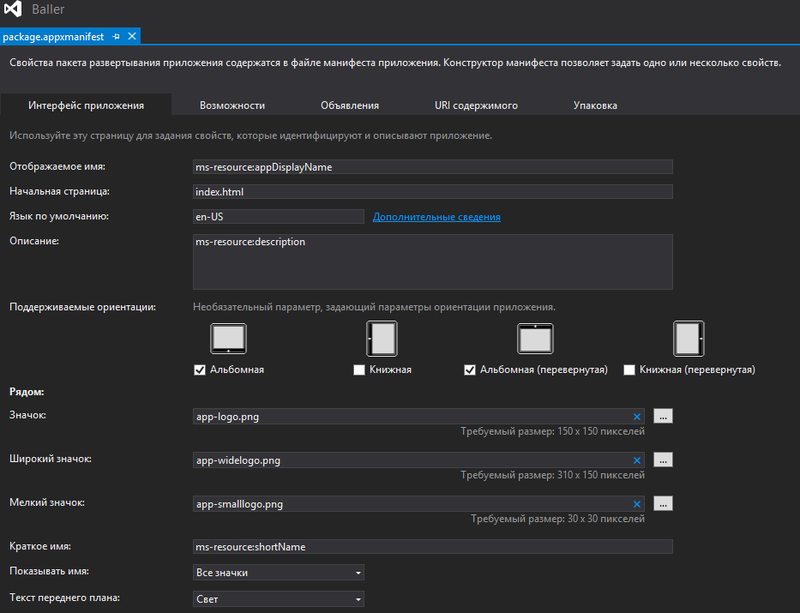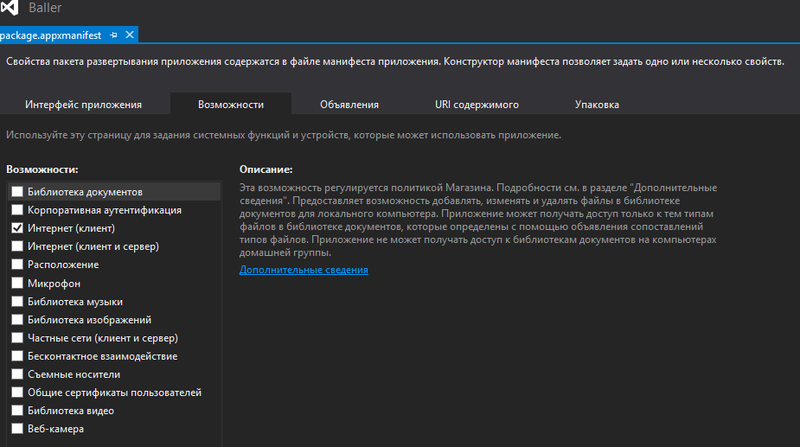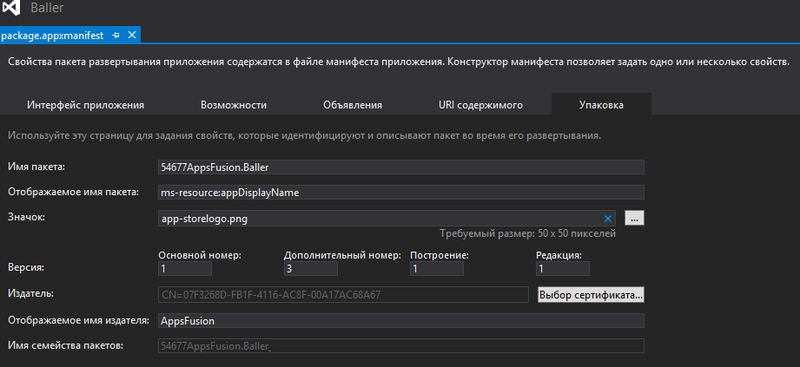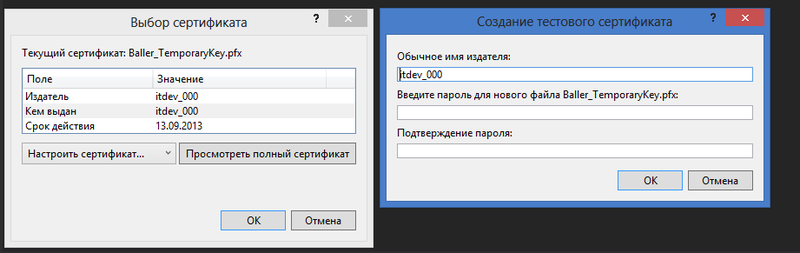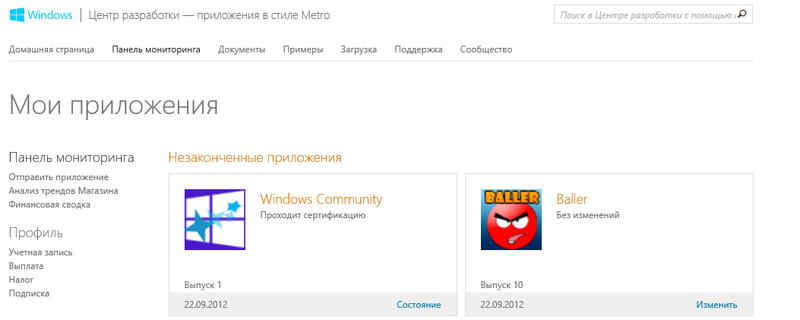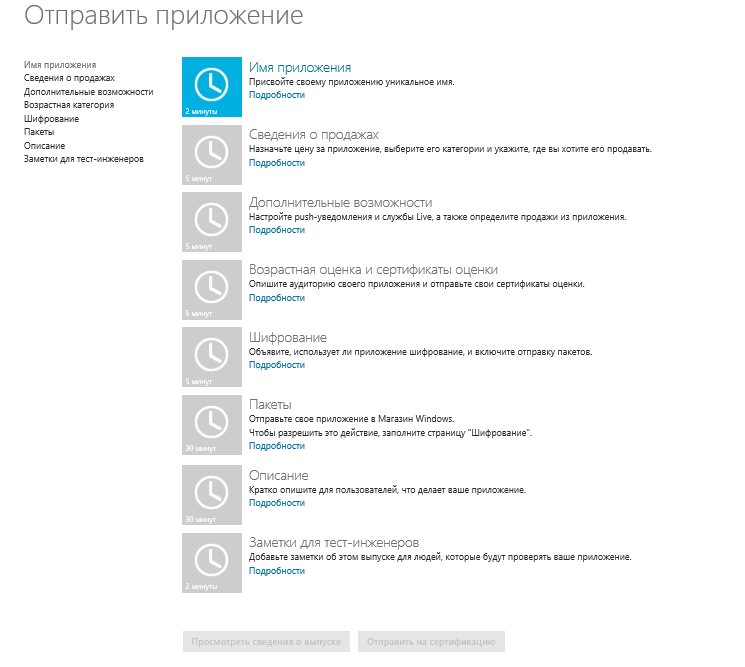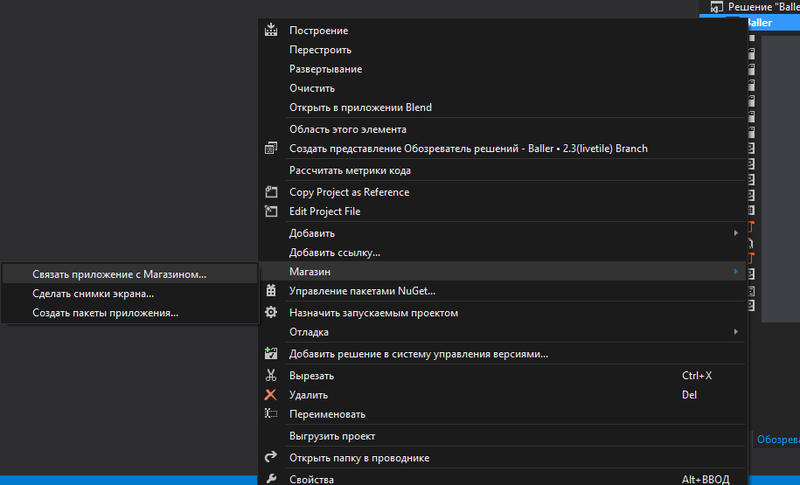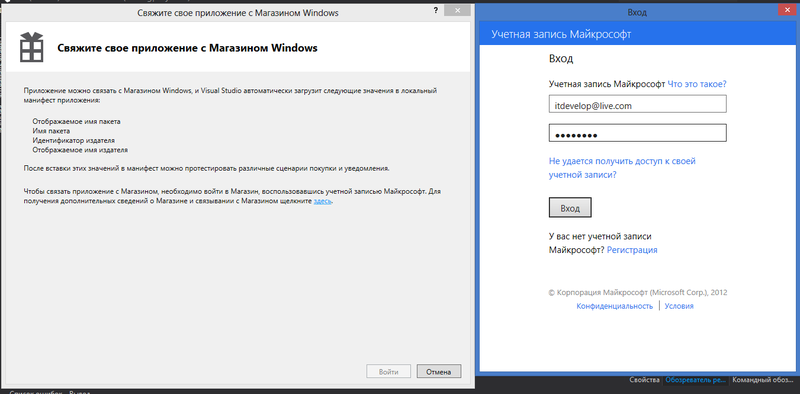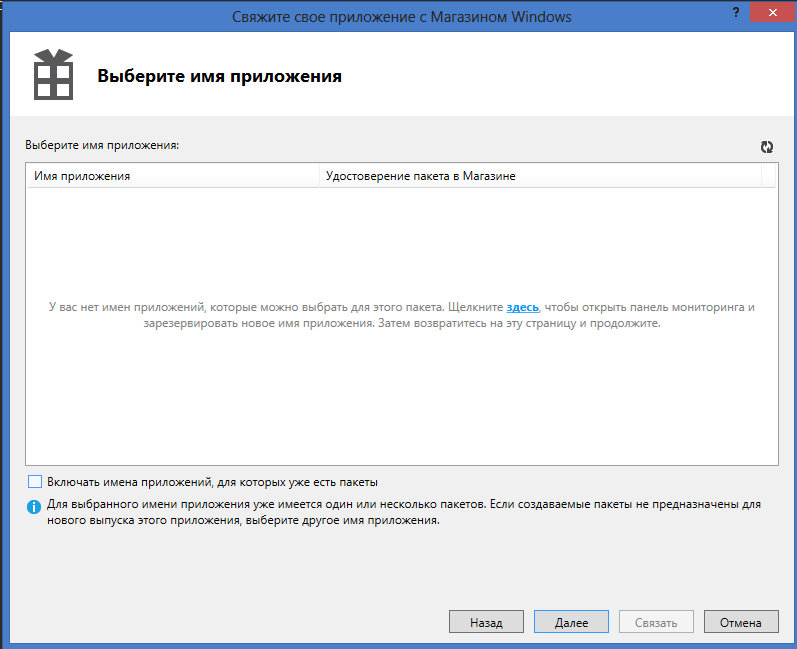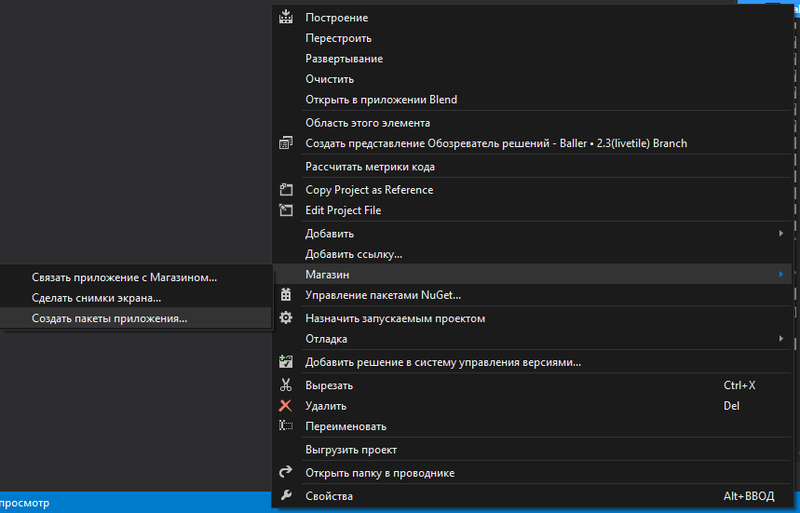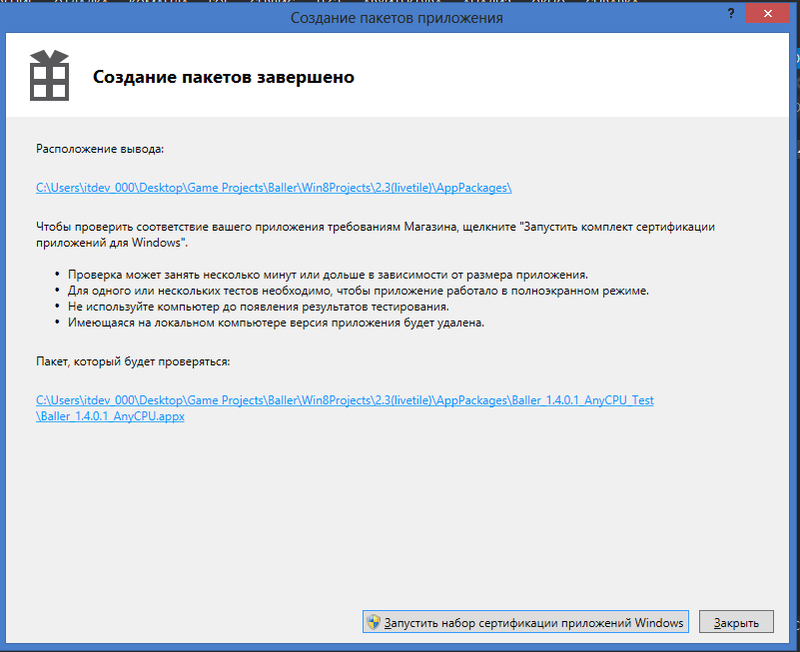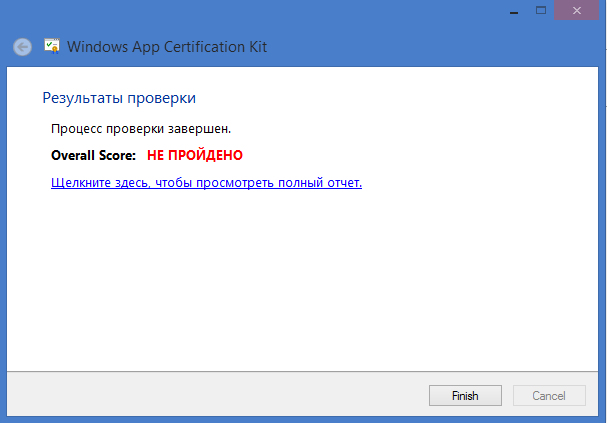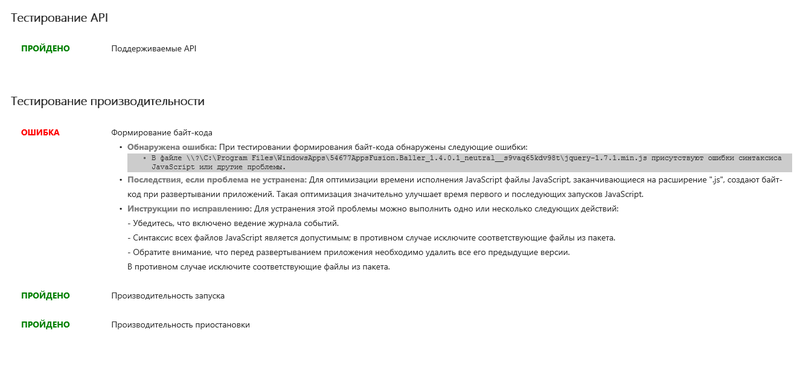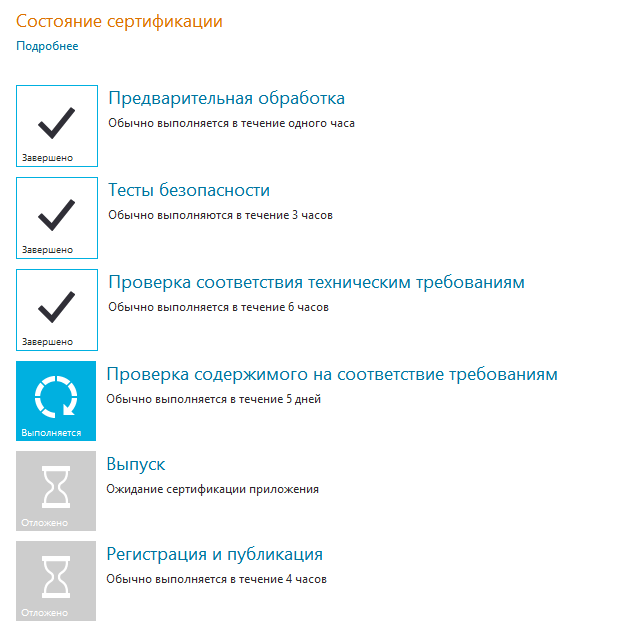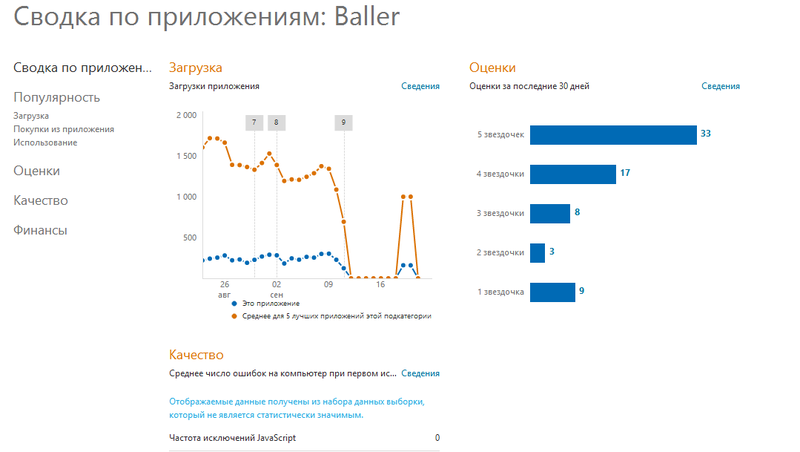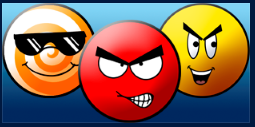Время на прочтение
7 мин
Количество просмотров 13K
Привет, хабр! У меня часто случаются подобные ситуации: занимаюсь чем-нибудь сложным и в какой-то момент вылезает ошибка. Начинаю искать проблему в, соответственно, замороченных вещах, часто делая то, что не надо. И так проблемы нарастают. А в конце оказывается, что неполадка была в чем-то простейшем, например, программу запускать нужно было от имени администратора. Я один такой? В любом случае, ниже мы делимся супер-полным руководством по публикации приложения в Microsoft Store на примере игры. Заглядывайте под кат, чтобы сохранять свое время!
Передаю слово автору.
Вступление
Однажды мне пришла идея создать мини-игру. Без претензий на «ААА и чтобы графика как в реальной жизни». Мне, вдохновлённому минимализмом и low-poly, а также сложностью прохождения как у старых игр, хотелось создать небольшую игру. В итоге получилась игра, в которой необходимо быстро принимать решения, а все окружение работает против игрока — скорость, расстановка камер и местность. Как вы уже, наверное, поняли — помимо самой разработки пришлось столкнуться и с другими сложностями — например, выбирать и площадку для размещения игры. Попробую описать, как я пришел к выбору Microsoft Store.
Так как своей целевой платформой я выбрал ПК, а первую игру решил сделать полностью бесплатной (и вообще решил не извлекать с нее прибыль), то для размещения мне нужна была площадка с наилучшим соотношением следующих параметров: цена+удобство+аудитория+доступность. Если не вдаваться в детали, я сверил с этой характеристикой десяток площадок (как известные всем, так и не очень), а также рассмотрел несколько инди-издателей (которые занимались распространением таких мини-игр как моя, а не более крупных инди-проектов), после чего пришел к выводу, что Microsoft Store подходит для меня больше всего.
Цена регистрации в 626 рублей (Для индивидуальных разработчиков. Компаниям нужно заплатить 3000 р. Кстати, насколько я знаю, у MS и сейчас есть бесплатные способы получения прав разработчика — например, студенты могут получить аккаунт разработчика бесплатно) и большая аудитория (Microsoft Store идет «из коробки», начиная с Windows 8 и, судя по различным данным, сервис не обделен популярностью, так что стереотипы можно забыть) очень привлекательны. Особенно для новичка. Насчет удобства — субъективно, но меня все устраивает.
Перейдем к делу — данная статья будет интересна тем, кто хочет выпустить свою игру в Microsoft Store или просто посмотреть, «как это делается». В данной статье я постараюсь подробно, шаг за шагом, осветить руководство по публикации, а также заострить внимание на моментах, с которыми нужно быть очень внимательными, поскольку чаще всего здесь и происходят ошибки.
Инструменты, материалы и прочее:
- Unity Personal 5.6.1f1
- Visual Studio Community 2015
- UWP SDK Universal 10 (10.0.10240.0)
- Готовый проект, сделанный в Unity
- Аккаунт с правами разработчика в «Центр разработки для Windows»
- Зарезервированное имя продукта в центре разработки (Это можно будет сделать и в ходе публикации. Я опишу. Но если вы сделали заранее, то можете начислить себе 10 баллов. В дальнейшем эти баллы не понадобятся)
- Рекомендую также при работе иметь включенный режим разработчика в Windows 10, что позволит использовать дополнительные функции (Параметры -> Обновление и безопасность -> Для разработчиков)
Начало работы
Этап 0. Основные моменты перед началом процесса публикации.
1. Определитесь с названием проекта и зарезервируйте его (если не зарезервировали ранее).
Для резервирования имени продукта необходимо перейти в информационную панель центра разработки. Вы автоматически должны попасть на страницу «Обзор». Если по каким-то причинам этого не произошло, то вам следует воспользоваться боковым меню.
На странице «Обзор» необходимо нажать на кнопку «Создать новое приложение».
После этого вам будет предложено ввести имя приложения, а также проверить его доступность и произвести резервирование.
В случае удачной проверки вы увидите зеленую галочку:
Но если имя недоступно (например, зарезервировано кем-то), то при проверке или попытке резервирования вы увидите следующее:
Если же резервирование у вас пройдет успешно, то вас перекинет на страницу обзора приложения:
2. Заполните информацию о сборке и игре. Для этого необходимо перейти в File -> Build Settings.
В открывшемся окне необходимо добавить сцены для сборки (для этого воспользуйтесь Add Open Scenes либо просто перетащите их мышкой из Assets в окно Scenes In Build), затем сменить платформу на Windows Store (выберете Windows Store в списке Platform, после чего нажмите Switch Platform), просмотреть параметры сборки — SDK, Target device, UWP Build Type и пр., после чего, либо оставить как есть, либо изменить их при необходимости. Когда вы с этим закончите, нажмите кнопку Player Settings.
Дальше откроется Player Settings, в котором нужно заполнить информацию о компании и игре.
Примечание
На момент написания статьи существовали ограничения по весу иконок в 204800 байт. Так что если ваши иконки превышают данный размер, то во время создания пакетов приложения в Visual Studio ожидайте чего-то такого:
Когда закончите с Player Settings, возвращайтесь к окну сборки (File -> Build Settings) и смело нажимайте Build, выбирайте папку для билда и ждите окончания сборки.
Этап 1. Сборка и сертификация в Visual Studio
После того, как вы собрали проект в Unity, у вас должно появиться в папке билда что-то вроде этого:
Теперь вам необходимо открыть файл с расширением .sln (также известный как Microsoft Visual Studio Solution) в Visual Studio.
После того как файл будет открыт, вам следует обратить внимание на «Конфигурация решения» и «Обозреватель решений».
В конфигурации вы должны поставить Master:
А в обозревателе следует воспроизвести следующий порядок действий: ПКМ на (в моем случае) New Unity Project (Universal Windows) -> Магазин -> Создать пакеты приложения:
Либо: Проект -> Магазин -> Создать пакеты приложения:
После чего должно появиться следующее окно:
В нем нужно оставить все как есть (т.е. нажать на «Да») и перейти дальше, нажав «Далее».
После этого вам будет предложено выбрать или зарезервировать имя приложения. Если оно у вас уже зарезервировано, то выберите его и нажмите «Далее»:
Если же нет, то просто введите имя в соответствующее окно и нажмите «Зарезервировать»:
После этого список автоматически обновится, и вы увидите там имя своего приложения.
Дальше вам будет предложен выбор настроек. Главное, убедитесь еще раз, что у каждой конфигурации стоит Master, а все остальное можно оставить как есть и нажать «Создать». Сборка может занять некоторое время, так что не волнуйтесь.
Дальше нужно сделать выбор. Либо запустить набор сертификации и узнать, пройдет ли ваша игра в Microsoft Store. Либо попробовать отправить ее сразу в Microsoft Store. Но выбор здесь относительный, поскольку если ваша игра не может пройти сертификацию, то и к публикации ее не допустят. Разница лишь во времени. Вы можете либо потратить несколько минут на сертификацию, либо до трёх дней (столько занимает процесс публикации продукта со всеми проверками).
Если вы все же решили запустить набор сертификации, то спустя пару секунд увидите следующее окно:
В нем следует просто нажать «Далее», после чего начнется процесс сертификации. Как только проверка будет завершена, вы увидите итог. Если все пройдет хорошо, то будет красивая зеленая надпись «Пройдено»: э
Если же вы увидите «Не пройдено», то не расстраивайтесь — такое бывает. Просто нажмите «Щелкните здесь, чтобы просмотреть результаты» и найдите пункты, с которыми возникли сложности, после чего, либо решите проблемы самостоятельно, либо воспользуйтесь помощью в тематических сообществах.
К примеру, в данном случае проверка не пройдена из-за того, что я вместо Master при сборке выбрал Release, что помешало пройти проверку API.
Этап 2. Магазин
По завершению проверки набором сертификации следует перейти к файлу APPXUPLOAD.
Данный файл необходимо отправить в магазин. Для этого мы должны перейти в Центр разработки на страницу «Обзор» и нажать «Начать отправку»:
После этого откроется страница отправки и надо будет снова нажать «Начать отправку«.
Сформируется «Отправка 1». Для отправки в магазин необходимо сделать так, чтобы первые 5 пунктов были «Завершены».
Чтобы уж совсем не растягивать статью, некоторые пункты я опишу кратко:
«Цены и доступность» — в основном это выбор рынков (стран, в которых игра доступна), цен, даты публикации и создание пробной версии (пример: бесплатная пробная версия со сроком действия).
«Свойства» — категория и подкатегория игры, системные требования, параметры и прочее.
«Возрастные категории» — небольшой тест-анкета International Age Rating Coalition (IARC) для определения возрастной категории игры. Также, если игра, которую вы хотите опубликовать в Microsoft Store, уже была вами опубликована на другой площадке и получила International Age Rating Coalition, то вы можете воспользоваться импортом оценок. Сам тест представляет из себя несколько вопросов, который сводится к выбору «Да» или «Нет».
После прохождения теста вам будут представлены оценки (ESRB, PEGI, РСВР и прочие).
«Пакеты» — в этом разделе пора вспомнить о заготовленном APPXUPLOAD-файле и загрузить его.
В завершение загрузки на этой же странице будут представлены доступные платформы. Так как я решил выпустить проект только на ПК с Windows 10, то снял лишние галочки:
«Описания в Магазине» — с этим придется немного повозиться. Процитирую дополнительную Информацию этого раздела:
«Предоставьте текст и изображения, которые клиенты будут видеть в описании в Магазине на каждом поддерживаемом языке. Вы можете ввести эти сведения по отдельности или экспортировать CSV-файл со всеми данными описания, внести в него изменения и импортировать его, чтобы ввести всю новую информацию за один раз».
В первой своей публикации я решил делать описание через CSV-файл. В данной же статье опишу способ проще, но слегка зануднее. Если кому-то тоже хочется делать через CSV-файл, то ознакомьтесь с данной статьей.
Нажимаем на «Добавить/удалить языки«.
После этого щелкаем на «Управление дополнительными языками«.
И выбираем интересующие языки для описания.
После этого нажмите «Сохранить» и вернитесь на страницу «Отправка 1». В разделе «Описания в Магазине», в моем случае, видны два языка — английский, который система определила автоматически еще на этапе загрузке пакетов, а также русский, который я выбрал сам. По окончанию заполнения описания отметка «Не завершено» сменится на «Завершено»:
Для добавления описания надо нажать на выбранный язык и заполнить всю информацию на странице (в случае русского на русском, английского на английском и т.д.)
В итоге у вас все должно выйти примерно так:
«Примечание о сертификации» — сведения для тестеров, которые помогут тестерам использовать и понять отправку. Например, имя и пароль для тестовой учетной записи, действия для доступа к скрытым или заблокированным функциям и прочее. Этот пункт идет дополнительным, а не обязательным.
Теперь осталось лишь нажать на «Отправить в Магазин«, после чего начнутся часы ожидания публикации.
По окончанию статус «Процесс сертификации» в обзоре приложения
изменится на приятный «Размещение в Магазине«, что будет означать, что ваш путь публикации окончательно завершился!
В дальнейшем, если вы захотите изменить что-то в своей игре, вам будет достаточно нажать «Обновить» напротив отправки в обзоре приложения.
Заключение
В заключении хочу пожелать всем разработчикам делать хорошие игры и не бояться пробовать экспериментировать и открывать новые горизонты!
Об авторе

Время на прочтение
7 мин
Количество просмотров 30K
Магазин приложений Windows Store (Магазин Windows) открыл свои двери для всех разработчиков, желающих показать свои приложения растущей аудитории с крупнейшим в истории потенциалом. За время доступности Windows 8 Developer Preview, Consumer Preview и Release Preview эти дистрибутивы были загружены только с сайта Microsoft более 16 миллионов раз, из них более 7 миллионов – Release Preview. В то время, как некоторые гордятся, что свежая версия их ОС была установлена на 7 миллионов компьютеров, мы видим, что только предварительный релиз Windows 8 в условиях
отсутствия на рынке новых устройств для нее
уже установили 7 миллионов человек. Впрочем, эта статья предназначена прежде всего для тех, кого не нужно убеждать в огромных возможностях Windows 8 для разработчиков. Если вы уже начали разрабатывать приложение для Windows 8 с целью опубликовать его в Магазине Windows или, тем паче, уже разработали такое приложение, эта статья для вас.
Итак, каковы же основные правила и особенности регистрации в Магазине Windows и последующей публикации приложений.
Шаг первый. Регистрация.
Собственно, возможности совершить этот шаг многие ждали долгие месяцы. Для начала вам понадобятся три вещи:
- Microsoft ID (также известный как Live ID). Если у вас еще нет Microsoft ID, создайте его. Вы можете использовать для логина любой действительный e-mail или получить новый, например, на outlook.com. Настоятельно рекомендуем указать в профиле Microsoft ID действующий мобильный телефон. На него могут приходить важные СМС. Также необходимо, чтобы страна Microsoft ID (там есть такой параметр) совпадала со страной, в которой выпущена ваша кредитная карта. Какая карта? О этом следующий пункт.
- Вне зависимости от того, какой аккаунт вы регистрируете, вам необходима действующая банковская карта. Если вы регистрируетесь по токену, дающему право бесплатной регистрации на какой-то строк, то все равно на карте будет произведена блокировка небольшой суммы. Это необходимо для её проверки. Если по какой-то причине использовать карту не представляется возможным, мы подготовили для вас набор советов по регистрации виртуальных банковских карт.
- И наконец, вам необходим действующий адрес электронной почты, который будет выбран основным для переписки с командой Windows Store. Это может быть и тот же адрес, на который завязан Microsoft ID.
Кстати, о токенах. Три категории разработчиков могут бесплатно зарегистрироваться в Магазине Windows:
- Студенты – через программу DreamSpark.
- Стартапы – через BizSpark.
- Подписчики MSDN (уровней Visual Studio Professional, Test Professional, Premium и Ultimate).
Если вы являетесь подписчиком MSDN соответствующего уровня, то в разделе «Subscription Benefits» у вас есть такой раздел
Именно там вы можете получить код регистрации (токен) для Магазин Windows. Это последовательность из 6-10 букв и цифр.
Начинаем регистрацию.
Перейдите по адресу https://appdev.microsoft.com/StorePortals/Account/Signup/Start и залогиньтесь с Microsoft ID, о котором шла речь чуть выше.
К слову, в процессе аутентификации в Магазине Windows (и не только в процессе регистрации) подсистема Microsoft ID будет иногда спрашивать у вас код безопасности (Security Code). Перед этим он будет высылаться на почту или через СМС. В качестве почтового адреса будет выбран «дополнительный» адрес из профиля Microsoft ID.
Вы можете добавить больше дополнительных адресов и номера телефонов на этой станице. Если вы аутентифицируетесь не первый раз, то опция «I trust this PC» позволит избавиться от необходимости ввода кода на довольно продолжительное время (должны быть включены cookies).
Выбор типа учетной записи
После успешной аутентификации предстоит выбрать страну регистрации и тип учетной записи.
Как уже говорилось, страну следует выбирать, исходя из вашего реального проживания, а также страны выпуска банковской карты. Для юридических лиц это еще более критично, так как им предстоит еще подтверждать свое существование – проходить процедуру валидации.
С типом учетной записи все проще. Individual – физическое лицо (индивидуальная учетная запись), Company – юридическое лицо (учетная запись организации).
Учетным записям организаций требуется немного более сложная проверка, так как корпорация Майкрософт должна быть уверена, что вы уполномочены на создание учетной записи от имени организации. Это единственный вид учетных записей, которые могут отправлять приложения для настольных систем в магазин. К тому же, учетные записи организации могут отправлять приложения, которые используют несколько дополнительных возможностей:
- enterpriseAuthentication. Использует ваши учетные данные Windows для доступа к корпоративной интрасети.
- sharedUserCertificates. Позволяет использовать программные и аппаратные сертификаты или смарт-карту для идентификации пользователей в приложении.
- documentsLibrary. Разрешает доступ к библиотеке пользовательских документов, включая возможность добавления, изменения и удаления файлов.
Подробнее об этих возможностях – в MSDN, в разделе Capability.
Переходим к следующему шагу.
Ввод данных учетной записи
Это самый важный шаг регистрации в Магазине Windows.
В контактных данных, Помимо очевидных имени, фамилии самым важным является поле Email.
Этот адрес будет использоваться в качестве основного во всей переписке с командой Windows Store. Внимательно и регулярно проверяйте почту на нем, включая и Junk Email.
Все контактные данные используются исключительно для того, чтобы связаться с вами по вопросам, относящимся к вашей учетной записи. Например, первым сообщением, которое вы получите, будет подтверждение завершения вашей регистрации. Затем сообщения будут отправляться при перечислении вам наших платежей или при необходимости внесения исправлений в вашу учетную запись.
Большая часть данных, вводимых в регистрационную форму, не требует дополнительных разъяснений, однако содержание некоторых полей может быть непонятно.
- Веб-сайт
- Название издателя (publisher display name)
Укажите веб-сайт, который вы хотели бы связать с учетной записью разработчика. Клиенты не смогут увидеть данные, введенные вами в это поле, до тех пор, пока вы не введете те же данные на странице описания приложения.
Название издателя (publisher display name) — это имя, под которым ваши приложения будут размещены в Магазине. Покупатели увидят это имя при покупке приложений. Название издателя должно быть уникальным, при этом в случае проверки вашей учетной записи вы не сможете изменить данное название до завершения проверки.
В случае невозможности резервирования названия издателя, использованного вами в другой учетной записи служб разработчика Майкрософт, соответствующие инструкции см. в разделе Выбор учетной записи Майкрософт для Магазина Windows. Возможно, потребуется начать регистрацию заново. Отнеситесь к выбору своего названия издателя ответственно, так как оно станет вашей торговой маркой в Магазине. Из данного названия клиенты получат первую информацию о ваших приложениях, поэтому выбирайте название, отражающее вашу индивидуальность и характер вашей продукции. Убедитесь в том, что выбранное вами название издателя не принадлежит другому пользователю. Если выбранное вами название ранее было зарегистрировано как товарный знак либо оформлено в качестве авторского права другим пользователем, ваша учетная запись может быть закрыта.
Сведения учетной записи разработчика
Сведения учетной записи разработчика содержат контактные данные разработчика для данной учетной записи. Как для индивидуальной, так и для корпоративной учетной записи необходимо ввести сведения о контактном лице, которое будет получать уведомления о данной учетной записи.
Сведения корпоративной учетной записи
В отличие от индивидуальных учетных записей, для корпоративных учетных записей требуется предоставление дополнительных сведений.
- VAT ID (Код НДС) Если у вашей компании есть код плательщика налога на добавленную стоимость (НДС), введите его в этом поле.
- Утверждающий представитель (Approver) Microsoft или её подрядчики проверяют корпоративные учетные записи, связываясь с официальным представителем компании, указанным в разделе Approver info. Точные и действительные сведения в Approver info способствуют устранению задержек в процессе утверждения.
Для учетных записей организации сразу после регистрации начнется проверка, которая выполняется подрядчиками Microsoft – Symantec и GeoTrust. Внимательно и регулярно проверяйте почту, включая и Junk Email, чтобы не пропустить важные инструкции. У вас могут попросить копии документов, подтверждающих регистрацию компании (Устав, Учредительных договор, свидетельство о регистрации). В отдельных случаях может потребоваться нотариальное заверение копий и отправка их обычной почтой.
Переходим к следующему шагу.
Соглашение разработчика
Необходимо принять Соглашение разработчика приложений Магазина Windows. Это переведет нас на следующий шаг.
Ввод кода регистрации (токена)
Если у вас есть код регистрации (токен), введите его. В результате ввода кода сумма для оплаты регистрации может уменьшится. Обратите внимание, что токен можно использовать только один раз!
Ввод данных для оплаты
Вне зависимости от того, использовали ли вы код регистрации и того, какой у вас тип учетной записи, на этом шаге необходимо ввести данные банковской карты для оплаты регистрации в Магазине Windows. Еще раз обратите внимание, что мы подготовили для вас набор советов по регистрации виртуальных банковских карт.
Правильность и действительность введенных данных будет проверена путем блокировки небольшой суммы. Данная транзакция по удержанию выполняется исключительно в целях проверки вашего счета и удостоверения вашей подлинности. Вместе с тем, это может вызвать временное уменьшение суммы доступного кредита на вашем счете. Удержание данной суммы для вашего счета по прошествии незначительного периода времени отменяется. Точное время удержания упомянутой суммы с вашего счета зависит от конкретного финансового учреждения.
Сразу после завершения регистрации по адресу https://appdev.microsoft.com/StorePortals/en-us/Home вы увидите ссылку, перейдя по которой необходимо будет ввести код, присланный по СМС или точную сумму, снятую с банковской карты.
Переходим к следующему шагу.
Подтверждение
Еще раз просмотрите данные так называемого заказа и нажмите «Purchase» (Приобрести). Если все прошло хорошо, то вы окажетесь в разделе «Dashboard» (Панель мониторинга).
Поздравляем! Вы прошли регистрацию!
Резервирование имени приложения
Теперь можно зарезервировать имя для своего первого приложения. Это важный шаг по многим причинам. Вот лишь некоторые из них:
- Пока в Магазине Windows еще не очень много приложений, вы можете выбрать для себя новые привлекательные названия.
- Это могут сделать и ваши конкуренты.
- Следует с осторожностью выбирать имя, относясь с уважением к зарегистрированным торговым маркам и, вообще, законам стран, где вы намерены делать доступным свое приложение.
Нажмите » Submit an app». В открывшейся панели публикации приложения выберите первый раздел – » App name». В поле «App name» введите название приложения. Это именно то название, которое будут видеть потенциальные покупатели. Нажмите «Reserve app name».
После успешного резервирования имени над кнопкой Save вы увидите такую надпись:
Зачем это нужно? Резервирование дополнительных имен необходимо для ввода имени приложения на всех языках, для которых вы решили локализовать интерфейс приложения. Это можно сделать в данном разделе.
Забегая немного вперед, стоит сказать, что локализовать можно (и нужно) не только интерфейс приложения и его описание в Магазине, но и название и даже тайл.
Впрочем, о подготовке приложения к публикации в Windows Store мы расскажем в следующей статье.
Подробности о регистрации и управлении учетной записью разработчика опубликованы на MSDN в разделе Как стать разработчиком Магазина Windows.
Если вы только собираетесь разрабатывать приложения под Windows 8, лучше всего начать отсюда.

Want to support us? Why not buy us a cup of coffee, it will help us make better content!
1) Introduction
The windows Apps store is a great way to make money and a lot of revenue. This is great for engineers and entrepreneurs looking for a new audience to market to. You can find a lot of traffic from the Microsoft store that you will not get on the google play store or Apple store. Great for anyone using Unity 3D.
The Windows App store is an excellent marketplace for your games and apps. In this article, I will walk through the steps to publish your Unity 3D App onto the Microsoft App store.
We assume you’ve already built an awesome game or app, so we won’t be covering game development in this article. We do a walk through of publishing with these basic sections:
-
Set-Up: Tools and Environment
-
Define the Product in the Store
-
Build and Upload the Windows App
-
Place Product Information
-
Publish your Windows App
2) Set Up Publishing Environment
This section will provide the links and instructions to set up your publishing environment.
-
Download a recent version of Unity and ensure you download Visual Studio and the Universal Windows Platform Build Support. https://unity3d.com/get-unity/download
*Ensure Visual Studio and the latest UWP build support are selected

Create a Product in the Store
This section describes how to create the product description and reserve a space on the Microsoft App Store.
Create a Microsoft Partner account.

3 ) Create an Entry in the App Store
This section describes how to create the product description and reserve a space on the Microsoft App Store. You will create an account, and configure an entry for your app:
-
Create a Microsoft Partner account.
https://partner.microsoft.com/ -
Go the Dashboard:
https://partner.microsoft.com/en-us/dashboard/home -
Click on the Windows & XBox Link

Select: Create new app

Enter Product Name

-
Select: Reserve Product Name
-
Select: Start your submission

Fill in your pricing information and availability information and save

Fill in the age ratings:

You have reserved a space for the app to be uploaded from Visual Studio.
4) Build the Visual Studio Solution with Unity
In this section, you will package up your application to be uploaded to Microsoft for Sale in the App Store. Unity builds a Visual Studio solution that will be used to package and upload the software into Microsoft server environment for sale in the App store.
-
Open the application in Unity
-
Configure Unity for Universal Windows Platform Publishing
File->Build Settings->Platform -
Configure Player Settings
File->Build Setings->Player Settings->Player->Publishing->Settings -
Define the Icon
-
Define the Resolution and Presentation
-
Define the Splash Image
-
Other Settings: Important: *Ensure color space is set to Linear

-
Publishing Settings
*Ensure your version’s last digit is a zero

Build the Visual Studio Solution
-
Platform: Universal Windows Platform
-
Target Device: Any
-
Build Type XAML Project
-
TargetSDK Version: Latest
-
Minimum Platform Version: <the most recent>
-
Visual Studio Version: 2019 or later
-
Build and Run on: Local Machine
-
Build Configuration: Master

5) Package, Validate, Upload and Publish
In this section, Visual Studio is used to connect the software with the entry you created for the Windows App Store. Here is a review of the general steps involved:
-
Associate the software with the application reserved in the prior section.
-
Package the software
-
Validate the package
-
Upload the package for distribution
1) Associate the application with Partner Center
-
Open the Solution

Select <ProjectName>->Publish->Associate App With Store

Select the application identity as has been defined in the store from the first lesson

Set up the icons: Open Package.appmanifest
-
Select Visual Assets
-
Add Icon Images

2) Package the software
-
Right-Click Project -> Publish -> Package
-
Select Windows Universal -> Next
-
Select Build Configurations (x86, x65, ARM etc)
-
Select Create

3) Validate the Package
The system will automatically start automated validation
-
Select Launch Windows App Certification Kit

Upload the Package for Distribution
In this section, we show the final phases of uploading and publishing the app onto Windows Store
-
Upload the Package


-
Save the page
-
Submit to the Store

Be patient, this may take some time.

LEARN UNITY 3D FOR FREE! GET 2 FREE MONTHS OF PREMIUM MEMBERSHIP
And more waiting, this may take some time. Yay! we’re published. Share this tutorial to anyone who is interested or looking for more information on Unity tutorials or anyone in colleges with game design. Please download this app if you’ve spent the time reading this. It helps with your studies and provides a tool to help you focus!
Here a video tutorial on how to publish to the Microsoft store
Enjoy, and thank you for making cool apps! Join our discord and share your work.
Как выложить десктопное приложение в Microsoft Store?
В настоящее время разработка приложений на платформе Windows является одним из ключевых направлений в области программирования. Создание десктопных приложений позволяет разработчикам предложить пользователям функциональность, которую не предоставляют веб-страницы. Одним из способов распространения десктопных приложений является публикация их в Microsoft Store.
Процесс публикации десктопного приложения в Microsoft Store может показаться сложным и запутанным на первый взгляд. Однако, при следовании некоторым основным шагам, вы сможете легко выложить свое приложение и начать его распространение.
Шаг 1: Регистрация в программе разработки Windows
Первым шагом для выкладывания десктопного приложения в Microsoft Store является регистрация в программе разработки Windows. Посещая страницу «Becoming a Windows developer» (Становление разработчиком Windows) на официальном сайте Microsoft, вы сможете получить все необходимые инструкции для регистрации. Для этого вам потребуется иметь учетную запись Microsoft, которую вы можете создать, если у вас ее еще нет.
Шаг 2: Создание проекта приложения
После успешной регистрации в программе разработки Windows, вы можете приступить к созданию проекта своего десктопного приложения. Для этого вам потребуется использовать одну из популярных интегрированных сред разработки, таких как Visual Studio или Visual Studio Code, которые предоставляют множество инструментов и ресурсов для разработки приложений на платформе Windows. Выберите язык программирования, который вам наиболее подходит, и начните создание проекта.
Шаг 3: Подготовка приложения для публикации
Перед тем, как выложить приложение в Microsoft Store, вам необходимо подготовить его для публикации. В этом шаге вам потребуется создать пакет приложения, который будет содержать все необходимые файлы и ресурсы для его функционирования. Для этого вы можете воспользоваться инструментами, предоставляемыми средами разработки, такими как Visual Studio или MSIX Packaging Tool. Убедитесь, что ваше приложение успешно собирается в пакет и готово к публикации.
Шаг 4: Публикация приложения в Microsoft Store
Теперь, когда ваше приложение готово к публикации, вы можете приступить к процессу выкладывания его в Microsoft Store. Для этого вам потребуется зайти на официальный сайт Microsoft Store, перейти в Developer Dashboard (Панель разработчика) и создать новое приложение. В этом процессе вам потребуется заполнить множество полей с информацией о вашем приложении, включая название, описание, иконки, скриншоты и многое другое. Убедитесь, что предоставляемая информация полна и точна.
Шаг 5: Проверка и публикация приложения
После заполнения всех необходимых полей и предоставления всей требуемой информации, ваше приложение будет отправлено на проверку. В это время специалисты Microsoft Store будут проверять ваше приложение на соответствие всем стандартам и требованиям платформы. Если приложение проходит проверку, оно будет одобрено и готово к публикации. В противном случае, вам будет предоставлена информация о причинах отклонения и необходимых исправлениях.
После успешной проверки и одобрения ваше приложение будет опубликовано в Microsoft Store и станет доступным для скачивания и установки пользователями. Как только ваше приложение будет в Microsoft Store, вы можете продолжить его продвижение и маркетинговые активности, чтобы привлечь больше пользователей.
В заключение, процесс выкладывания десктопного приложения в Microsoft Store может занять некоторое время, особенно на этапе проверки. Однако, при следовании вышеуказанным шагам и участии в программах разработчика Windows, вы сможете успешно публиковать свои приложения и доступно предлагать их миллионам пользователей Windows.
Публикация приложения в Windows Store
Я студент-партнер Microsoft, и в этой статье я хотел бы поделиться с вами своим опытом публикации приложения в Windows Store и рассказать о некоторых особенностях сертификации и публикации.
Об особенностях регистрации учетной записи разработчика Windows Store я рассказывать не буду, потому как об этом уже писали не раз. Например, здесь.
Дикое желание попробовать опубликовать свою игру меня охватило в начале июня.
Естественно, я просто не мог не использовать возможность получить ранний доступ в магазин Windows через AEL (Application Excellence Labs) — лабораторные, которые проходили почти постоянно. После прохождения двух таких лабораторных я получил ключ для регистрации и мог заняться публикацией.
Предположим, что вы также уже разработали свое приложение, зарегистрировались в Windows Store и готовы к публикации приложения. Напомню, что не так давно был открыт доступ к бесплатной регистрации в магазине для студентов через DreamSpark, поэтому, тем, кто не заметил этого объявления, я настоятельно рекомендую получить ключ здесь: Dreamspark.
Манифест приложения
Итак, очень важно понимать, что перед публикацией приложения в магазин, нужно правильно настроить его манифест. Это — самая важная вещь в вашем приложении (кроме самого приложения, конечно), которой нужно уделить особое внимание.
Интерфейс приложения
Открываем файл package.appxmanifest в проекте и на первой вкладке «Интерфейс приложения» видим следующее:
Здесь необходимо указать имя вашего приложения, входную точку при его запуске, доступные языки, поддерживаемые ориентации и все изображения, которые будут использоваться приложением. Это и значок на плитке (широкий и/или мелкий) и splashscreen, который отображается при запуске приложения и др.
Напротив каждого поля указаны также необходимые размеры. Эти изображения должны быть подогнаны именно под эти размеры, иначе манифест их просто не примет.
Возможности
Здесь нужно указать все, что приложению необходимо для корректной работы. Это также потребуется для успешного прохождения WACK (об этом чуть позже) и для успешного прохождения сертификации приложения в магазин.
В моем случае игра использует только подключение к сети Интернет, для того, чтобы синхронизировать игровой прогресс с учетной записью Microsoft пользователя. Поэтому на этой вкладке у меня стоит только одна галочка напротив пункта «Интернет (клиент)».
Упаковка
Это самая важная вкладка в манифесте. Именно в ней указывается информация о привязке приложения в магазину и использовании сертификата (тестового или зарегистрированного в Windows Store).
Тестовый сертификат приложения
Для того, чтобы можно было протестировать приложение на своем комьютере или отправить другому человеку в виде пакета установки, можно создать тестовый сертификат, который не будет привязан к вашей учетной записи в Windows Store.
В этом случае в проекте появится новый файл сертификата AppName_TemporaryKey.pfx, который и позволит пользоваться приложение в тестовом режиме. В этом случае будут недоступны возможности реальной покупки приложения или инапов, но этот вопрос решается эмулированием покупки при разработке приложения. Об этом много ресурсов на MSDN.
Подготовка к публикации в магазин Windows
Итак, приложение готово, учетная запись зарегистрирована. Начинаем работу по публикации в магазин.
Первым делом, идем в Интернет на портал разработчиков Windows 8 в Информационную панель приложений по ссылке:
appdev.microsoft.com/StorePortals/ru-ru
Если вы никогда раньше не публиковали приложение в Windows Store, то эта страничка будет выглядеть примерно так…
… только в ней не будет двух приложений, как у меня.
Выбираем слева в меню «Отправить приложение» и подготавливаем магазин к загрузке.
На данный момент важен только один пункт — Имя приложения. Нужно в него перейти и зарезервировать новое имя для своего приложения. Или несколько, если вы планируете публиковать его в магазинах разных стран, и одного имени для этого недостаточно.
Возвращаемся в Visual Studio к приложению
Теперь, когда мы зарезервировали новое имя для нашего будущего приложения, пора связать его с нашим реальным приложением и получить сертификат из Windows Store.
В контекстном меню проекта (в моем случае Baller) выбираем пункт меню «Магазин» — «Связать приложение с Магазином..».
После этого нам предложат войти под своей учетной записью разработчика для магазина Windows.
Далее откроется окно выбора приложения, в котором и появится имя, которое мы только что зарегистрировали.
В моем случае это окно пусто, поскольку для моего приложения уже раньше были загружены пакеты, а здесь отображаются только «чистые» еще не загруженные приложения. Чтобы я мог связать свое обновленное приложение с тем, что у меня в магазине, мне нужно поставить галочку напротив «Включать имена приложений, для которых уже есть пакеты». Нажимаем «Далее», затем «Связать».
После этой процедуры в проекте появится еще один сертификат AppName_StoreKey.pfx и файл Package.StoreAssociation.xml, в котором дополнительно содержится вся необходимая информация для магазина по стоимости приложения и удовлетворению минимальных требований для публикации в различных странах.
Создание пакета приложения
Следующий шаг — создание пакета приложения, который потребуется для загрузки в магазин.
Вызываем контекстное меню проекта, выбираем «Магазин» — «Создать пакеты приложения..».
Снова авторизуемся как разработчик для магазина Windows и на последнем шаге выбираем папку, в которую хотим поместить пакет приложения, версию приложения и архитектуру процессора, для которой создаем пакет, если приложение подходит не для всех процессоров.
IMP: на будущее, всегда помните, что версия приложения, указанная на этом шаге должна быть обязательно выше версии пакета, уже загруженного в магазин Windows. Также есть некоторые нюансы:
Версия приложения выглядит примерно так: 1.0.0.0. Помните, что пользователи увидят обновление в магазине, только если увеличилась, как минимум, вторая цифра слева (например 1.1.0.0). Третья цифра обозначает номер сборки, четвертая — номер редакции. Если в магазине загружен пакет с номером 1.0.0.0, а вы публикуете пакет 1.0.0.1, то для того, чтобы пользователь увидел изменения, ему нужно будет удалить приложение и загрузить его снова из магазина Windows. Только так. Простыми словами: первые две цифры — для покупателей, вторые две — для разработчиков. Помните это!
Windows Application Certification Kit (WACK)
Нажимаем «Создать». После нажатия на эту кнопку Visual Studio соберет проект в режиме Release и появится окно о том, что пакет успешно создан и дальше можно будет выбрать: или закрыть это окно, или проверить приложение с помощью сертификационной утилиты WACK (Windows App Cert Kit), о которой я говорил раньше.
Я настоятельно рекомендую после создания пакета на всякий случай проверять пакет на прохождение WACK. Утилита проверяет приложение на наличие основных ошибок в приложение: правильность кодировки файлов, соответствие цветов приложения, быстрый запуск на слабых компьютерах (менее 5 секунд), безопасность приложения и еще много другое. Это также даст вам гарантию прохождения в магазин на некоторых стадиях проверки.
После выбора «Запустить WACK» желательно отойти от компьютера на какое-то время и пойти, например, выпить кофе. Проверка занимает около 5 минут, в течение которых приложение будет иногда запускаться, и какие-либо действий с ним в этот момент выполнять категорически запрещены. Любое взаимодействие с ним или высокая нагруженность процессора во время работы WACK’а может зафейлить проверку. По личному опыту скажу, что однажды, я не прошел WACK потому что моя игра на слабом компьютере запустилась на за 5 секунд, а за 5,007. Пришлось доделывать, потому что НЕ прохождение WACK — это абсолютная гарантия того, что приложение НЕ пройдет в магазин.
После выполнения проверки приложения и глотка кофе, можно порадоваться результату и подготовиться к последнему шагу…
… или погрустить немного…
… и посмотреть подробный отчет о том, что не так в приложении и подумать, как это можно исправить.
Публикация в магазин Windows
Итак, пакеты приложения собраны, WACK успешно пройден, осталось пройти последнюю стадию — сертификацию приложения в магазин Windows.
Первый пункт из списка (Имя приложения), насколько вы помните, мы уже прошли. Осталось заполнить остальные. Все по-порядку:
Сведения о продажах
Здесь нужно указать стоимость приложения, пробный период (если приложение платное), страны, где вы хотите опубликовать приложение, категорию, и также необходимые требования к оборудованию, если это — игра.
Дополнительные возможности
Здесь указываются возможности подключения приложения к службам Live Connect и push-уведомления, а также создание кодов продукта и их стоимость для покупки инапов.
Возрастная оценка и сертификаты оценки
В этом пункте нужно указать аудиторию, для которой предназначено ваше приложение. Также для некоторых стран необходимо будет загрузить специально созданные сертификаты оценки приложения с явным указанием того, что оно в себе содержит (этот пункт проверяет специальный тестер, которые проверяет контент на соответствие требованиям).
Шифрование
Здесь нужно указать использует ваше приложение шифрование или нет, и также вам нужно будет поставить галочку в согласие о том, что ваше приложение подлежит широкому распространению во всех юрисдикциях без государственной экспертизы, утверждения, лицензии или технологических ограничений.
Пакеты
Важнейший пункт при заполнении формы приложения — это «Пакеты». На этой странице нужно загрузить созданные вами ранее пакет приложения (файл с расширением .appxupload). Магазин автоматически проверит его и загрузит информацию о языках приложения, поддержки разных архитектур процессора, сертификаты привязки к магазину и версию приложения. Пакет с меньшей версией, чем тот, который уже был сертифицирован ранее, загружен не будет.
Описание
Пожалуй, самый важный пункт после загрузки пакета — это «Описание». Если вы создали многоязычное приложение, то вам необходимо будет заполнить две формы на обоих поддерживаемых приложением языках. Выбор разноязычных форм появляется автоматически после проверки загруженного пакета.
Для каждого языка необходимо заполнить описание, возможности приложения, описание обновления (если это обновление ранее загруженного приложения), сведения об авторских правах, контактную информацию и хотя бы один снимок экрана для отображении в магазине Windows.
IMP: еще один очень важный момент. Если у вас многоязычное приложение, то в каждую форму нужно ОБЯЗАТЕЛЬНО загрузить снимок экрана на том, языке, на котором заполняется анкета! Например, моя игра Baller локализована на русский и английский языки, и при заполнении анкеты в английской форме я загрузил снимок игры работающей на английском языке, а при заполнении русской — на русском.
Дальше, необязательно, но крайне желательно, если вы делаете хорошее приложение, которое предназначено для широкой публики, то укажите изображения для рекламной акции, которые будут отображаться в виде прямоугольных и квадратных плиток в приложении Windows Store. Разрешения там также указаны.
Вы также можете указать дополнительно рекомендуемое оборудование, которое будет отображаться на странице сведений приложения, веб-сайт и обязательно контактные данные службы поддержки (e-mail), которые пользователи смогут использовать, чтобы написать свои предложения, пожелания и благодарности.
Последним пунктом стоит также «Политика конфиденциальности», на который я также хотел бы обратить внимание. Если ваше приложение ходит в Интернет, неважно зачем, будь то синхронизация данных или чтение RSS с какого-либо портала, нужно необходимо создать страничку в интернете с описанием того, что вы не берете данные пользователя и не распространяете их. Такой же пункт должен быть обязательно в самом приложении в настройках. Как вы знаете, есть такие чудо-кнопки, которые всегда находятся в правом меню. Вот при нажатии «Настройки» в вашем приложении, пользователь должен обязательно увидеть пункт «Privacy Policy» или «Политика конфиденциальности», которая хорошо, если ведет на ту же самую страницу.
Пример моей такой странички, можете посмотреть здесь.
Финал
После того, как вы заполните все поля (важно пройтись ОБЯЗАТЕЛЬНО по всем пунктам, чтобы везде стояли галочки) можно выбрать пункт «Отправить на сертификацию», после чего вам на e-mail придет письмо о начале сертификации и приложение появится в информационной панели и вы сможете отслеживать состояние сертификации:
Первые три пункта обычно проходят в течение нескольких часов, а вот четвертый занимает действительно много времени. На этом пункте за дело берется специальный человек-тестер, который первым делом проверяет приложение средствами WACK. Если оно его не проходит, приложение автоматически фейлится и возвращается вам на доработку с указанием ошибок. Так что, повторюсь: «Обязательно проверяйте паке средствами WACK, чтобы сэкономить себе драгоценные часы сертификации».
Если с приложением все хорошо и тестер его одобряет, приложение подготавливается к выпуску, создается уникальная страница приложения в интернете для всех стран, и затем оно публикуется в магазин.
Какое-то время страница возможно будет недоступна, это нормально.
Вот пример моей игры Baller в Интернете
— на русском: apps.microsoft.com/webpdp/ru-ru/app/baller/21c45e96-db83-4dad-9221-95c79fed713d
— и на английском: apps.microsoft.com/webpdp/en-us/app/baller/21c45e96-db83-4dad-9221-95c79fed713d
После публикации через несколько дней для вас будет доступна статистика загрузок, использования, частоты ошибок, оценок, рейтингов и комментариев приложения в таком виде…
… и наслаждаться великолпными комментариями от зарубежных коллег, волнительно переводить комментарии с китайского с каждый день обновлять страничку и радоваться статистике.
Почти все..
Я постарался рассмотреть достаточно тривиальный случай публикации приложения. Надеюсь, у вас не возникнет сложностей, с публикацией, помимо тех, на которых я заострил внимание (хотя, конечно, возникнут, без этого не бывает).
В Microsoft очень ждут от вас прекрасных приложений, и я желаю вам удачи при разработке и сертификации.
Конец
Пользуясь случаем, хочу немного дополнить пост своим опытом. Я считаю, что сейчас самое время публиковать приложения в магазин потому что:
— еще мало приложений
— сертифицируются быстрее, чем после 26 октября (запуск Windows 
— хорошая возможность занять нужную нишу
До открытия магазина студентом, моя игра проходила сертификацию обновления за 1,5 часа.
Сейчас дольше, после 26 октября будет намного дольше, так что не теряйся времени и публикуйте!
Baller
Моя игра, как я уже сказал прошла App Excellence Labs и через месяц, при невыпущенной Windows 8 получила уже около 10 000 уникальных загрузок и среднюю оценку по России 4.7, чему я очень рад!
Приятный момент также, что игра получила от Microsoft красивую ссылку: aka.ms/baller
А еще мне очень нужны люди в команду:
Вся информация о моих проектах и возможности работать вместе со мной есть здесь:
AppsFusion ВКонтакте
AppsFusion Facebook
AppsFusion Twitter
… или на сайте AppsFusion
Только сразу скажу, я студент и платить не могу, но можем делить доход с продаж приложений/игр 🙂
Источник