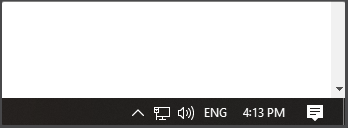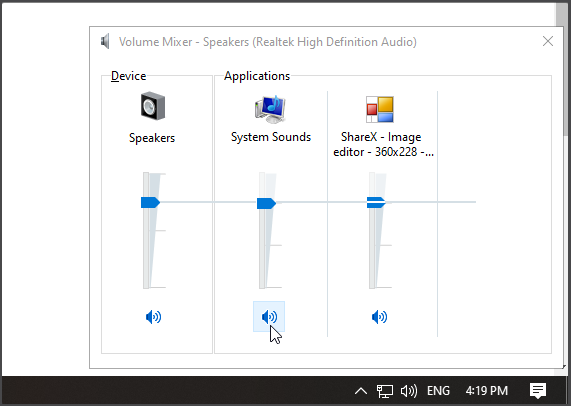Содержание
- Способ 1: Системный микшер
- Способ 2: Параметры звука
- Способ 3: Настройки приложения
- Способ 4: Вкладки браузера
- Способ 5: Сторонний софт
- Вопросы и ответы
Обратите внимание! В Windows 10 есть возможность отключать звук не только в определенном приложении, но и непосредственно в операционной системе. Речь идет о системных уведомлениях, которые воспроизводятся во время выполнения определенных действий или в результате появления диалоговых окон. На нашем сайте есть отдельная статья, в которой рассказывается, как их отключить.
Подробнее: Отключение системных звуков в Windows 10
Способ 1: Системный микшер
Пожалуй, самый быстрый способ отключения звука определенного приложения подразумевает взаимодействие с системным микшером, который вызывается непосредственно через индикатор громкости.
- Наведите курсор на пиктограмму динамика в правой части панели задач и кликните по ней правой кнопкой мыши.
- В появившемся контекстном меню выберите пункт «Открыть микшер громкости». Для этого щелкните по нему левой кнопкой мыши.
Читайте также: Запуск «Микшера громкости» в операционной системе Windows 10
- В отобразившемся окне обратите внимание на блок «Приложения». В нем располагаются логотипы запущенных в данный момент программ. Чтобы отключить звук определенной, необходимо опустить ее ползунок в самый низ, чтобы выставить значение «0» (ноль).
В качестве альтернативы вы можете кликнуть по иконке динамика, расположенного под ползунком. В этом случае звук отключится мгновенно. В дальнейшем его можно будет восстановить аналогичным способом.

Способ 2: Параметры звука
Отключить звук в запущенном приложении можно через специальное меню системных параметров. Но важно учитывать, что программа уже должна быть открыта, в противном случае ее попросту не будет в списке.
- Откройте окно настроек любым доступным способом. Например, сделать это можно через контекстное меню кнопки «Пуск». Для этого кликните по ней правой кнопкой мыши, а затем выберите в списке пункт «Параметры».
Читайте также: Как открыть «Параметры» в операционной системе Windows 10
- В открывшемся окне системных настроек перейдите в раздел «Система», щелкнув по одноименному пункту меню.
- Воспользовавшись навигационной панелью в правой части интерфейса, проследуйте во вкладку «Звук», после чего в основной области окна переместитесь к блоку «Дополнительные параметры звука» и щелкните по пункту «Параметры устройств и громкости приложений».
- В новом открывшимся меню перейдите чуть ниже, пока не увидите перечень запущенных в настоящее время программ. Воспользуйтесь ползунком, чтобы отключить звук любой из них. Для этого перетащите его в левую сторону до предела, пока значение не станет равным «0» (ноль).
Также вы можете отключить звук мгновенно. Для этого щелкните по пиктограмме динамика, которая находится сразу под иконкой приложения.

Способ 3: Настройки приложения
Некоторое программное обеспечение, зачастую, разработанное сторонними студиями, имеет собственное меню настроек, в котором можно отключить звук. Если таковое доступно, необходимо в него перейти и найти параметры, связанные с громкостью. Там будет ползунок, подобный тем, что рассматривались в предыдущих способах, или кнопка для мгновенного отключения звука. Воспользуйтесь этими элементами интерфейса для выполнения поставленной задачи.
Обратите внимание! На нашем сайте есть отдельная статья, в которой рассказывается о том, как можно выполнить настройку громкости в Discord. Рекомендуем с ней ознакомиться, чтобы иметь представление о том, как это делается в других программах — алгоритм действий будет примерно таким же.
Подробнее: Включение и управление звуком в Discord
Способ 4: Вкладки браузера
Любой современный браузер имеет функцию «Без звука», которая может применяться к любой активной вкладке. Если на определенной странице воспроизводится какое-либо видео или аудиодорожка, то в заголовке вкладки появится пиктограмма динамика. Щелкните по ней, чтобы отключить звук. На изображении ниже приводится пример с браузером Edge, который является стандартным для операционной системы Windows 10.
Также вы можете воспользоваться сочетанием клавиш для выполнения поставленной задачи. В случае с Microsoft Edge, это Ctrl + M, а чтобы узнать соответствующую комбинацию в другом браузере, наведите на иконку динамика курсор мыши и подождите несколько секунд. По итогу появится всплывающее меню с подсказкой, как это показано на изображении ниже.
Примечание! Помимо воспроизводимых медиафайлов во вкладках, браузер может издавать звук уведомлений. Эта функция тоже отключается в настройках приложения, но это уже тема отдельной статьи, опубликованной на нашем сайте. Перейдите по ссылке ниже, чтобы ознакомиться с ней.
Подробнее: Отключение уведомлений в популярных браузерах
Способ 5: Сторонний софт
Управлять звуком на компьютере можно посредством приложений, разработанных сторонними студиями. Чаще всего они оказываются более функциональными, чем стандартные инструменты операционной системы, и позволяют не только отключить звук в Windows 10, но и выполнить его тонкую настройку. На нашем сайте есть отдельная статья, рассказывающая о популярных решениях из этой категории. В ней вы можете ознакомиться с кратким обзором каждого приложения и выбрать для себя наиболее подходящее.
Подробнее: Программы для настройки звука
Еще статьи по данной теме:
Помогла ли Вам статья?
Windows 10 позволяет регулировать громкость нескольких подключенных устройств, а также программного обеспечения. Но когда звук воспроизводится через несколько источников, все может стать головокружительно шумным. Лучше отключить звук из приложений, которые вам не нужны, и оставить, разрешив только программное обеспечение, из которого вы хотите получать звук.
Windows 10 позволяет сделать это несколькими способами. Вот несколько способов отключить звук приложения в Windows 10, а также некоторые другие.
Метод №1: из системного лотка
Чтобы отключить звук приложения из области уведомлений, выполните следующие действия:
Щелкните правой кнопкой мыши значок громкости на панели задач в правом нижнем углу экрана.
Выбирать Объем-смеситель.
Здесь сдвиньте ползунок, чтобы изменить громкость приложения. Чтобы отключить звук, щелкните значок громкости внизу ползунка.
Метод № 2: Из настроек звука
То же самое можно получить из настроек Windows. Если по какой-то причине вы не можете получить доступ к значку тома из панели задач, то это лучший вариант.
Нажмите Win + I , чтобы открыть Настройки. Нажмите на Система.
Нажмите на Звук на левой панели, а затем прокрутите вниз и найдите Объем приложения и настройки устройства справа.
Здесь будут отображаться все приложения, которые играют громко. Сдвиньте ползунок приложения до 0, чтобы отключить его.
Если приложение не отображается в списке, сначала откройте его и воспроизведите аудиофайл. Теперь он станет видимым в списке.
После того, как вы установите громкость, она запомнит Windows и останется на этом уровне при следующем открытии приложения. Если вы хотите отменить изменения, вам нужно повторно посетить Настройки звука или изменить их на панели задач.
Метод №3: Отключение / включение микрофона вкладок браузера
В некоторых ситуациях описанных выше методов может быть недостаточно. Например, если вы не хотите полностью отключать звук в своем браузере, а просто хотите отключить звук определенных вкладок, вам нужно сделать это в самом браузере.
В большинстве браузеров вы можете просто щелкнуть вкладку правой кнопкой мыши и выбрать Отключить сайт или же Вкладка отключения звука, в зависимости от вашего браузера.
Метод №4: используйте стороннюю программу регулировки громкости.
Есть несколько внешних приложений, которые могут еще больше упростить включение / отключение звука. Вот пара из них.
Вариант 4.1: EarTrumpet
Как утилита Windows 10 EarTrumpet функционально аналогична встроенным параметрам регулировки громкости, но имеет компактный и подвижный интерфейс. Он доступен в Microsoft Store.
Скачать: EarTrumpet
При первом запуске EarTrumpet на панели задач станет доступным новый значок громкости.
Просто щелкните по нему, чтобы открыть регулятор громкости для всех других приложений. Здесь сдвиньте ползунки, чтобы отрегулировать громкость или совсем отключить звук.
Если вы щелкните правой кнопкой мыши значок громкости Ear Trumpet и выберите Volume Mixer, вы получите то же окно, но плавающее.
Вариант 4.2: NirSoft
SoundVolumeView от NirSoft – это программа, созданная, чтобы помочь вам контролировать громкость всех ваших открытых приложений (а также системные звуки) из одного окна. Он также позволяет создавать ярлыки для различных действий регулятора громкости, чтобы вы могли быстро выполнять определенные действия с самого рабочего стола.
Скачать: SoundVolumeView
Программа не требует установки. Просто разархивируйте файл и дважды щелкните SoundVolumeView.exe, чтобы открыть программу. Щелкните приложение правой кнопкой мыши, чтобы просмотреть его параметры регулировки громкости. Нажмите «Без звука», чтобы отключить звук, или выберите один из множества других параметров управления.
SoundVolumeView от NirSoft также позволяет вам устанавливать звуковые профили. Такая конфигурация и сохранение уровней громкости приложений для различных сценариев может оказаться весьма кстати. Например, вы можете создавать игровые, рабочие профили и профили фильмов или профиль для других целей.
Для этого установите громкость для различных приложений, выберите Файл и нажмите на Сохранить звуковой профиль.
Хотя унаследованных вариантов управления звуком Windows немного, они позволяют с легкостью отключать / включать звук в приложениях. Но если вы ищете больше, чем просто параметры регулировки громкости, вам придется прибегнуть к внешнему приложению.
СВЯЗАННЫЕ С
Quickly mute any Windows app by following provided solutions
by Vlad Turiceanu
Passionate about technology, Windows, and everything that has a power button, he spent most of his time developing new skills and learning more about the tech world. Coming… read more
Updated on
- If you run multiple programs at the same time on your PC or laptop, there is an easy way to control their volume.
- There are many ways to control the volume of your devices. In this article, we’ll teach you all of them.
Having lots of programs up at the same time can get confusing, especially when you use all of them simultaneously. Maybe you’re trying to listen to a song on Youtube when you suddenly hear random sounds.
There are lots of ways to control the sound of your apps, including a Volume Mixer integrated in your Windows 10. Here is a list with all the possible ways you can do it.
How do I turn off sound for a specific program?
- How do I turn off sound for a specific program?
- 1. Use the Windows 10 Volume Mixer
- 2. Use Microsoft EarTrumpet
- 3. Use SoundVolumeView
1. Use the Windows 10 Volume Mixer
- On the right side of your taskbar right-click on the Speaker icon.
- Click on Open Volume Mixer.
- Search for the program you wish to mute.
- Click on the Speaker icon to toggle mute/unmute.
Note: Windows 10 remembers your settings, so if you muted an app and you restarted it, you have to keep in mind that it will still be muted.
In addition, these settings are sound device-specific. You may mute the volume for a particular app when you’re using your speakers but if you also want to mute it when you’ve connected a different audio device, you will need to connect it separately, then mute the app once more.
2. Use Microsoft EarTrumpet

Microsoft EarTrumpet is a great alternative to your default Volume mixer. The app is free on the Microsoft Store and it comes with many features that will make controlling your volume easier.
You can set shortcut keys or even use your mouse wheel to mute or adjust the volume of all your apps individually. In addition, you can control all your output and input devices separately without trouble. The program also fits perfectly with the windows interface, having a night/day mode.
⇒ Try EarTrumpet
3. Use SoundVolumeView

- Right-click on the device you want to mute.
- Select Create Desktop Shortcut.
- Navigate to your desktop and right-click on the newly created shortcut.
- Simply double-click the shortcut to mute or unmute it.
SoundVolumeView is a minimalist tool that lets you create specialized shortcuts. The program shows all the available sound devices and programs on your computer, as well as information about their volume, and whether they are muted or not.
⇒ Try SoundVolumeView
Muting a program on Windows 10 is as easy as it gets. Just follow the aforementioned steps and you will be good to go.
If you have any other information regarding the subject do not hesitate to tell us in the comment section below.
Как выключить звук в одном приложении в Windows
Зачастую возникает ситуация, когда нужно выключить звук только в одном приложении, сохраняя звуковую работоспособность остальных. В данной статье мы расскажем вам, как это сделать.
Шаг 1: Откройте «Микшер громкости»
1. Нажмите правой кнопкой мыши на иконку громкости в системном трее, расположенную справа внизу экрана.
2. В контекстном меню выберите «Открыть громкость».
3. Откроется «Микшер громкости», где вы сможете контролировать громкость приложений отдельно.
Шаг 2: Отключите звук в нужном приложении
1. Найдите в «Микшере громкости» нужное приложение, для которого вы хотите выключить звук.
2. Передвиньте ползунок громкости для этого приложения до минимального значения или вовсе выключите его, щелкнув на значке динамика под ползунком.
Шаг 3: Проверьте результат
1. Вернитесь к своему приложению и проверьте, что звук в нем выключен.
2. При необходимости, можно изменять громкость только для этого приложения, не влияя на другие звуковые источники в системе.
Полезные советы:
— Чтобы быстро открыть «Микшер громкости», можно нажать комбинацию клавиш Win+R, ввести sndvol. exe и нажать Enter.
— Если вы хотите выключить звук в нескольких приложениях сразу, зажмите клавишу Ctrl и выберите соответствующие ползунки громкости.
— Если вам необходим контроль над звуком в конкретных программах или играх, рекомендуется использовать специализированные программы для управления звуком, которые предлагают больше возможностей и настроек.
Теперь, когда вы знаете, как выключить звук в одном приложении в Windows, вы сможете контролировать звуковые настройки и наслаждаться комфортной работой или развлечениями, не влияя на остальные приложения.

В таких случаях можно полностью убрать уведомления, а можно просто отключить звук уведомлений Windows 10, без отключения их самих, о чем и пойдет речь далее в инструкции.
- Как отключить звук уведомлений Windows 10 в Параметрах
- С помощью панели управления
- Видео инструкция
Отключение звука уведомлений в параметрах Windows 10
Первый способ позволяет использовать «Параметры» Windows 10 для отключения звука уведомлений, при этом, если есть такая необходимость, возможно убрать звуковые оповещения только для определенных приложений магазина и программ для рабочего стола.
- Зайдите в Пуск — Параметры (или нажмите клавиши Win+I) — Система — Уведомления и действия.
- В последних версиях Windows 10 на этой странице вы можете отключить звук сразу для всех уведомлений, для этого просто снимите отметку «Разрешить воспроизведение звуков уведомлениями». В ранних версиях ОС такого пункта нет.
- Ниже в разделе «Получать уведомления от этих отправителей» вы увидите список приложений, для которых возможны настройки уведомлений Windows 10, вы можете отключить уведомления целиком. Если требуется отключить только звуки уведомлений, нажмите по имени приложения.
- В следующем окне отключите пункт «Звуковой сигнал при получении уведомления».
Для того, чтобы не воспроизводились звуки для большинства системных уведомлений (как приведенный в качестве примера отчет о проверке Защитником Windows), отключите звуки для приложения «Центр безопасности и обслуживания».
Примечание: некоторые приложения, например, мессенджеры, могут иметь собственные настройки звуков уведомлений (в этом случае проигрывается не стандартный звук Windows 10), для их отключения изучите параметры самого приложения.
Изменение параметров звука стандартного уведомления в панели управления
Еще один способ отключить стандартный звук уведомлений Windows 10 для сообщений операционной системы и для всех приложений — использовать настройки системных звуков в панели управления.
- Зайдите в панель управления Windows 10, убедитесь, что в поле «Просмотр» справа вверху установлено «Значки». Выберите пункт «Звук».
- Откройте вкладку «Звуки».
- В списке звуков «Программные события» найдите пункт «Уведомление» и выберите его.
- В списке «Звуки» вместо стандартного звука выберите пункт «Нет» (находится вверху списка) и примените настройки.
После этого все звуки уведомлений (опять же, речь идет именно о стандартных уведомлениях Windows 10, для некоторых программ настройки необходимо производить в параметрах самого ПО) будут отключены и не должны будут вас внезапно побеспокоить, при этом сами сообщения о событиях продолжат появляться в центре уведомлений.
Как отключить звук уведомлений Windows 10 — видео инструкция
Надеюсь, инструкция оказалась полезной. Если же остаются вопросы, буду рад ответить на них в комментариях.