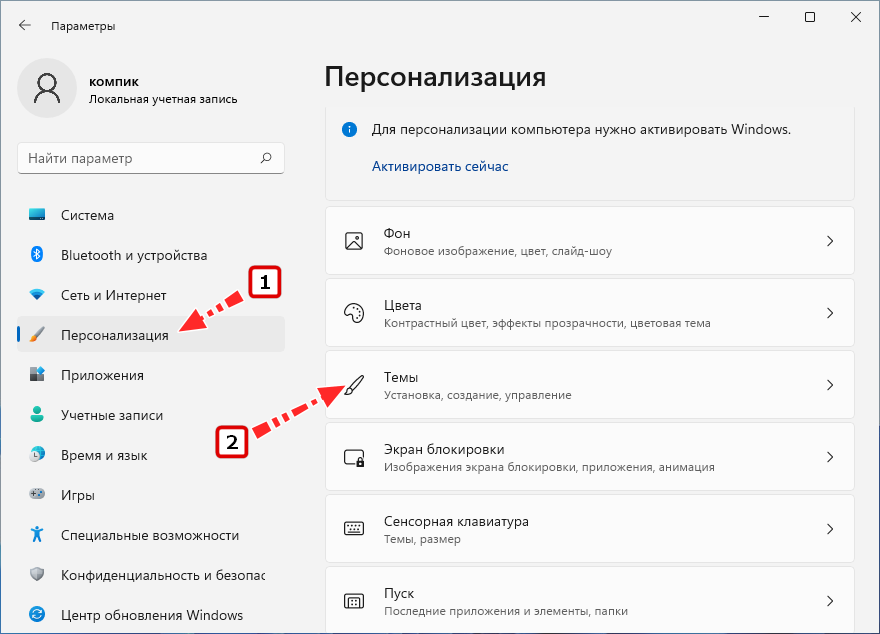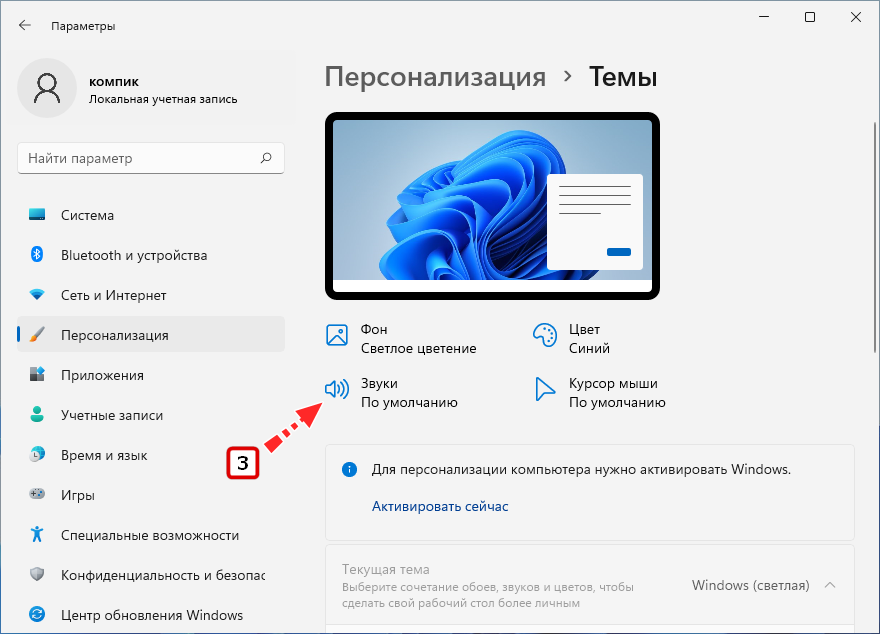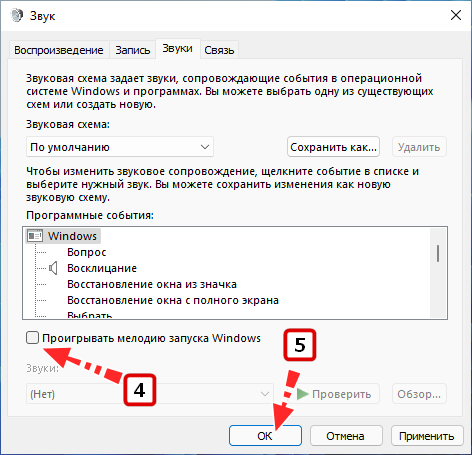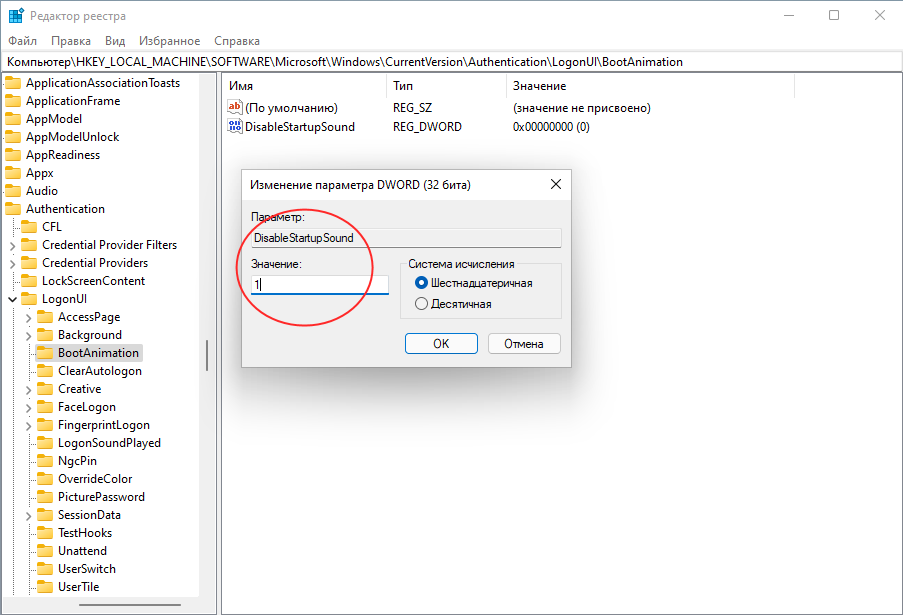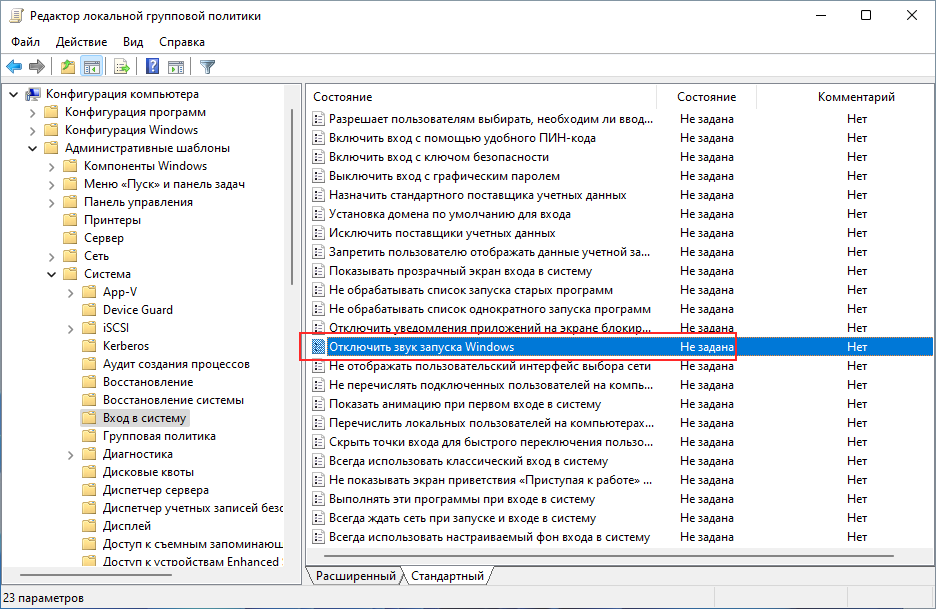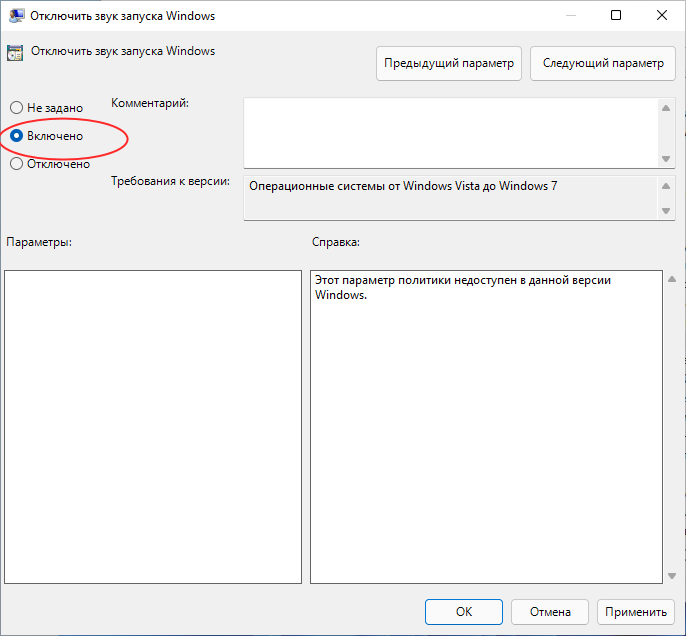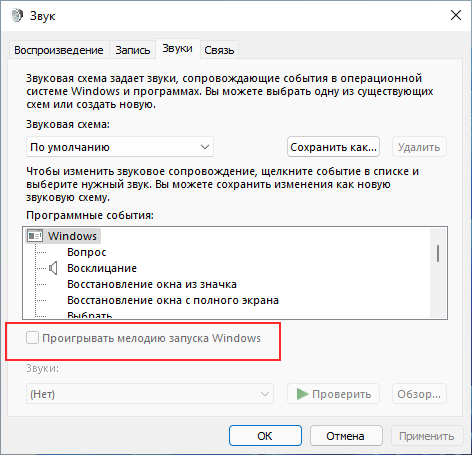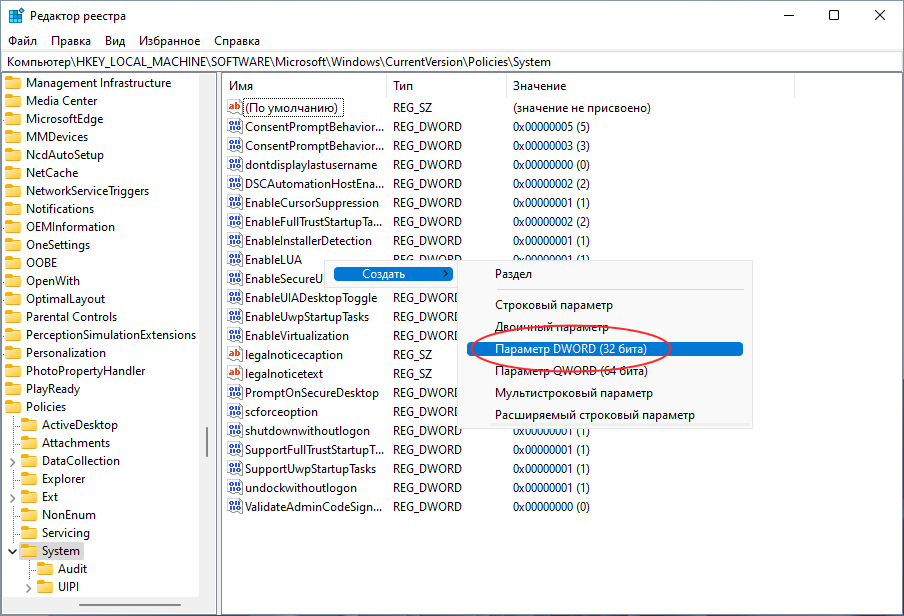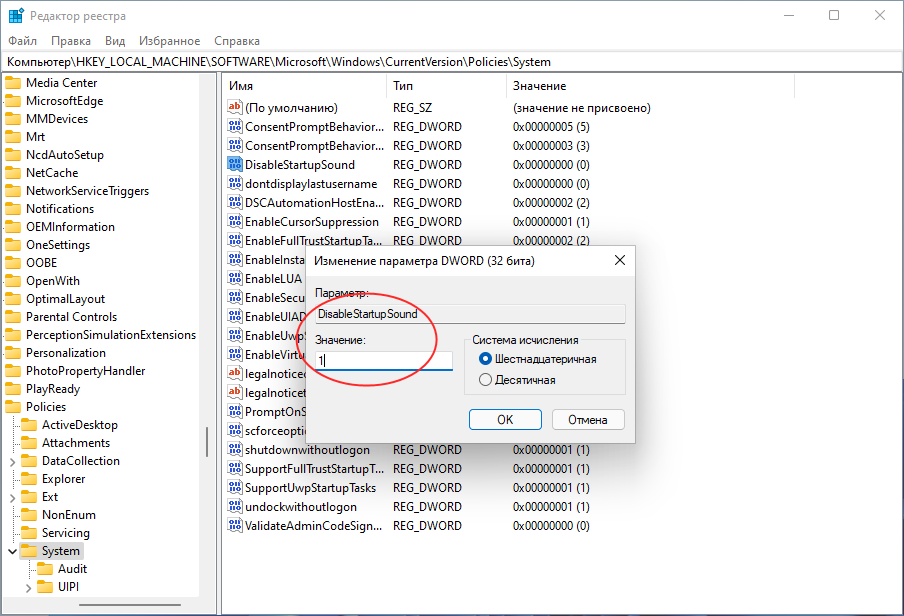В Windows 8 разработчики Microsoft отключили звук приветствия загружающейся операционной системы, объяснив своё решение стремлением повысить производительность Windows в фазе загрузки рабочего стола и устранением «раздражающего» эффекта. Это изменение унаследовала Windows 10, в которой воспроизведение приветственной мелодии было отключено по умолчанию, но всё изменилось, когда на свет появилась Windows 11. В новой версии системы разработчики решили вернуть аудио приветствие, заменив знакомую ещё с Windows 7 мелодию коротким приятным звуком загрузки.
Кто-то будет новшеству рад, кто-то, напротив, предпочтёт, чтобы Windows 11 загружалась, не издавая никаких звуков. Последний момент в Microsoft учли, предоставив пользователям возможность отключать приветственную мелодию через графический интерфейс апплета «Звук», впрочем, отключить воспроизведение звука загрузки можно и другими способами. Какими именно, читайте в этой статье.
Открываем приложение «Параметры», переходим в раздел Персонализация → Темы и кликаем по значку «Звуки». В открывшемся окошке «Звук» снимаем галку с чекбокса «Проигрывать мелодию запуска Windows» и сохраняем настройки. Вот и всё, отныне система будет загружаться без звукового сопровождения. Кстати, быстрые команды в Windows 11 ещё никто не отменял, открыть это самое окошко «Звук» можно командой mmsys.cpl, только потом нужно будет переключиться на вкладку «Звуки».
Отключить звук загрузки Windows 11 можно также в системном реестре. Откройте последний командой regedit и разверните ветку HKLM\SOFTWARE\Microsoft\Windows\CurrentVersion\Authentication\LogonUI\BootAnimation. Справа у вас должен быть DWORD-параметр DisableStartupSound. Кликните по нему два раза, чтобы открыть диалоговое окошко редактирования и установите значение 1. Сохраните настройки и перезагрузите компьютер.
Наконец, отключить звук загрузки Windows 11 можно в редакторе локальных групповых политик. В отличие от твика реестра, который может не сработать, изменение соответствующей политики не только отключит приветственную мелодию загрузки системы, но и запретит включать её через интерфейс окошка «Звук». Запустите редактор командой gpedit.msc и перейдите в расположение Конфигурация компьютера → Административные шаблоны → Система → Вход в систему. Справа найдите политику «Отключить звук запуска Windows», откройте её свойства двойным по ней кликом и активируйте радиокнопку «Включено».
Если редактор групповых политик в вашей системе отсутствует, например, в Windows 11 Home, для изменения приведённой выше настройки применяем твик реестра. Разворачиваем в редакторе реестра ветку HKLM\SOFTWARE\Microsoft\Windows\CurrentVersion\Policies\System, создаём в правой колонке DWORD-параметр DisableStartupSound и устанавливаем в качестве его значения 1.
Результат будет таким же, как если бы вы действовали через редактор политик: звук загрузки Windows 11 будет отключён, а сама настройка — заблокирована, причём для всех имеющихся на компьютере учётных записей.

В этой простой инструкции для начинающих о том, как отключить звук при включении в Windows 11 — для этого предусмотрена простая опция в параметрах звуков операционной системы. Также может быть интересным: Как изменить звук запуска Windows 11 и 10.
Отключение звука запуска Windows 11
Для того, чтобы убрать звук при включении ноутбука или компьютера Windows 11, достаточно выполнить следующие шаги:
- Откройте Параметры (можно нажать клавиши Win+I), в разделе «Персонализация» откройте пункт «Темы».
- Нажмите по пункту «Звуки».
- Вместо первого и второго шагов, можно нажать клавиши Win+R на клавиатуре, ввести mmsys.cpl в диалоговое окно «Выполнить» и нажать клавишу Enter.
- В открывшемся окне на вкладке «Звуки» снимите отметку «Проигрывать мелодию запуска Windows» и примените настройки.
На этом задача будет выполнена: мелодия (звук) при каждом запуске Windows 11 воспроизводиться не будет.
Если в дальнейшем вам потребуется вновь включить звук запуска — выполните те же шаги и снова задействуйте опцию «Проигрывать мелодию запуска Windows».
Видео инструкция
Windows 11 получила множество изменений, и одним из таких стало появление звука запуска системы. Хотя мелодия воспроизводится быстро и сравнительно тихо, многие всё же хотят отключить звук при загрузке — особенно после перехода с Windows 10, в которой звук включения компьютера был выключен по умолчанию.
Как отключить звук при включении компьютера на Windows 11
- Кликните правой кнопкой мыши по иконке «Пуска» и выберите «Настройки» (Settings).
- Перейдите в категорию «Персонализация» (Personalization).
- Кликните по пункту «Темы» (Themes).
- Справа нажмите на «Звуки» (Sounds).
- В появившемся окне нажмите на вкладку «Звуки» (Sounds) и снимите флажок с пункта «Проигрывать звук включения Windows» (Play Windows Startup sound).
- Сохраните изменения, нажав кнопку «ОК».
- Теперь не боюсь за Windows: точки восстановления создаются каждый день. Вот как это настроить
- 7 функций, которые сделают Windows 12 лучшей системой. Если Microsoft пойдёт на это
- Эта бесплатная утилита от Microsoft в разы ускоряет работу. Она существует ещё с Windows 95
- Эта утилита показывает, где используется выбранный файл в Windows и что мешает удалить его
- 10 приложений, которые нужно сразу установить на новый компьютер
Содержание
- Способ 1: Отключение звука запуска ОС
- Способ 2: Замена мелодии запуска Windows 11
- Способ 3: Сторонний софт
- Вопросы и ответы
Способ 1: Отключение звука запуска ОС
Начнём с описания единственного предусмотренного создателями Windows 11 варианта взаимодействия пользователя ОС со звуком её запуска – отключения последнего. Выполнить это несложно, процедура полностью безопасна и обратима, а реализуется через хотя и несколько устаревшую, но во многом по-прежнему незаменимую «Панель управления».
- Для отключения проигрывания звука в процессе запуска Windows 11 потребуется вызвать элемент «Панели управления» операционки под названием «Звук». Тут можно пойти большим числом различных путей, далее три из них:
- Открываем «Параметры» («Win»+«I» на клавиатуре, пункт в контекстном меню элемента «Пуск» на Панели задач),
переходим в раздел приложения «Система», щёлкаем по блоку «Звук» в перечне из правой части его окна.
Далее пролистываем список категорий настроек,
нажимаем «Дополнительные параметры звука».
- Вызываем главное окно «Панели управления» (проще всего, отыскав ссылку на запуск приложения через системный «Поиск»),
переходим в категорию параметров «Оборудование и звук»,
после чего щёлкаем «Звук».
- Пожалуй, самый быстрый метод открытия целевой оснастки: нажимаем «Win»+«R» на клавиатуре,
вводим
mmsys.cplв поле открывшегося окошка «Выполнить», кликаем «ОК» или нажимаем «Enter».
- Открываем «Параметры» («Win»+«I» на клавиатуре, пункт в контекстном меню элемента «Пуск» на Панели задач),
- В открывшемся окне переходим на вкладку «Звуки».
- Чтобы отключить аудио-сопровождение запуска операционной системы, снимаем галочку с чекбокса «Проигрывать мелодию запуска Windows».
Для сохранения изменений нажимаем «ОК», в результате чего окно «Звук» закроется.
- На этом поставленную цель можно считать достигнутой – перезагружаем компьютер и убеждаемся, что теперь Win 11 стартует беззвучно.


Сопровождающая запуск Win 11 аудиозапись — одна из немногих (если не единственная), которую невозможно сменить доступными в системе средствами настройки звука (в том числе через вышеописанный элемент «Панели управления» — соответствующее программное событие попросту отсутствует в перечне доступных средству назначения звуков на таковые и добавить его туда никакими способами не получится). Рассматриваемый звук входит в состав системных ресурсов, «упакован» в специализированный DLL-файл, и, соответственно, его замена выполнима путём правки в общем-то защищённого операционкой от вмешательства пользователя объекта.
Скачать Resource Hacker
Нижеописанный алгоритм действий доступен для реализации пользователями с любым уровнем подготовки, но требует внимательности и скрупулёзности. Следует учитывать, что вмешательство в системные файлы Windows 11 может привести к непредсказуемым последствиям и выполняется исключительно на собственный страх и риск! Кроме прочего, отметим, что следующая инструкция проверена на практике в среде Win 11 Pro 22H2, а при работе в других версиях/редакциях операционки (к примеру, будущих) не исключены несоответствия и нюансы!
- Подготавливаем (находим и скачиваем из интернета, «нарезаем» и конвертируем самостоятельно имеющуюся в распоряжении аудиозапись и т.п.) планируемый к назначению на событие запуска Win 11 звук – это может быть, по сути, любой в плане длительности (лучше короткий) и содержания аудиофайл, но обязательно в формате WAV.
Читайте также:
Редактирование аудиозаписей онлайн
Как преобразовать файлы MP3 в формат WAV - Создаём для работы отдельную папку (на Рабочем столе, как в примере далее, но лучше и «правильнее» на отличном от системного разделе диска ПК), называем её, к примеру, — «Start Sound».
В полученной папке создаём еще две: для оригинального системного файла (его резервной копии) – «Original DLL» и будущего, изменённого в наших целях, – «New DLL» (названия условны и могут быть любыми).
- Для удобства в дальнейшем концентрируем всё необходимое в одном месте — копируем в «Start Sound» заготовленный для установки на запуск Виндовс 11 WAV-файл.
- Открываем «Проводник» Windows, во избежание ошибок при дальнейших манипуляциях и, если это ещё не сделано, включаем отображение расширений для всех объектов в файловой системе.
Читайте также: Как открыть «Проводник» в Windows 11
- Щёлкаем по кнопке вызова меню Проводника – «…» на панели инструментов вверху окна, выбираем «Параметры».
- Перемещаемся на вкладку «Вид» открывшегося окна «Параметры папок», пролистываем отображаемый здесь перечень «Дополнительные параметры»,
снимаем галочку с чекбокса «Скрывать расширения для зарегистрированных типов файлов»,
нажимаем «ОК».
Читайте также: Включение отображения расширений файлов в Windows 11
- Получаем копии подлежащего изменению с целью замены звука запуска Виндовс 11 файл системных ресурсов:
- Перемещаемся в системный (где установлена ОС) раздел диска компьютера,
открываем папку «Windows», а в ней –
«SystemResources».
- Находим в открывшемся каталоге файл imageres.dll.mun (проще всего с этой целью будет ввести точное наименование объекта в поле «Поиск» вверху справа окна «Проводника»),
копируем его
в буфер обмена Виндовс 11.
- Переходим в нашу рабочую папку «Start Sound».
Одну копию imageres.dll.mun вставляем в каталог «Original DLL»,
вторую – в «New DLL».
Читайте также: Открытие буфера обмена в Windows 11
- Перемещаемся в системный (где установлена ОС) раздел диска компьютера,
- С целью редактирования системных файлов Windows рассматриваемого типа (DLL) используется специализированное программное обеспечение, мы задействуем один из самых популярных продуктов этого рода — Resource Hacker, но сначала софт нужно получить в своё распоряжение.
Читайте также: Открытие DLL-файлов для редактирования
- Следующий этап – замена проигрываемого в процессе старта Windows 11 аудиофайла в пакете ресурсов imageres.dll.mun на свой собственный:
- Открываем ResourceHacker, вызываем его меню «File»,
кликаем «Open…».
- Через отобразившееся окно перемещаемся в папку «New DLL».
- Щёлкаем по расположенному внизу справа раскрывающемуся списку типов файлов,
выбираем в нём «All files (*.*)».
- Далее выделяем отобразившийся в каталоге файл imageres.dll.mun, кликаем по кнопке «Открыть».
- Двойным кликом мышкой разворачиваем отображающуюся в списке на панели слева окна ResourceHacker директорию «WAVE».
- Дважды щёлкаем по единственному имеющемуся в указанной выше папке объекту — «5080 : 1033». Это и есть звук запуска Windows 11, что к слову можно проверить, щёлкнув «Play WAVE» в правой части окна редактора файлов ресурсов.
- Вызываем меню «Action»,
выбираем в нём пункт «Replace Resource…».
- В открывшемся окошке «Replace а resource…» нажимаем на кнопку «Select File…»,
затем перемещаемся по пути расположения нового назначаемого на рассматриваемое событие WAV-файла, выделяем его, кликаем «Открыть».
- Нажимаем на кнопку «Replace»,
после чего главное окно Resource Hacker приобретёт примерно следующий вид, можно прослушать добавленное в файл ресурсов аудио.
- Далее вызываем меню «File»,
щёлкаем по его пункту «Save».
- На этом работа Resource Hacker считается завершённой – закрываем программу.
В результате получаем в нашей папке «New DLL» два файла: imageres.dll_original.mun (резервная копия перепакованного объекта, создаётся автоматически) и imageres.dll.mun – его мы будем использовать далее.
- Открываем ResourceHacker, вызываем его меню «File»,
- Завершающий этап решения нашей задачи – замена файла imageres.dll.mun в системной директории Windows 11 на одноименный, но перепакованный с помощью Resource Hacker. Выполнить данную операцию на запущенной операционной системе не получится, поэтому следуем такому алгоритму:
- Копируем новый файл imageres.dll.mun из папки «New DLL»
в корень диска
C:. - Открываем меню «Пуск» Виндовс 11, щёлкаем в нём по кнопке «Выключение».
Далее нажимаем «Shift» на клавиатуре и, удерживая эту клавишу нажатой, кликаем по пункту меню «Перезагрузка» в меню «Выключение».
Отпускать «Shift» можно, когда компьютер начнёт перезапускаться.
- В запустившейся по результату перезагрузки ПК вышеописанным образом и озаглавленной «Выбор действия» среде восстановления Windows 11 переходим по пути: «Поиск и устранение неисправностей» —
«Дополнительные параметры»,
затем кликаем «Командная строка».
- В открывшееся окно консоли Виндовс вводим следующую команду, затем нажимаем «Enter» на клавиатуре.
сopy C:\imageres.dll.mun C:\Windows\SystemResources - В ответ на запрос «Заменить C:\Windows\SystemResources\imageres.dll.mun» нажимаем
Y, а затем «Ввод» на клавиатуре. - Получив подтверждение результативности операции (
Скопировано файлов: 1), закрываем окно «Командной строки». - Далее нажимаем «Продолжить – Выход и использование Windows 11» или перезагружаем компьютер любым другим способом (к примеру, можно щёлкнуть «Выключить» в среде восстановления, а затем включить ПК/ноутбук физической кнопкой).
- Копируем новый файл imageres.dll.mun из папки «New DLL»
- На этом всё – текущий запуск Виндовс 11, как и все последующие, теперь будет сопровождаться проигрыванием заданной по инструкции выше мелодии.

Чтобы сменить рассмотренный звук в будущем, повторяем выполнение инструкции выше с пункта №7, но уже включая в imageres.dll.mun новые WAV-файлы, а если потребуется «вернуть всё как было» в Windows 11 изначально, заменяем файл ресурсов в системной папке «Windows/System Resources» на его сохранённую в каталоге «Original DLL» резервную копию.
Способ 3: Сторонний софт
Эффективно управлять различными аспектами функционирования Windows 11, в том числе не задокументированным создателями операционной системы образом, очень часто помогают специализированные приложения-твикеры от сторонних разработчиков, а в деле отключения и замены звукового сопровождения запуска операционки неплохо зарекомендовал себя софт от компании Winaero, и далее мы продемонстрируем, как он работает.
Скачать Winaero Tweaker с официального сайта
- Переходим на официальный сайт Winaero Tweaker,
скачиваем установщик и с его помощью разворачиваем на компьютере портативную версию программы.
Отметим, что рассматриваемый твикер многофункционален и в статьях на нашем сайте неоднократно привлекался к выполнению различных действий с интерфейсом Windows, в том числе 11-ой версии, а процесс его инсталляции мы подробно уже описывали. Таким образом, если нужны расширенные пояснения по вопросу установки софта, переходим по следующей ссылке и выполняем пункт №1 открывшейся инструкции:
Читайте также: Как убрать стрелки с ярлыков в Windows 11 с помощью Winaero Tweaker
- Запускаем Винаэро Твикер,
подтверждаем запрос
системного модуля «Контроль учётных записей».
- В панели слева окна программы находим и двойным кликом по наименованию разворачиваем категорию твиков «Appearance»,
в ней щёлкаем «Startup Sound».
- Перемещаемся в область справа окна Winaero Tweaker и далее действуем в зависимости от того, что конкретно нужно предпринять:
- Чтобы отключить звуковое сопровождение запуска Win 11, снимаем галочку с чекбокса опции «Enable Startup Sound»,
закрываем программу и перезагружаем компьютер.
- Если есть потребность прослушать текущий звук старта операционки, кликаем «Play current sound».
- С целью замены воспроизводимого при старте ОС аудиофайла нажимаем «Replace startup sound».
Далее переходим по пути расположения назначаемого на событие WAV-файла на диске компьютера, выделяем его, кликаем по кнопке «Открыть».
Чтобы внесённые в настройки работы Win 11 изменения вступили в силу, необходимо перезапустить компьютер, и это можно сделать сразу же, не закрывая программу – щёлкаем «Reboot now» в отобразившейся после манипуляций по замене звука запуска области внизу её окна.
- Когда требуется вернуться к использованию оригинального, оповещающего о старте Windows 11, звука, кликаем «Restore default sound», а затем перезагружаем компьютер («вручную» или кликнув по кнопке «Reboot now» внизу окна Winaero Tweaker).
- Чтобы отключить звуковое сопровождение запуска Win 11, снимаем галочку с чекбокса опции «Enable Startup Sound»,
Еще статьи по данной теме:
Помогла ли Вам статья?

Windows 11 (в отличие от 10-ки) в некоторых моментах ведет себя слишком бестактно… 👀 Например, при загрузке системы зачем-то проигрывается достаточно громкий звук — что может сильно мешать, особенно при работе в вечернее время.
Собственно, в сегодняшней небольшой заметке решил привести простой способ отключить этот момент (дабы делается это за 1 мин.!).
*
Примечание: изменить многие настройки системы можно через спец. команды (справочная статья в помощь).
*
Настройка звуков воспроизведения, включения и пр. в Windows 11
Итак…
Для начала потребуется открыть 👉 параметры системы (сочетание Win+i // либо нажать сочетание Win+R и использовать команду ms-settings:). Если открыть не получилось — см. нижнюю часть статьи — там будет приведен альтернативный способ.
В параметрах системы потребуется перейти во вкладку «Персонализация / Темы». 👇
Персонализация — темы — Windows 11
В верхней части должна быть ссылка «Звуки» — ее необходимо открыть! 👇
Звуки по умолчанию
Далее нужно снять флажок с пункта «Проигрывать мелодию после запуска Windows» (как показано на скриншоте ниже), и сохранить настройки. Теперь Windows будет загружаться молча. 👌😉
Проигрывать мелодию запуска Windows — снятый флажок
*
👉 Если у вас не получилось открыть параметры системы — нажмите Win+R, и в появившемся окне «Выполнить» используйте команду mmsys.cpl (см. пример ниже 👇).
Должно открыться окно «Звук» — в нем следует перейти во вкладку «Звуки» и снять заветный флажок… После перезагрузки системы — вы должны заметить разницу! 👌
mmsys.cpl — открыть настройки звука
*
На сим пока всё…
Успехов!
👋