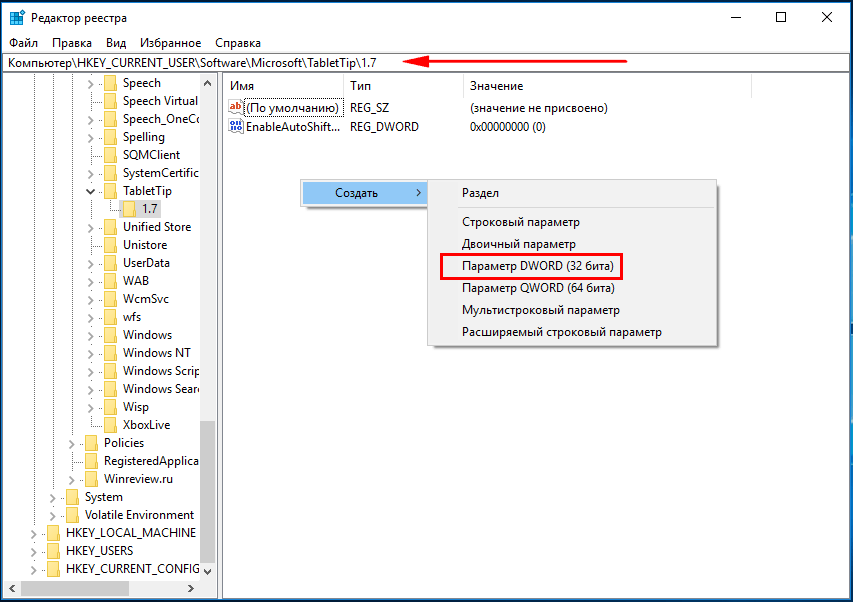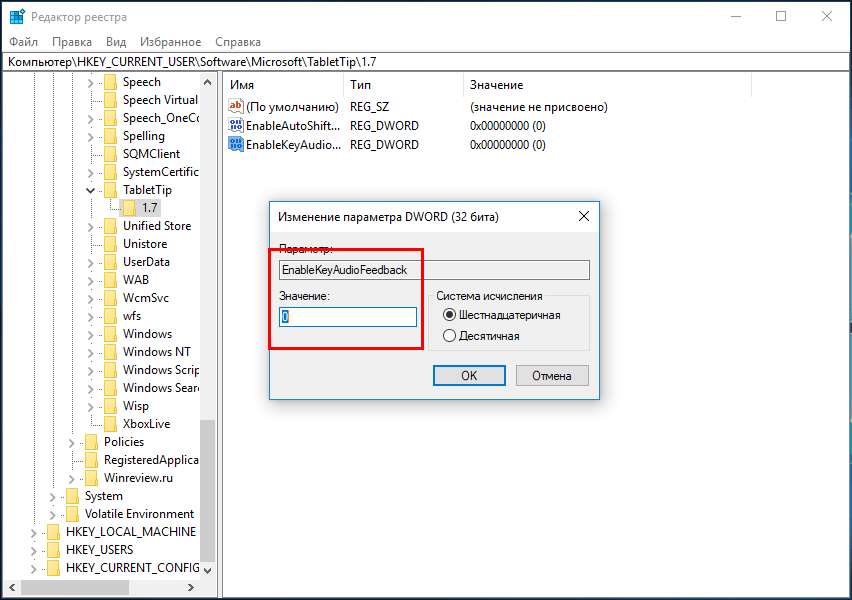При наборе текста на клавиатуре некоторые пользователи испытывают дискомфорт из-за посторонних звуков. Они сопровождают буквально каждое нажатие и, как кажется, отключаются только при выставлении нижнего порога громкости. При этом есть более рациональный вариант, как отключить звук клавиатуры на операционной системе Виндовс 10, и его тоже стоит иметь в виду.
За что отвечает звук?
На самом деле, в случае с физической клавой сигнал сопровождает далеко не каждое нажатие.
Это касается лишь отдельных кнопок, для которых звуковое сопровождение является напоминанием смены режима:
- «Caps Lock». Кнопка делает автоматический переход на написание символов верхнего регистра.
- «Num Lock». Включает и отключает цифровой блок.
- «Scroll Lock». Активация и деактивация скроллинга (пролистывания страниц курсором).
На заметку. Также звуковым сигналом сопровождается включение и отключение функции залипания клавиш.
Совершенно иначе обстоит вопрос, когда мы говорим о сигнале при нажатии клавиш экранной клавиатуры. Здесь звук становится необходимым средством, которое делает набор текста таким же удобным, как в случае с физическим устройством ввода. Впрочем, его тоже можно отключить.
Как включить или убрать звук клавиатуры Windows 10
Принцип настройки сигнала отличается в зависимости от того, о какой клавиатуре идет речь. Если это физическое устройство ввода, а звуковое сопровождение появляется только при нажатии на определенные кнопки, то необходимо действовать следующим образом:
- Откройте «Панель управления».
- Перейдите в раздел «Специальные возможности».
- Кликните ЛКМ по надписи «Изменение параметров клавиатуры».
- В открывшемся окне заблокируйте или, напротив, активируйте сигнал при нажатии на «Caps Lock» и другие функциональные кнопки.
Для экранной клавиатуры алгоритм выглядит иначе. Здесь нужно обращаться не к «Панели управления», а к «Параметрам»:
- Откройте «Параметры» через меню «Пуск».
- Перейдите в раздел «Устройства», а затем – «Ввод».
- Под заголовком «Экранная клавиатура» измените положение переключателя «Воспроизводить звуки».
Если в настройках ввода нет указанных пунктов, то придется обратиться к помощи редактора реестра. Для него действует своя инструкция:
- Откройте окно «Выполнить» («Win» + «R»).
- Введите запрос «regedit» и нажмите на кнопку «ОК».
- Перейдите по пути: HKEY_CURRENT_USER\SOFTWARE\Microsoft\TabletTip\1.7.
- Кликните ПКМ и создайте параметр DWORD (32 бита).
- Назовите его «EnableKeyAudioFeedback» и присвойте значение «0».
После перезагрузки изменения вступят в силу, и вы больше не будете слышать назойливый сигнал. Для возвращения к стандартным параметрам понадобится установить значение «1».
Вам помогло? Поделитесь с друзьями — помогите и нам!
And how to turn the sounds back on
What to Know
- On an on-screen keyboard, select the Options key and disable the Use click sound checkbox.
- On a touch keyboard, open Settings > Devices > Typing > Touch keyboard > Turn off Play key sounds as I type.
How Do I Turn Off Keyboard Sounds in Windows 10 on the On-Screen Keyboard?
The sounds of key clicks give you some haptic feedback. But it can get annoying if you are a good touch typist or want to type in silence.
The On-Screen Keyboard (OSK) is an accessibility feature on Windows 10.
Turning the sound off on the OSK takes a few steps. Follow the same steps to switch on the keyboard sounds if you want.
-
To enable the On-Screen keyboard, go to Settings > Ease of Access > Keyboard. Enable the toggle switch for Use the On-Screen Keyboard to display the keyboard.
-
When enabled, launch the On-Screen keyboard with the Windows key + Ctrl + O anytime.
-
Select the Options key.
-
Select Use click sound when you want to hear a sound with each keypress. Deselect the checkbox to turn off the keyboard sound.
Tip:
You can also open the OSK from the sign-in screen. Select the Ease of Access button in the lower-right corner of the sign-in screen, and then select On-Screen Keyboard.
Manage Other Keyboard Sounds in Windows 10
A few keyboard settings like Filter Keys, Toggle Keys, and Sticky Keys are enabled with sound for ease of use. You can enable or disable them for even physical keyboards as required.
-
Go to Settings > Ease of Access > Keyboard.
-
Scroll to Use Toggle Keys and switch off the toggle button for Play a sound whenever you press the Caps lock, Num lock, or Scroll lock keys.
-
Go to Use Filter Keys and switch on the toggle button. Select Beep when keys are pressed or accepted to enable sounds and deselect for no sound.
How Do I Turn Off Keyboard Typing Sounds in the Touch Keyboard on Windows 10?
The Touch Screen keyboard is only for Windows 10 PCs with touch screens. Any Windows tablet or a PC in tablet mode uses the touch keyboard to enter text. Enable or disable a single setting to control the keyboard sounds when you type.
-
Open Settings from the Start Menu and select Devices. Alternatively, press the Windows Key + I to open Settings.
-
Select Typing on the left sidebar. Under Touch keyboard, turn off the switch for Play key sounds as I type.
-
Exit Settings and start typing without the keyboard sounds.
-
Follow the same steps but toggle the Play key sounds as I type to the on position to turn on the feature.
FAQ
-
How do I enable or disable the Windows 10 on-screen keyboard?
-
How do I change Windows 10 system sounds?
To change system sounds in Windows 10, enter Change System Sounds in the Windows search bar and select the Sound tab if it is not already open. From here, you can customize sounds for specific events, or turn off all sound effects by choosing No Sounds in the Sound Scheme drop-down menu.
-
How do I turn off the beeping sound on my Windows 10 keyboard?
Enter Change System Sounds in the Windows search bar. Then, in the Sound tab, under Program Events, select Default Beep. Next, choose None in the Sounds drop-down menu.
-
How do I turn off the keyboard sound on Android and iPhone?
On Android, open the Settings app and find the Language & Input section. Select On-screen keyboard and look for the feedback options. On iOS devices, go to Settings > Sound and Haptics and disable Keyboard clicks.
Thanks for letting us know!
Get the Latest Tech News Delivered Every Day
Subscribe
У каждого пользователя компьютера Windows 10 есть свои собственные предпочтения по звукам и уведомлениям. Одним из таких предпочтений может быть наличие звукового эффекта при нажатии на клавиши клавиатуры. В данной статье мы рассмотрим, как включить эту функцию в операционной системе Windows 10.
Включение звука при нажатии на клавиши клавиатуры может быть полезным для тех, кому комфортнее работать с звуковыми подсказками или для тех, кто просто хочет добавить немного интерактивности при работе на компьютере.
Для включения звука при нажатии на клавиши клавиатуры в Windows 10, вам потребуется выполнить несколько простых шагов. Мы подготовили подробную инструкцию, которая поможет вам осуществить это с легкостью. Необходимо пройти в «Параметры», выбрать «Устройства», затем «Клавиатура» и активировать опцию «Включить звук при нажатии клавиш». Таким образом, вы сможете настроить звуковые эффекты на ваш вкус.
Содержание
- Способы активации звука при нажатии клавиш в Windows 10
- Персонализирование звуков
- Настройка звука при нажатии
- Изменение громкости звука
- Управление звуками при нажатии на разных клавишах
- Как включить звук при вводе текста
- Отключение звука при нажатии на клавиши
- Поиск звуков для нажатий на клавиши и установка их в Windows 10
Способы активации звука при нажатии клавиш в Windows 10
Windows 10 предлагает несколько способов активации звука при нажатии клавиш на клавиатуре. Это может быть полезно, если вы хотите услышать звуковой сигнал при нажатии клавиши, например, для повышения удобства или тренировки навыков печати.
Вот несколько способов включения звука при нажатии клавиш в Windows 10:
- Использование настроек «Звук при нажатии клавиши» в Панели управления: откройте Панель управления, найдите и откройте раздел «Звуки» или «Звук и аудиоустройства». В открывшемся окне выберите вкладку «Звуки», затем найдите опцию «Звук при нажатии клавиши» или похожую на нее. Установите нужное вам звуковое оповещение и сохраните изменения.
- Использование настроек «Звуковая схема» в Панели управления: аналогично предыдущему способу, найдите в Панели управления раздел «Звуки» или «Звук и аудиоустройства», и выберите вкладку «Звуки». Затем найдите опцию «Звуковая схема» или похожую на нее и выберите звуковую схему, включающую звук при нажатии клавиш. Сохраните изменения.
- Использование настроек «Ударные клавиши» в разделе «Электронная блокнотка»: нажмите правой кнопкой мыши на пустую область на рабочем столе и выберите «Создать» -> «Электронная блокнотка» -> «Свойства». В открывшемся окне перейдите на вкладку «Ударные клавиши» и включите опцию «Звуковое оповещение при нажатии клавиш».
- Использование сторонних программ: существует также множество сторонних программ, позволяющих настроить звук при нажатии клавиш в Windows 10. Некоторые из них предлагают дополнительные функции, такие как настраиваемые звуковые эффекты или опции для конкретных приложений.
Выберите наиболее удобный для вас способ активации звука при нажатии клавиш в Windows 10 и настройте его согласно вашим предпочтениям.
Персонализирование звуков
В Windows 10 вы можете настроить звуки, которые проигрываются при нажатии на клавиши клавиатуры. Это позволяет добавить персональное касание к вашему опыту работы с компьютером.
Чтобы настроить звуки клавиш клавиатуры, выполните следующие шаги:
- Нажмите на кнопку «Пуск» в левом нижнем углу экрана.
- Выберите «Настройки» (значок шестеренки).
- В открывшемся окне настройки выберите «Устройства».
- На панели слева выберите «Клавиатура».
- Прокрутите вниз и найдите раздел «Звуки клавиш».
- Выберите звук, который вам нравится, из списка предложенных вариантов.
Если вы хотите использовать свой собственный звук, вы можете нажать на кнопку «Обзор» и выбрать файл звука из своей локальной папки.
Также, вы можете настроить уровень громкости звуков клавиш, чтобы они соответствовали вашим предпочтениям. Просто переместите ползунок «Уровень громкости» влево или вправо, чтобы установить нужное значение.
После выполнения всех необходимых настроек, вы можете закрыть окно настроек и начать наслаждаться новыми звуковыми эффектами при нажатии на клавиши клавиатуры в Windows 10.
Настройка звука при нажатии
В Windows 10 можно настроить звуковой эффект, который будет воспроизводиться при нажатии клавиш на клавиатуре. Это может быть полезно для удобства или просто для добавления дополнительной аудиовизуальной обратной связи. Вот как это можно сделать:
- Щелкните правой кнопкой мыши по кнопке «Пуск» в левом нижнем углу экрана и выберите «Параметры».
- Выберите «Устройства» в открывшемся окне настроек.
- На левой панели выберите «Звук», а затем перейдите на вкладку «Звуки».
- Прокрутите список системных звуков вниз и найдите событие «Нажатие клавиши».
- Выберите это событие и нажмите на кнопку «Проиграть», чтобы прослушать звук, который будет воспроизводиться при нажатии клавиши.
- Если вам нравится звук, который вы слышите, нажмите «ОК» для сохранения изменений и закрытия окна звуков.
Теперь, когда вы будете нажимать клавиши на клавиатуре, вы будете слышать звуковой эффект, который вы выбрали. Если вам надоест выбранный звук, вы всегда можете вернуться в настройки и изменить его на другой.
Изменение громкости звука
В Windows 10 есть несколько способов изменить громкость звука на клавиатуре.
1. Используйте кнопки громкости на клавиатуре: обычно вы найдете их в верхнем правом углу клавиатуры, рядом с другими функциональными клавишами. Кнопка с символом «+» увеличит громкость, а кнопка с символом «-» уменьшит ее.
2. Примените сочетания клавиш. Нажатие клавиши Fn (если она присутствует на клавиатуре) и одной из кнопок громкости тоже позволит вам изменить громкость. Помните, что сочетание клавиш может быть разным в зависимости от производителя вашей клавиатуры, поэтому лучше ознакомиться с инструкцией пользователя.
3. Откройте панель «Управление звуком» в Windows. Выполните правый клик на значок динамика в системном трее и выберите «Открыть настройки звука». Здесь вы увидите ползунок для регулировки громкости. Просто переместите его вверх или вниз, чтобы изменить уровень звука.
4. Воспользуйтесь системным уведомлением. Когда вы меняете громкость с помощью кнопок на клавиатуре, Windows показывает на экране уведомление с текущим уровнем звука. Вы также можете щелкнуть по этому уведомлению, чтобы открыть панель «Управление звуком» и отрегулировать громкость там.
Изменение громкости звука в Windows 10 может быть легко и удобно, если вы знакомы с вышеуказанными методами. Попробуйте каждый из них, чтобы найти наиболее удобный вариант для себя.
Управление звуками при нажатии на разных клавишах
В Windows 10 есть возможность настраивать звуковые эффекты при нажатии на различные клавиши на клавиатуре. Это может быть полезно для улучшения пользовательского опыта или для людей с нарушениями слуха.
Чтобы включить звуковые эффекты при нажатии на клавиши, выполните следующие шаги:
- Откройте «Параметры» (можно найти в меню «Пуск» или нажав сочетание клавиш Win + I).
- Выберите «Удобство доступа» в категории «Персонализация».
- На панели навигации слева выберите «Клавиатура».
- Прокрутите вниз и найдите раздел «Звук при нажатии на клавиши».
- Поставьте переключатель в положение «Включено», чтобы включить звуковые эффекты.
- Дополнительно вы можете настроить громкость звука, выбрав опцию «Громкость звука при нажатии».
После выполнения этих шагов Windows 10 будет воспроизводить звуковые эффекты при нажатии на клавиши на вашей клавиатуре. Вы можете использовать эту функцию в различных ситуациях, включая набор текста, игры или любые другие задачи, которые требуют взаимодействия с клавиатурой.
Обратите внимание, что некоторые клавиатуры могут иметь свои собственные программы или настройки управления звуками при нажатии на клавиши. Если вы используете специализированную клавиатуру, вам может потребоваться проверить руководство или посетить сайт производителя для получения дополнительной информации о настройке звуковых эффектов.
Как включить звук при вводе текста
Когда вы печатаете на клавиатуре в Windows 10, звук нажатия на клавиши может быть полезным для подтверждения ввода. Вот как включить звук при вводе текста:
- Откройте Панель управления. Для этого щелкните правой кнопкой мыши по кнопке Пуск в левом нижнем углу экрана и выберите в контекстном меню пункт Панель управления.
- В Панели управления выберите категорию Облегчение доступа.
- В разделе Облегчение доступа найдите и выберите пункт Управление клавиатурой.
- В разделе Управление клавиатурой найдите опцию Включение звука при нажатии клавиш.
- Активируйте опцию, переключив ее в положение «Включено».
Теперь, когда вы будете печатать на клавиатуре, звук нажатия на клавиши будет воспроизводиться, подтверждая ваш ввод.
Отключение звука при нажатии на клавиши
В Windows 10 есть возможность отключить звук, который воспроизводится при нажатии на клавиши клавиатуры. Это может быть полезно, если вы не хотите слышать звук при наборе текста или если вам просто неприятен данный звук.
Чтобы отключить звук при нажатии на клавиши, следуйте этим шагам:
- Откройте «Панель управления».
- Выберите категорию «Оборудование и звук».
- Нажмите на ссылку «Настройка звука».
- В открывшемся окне выберите вкладку «Звуки».
- Прокрутите список звуков до раздела «Программные события».
- Найдите событие «Нажатие клавиши» и выберите его.
- В списке «Звук» выберите пункт «Без звука».
- Нажмите на кнопку «Применить» и затем на кнопку «ОК».
Теперь звук при нажатии на клавиши будет отключен.
Поиск звуков для нажатий на клавиши и установка их в Windows 10
В операционной системе Windows 10 вы можете настроить звуковые эффекты при нажатии на клавиши клавиатуры. Это может быть полезно для создания более интерактивного и приятного пользовательского опыта. Чтобы настроить звуковые эффекты, вам понадобятся соответствующие звуковые файлы и доступ к настройкам звука в Windows 10.
Для начала нужно найти подходящие звуковые файлы для звуков нажатия на клавиши. Вы можете использовать уже существующие звуки в операционной системе или загрузить новые файлы из интернета. Существует множество сайтов, где вы можете найти звуковые эффекты бесплатно. Например, вы можете посетить сайты такие как SoundBible или Freesound, чтобы найти подходящие звуки нажатия на клавиши.
Когда вы найдете нужные звуковые файлы, сохраните их на вашем компьютере. Предпочтительно сохранить их в одной папке, чтобы было легче управлять звуками в дальнейшем.
Теперь, когда у вас есть нужные звуковые файлы, вы можете установить их в Windows 10. Чтобы это сделать, откройте панель управления и выберите «Звук». Затем перейдите на вкладку «Воспроизведение» и найдите устройство воспроизведения звука, которое вы используете (например, колонки или наушники).
Выберите ваше устройство воспроизведения и нажмите на кнопку «Свойства». В открывшемся окне перейдите на вкладку «События». Здесь вы сможете назначить звук для события «Нажатие клавиши». Щелкните по полю «Звук» и выберите один из звуковых файлов, которые вы сохранили. После этого нажмите кнопку «ОК», чтобы сохранить изменения.
Теперь, когда вы установили звуковые эффекты нажатия на клавиши, они будут воспроизводиться каждый раз, когда вы нажимаете на клавиши клавиатуры. Если вам не нравятся выбранные звуковые эффекты, вы всегда можете вернуться в настройки звука и выбрать другие файлы.
Таким образом, вы можете легко настроить звуковые эффекты при нажатии на клавиши клавиатуры в Windows 10. Попробуйте разные звуковые файлы, чтобы найти те, которые лучше всего подходят вашему стилю и настроению.
Если вы работаете на компьютере в тихом офисе или дома около спящего ребенка, то можете столкнуться с необходимостью отключить звук при нажатии клавиш на клавиатуре. В этой инструкции мы расскажем о нескольких способах, как это сделать.
Первый способ — отключение звука при нажатии клавиш в настройках операционной системы. Этот способ универсален и подходит для всех версий Windows и MacOS. Вам нужно зайти в меню «Настройки» или «Параметры» и найти раздел «Клавиатура». Там вы найдете опцию «Звук при нажатии клавиши». Просто отключите ее и наслаждайтесь тишиной.
Если вам нужно отключить звук при нажатии клавиш только временно, например, на несколько минут, вы можете воспользоваться вторым способом — быстрым переключением звука. Для этого вам нужно нажать клавишу «Mute», которая находится на вашей клавиатуре. Таким образом, вы отключите как звук при нажатии клавиш, так и весь звук на компьютере. Не забудьте включить звук при необходимости.
Третий способ — использование стороннего программного обеспечения. Существует множество приложений, позволяющих настраивать звуковые эффекты на компьютере. Вы можете выбрать приложение, которое позволяет отключать звук при нажатии клавиш на вашей клавиатуре. Этот способ может быть полезен, если вам нужно изолировать звук нажатия клавиш от других звуков на компьютере.
Содержание
- Как отключить звук при нажатии клавиш на компьютере
- Нужно запустить панель управления
- Пошаговая инструкция для настройки
- Как проверить настройки и включить звук обратно
Как отключить звук при нажатии клавиш на компьютере
Отключить звук при нажатии клавиш на компьютере можно несколькими способами, которые подходят как для операционной системы Windows, так и для MacOS.
1. В Windows для отключения звука при нажатии клавиш нужно зайти в «Панель управления», выбрать «Оборудование и звук», затем «Звуки». В открывшемся окне нужно найти опцию «Звук нажатия клавиш» и установить галочку «Без звука».
2. В MacOS отключить звук при нажатии клавиш можно в настройках «Системные предпочтения». Для этого нужно выбрать «Звук» и снять галочку рядом с опцией «Звук нажатия клавиш».
3. Если вы хотите отключить звук только при нажатии определенных клавиш, то для этого можно использовать специальные программы, такие как AutoHotkey или KeyRemap4Macbook. С их помощью можно настроить звук на отключение при нажатии конкретной клавиши или комбинации клавиш.
В любом случае, отключение звука при нажатии клавиш на компьютере – это простой и полезный способ повысить удобство и комфорт при работе на компьютере.
Нужно запустить панель управления
Чтобы отключить звук при нажатии клавиш на компьютере, нужно запустить панель управления. Панель управления представляет собой место, где вы можете управлять всеми настройками вашего компьютера.
Для того чтобы запустить панель управления, необходимо нажать на кнопку «Пуск» в левом нижнем углу экрана. Затем выберите пункт «Панель управления».
В панели управления вы найдете множество различных опций для настройки звука на компьютере. Но сначала нужно выбрать нужный пункт в меню. Существует несколько способов добраться до нужного раздела:
- Нажать на пункт «Оборудование и звук»;
- Нажать на пункт «Звук»;
- Искать нужный пункт в списке.
Как только вы выберете нужный пункт, откроется окно настроек звука. Здесь вы сможете настроить все параметры звука на свой вкус.
Не забудьте сохранить изменения, чтобы они вступили в силу. Теперь у вас не будет никаких звуков при нажатии клавиш на компьютере!
Пошаговая инструкция для настройки
Шаг 1: Кликните правой кнопкой мыши на значок громкости, который расположен в правом углу нижней панели задач.
Шаг 2: Выберите «Звуки» из выпадающего меню.
Шаг 3: В окне «Настройка звуков» выберите вкладку «Звуки». Затем найдите пункт «События программ Windows».
Шаг 4: Пролистайте список событий и найдите «Звук при нажатии клавиши». Выделите этот пункт, а затем нажмите кнопку «Удалить».
Шаг 5: Нажмите кнопку «Применить» и затем «ОК», чтобы сохранить изменения и закрыть окно.
Шаг 6: Проверьте, что звук при нажатии клавиши был отключен. Наберите несколько символов на клавиатуре и убедитесь, что звук не слышен.
- Примечание: Эта инструкция относится к Windows 10.
- Совет: Если вы хотите изменить звук при нажатии клавиши на другой, выберите нужный пункт в списке «Звук» и нажмите кнопку «Применить».
Как проверить настройки и включить звук обратно
Если вы случайно отключили звук на вашем компьютере при нажатии клавиши, не беспокойтесь, вы можете легко вернуть его обратно. Для этого выполните следующие шаги.
- Щелкните правой кнопкой мыши на иконке звука в правом нижнем углу экрана и выберите «Звуковые параметры».
- Проверьте, находится ли ползунок уровня громкости на максимальном значении.
- Проверьте, включен ли звук во вкладке «Воспроизведение». Если не включен, выберите устройство и нажмите «Включить».
- Если звук все еще не включается, проверьте соединения ваших колонок и наушников.
Если все настройки были правильно выполнены, звук должен начать воспроизводиться. Если вы все еще не слышите звук, попробуйте перезагрузить компьютер и повторить эти шаги.
При работе с компьютером, особенно в тихой обстановке, звук при нажатии клавиш на клавиатуре может быть раздражающим и отвлекающим фактором. К счастью, в операционной системе Windows 10 есть возможность не только изменить громкость этого звука, но и полностью отключить его.
Для того чтобы отключить звук при нажатии клавиш на клавиатуре, вам потребуется зайти в настройки звука операционной системы. Для этого откройте «Панель управления» и найдите раздел «Звук». Внутри этого раздела вам нужно будет открыть вкладку «Звуки» и найти опцию «Звук нажатия клавиш».
Чтобы отключить звук нажатия клавиш, просто выберите эту опцию и нажмите кнопку «Отключить». После этого звук нажатия клавиш будет отключен и больше не будет воспроизводиться при нажатии любой клавиши на клавиатуре.
Содержание
- Способ 1: Используйте настройки клавиатуры
- Способ 2: Отключите звук через Панель управления
- Способ 3: Измените настройки в «Громкость»
- Способ 4: Используйте программы-регуляторы громкости
- Способ 5: Отключите звук клавиатуры через реестр
Способ 1: Используйте настройки клавиатуры
Windows 10 предоставляет возможность отключить звук при нажатии клавиш на клавиатуре с помощью встроенных настроек.
Чтобы отключить звук при нажатии клавиш, выполните следующие шаги:
|
Шаг 1: |
Откройте меню «Пуск» и выберите «Настройки». |
|
Шаг 2: |
В окне «Настройки» выберите раздел «Удобство доступа». |
|
Шаг 3: |
На вкладке «Клавиатура» найдите опцию «Звук при нажатии клавиш» и переключите ее в позицию «Выкл». |
|
Шаг 4: |
Закройте окно «Настройки». |
Теперь звук при нажатии клавиш на вашей клавиатуре будет отключен.
Способ 2: Отключите звук через Панель управления
Если вы предпочитаете вносить изменения в настройки звука через Панель управления, то данный метод подойдет вам.
1. Щелкните правой кнопкой мыши по кнопке «Пуск» в левом нижнем углу экрана и выберите «Панель управления» в контекстном меню.
2. В окне «Панель управления» найдите раздел «Аппаратное и звуковое оборудование» и выберите «Звук».
3. В открывшемся окне «Звук» перейдите на вкладку «Воспроизведение».
4. Выберите устройство, для которого хотите отключить звук, и щелкните правой кнопкой мыши по нему.
5. В контекстном меню выберите «Отключить».
6. Подтвердите действие, нажав «Да» в появившемся диалоговом окне.
7. Закройте окно «Звук» и Панель управления.
Теперь звук при нажатии клавиш на выбранном устройстве будет отключен.
Способ 3: Измените настройки в «Громкость»
Если вы не хотите услышать звук при нажатии клавиш на клавиатуре, вы можете изменить настройки в разделе «Громкость» в Windows 10. Вот подробная инструкция:
- Щелкните правой кнопкой мыши на значке динамика в системном трее справа внизу экрана и выберите «Открыть громкость».
- В окне «Громкость» щелкните на вкладке «Звуки».
- Поместите курсор в поле «Своя комбинация» напротив пункта «Звук нажатия клавиш».
- Нажмите на любую клавишу на клавиатуре, чтобы выбрать комбинацию.
- Нажмите на кнопку «Применить» и затем на кнопку «ОК», чтобы сохранить изменения.
Теперь звук при нажатии клавиш на клавиатуре должен быть отключен. Если вы захотите включить звук в будущем, вы можете повторить те же шаги и выбрать другую комбинацию.
Заметьте, что эта настройка отключит звук только при нажатии клавиш на самой клавиатуре. Звук при нажатии клавиш на виртуальной клавиатуре или при вводе с помощью мыши не будет затронут.
Способ 4: Используйте программы-регуляторы громкости
Если вы не хотите отключать звуки при нажатии клавиш на всей системе, вы можете использовать специальные программы-регуляторы громкости, которые позволят настроить звуки для отдельных приложений или клавиш.
Ниже приведены некоторые программы-регуляторы громкости, которые вы можете использовать:
- SoundVolumeView — это бесплатная программа, которая позволяет настраивать звуки для различных приложений и устройств.
- Volumouse — утилита от NirSoft, которая позволяет регулировать громкость с помощью колеса мыши.
Чтобы отключить звук при нажатии клавиш, вы можете использовать настройки этих программ. Например, в программе SoundVolumeView вы можете отключить звуки для определенных приложений или устройств.
При использовании программ-регуляторов громкости помните, что некоторые программы могут не обладать всеми необходимыми функциями или быть несовместимыми с вашей версией операционной системы.
Способ 5: Отключите звук клавиатуры через реестр
Если вы хотите полностью отключить звук при нажатии клавиш на клавиатуре в Windows 10, вы можете внести соответствующие изменения в реестр.
Вот что нужно сделать:
- Нажмите комбинацию клавиш Win + R, чтобы открыть окно «Выполнить».
- Введите команду regedit и нажмите клавишу Enter, чтобы открыть редактор реестра.
- Перейдите к следующему пути: HKEY_CURRENT_USER\Control Panel\Sound.
- Найдите значение Beep в правой части окна редактора реестра.
- Щелкните правой кнопкой мыши на значение Beep и выберите пункт меню Изменить.
- В открывшемся окне измените значение данных на No и нажмите кнопку ОК.
После выполнения этих действий звук клавиатуры должен быть полностью отключен на вашем компьютере.
Примечание: Прежде чем внести изменения в реестр, рекомендуется создать его резервную копию, чтобы при случайных ошибках можно было восстановить предыдущие настройки.