Несмотря на административные права учетной записи, часто Windows 10 требует прав администратора при запуске программ. Это неудобно, так как откладывает запуск приложений и, как следствие, замедляет работу. Поэтому вопрос о том, как убрать запуск от имени администратора Windows 10, является актуальным для многих пользователей операционной системы.
Нужно обратить внимание, что несмотря на то, что сообщение о запуске ПО от администратора высвечиваться не будет, соответствующие права должна иметь учетная запись, в которой запускается приложение. Это условие обязательное при настройках запуска ПО от администратора.
Способы запуска программ
Для начала нужно разобраться, какими способами запускается приложение. От этого зависит настройка показа сообщения о запросе административных прав. Приложения в ОС Windows 10 можно запускать следующими способами:
- через меню Пуск;
- с помощью ярлыка на рабочем столе;
- через элемент Администрирование в Панели управления.
В каждом из них существуют настройки запуска ПО без запроса административных прав. Смысл настройки в том, чтобы эти права присваивались программе по умолчанию. В этом случае система перестанет их запрашивать.
Речь идет именно о сообщении на запрос прав администратора. Это наиболее простой и быстрый способ присвоения административных прав программе при запуске. Чтобы выполнить эту операцию через меню Пуск, нужно:
- открыть меню Пуск клавишей Win на клавиатуре или кнопкой, расположенной в левом, нижем углу экрана (базовые настройки Windows 10);
- на клавиатуре набрать название программы;
- на значке найденного соответствия нужно нажать правой клавишей мыши;
- в контекстном меню выбрать Дополнительно-Запуск от имени Администратора.
В этом случае программа запустится от имени администратора, если для такой режим запуска предусмотрен. Этот способ актуален для приложений, находящихся на начальном экране.
Как убрать запуск от имени администратора Windows 10 через ярлык на рабочем столе
Ярлыки различных приложений помещаются на рабочий стол для удобного и быстрого запуска. Через эти элементы можно управлять запуском приложения и показом запроса административных прав. Чтобы запускать программы с соответствующими правами или отключить эту функцию, нужно выполнить несколько действий:
- зайти в Свойства ярлыка (правой клавишей мыши по ярлыку-Свойство);
- открыть вкладку Ярлык-Дополнительно;
- в нижней части окна поставить галочку на флажке Выполнять эту программу от имени Администратора;
- Нажать Применить или ОК.
В этом случае запуск выбранного ПО всегда будет происходит с административными правами.
Как убрать запуск от имени администратора Windows 10 через элемент Администрирование в Панели управления
Часто пользователей не устраивает сам факт показа сообщений о требованиях административных прав. Особенно это касается офисных работников, для которых время – деньги.
Убрать это сообщение можно с помощью элемента Администрирование, расположенного в панели управления Windows 10 и других версий операционной системы. Суть принципа заключается в том, что в ОС есть так называемый супер администратор с привилегированными правами. Она отключена по умолчанию в угоду безопасности. Для включения учетной записи супер администратора выполняют следующие действия:
- зайти в панель управления, где в правом верхнем углу переключить Просмотр на Крупные или Мелкие значки (если включен просмотр Категории);
- перейти по ветке Администрирование-Управление компьютером;
- в открывшемся окне в списке слева выбрать Локальные пользователи и группы;
- зайти в Пользователи, где в списке найти Администратор;
- на пункте Администратор кликнуть правой кнопкой мыши и зайти в Свойства;
- в открывшемся диалоговом окне снять галочку на пункте Отключить учетную запись.
После представленный действий учетная запись привилегированного администратора будет включена. Далее стандартными действиями запуска программ можно запускать приложения от имени супер Администратора.
Контроль учетных записей также можно отключить. В этом случае сообщения о запуске ПО с административными правами не будет запускаться и мешать пользователю. Для этого в командной строке нужно прописать команду useraccountcontrolsettings. Откроется окно контроля учетных записей. В его левой части расположен бегунок, который нужно переключить в самую нижнюю позицию. Это отключить уведомление системы при попытках внесения изменений или установке ПО. Однако в таком случае страдает безопасность ОС Windows 10, что пользователь обязательно должен понимать.
Главная » Windows 10 » Как убрать запуск от имени администратора windows 10
Запуск программ от имени Администратора в Windows 10
Различные виды программного обеспечения для их правильной работы или при установке в операционной системе Windows 10 часто требуют права администратора. Чтобы помочь пользователям ПК запускать утилиты с правами админа, мы разберем различные способы их запуска в операционной системе Windows 10.
Как войти в приложения с правами админа с начального экрана
Для примера мы установили две утилиты CCleaner и VLC media player и поставили их на начальный экран. Первая утилита используется для очистки системы, а вторая является довольно популярным видеоплеером. Итак, приступим. Перейдем к начальному экрану и сделаем клик правой кнопкой мыши на приложении CCleaner. В появившемся контекстном меню переходим в «Дополнительно / Запуск от имени администратора».
Таким же образом выглядит запуск VLC media player.
С помощью этого способа можно запустить любое приложение, закрепленное на начальном экране.
Как войти в программу от имени админа через меню «Пуск»
Если перейти в меню «Пуск» на вкладку «Все приложения», мы сможем отыскать наши установленные приложения CCleaner и VLC media player. Принцип их запуска такой же, как в первом примере. Для утилиты CCleaner показан на изображении ниже.
И для утилиты VLC media player на следующем рисунке.
Как видно, второй и первый пример очень похожи. Поэтому используйте тот вариант, который для вас более удобен.
Как войти в приложение от имени админа через ярлык на Рабочем столе
Для запуска приложения CCleaner перейдем к контекстному меню его ярлыка и выберем соответствующий пункт, как показано на изображении ниже.
Для второй программы пример выглядит аналогично.
Если вы хотите, чтобы эти программы запускались с правами админа в автоматическом режиме, то проделайте операции, описанные ниже. Перейдите к свойствам ярлыка на вкладку «Совместимость» и поставьте галочку напротив параметра, отвечающего за запуск от имени администратора, как показано на изображении ниже.
Также в свойствах ярлыка на вкладке «Ярлык» можно перейти к окну, в котором также можно выбрать автоматический запуск с особыми привилегиями, нажав для этого кнопку Дополнительно.
Запуск приложений от имени админа через поиск в Windows 10
С помощью комбинации «Win»+«Q» или с помощью ярлыка возле кнопки «Пуск» запустим окно поиска Windows 10 и введем имя установленного нами приложения, как показано ниже.
Сделаем клик на найденном результате и выберем искомый нами пункт. Таким же образом выглядит работа со второй утилитой.
Как войти в программу от имени админа через консоль
Чтобы запустить программы с повышенными привилегиями, нам нужно запустить саму консоль в режиме админа. В Windows 10 запустить командную строку в этом режиме можно тремя способами.
Первый способ через меню «Пуск».
Второй с помощью поиска Windows 10 по фразе «CMD».
И третий, кликнув на значке пуска правой кнопкой мыши или набрав комбинацию Win + X, выбрав соответствующий пункт.
Выберем один из способов и запустим программу в режиме администратора. Поскольку консоль работает в режиме администратора, то и утилиты она будет запускать в этом же режиме. Например, для запуска CCleaner нужно перейти в директорию, в которой установлена утилита. Для этого наберем такую команду: cd c:\Program Files\CCleaner После этого наберем команду: Ccleaner.exe которая откроет саму утилиту. Последовательно набранные команды для утилиты показаны на изображении ниже.
Для утилиты VLC media player нужно набрать команды: cd C:\Program Files\VideoLAN\VLC vlc.exe
Таким же образом, как показано в примере, можно запустить любую установленную программу.
Вход под учетной записью «Администратор»
Так как в целях безопасности на операционной системе Windows 10 стоят ограничения на главные учетные записи, мы используем дополнительные опции для запуска утилит в режиме с особыми привилегиями. Для того чтобы все возможности учетной записи были раскрыты, нам нужно перейти в консоль под админом и набрать в ней такую команду:
Теперь необходимо перезагрузить компьютер и зайти под новой появившейся записью «Администратор». В данной учетной записи все приложения будут выполняться с повышенными привилегиями.
Это легко проверить. Например, запустим программу «Выполнить» с помощью комбинаций клавиш Win + R и наберем в ней команду «CMD», которую выполним. После выполнения откроется консоль в режиме администратора, это видно по верхней части окна.
Если бы мы открывали консоль из-под обычного админа, то зайти в нее можно только без расширенных прав.
Проделав вышеописанные действия, вы сможете зайти во все утилиты с расширенными привилегиями.
Получаем доступ из-под обычного пользователя
Иногда бывают ситуации, когда нужно выполнить какую-нибудь утилиту с admin правами. Например, ваш компьютер использует сотрудник на работе и в его учетке ограничен доступ к некоторым программам. Чтобы не давать свой пароль, вы можете решить данную задачу удаленно, зайдя на ваш ПК и запустив необходимую утилиту с admin правами, используя ваш пароль.
Рассмотрим работу с утилитой uTorrent, у которой ограничен доступ из-под обычной учетки. Для этого перейдем в контекстное меню ярлыка утилиты uTorrent и удобным для вас способом выполним пункт, отвечающий за admin права.
После этого откроется окно, которое запросит пароль учетной записи админа.
После ввода пароля вы откроете утилиту на обычной учетной записи, и пользователь сможет пользоваться утилитой.
Подводим итог
В этой статье рассмотрены все виды старта программ в режиме администратора. Также рассмотрен пример, при котором учетная запись Windows 10 получает расширенные привилегии для программ, позволяя им работать в режиме администратора без использования дополнительных опций.
Также хочется отметить, что этот материал будет особенно полезен начинающим системным администраторам и опытным пользователям ПК. Надеемся, что наши читатели почерпнут из нашей статьи полезную информацию, которая поможет им решить свою задачу.
Видео по теме
Хорошая реклама:
UstanovkaOS.ru
Как запустить Windows 10 от администратора
При помощи прав администратора можно проводить гораздо больше манипуляций с ОС Windows 10, чем без них. Однако, к сожалению, на многих рабочих компьютерах так просто запускать платформу от имени администратора не получится, так как весь контроль может исходить из серверного компьютера.
Что касается домашних компьютеров, то здесь ситуация может быть достаточно серьезной. Речь идет о том, что по каким-то причинам «учётка» может быть с ограниченными правами, и существует необходимость в восстановлении записи администратора.
1
Получение прав администратора в Windows 10
- Первый способ позволяет перейти в учётную запись администратора посредством командной строки. Для начала необходимо использовать сочетание клавиш «Win+R», после чего ввести в строку «cmd». Теперь необходимо прописать команду «net user администратор /active:yes», которая позволит перейти в администраторскую учётную запись. Главная проблема данного способа состоит в том, что запустить командную строку необходимо от имени администратора, и зачастую это не представляется возможным.
- Также в Windows 10 присутствует некоторая хитрость, которая однозначно позволит расширить права стандартного пользователя. Речь идет об утилите «Локальная политика безопасности». Для того чтобы войти в данную программу, необходимо снова активировать командную строку комбинацией клавиш «Win+R», однако вместо команды «cmd» нужно ввести «secpol.msc». Также в утилиту можно зайти через «Пуск», далее перейти в «Панель управления» и выбрать «Администрирование». В самой программе нужно выбрать пункт «Параметры безопасности», а справа можно будет обнаружить состояние учётной записи. Выбираем «Состояние: Администратор». Включаем эту учётную запись, после чего можно будет войти под ней с максимально возможными правами.
- Кроме того, для получения соответствующих прав можно использовать утилиту под названием «Локальные пользователи и группы». Для её запуска в командной строке нужно воспользоваться командой «lusrmgr.msc». Далее просто разворачиваем раздел «Пользователи» и выбираем ту учётную запись, которая имеет больше всего прав.
Нужно знать, что в некоторых ситуациях учетная запись администратора может быть и вовсе удалена с персонального компьютера. Подобные проблемы происходят крайне часто. К сожалению, вышеуказанными способами исправить ситуацию не получится, так как все данные были утеряны во время удаления учетной записи. Из этой ситуации есть только один выход – это полное восстановление системы. При таком раскладе система вернется в исходное состояние, а важные данные, к сожалению, будут удалены.
В некоторых случаях может помочь загрузочная флешка с Windows 10. Для этого дела нужно загрузить ПК в безопасном режиме, после чего выбрать «Устранение неполадок». Далее система запросит восстановление системы с носителя. Операционная система будет обновлена, однако основные файлы, присутствующие на компьютере останутся на месте.
2
Запуск программ Windows 10 от администратора
Зачастую права администратора на ПК нужны именно для запуска отдельных приложений. В данном случае речь идет об использовании данного функционала на основе «учётки» с ограниченными правами.
- Чаще всего для запуска программ от имени администратора необходимо кликнуть правой кнопкой мыши по ярлыку и выбрать «Запуск от имени администратора». Далее, если пользователь в данный момент находится не под администраторской учетной записью, система предложит ввести данные главного пользователя.
- Также есть еще и другой способ запуска программ от имени главного юзера ПК. Для этого нужно зайти в свойства программы (кликнут правой кнопкой мыши по ярлыку), а затем перейти в раздел «Совместимость». Теперь нам нужно обратить внимание на пункт «Уровень привилегий». Ставим галочку возле «Выполнять программу от имени администратора», после чего можно перейти в изменение параметров и настроить параметры запуска по собственному вкусу. Теперь программа будет автоматически запускаться с использованием основных прав системы, однако, здесь также потребуются данные от «учётки» администратора.
SovetClub.ru
Как настроить запуск программ от имени администратора в Windows 10, 7 и 8. Это просто
Настройки Windows

Привет, друзья! Если вы помните, то в прошлой статье мы рассказывали об одной интересной программе, для которой был необходим запуск от имени администратора в Windows 10. Сейчас немножко расширим знания по этой теме.
А все дело в том, что есть еще один классный способ сделать такую настройку раз и навсегда. То есть после ее применения любое приложение будет запускаться с администраторскими правами в автоматическом режиме.
Содержание статьи:
- Запуск от имени администратора в Windows 10 и 7. Способ №1
- Запуск от имени администратора в Windows 10 и 7. Способ №2
Итак, уважаемые, давайте сразу разберемся, зачем вообще может быть нужен запуск с такими привилегиями. Ответ будет очень простым: если какая-либо программа этого требует, то без них она даже не запустится.
Поэтому предлагаю переходить к делу. Самый простой способ наделить приложение правами админа выглядит следующим образом. Щелкаем правой кнопкой мыши по ярлыку и в меню выбираем соответствующий пункт:

Но в такой схеме есть один существенный минус. Ведь нужно будет производить данную комбинацию каждый раз при запуске. Но есть другой вариант, с помощью которого можно этот недочет поправить.
Делаем все за две минуты. Снова жмем правой кнопкой на значок ярлыка нужной программы и выбираем раздел «Свойства»:

Затем идем на вкладку «Совместимость» и ставим галку на пункте «Выполнять эту программу от имени администратора»:
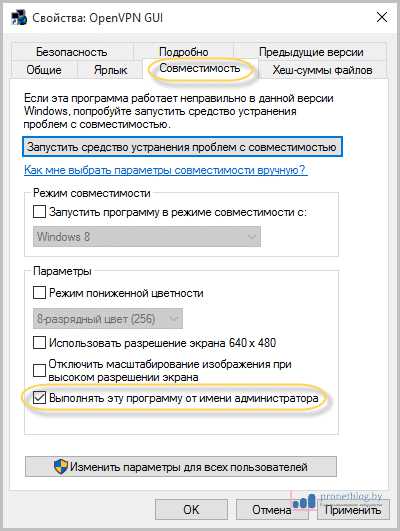
Жмем «ОК» для принятия сделанных изменений и все на этом. Дело сделано. Теперь вы знаете, как правильно и быстро сделать запуск от имени администратора в Windows 10. Хотя в Win 7 и 8 все настраивается по аналогии.
На этом все пока и до новых встреч. А в завершение этой маленькой публикации, предлагаю посмотреть видео про очень больших и сильных людей.
https://youtu.be/QYi_XNv7Yy8
С уважением, Комаровский Виталик
Обновлено: 02.08.2016 — 23:56
pronetblog.by
Смотрите также
Некоторые программы при запуске могут требовать повышения прав до администратора (значок щита у иконки), однако на самом деле для их нормальной работы права администратора не требуется (например, вы можете вручную предоставить необходимые NTFS разрешения пользователям на каталог программы в Program Files и ее ветки реестра). Если на компьютере включен контроль учетных записей (User Account Control), то при запуске такой программы из-под непривилегированного пользователя появится запрос UAC и Windows потребует от пользователя ввести пароль администратора. Чтобы обойти этот механизм многие просто отключают UAC или предоставляют пользователю права администратора на компьютере, добавляя его в группу локальных администраторов. Оба эти способа не рекомендуется широкого использовать, т.к. вы снижаете безопасность и защиту Windows. В этой статье мы рассмотрим, как запустить программу, которая требует права администратора, от имени простого пользователя и подавить запрос повышения привилегий UAC.
Содержание:
- Предоставить пользователю права на запуск программы
- Запуск программы, требующей права администратора, от обычного пользователя
- Запуск программы в режиме RunAsInvoker из командной строки
- Включить режим RunAsInvoker в манифесте exe файла программы
- Запуск программы с сохраненным паролем администратора
Предоставить пользователю права на запуск программы
Программа может запрашивать права администратора при запуске, если:
- Программе нужно получить доступ на системный каталог или файл, на отсутствуют NTFS разрешения для непривилегированных пользователей;
- Если программа собрана со специальным флагом, которые требует повышения прав при запуске (requireAdministrator).
В первом случае для решения проблемы администратору достаточно предоставить RW или Full Control разрешения на каталог программы или необходимый системных каталог. Например, программа хранит свои файлы (логи, файлы конфигурации и т.д.) в собственной папке в C:\Program Files (x86)\SomeApp) или каком-то системном каталоге. Для корректной работы программы пользователю нужны права записи в эти файлы. По умолчанию у пользователей нет прав на редактирование данного каталога, соответственно, для нормальной работы такой программы нужны права администратора.
Чтобы разрешить запуск программы под непривилегированным пользователем администратора достаточно вручную предоставить пользователю (или встроенной группе Users) права на изменение/запись на файл/каталог на уровне файловой системы NTFS.
Чтобы найти список файлов, папок и ключей реестра, к которым обращается программа, воспользуйтесь утилитой Process Monitor (https://learn.microsoft.com/en-us/sysinternals/downloads/procmon). Включите фильтр по имени процесса программы и найдите все ресурсы, при доступе к которым появляется Access Denied. Предоставьте необходимые права на папки/файлы/ветки реестра.
Примечание. В рекомендациях Microsoft для разработчиков указано, что не рекомендуется хранить изменяющиеся данных приложения в каталоге C:\Program Files неверна. Правильнее хранить данные приложения в профиле пользователя. Но это уже вопрос о лени и некомпетентности разработчиков программ.
Запуск программы, требующей права администратора, от обычного пользователя
Ранее мы уже описывали, как можно с помощью параметра RunAsInvoker отключить запрос UAC для конкретной программы. Однако этот метод недостаточно гибкий.
Рассмотрим более простой способ принудительного запуска любой программы без прав администратора (и без ввода пароля админа) при включенном UAC (4,3 или 2 уровень ползунка UAC).
Для примера возьмем утилиту редактирования реестра — regedit.exe (она находится в каталоге C:\windows\). Обратите внимание на щит UAC у иконки. Данный значок означает, что для запуска этой программы будет запрошено повышение привилегий через UAC.
Если запустить
regedit.exe
, то перед вами появится окно User Account Contol с запросом пароля пользователя с правами администратора на этом компьютере (
Do you want to allow this app to make changes to your device?
). Если не указать пароль и не подтвердить повышение привилегии, приложение не запустится.
Попробуем обойти запрос UAC для этой программы. Создайте на рабочем столе файл run-as-non-admin.bat со следующим текстом:
cmd /min /C "set __COMPAT_LAYER=RUNASINVOKER && start "" %1"
Теперь для принудительного запуска приложения без прав администратора и подавлением запроса UAC, просто перетащите нужный exe файл на этот bat файл на рабочем столе.
Редактор реестра должен запуститься без появления запроса UAC и без ввода пароля администратора. Откройте диспетчер процессов, добавьте столбец Elevated и убедитесь, что в Windows запушен непривилегированный процесс regedit (запущен с правами пользователя).
Попробуйте отредактировать любой параметр в ветке HKEY_LOCAL_MACHINE. Как вы видите доступ на редактирование реестра в этой ветке запрещен (у данного пользователя нет прав на запись в системные ветки реестра). Но вы можете добавлять и редактировать ключи в собственной ветке реестра пользователя — HKEY_CURRENT_USER.
Аналогичным образом через bat файл можно запускать и конкретное приложение, достаточно указать путь к исполняемому файлу.
run-app-as-non-admin.bat
Set ApplicationPath="C:\Program Files\MyApp\testapp.exe"
cmd /min /C "set __COMPAT_LAYER=RUNASINVOKER && start "" %ApplicationPath%"
Также можно добавить контекстное меню, которое добавляет у всех приложений возможность запуска без повышения прав. Для этого создайте файл runasuser.reg файл, скопируйте в него следующий код, сохраните и импортируйте его в реестр двойным щелчком по reg файлу (понадобятся права администратора).
Windows Registry Editor Version 5.00 [HKEY_CLASSES_ROOT\*\shell\forcerunasinvoker] @="Run as user without UAC elevation" [HKEY_CLASSES_ROOT\*\shell\forcerunasinvoker\command] @="cmd /min /C \"set __COMPAT_LAYER=RUNASINVOKER && start \"\" \"%1\"\""
После этого для запуска любого приложения без прав админа достаточно выбрать пункт “Run as user without UAC elevation” в контекстном меню проводника Windows File Explorer.
Еще раз напомню, что использование программы в режиме RUNASINVOKER не запускает приложение с правами администратора. Параметр AsInvoker подавляет запрос UAC и указывает программе, что она должна запуститься с правами текущего пользователя и не запрашивать повышение привилегий. Если программе действительно нужны повышенные права для редактирования системных параметров или файлов, она не будет работать или повторно запросит права администратора.
Запуск программы в режиме RunAsInvoker из командной строки
Переменная окружения __COMPAT_LAYER позволяет устанавливать различные уровни совместимости для приложений (вкладка Совместимость в свойствах exe файла). С помощью этой переменной можно указать настройки совместимости, с которыми нужно запускать программу. Например, для запуска приложения в режиме совместимости с Windows 7 и разрешением 640×480, установите:
set __COMPAT_LAYER=Win7RTM 640x480
Из интересных нам опций переменной __COMPAT_LAYER можно выделить следующие параметры:
- RunAsInvoker — запуск приложения с привилегиями родительского процесса без запроса UAC;
- RunAsHighest — запуск приложения с максимальными правами, доступными пользователю (запрос UAC появляется, если у пользователя есть права администратора);
- RunAsAdmin — запустить приложение с правами администратора (запрос AUC появляется всегда).
Следующие команды включат режим RUNASINVOKER для текущего процесса и запускает указанную программу:
set __COMPAT_LAYER=RUNASINVOKER
start "" "C:\Program Files\MyApp\testapp.exe"
Включить режим RunAsInvoker в манифесте exe файла программы
Как мы уже говорили выше, Windows показывает значок щита UAC у программ, которые требуют повышенных привилегий для запуска. Это требование разработчики задают при разработке в специальной секции программы — манифесте.
Вы можете отредактировать манифест исполняемого exe файла программы и отключить требование запускать программу в привилегированном режиме.
Для редактирования манифеста программы можно использовать бесплатную утилиту Resource Hacker. Откройте исполняемый файл программы в Resource Hacker.
В дереве слева перейдите в раздел Manifest и откройте манифест программы. Обратите внимание на строки:
<requestedPrivileges> <requestedExecutionLevel level="requireAdministrator" uiAccess="false"/> </requestedPrivileges>
Именно благодаря опции requireAdministrator Windows всегда запускает эту программу с правами администратора.
Измените requireAdministrator на asInvoker и сохраните изменения в exe файле.
Обратите внимание, что теперь у иконки программы пропал щит UAC и вы можете запустить ее без запроса прав администратора с привилегиями текущего пользователя.
Если исполняемый файл программы подписан цифровой подпись (сертификатом Code Signing), то после модификации exe файла, он может перестать запускаться или выдавать предупреждение.
В этом случае можно заставить программу использовать внешний файл манифеста. Создайте в каталоге с ехе файлом текстовый файл
app.exe.manifest
(например Autologon.exe.manifest) и скопируйте в него код манифеста из Resource Hacker. Измените requireAdministrator на asInvoker. Сохраните файл.
Чтобы Windows при запуске приложений всегда пробовала использовать внешний файл манифеста, включите специальный параметр реестра:
REG ADD "HKLM\SOFTWARE\Microsoft\Windows\CurrentVersion\SideBySide" /v PreferExternalManifest /t REG_DWORD /d 1 /f
Перезагрузите Windows и убедитесь, что программа использует внешний файл манифеста, и запускается без прав администратора.
Запуск программы с сохраненным паролем администратора
Если способы запуска программы через режим RunAsInvoker не работают для вашего устаревшего приложения, можно попробовать запускать такие программы в сессии пользователя с помощью сохраненного пароля администратора. Этот способ мы целенаправленно оставили последним, т.к. это наименее безопасный способ запуска программ без предоставления прав локального администратора пользователю.
Создайте на рабочем столе новый ярлык для запуска программы. Укажите имя компьютера, имя локального администратора и полный путь к исполняемому файлу программы.
Например:
runas /user:wks-1122h2\root /savecred "C:\CorpApp\myapp.exe"
Запустите ярлык под пользователем. При первом запуске откроется командная строка, в которой нужно будет указать пароль администратора.
Утилита RunAs при запуске с параметром /SAVECRED сохраняет имя пользователя и пароль в диспетчере паролей Windows (Credentials Manager).
При следующем запуске ярлыка утилита runas автоматически получит сохраненный пароль из Credentials Manager и использует его для запуска программы от имени указанного локального администратора (пароль не запрашивается повторно при каждом запуске).
Вы можете вывести список пользователей с сохраненными паролями в Credential Manager с помощью команды:
RunDll32.exe keymgr.dll,KRShowKeyMgr
В Windows 11 при запуске такого ярлыка появляется ошибка:
RUNAS ERROR: Unable to run - C:\CorpApp\myapp.exe 740: The requested operation requires elevation.
Чтобы исправить ошибку, отредактируйте команду в свойствах ярлыка. Замените ее на:
C:\Windows\System32\runas /profile /user:WKS-1122H2\root /savecred "cmd.exe /C C:\CorpApp\myapp.exe"
Как мы указывали выше, использование параметра
/savecred
не безопасно, т.к. пользователь, в чьем профиле сохранен чужой пароль может использовать его для запуска любой программы или команды под данными привилегиями, или даже сменить пароль пользователя с правами администратора. Кроме того, сохраненные пароли из Credential Manager можно получить в открытом виде с помощью утилит типа Mimikatz, лучше <запретить использование сохраненных паролей.
В Windows можно заблокировать возможность сохранения паролей в Credential Manager с помощью параметра групповой политики Network access: Do not allow storage of passwords and credentials for network authentication (Computer Configuration -> Windows Settings -> Security Settings -> Local Policies -> Security Options).
Преодолеть недостаток использования сохраненного пароля через runas позволяют несколько сторонних утилит. Например, AdmiLink, RunAsRob, RunAsSpc. Эти программы позволяют сохранить пароль администратора в зашифрованном виде и безопасно запустить программу с правами администратора. Эти утилиты проверяют при запуске путь и контрольную сумму исполняемого файла и не позволят запустить произвольную программу.
Содержание
- 1 Что дают права администратора
- 2 Запуск программы с правами администратора
- 3 Как открыть командную строку с повышенным доступом
- 4 Как войти в приложения с правами админа с начального экрана
- 5 Как войти в программу от имени админа через меню «Пуск»
- 6 Как войти в приложение от имени админа через ярлык на Рабочем столе
- 7 Запуск приложений от имени админа через поиск в Windows 10
- 8 Как войти в программу от имени админа через консоль
- 9 Вход под учетной записью «Администратор»
- 10 Получаем доступ из-под обычного пользователя
- 11 Подводим итог
- 12 Видео по теме
- 13 Как открыть программу от имени администратора
- 14 Запуск от имени администратора в Windows 10 и 8/7 без UAC
- 15 Как настроить постоянный запуск от имени администратора
Большинство пользователей рано или поздно сталкиваются с уведомлением, в котором Windows спрашивает: можно ли ей запустить определённое приложение с правами администратора. Перед тем как дать согласие, необходимо разобраться, какие же права получит данная программа.
Что дают права администратора
В Windows 10 есть два типа учётных записей: аккаунт администратора и пользователя. Человек, имеющий доступ к учётной записи администратора, может запускать программы от имени администратора, подтвердив своё действие в появляющемся предупреждении. Человек, находящийся в системе под учётной записью обычного пользователя, тоже может запустить приложения с правами администратора, но только в том случае, если сможет ввести пароль от аккаунта администратора.
Команду «запустить от имени администратора» стоит понимать не буквально: приложение не будет запускаться от учётной записи администратора, если выполнить запуск с повышенными правами в пользовательском аккаунте. Выдача запускаемому приложению повышенных прав приводит к тому, что у него вырастает уровень доступа, то есть оно получает возможность изменять системные файлы и вносить правки в реестр.
Программы, работающие без прав администратора, намного безопаснее: они не могут навредить системе, так как у них нет прав работать с её файлами. Выдав программе права администратора, вы сильно рискуете, ведь не только вирусы вредят компьютеру. Например, в коде приложения могут содержаться строки, запускающие форматирование диска. Поскольку очистка памяти не может быть приравнена к вирусу, антивирус промолчит, разрешив программе с правами администратора выполнить то, что она захочет.
Но без определённых прав многие утилиты не смогут работать, так как им необходимо общаться с системой. Поэтому вы должны каждый раз думать самостоятельно, доверяете ли вы приложению, требующему прав администратора. Если ответ положительный, то дайте их ему, если сомневаетесь, то лучше не рискуйте.
UAC — что это
UAC (User Account Control) – сервис Windows 10, отвечающий за доступ к правам администраторам. Пользуясь английской версией системы или обращаясь к настройкам системы, вы можете встретить эту аббревиатуру.
Если отключить данный сервис, то система перестанет спрашивать у вас, можно ли выдавать права программе, так как начнёт выдавать их всем, кто потребует. Деактивацию проводить не рекомендуется, так как велик шанс, что повышенный уровень доступа получит вредоносная программа.
Получение прав
В Windows 10 доступ к повышенным правам можно выдать через любую учётную запись: и администратора, и пользователя. Единственное отличие — аккаунт администратора вручает права одной кнопкой «Да», нажатой в соответствующем запросе на получение прав, а аккаунт пользователя требует введения пароля от учётной записи администратора для выдачи прав.
Видео: получение прав администратора
Запуск программы с правами администратора
Все программы, так или иначе работающие с системными файлами, сами просят повышения уровня доступа при запуске. Если им отказать, то процесс запуск закончится и программа закроется. О том, что программе нужны особые привилегии, сообщает иконка в виде щита на её ярлыке.
Если вы заранее знаете, что определённой программе понадобятся права, то можете воспользоваться нижеописанными нестандартными способами, чтобы сразу запустить её со всеми разрешениями.
Через контекстное меню
Кликнув по ярлыку или запускающему файлу программы правой клавишей мыши, вы вызовете контекстное меню. В нём будет пункт, позволяющий выполнить загрузку с нужными правами. Он помечен значком в виде жёлто-синего щита. Нажав на него, вы откроете программу с полным доступом.
Через функцию проводника
Открывая приложения через проводник, вы можете выбрать вкладку «Управление» в верхнем части окна и использовать кнопку в блоке «Запуск», чтобы загрузить его с нужными разрешениями.
Через системную поисковую строку
Самый удобный способ найти приложение — ввести его имя в системной поисковой строке и воспользоваться результатами поиска. При этом в данном окошке можно использовать схему ту же схему, что была с ярлыком — кликните правой клавишей мыши по иконке и выберите соответствующий пункт в контекстном меню.
Через меню «Пуск»
В меню «Пуск» есть список всех программ, установленных на компьютере. Используя его, найдите подходящее приложение и кликните по нему правой клавишей мыши. В появившемся меню разверните вкладку «Дополнительно» и укажите, что хотите выполнить запуск с правами администратора.
Через панель быстрого доступа
Ярлыки, прикреплённые к панели быстрого доступа, также можно использовать для наших целей. Кликните правой клавишей по программе, а потом той же кнопкой по её названию, в открывшемся меню выберите нужный вариант запуска.
Через диспетчер задач
- Вызвав контекстное меню панели быстрого доступа или использовав системную поисковую строку, откройте диспетчер задач.
Открываем диспетчер задач - Разверните меню «Файл» и перейдите к созданию новой задачи.
Выбираем пункт «Запустить новую задачу» - Укажите название запускающего exe-файла и поставьте галочку, подтверждающую запуск от имени администратора. Подтвердите действие, приложения должно запуститься.
Прописываем название файла и ставим галочку для запуска с правами администратора
Через свойства (активация постоянного запуска с повышенными правами)
Если вы хотите, чтобы определённое приложение каждый раз включалось с повышенными правами, не спрашивая разрешения у вас, выполните следующие шаги:
- Открыв контекстное меню ярлыка программы, перейдите к свойствам.
Открываем свойства ярлыка - Разверните вкладку «Совместимость» и перейдите к изменению параметров. Обратите внимание, данный шаг потребует прав администратора.
Нажимаем на кнопку «Изменить параметры для всех пользователей» - Установите галочку напротив строки «Запускать эту программу от имени администратора».
Устанавливаем галочку напротив строки «Запускать эту программу от имени администратора»
Готово, вы выдали разрешение на все дальнейшие запуски. Если когда-нибудь захотите, чтобы приложение снова стало присылать уведомление с запросом на права, вернитесь к параметрам и снимите установленную галочку.
Через реестр (активация постоянного запуска с повышенными правами)
Если вышеописанный способ вам не подошёл или в список самостоятельных программ нужно внести много приложений, то можно воспользоваться альтернативным методом — изменить параметры реестра:
- Используя поисковую строку или окошко «Выполнить» с запросом regedit, разверните реестр. Учтите, работа в реестре разрешена только опытным пользователем или тем, кто аккуратно выполняет все нижеописанные шаги. Изменение не тех файлов приведёт к тому, что система перестанет работать, поэтому внимательно следите за своими действиями.
Открываем приложение regedit - Переходя по древу папок в левой части окна, окажитесь в разделе HKEY_CURRENT_USER Software Microsoft Windows NT CurrentVersion AppCompatFlags Layers. Начните создание строкового параметра: в название укажите путь до файла, запускающего приложение, а в значение — слово ~ RUNASADMIN.
Создаем файл с путем до файла и значением ~ RUNASADMIN
Повторите вышеописанный шаг для всех программ, которые должны запускаться с особыми правами без вашего согласия, а после перезагрузите компьютер, чтобы изменения вступили в силу.
Как открыть командную строку с повышенным доступом
Командная строка нужна для выполнения команд, управляющих системой и изменяющих её свойства. Если открыть её без прав администратора, то некоторые запросы не будут доступны. Чтобы выполнить запуск от имени администратора, можно использовать любой вышеописанный способ.
Например, пропишите запрос «Командная строка» в системной поисковой строке и кликните по результату правой клавишей мыши. Запускающий файл приложения называется cmd.exe. Зная его название, развернуть строку через диспетчер задач (данный метод описан выше в одноимённом пункте).
Видео: запуск командной строки от имени администратора
Прибегайте к выдаче прав администратора только в том случае, если уверены в запускаемом приложении. Повысив уровень доступа программе, вы рискуете предоставить ей возможность навредить системе. Но при этом помните, что многие утилиты преследуют благородные цели, поэтому повышенные права им необходимы.
Различные виды программного обеспечения для их правильной работы или при установке в операционной системе Windows 10 часто требуют права администратора. Чтобы помочь пользователям ПК запускать утилиты с правами админа, мы разберем различные способы их запуска в операционной системе Windows 10.
Как войти в приложения с правами админа с начального экрана
Для примера мы установили две утилиты CCleaner и VLC media player и поставили их на начальный экран. Первая утилита используется для очистки системы, а вторая является довольно популярным видеоплеером. Итак, приступим. Перейдем к начальному экрану и сделаем клик правой кнопкой мыши на приложении CCleaner. В появившемся контекстном меню переходим в «Дополнительно / Запуск от имени администратора».
Таким же образом выглядит запуск VLC media player.
С помощью этого способа можно запустить любое приложение, закрепленное на начальном экране.
Как войти в программу от имени админа через меню «Пуск»
Если перейти в меню «Пуск» на вкладку «Все приложения», мы сможем отыскать наши установленные приложения CCleaner и VLC media player. Принцип их запуска такой же, как в первом примере. Для утилиты CCleaner показан на изображении ниже.
И для утилиты VLC media player на следующем рисунке.
Как видно, второй и первый пример очень похожи. Поэтому используйте тот вариант, который для вас более удобен.
Как войти в приложение от имени админа через ярлык на Рабочем столе
Для запуска приложения CCleaner перейдем к контекстному меню его ярлыка и выберем соответствующий пункт, как показано на изображении ниже.
Для второй программы пример выглядит аналогично.
Если вы хотите, чтобы эти программы запускались с правами админа в автоматическом режиме, то проделайте операции, описанные ниже. Перейдите к свойствам ярлыка на вкладку «Совместимость» и поставьте галочку напротив параметра, отвечающего за запуск от имени администратора, как показано на изображении ниже.
Также в свойствах ярлыка на вкладке «Ярлык» можно перейти к окну, в котором также можно выбрать автоматический запуск с особыми привилегиями, нажав для этого кнопку .
Запуск приложений от имени админа через поиск в Windows 10
С помощью комбинации «Win»+«Q» или с помощью ярлыка возле кнопки «Пуск» запустим окно поиска Windows 10 и введем имя установленного нами приложения, как показано ниже.
Сделаем клик на найденном результате и выберем искомый нами пункт. Таким же образом выглядит работа со второй утилитой.
Как войти в программу от имени админа через консоль
Чтобы запустить программы с повышенными привилегиями, нам нужно запустить саму консоль в режиме админа. В Windows 10 запустить командную строку в этом режиме можно тремя способами.
Первый способ через меню «Пуск».
Второй с помощью поиска Windows 10 по фразе «CMD».
И третий, кликнув на значке пуска правой кнопкой мыши или набрав комбинацию + , выбрав соответствующий пункт.
Выберем один из способов и запустим программу в режиме администратора. Поскольку консоль работает в режиме администратора, то и утилиты она будет запускать в этом же режиме. Например, для запуска CCleaner нужно перейти в директорию, в которой установлена утилита. Для этого наберем такую команду: cd c:Program FilesCCleaner После этого наберем команду: Ccleaner.exe которая откроет саму утилиту. Последовательно набранные команды для утилиты показаны на изображении ниже.
Для утилиты VLC media player нужно набрать команды: cd C:Program FilesVideoLANVLC vlc.exe
Таким же образом, как показано в примере, можно запустить любую установленную программу.
Вход под учетной записью «Администратор»
Так как в целях безопасности на операционной системе Windows 10 стоят ограничения на главные учетные записи, мы используем дополнительные опции для запуска утилит в режиме с особыми привилегиями. Для того чтобы все возможности учетной записи были раскрыты, нам нужно перейти в консоль под админом и набрать в ней такую команду:
Теперь необходимо перезагрузить компьютер и зайти под новой появившейся записью «Администратор». В данной учетной записи все приложения будут выполняться с повышенными привилегиями.
Это легко проверить. Например, запустим программу «Выполнить» с помощью комбинаций клавиш + и наберем в ней команду «CMD», которую выполним. После выполнения откроется консоль в режиме администратора, это видно по верхней части окна.
Если бы мы открывали консоль из-под обычного админа, то зайти в нее можно только без расширенных прав.
Проделав вышеописанные действия, вы сможете зайти во все утилиты с расширенными привилегиями.
Получаем доступ из-под обычного пользователя
Иногда бывают ситуации, когда нужно выполнить какую-нибудь утилиту с admin правами. Например, ваш компьютер использует сотрудник на работе и в его учетке ограничен доступ к некоторым программам. Чтобы не давать свой пароль, вы можете решить данную задачу удаленно, зайдя на ваш ПК и запустив необходимую утилиту с admin правами, используя ваш пароль.
Рассмотрим работу с утилитой uTorrent, у которой ограничен доступ из-под обычной учетки. Для этого перейдем в контекстное меню ярлыка утилиты uTorrent и удобным для вас способом выполним пункт, отвечающий за admin права.
После этого откроется окно, которое запросит пароль учетной записи админа.
После ввода пароля вы откроете утилиту на обычной учетной записи, и пользователь сможет пользоваться утилитой.
Подводим итог
В этой статье рассмотрены все виды старта программ в режиме администратора. Также рассмотрен пример, при котором учетная запись Windows 10 получает расширенные привилегии для программ, позволяя им работать в режиме администратора без использования дополнительных опций.
Также хочется отметить, что этот материал будет особенно полезен начинающим системным администраторам и опытным пользователям ПК. Надеемся, что наши читатели почерпнут из нашей статьи полезную информацию, которая поможет им решить свою задачу.
Видео по теме
30.12.2017 [00:37], nastya <object></object>
Если какая-либо программа на вашем ПК запускается без UAC, а вы хотите отключить запуск программы от имени администратора в Windows 10, то сделать это не так трудно, как кажется. Как убрать запуск от имени администратора в Windows 10:
- Кликните правой кнопки мыши на ярлыке программы, для которой хотите отменить запуск от имени администратора
- Перейдите к пункту “Свойства”
- Откройте вкладку “Совместимость”
- Уберите галочку с пункта “Выполнять эту программу от имени администратора”
- Нажмите “Применить”, затем нажмите “ОК”
Вы смогли убрать запуск от имени администратора в Windows.
Как открыть программу от имени администратора
Как открыть программу от имени администратора:
- Нажмите на исполняемый файл или ярлык правой кнопкой мыши
- Выберите “Запуск от имени администратора”
- Нажмите “Да” в появившемся предупреждении от Windows, чтобы разрешить запуск программы от имени администратора
Как сделать запуск программы от имени администратора на Windows XP:
- Нажмите на программу правой кнопкой с зажатой клавишей Shift
- Нажмите “Запуск от имени” и выберите администратора
Запуск от имени администратора в Windows 10 и 8/7 без UAC
Как открыть программу от имени администратора в Windows 10 и 8/7 без UAC (постоянный запуск):
- Загрузите ElevatedShortcut
- Распакуйте архив с программой
- Откройте папку с названием вашей операционной системы
Если у вас Windows 10 – используйте папку Windows 8. Дальше, чтобы запустить программу от имени администратора в Windows 10 и 8/7, зайдите в папку и запустите файл ElevatedShortcut.exe.
Для начала нажмите на Settings для установки русского языка. Установите язык и нажмите “Сохранить”.
Теперь нажмите “Создать ярлык”.
Теперь заполните все поля:
- В первой строчке нужно указать путь к исполняющему файлу, который запускается с правами администратора
- Вторую строчку, если у вас нет известных дополнительных параметров, можно оставить пустой
- В третье строчке нужно указать путь к рабочей папке, в которой лежит исполняемый файл программы
- В четвертой строчке нужно указать путь, по которому будет создан ярлык для запуска программы без предупреждения UAC
- Нажмите “ОК” и дождитесь сообщения об успешном завершении операции
Закройте программу. На рабочем столе (или в той папке, в которой вы создали ярлык) появился вновь созданный ярлычок.
Теперь при запуске этого ярлыка, ваша программа будет открыта от имени администратора, без каких-либо предупреждений.
Как настроить постоянный запуск от имени администратора
Если вы часто используете программу, требующую запуска с правами администратора, то проще будет настроить запуск от имени администратора постоянно. Но не все знают, как постоянно запускать программу от имени администратора. Как сделать постоянный запуск от имени администратора:
- Нажмите на исполняемый файл или ярлык правой кнопкой мыши и выберите “Свойства”
- Перейдите на вкладку “Совместимость”
- Отметьте галочкой пункт “Выполнять эту программу от имени администратора”
- Нажмите “Применить”
Готово! Теперь вы настроили постоянный запуск от имени администратора.
Используемые источники:
- https://winda10.com/programmy-i-prilozheniya/zapusk-ot-imeni-administratora-windows-10.html
- https://ustanovkaos.ru/rabota-v-sisteme/zapusk-ot-imeni-administratora-windows-10.html
- https://delpc.ru/kak-ubrat-zapusk-ot-imeni-administratora-v-windows-10/
Большинство пользователей рано или поздно сталкиваются с уведомлением, в котором Windows спрашивает: можно ли ей запустить определённое приложение с правами администратора. Перед тем как дать согласие, необходимо разобраться, какие же права получит данная программа.
Что дают права администратора
В Windows 10 есть два типа учётных записей: аккаунт администратора и пользователя. Человек, имеющий доступ к учётной записи администратора, может запускать программы от имени администратора, подтвердив своё действие в появляющемся предупреждении. Человек, находящийся в системе под учётной записью обычного пользователя, тоже может запустить приложения с правами администратора, но только в том случае, если сможет ввести пароль от аккаунта администратора.
Команду «запустить от имени администратора» стоит понимать не буквально: приложение не будет запускаться от учётной записи администратора, если выполнить запуск с повышенными правами в пользовательском аккаунте. Выдача запускаемому приложению повышенных прав приводит к тому, что у него вырастает уровень доступа, то есть оно получает возможность изменять системные файлы и вносить правки в реестр.
Программы, работающие без прав администратора, намного безопаснее: они не могут навредить системе, так как у них нет прав работать с её файлами. Выдав программе права администратора, вы сильно рискуете, ведь не только вирусы вредят компьютеру. Например, в коде приложения могут содержаться строки, запускающие форматирование диска. Поскольку очистка памяти не может быть приравнена к вирусу, антивирус промолчит, разрешив программе с правами администратора выполнить то, что она захочет.
Но без определённых прав многие утилиты не смогут работать, так как им необходимо общаться с системой. Поэтому вы должны каждый раз думать самостоятельно, доверяете ли вы приложению, требующему прав администратора. Если ответ положительный, то дайте их ему, если сомневаетесь, то лучше не рискуйте.
UAC — что это
UAC (User Account Control) – сервис Windows 10, отвечающий за доступ к правам администраторам. Пользуясь английской версией системы или обращаясь к настройкам системы, вы можете встретить эту аббревиатуру.
Если отключить данный сервис, то система перестанет спрашивать у вас, можно ли выдавать права программе, так как начнёт выдавать их всем, кто потребует. Деактивацию проводить не рекомендуется, так как велик шанс, что повышенный уровень доступа получит вредоносная программа.
Получение прав
В Windows 10 доступ к повышенным правам можно выдать через любую учётную запись: и администратора, и пользователя. Единственное отличие — аккаунт администратора вручает права одной кнопкой «Да», нажатой в соответствующем запросе на получение прав, а аккаунт пользователя требует введения пароля от учётной записи администратора для выдачи прав.
Видео: получение прав администратора
Запуск программы с правами администратора
Все программы, так или иначе работающие с системными файлами, сами просят повышения уровня доступа при запуске. Если им отказать, то процесс запуск закончится и программа закроется. О том, что программе нужны особые привилегии, сообщает иконка в виде щита на её ярлыке.
Если вы заранее знаете, что определённой программе понадобятся права, то можете воспользоваться нижеописанными нестандартными способами, чтобы сразу запустить её со всеми разрешениями.
Через контекстное меню
Кликнув по ярлыку или запускающему файлу программы правой клавишей мыши, вы вызовете контекстное меню. В нём будет пункт, позволяющий выполнить загрузку с нужными правами. Он помечен значком в виде жёлто-синего щита. Нажав на него, вы откроете программу с полным доступом.
Через функцию проводника
Открывая приложения через проводник, вы можете выбрать вкладку «Управление» в верхнем части окна и использовать кнопку в блоке «Запуск», чтобы загрузить его с нужными разрешениями.
Через системную поисковую строку
Самый удобный способ найти приложение — ввести его имя в системной поисковой строке и воспользоваться результатами поиска. При этом в данном окошке можно использовать схему ту же схему, что была с ярлыком — кликните правой клавишей мыши по иконке и выберите соответствующий пункт в контекстном меню.
Через меню «Пуск»
В меню «Пуск» есть список всех программ, установленных на компьютере. Используя его, найдите подходящее приложение и кликните по нему правой клавишей мыши. В появившемся меню разверните вкладку «Дополнительно» и укажите, что хотите выполнить запуск с правами администратора.
Через панель быстрого доступа
Ярлыки, прикреплённые к панели быстрого доступа, также можно использовать для наших целей. Кликните правой клавишей по программе, а потом той же кнопкой по её названию, в открывшемся меню выберите нужный вариант запуска.
Через диспетчер задач
- Вызвав контекстное меню панели быстрого доступа или использовав системную поисковую строку, откройте диспетчер задач.
Открываем диспетчер задач - Разверните меню «Файл» и перейдите к созданию новой задачи.
Выбираем пункт «Запустить новую задачу» - Укажите название запускающего exe-файла и поставьте галочку, подтверждающую запуск от имени администратора. Подтвердите действие, приложения должно запуститься.
Прописываем название файла и ставим галочку для запуска с правами администратора
Через свойства (активация постоянного запуска с повышенными правами)
Если вы хотите, чтобы определённое приложение каждый раз включалось с повышенными правами, не спрашивая разрешения у вас, выполните следующие шаги:
- Открыв контекстное меню ярлыка программы, перейдите к свойствам.
Открываем свойства ярлыка - Разверните вкладку «Совместимость» и перейдите к изменению параметров. Обратите внимание, данный шаг потребует прав администратора.
Нажимаем на кнопку «Изменить параметры для всех пользователей» - Установите галочку напротив строки «Запускать эту программу от имени администратора».
Устанавливаем галочку напротив строки «Запускать эту программу от имени администратора»
Готово, вы выдали разрешение на все дальнейшие запуски. Если когда-нибудь захотите, чтобы приложение снова стало присылать уведомление с запросом на права, вернитесь к параметрам и снимите установленную галочку.
Через реестр (активация постоянного запуска с повышенными правами)
Если вышеописанный способ вам не подошёл или в список самостоятельных программ нужно внести много приложений, то можно воспользоваться альтернативным методом — изменить параметры реестра:
- Используя поисковую строку или окошко «Выполнить» с запросом regedit, разверните реестр. Учтите, работа в реестре разрешена только опытным пользователем или тем, кто аккуратно выполняет все нижеописанные шаги. Изменение не тех файлов приведёт к тому, что система перестанет работать, поэтому внимательно следите за своими действиями.
Открываем приложение regedit - Переходя по древу папок в левой части окна, окажитесь в разделе HKEY_CURRENT_USER Software Microsoft Windows NT CurrentVersion AppCompatFlags Layers. Начните создание строкового параметра: в название укажите путь до файла, запускающего приложение, а в значение — слово ~ RUNASADMIN.
Создаем файл с путем до файла и значением ~ RUNASADMIN
Повторите вышеописанный шаг для всех программ, которые должны запускаться с особыми правами без вашего согласия, а после перезагрузите компьютер, чтобы изменения вступили в силу.
Как открыть командную строку с повышенным доступом
Командная строка нужна для выполнения команд, управляющих системой и изменяющих её свойства. Если открыть её без прав администратора, то некоторые запросы не будут доступны. Чтобы выполнить запуск от имени администратора, можно использовать любой вышеописанный способ.
Например, пропишите запрос «Командная строка» в системной поисковой строке и кликните по результату правой клавишей мыши. Запускающий файл приложения называется cmd.exe. Зная его название, развернуть строку через диспетчер задач (данный метод описан выше в одноимённом пункте).
Видео: запуск командной строки от имени администратора
Прибегайте к выдаче прав администратора только в том случае, если уверены в запускаемом приложении. Повысив уровень доступа программе, вы рискуете предоставить ей возможность навредить системе. Но при этом помните, что многие утилиты преследуют благородные цели, поэтому повышенные права им необходимы.
- Распечатать
Оцените статью:
- 5
- 4
- 3
- 2
- 1
(1 голос, среднее: 5 из 5)
Поделитесь с друзьями!
Главная » Windows 10 » Как убрать запуск от имени администратора windows 10
Запуск программ от имени Администратора в Windows 10
Различные виды программного обеспечения для их правильной работы или при установке в операционной системе Windows 10 часто требуют права администратора. Чтобы помочь пользователям ПК запускать утилиты с правами админа, мы разберем различные способы их запуска в операционной системе Windows 10.
Как войти в приложения с правами админа с начального экрана
Для примера мы установили две утилиты CCleaner и VLC media player и поставили их на начальный экран. Первая утилита используется для очистки системы, а вторая является довольно популярным видеоплеером. Итак, приступим. Перейдем к начальному экрану и сделаем клик правой кнопкой мыши на приложении CCleaner. В появившемся контекстном меню переходим в «Дополнительно / Запуск от имени администратора».
Таким же образом выглядит запуск VLC media player.
С помощью этого способа можно запустить любое приложение, закрепленное на начальном экране.
Как войти в программу от имени админа через меню «Пуск»
Если перейти в меню «Пуск» на вкладку «Все приложения», мы сможем отыскать наши установленные приложения CCleaner и VLC media player. Принцип их запуска такой же, как в первом примере. Для утилиты CCleaner показан на изображении ниже.
И для утилиты VLC media player на следующем рисунке.
Как видно, второй и первый пример очень похожи. Поэтому используйте тот вариант, который для вас более удобен.
Как войти в приложение от имени админа через ярлык на Рабочем столе
Для запуска приложения CCleaner перейдем к контекстному меню его ярлыка и выберем соответствующий пункт, как показано на изображении ниже.
Для второй программы пример выглядит аналогично.
Если вы хотите, чтобы эти программы запускались с правами админа в автоматическом режиме, то проделайте операции, описанные ниже. Перейдите к свойствам ярлыка на вкладку «Совместимость» и поставьте галочку напротив параметра, отвечающего за запуск от имени администратора, как показано на изображении ниже.
Также в свойствах ярлыка на вкладке «Ярлык» можно перейти к окну, в котором также можно выбрать автоматический запуск с особыми привилегиями, нажав для этого кнопку Дополнительно.
Запуск приложений от имени админа через поиск в Windows 10
С помощью комбинации «Win»+«Q» или с помощью ярлыка возле кнопки «Пуск» запустим окно поиска Windows 10 и введем имя установленного нами приложения, как показано ниже.
Сделаем клик на найденном результате и выберем искомый нами пункт. Таким же образом выглядит работа со второй утилитой.
Как войти в программу от имени админа через консоль
Чтобы запустить программы с повышенными привилегиями, нам нужно запустить саму консоль в режиме админа. В Windows 10 запустить командную строку в этом режиме можно тремя способами.
Первый способ через меню «Пуск».
Второй с помощью поиска Windows 10 по фразе «CMD».
И третий, кликнув на значке пуска правой кнопкой мыши или набрав комбинацию Win + X, выбрав соответствующий пункт.
Выберем один из способов и запустим программу в режиме администратора. Поскольку консоль работает в режиме администратора, то и утилиты она будет запускать в этом же режиме. Например, для запуска CCleaner нужно перейти в директорию, в которой установлена утилита. Для этого наберем такую команду: cd c:Program FilesCCleaner После этого наберем команду: Ccleaner.exe которая откроет саму утилиту. Последовательно набранные команды для утилиты показаны на изображении ниже.
Для утилиты VLC media player нужно набрать команды: cd C:Program FilesVideoLANVLC vlc.exe
Таким же образом, как показано в примере, можно запустить любую установленную программу.
Вход под учетной записью «Администратор»
Так как в целях безопасности на операционной системе Windows 10 стоят ограничения на главные учетные записи, мы используем дополнительные опции для запуска утилит в режиме с особыми привилегиями. Для того чтобы все возможности учетной записи были раскрыты, нам нужно перейти в консоль под админом и набрать в ней такую команду:
Теперь необходимо перезагрузить компьютер и зайти под новой появившейся записью «Администратор». В данной учетной записи все приложения будут выполняться с повышенными привилегиями.
Это легко проверить. Например, запустим программу «Выполнить» с помощью комбинаций клавиш Win + R и наберем в ней команду «CMD», которую выполним. После выполнения откроется консоль в режиме администратора, это видно по верхней части окна.
Если бы мы открывали консоль из-под обычного админа, то зайти в нее можно только без расширенных прав.
Проделав вышеописанные действия, вы сможете зайти во все утилиты с расширенными привилегиями.
Получаем доступ из-под обычного пользователя
Иногда бывают ситуации, когда нужно выполнить какую-нибудь утилиту с admin правами. Например, ваш компьютер использует сотрудник на работе и в его учетке ограничен доступ к некоторым программам. Чтобы не давать свой пароль, вы можете решить данную задачу удаленно, зайдя на ваш ПК и запустив необходимую утилиту с admin правами, используя ваш пароль.
Рассмотрим работу с утилитой uTorrent, у которой ограничен доступ из-под обычной учетки. Для этого перейдем в контекстное меню ярлыка утилиты uTorrent и удобным для вас способом выполним пункт, отвечающий за admin права.
После этого откроется окно, которое запросит пароль учетной записи админа.
После ввода пароля вы откроете утилиту на обычной учетной записи, и пользователь сможет пользоваться утилитой.
Подводим итог
В этой статье рассмотрены все виды старта программ в режиме администратора. Также рассмотрен пример, при котором учетная запись Windows 10 получает расширенные привилегии для программ, позволяя им работать в режиме администратора без использования дополнительных опций.
Также хочется отметить, что этот материал будет особенно полезен начинающим системным администраторам и опытным пользователям ПК. Надеемся, что наши читатели почерпнут из нашей статьи полезную информацию, которая поможет им решить свою задачу.
Видео по теме
Хорошая реклама:
UstanovkaOS.ru
Как запустить Windows 10 от администратора
При помощи прав администратора можно проводить гораздо больше манипуляций с ОС Windows 10, чем без них. Однако, к сожалению, на многих рабочих компьютерах так просто запускать платформу от имени администратора не получится, так как весь контроль может исходить из серверного компьютера.
Что касается домашних компьютеров, то здесь ситуация может быть достаточно серьезной. Речь идет о том, что по каким-то причинам «учётка» может быть с ограниченными правами, и существует необходимость в восстановлении записи администратора.
1
Получение прав администратора в Windows 10
- Первый способ позволяет перейти в учётную запись администратора посредством командной строки. Для начала необходимо использовать сочетание клавиш «Win+R», после чего ввести в строку «cmd». Теперь необходимо прописать команду «net user администратор /active:yes», которая позволит перейти в администраторскую учётную запись. Главная проблема данного способа состоит в том, что запустить командную строку необходимо от имени администратора, и зачастую это не представляется возможным.
- Также в Windows 10 присутствует некоторая хитрость, которая однозначно позволит расширить права стандартного пользователя. Речь идет об утилите «Локальная политика безопасности». Для того чтобы войти в данную программу, необходимо снова активировать командную строку комбинацией клавиш «Win+R», однако вместо команды «cmd» нужно ввести «secpol.msc». Также в утилиту можно зайти через «Пуск», далее перейти в «Панель управления» и выбрать «Администрирование». В самой программе нужно выбрать пункт «Параметры безопасности», а справа можно будет обнаружить состояние учётной записи. Выбираем «Состояние: Администратор». Включаем эту учётную запись, после чего можно будет войти под ней с максимально возможными правами.
- Кроме того, для получения соответствующих прав можно использовать утилиту под названием «Локальные пользователи и группы». Для её запуска в командной строке нужно воспользоваться командой «lusrmgr.msc». Далее просто разворачиваем раздел «Пользователи» и выбираем ту учётную запись, которая имеет больше всего прав.
Нужно знать, что в некоторых ситуациях учетная запись администратора может быть и вовсе удалена с персонального компьютера. Подобные проблемы происходят крайне часто. К сожалению, вышеуказанными способами исправить ситуацию не получится, так как все данные были утеряны во время удаления учетной записи. Из этой ситуации есть только один выход – это полное восстановление системы. При таком раскладе система вернется в исходное состояние, а важные данные, к сожалению, будут удалены.
В некоторых случаях может помочь загрузочная флешка с Windows 10. Для этого дела нужно загрузить ПК в безопасном режиме, после чего выбрать «Устранение неполадок». Далее система запросит восстановление системы с носителя. Операционная система будет обновлена, однако основные файлы, присутствующие на компьютере останутся на месте.
2
Запуск программ Windows 10 от администратора
Зачастую права администратора на ПК нужны именно для запуска отдельных приложений. В данном случае речь идет об использовании данного функционала на основе «учётки» с ограниченными правами.
- Чаще всего для запуска программ от имени администратора необходимо кликнуть правой кнопкой мыши по ярлыку и выбрать «Запуск от имени администратора». Далее, если пользователь в данный момент находится не под администраторской учетной записью, система предложит ввести данные главного пользователя.
- Также есть еще и другой способ запуска программ от имени главного юзера ПК. Для этого нужно зайти в свойства программы (кликнут правой кнопкой мыши по ярлыку), а затем перейти в раздел «Совместимость». Теперь нам нужно обратить внимание на пункт «Уровень привилегий». Ставим галочку возле «Выполнять программу от имени администратора», после чего можно перейти в изменение параметров и настроить параметры запуска по собственному вкусу. Теперь программа будет автоматически запускаться с использованием основных прав системы, однако, здесь также потребуются данные от «учётки» администратора.
SovetClub.ru
Как настроить запуск программ от имени администратора в Windows 10, 7 и 8. Это просто
Настройки Windows

Привет, друзья! Если вы помните, то в прошлой статье мы рассказывали об одной интересной программе, для которой был необходим запуск от имени администратора в Windows 10. Сейчас немножко расширим знания по этой теме.
А все дело в том, что есть еще один классный способ сделать такую настройку раз и навсегда. То есть после ее применения любое приложение будет запускаться с администраторскими правами в автоматическом режиме.
Содержание статьи:
- Запуск от имени администратора в Windows 10 и 7. Способ №1
- Запуск от имени администратора в Windows 10 и 7. Способ №2
Итак, уважаемые, давайте сразу разберемся, зачем вообще может быть нужен запуск с такими привилегиями. Ответ будет очень простым: если какая-либо программа этого требует, то без них она даже не запустится.
Поэтому предлагаю переходить к делу. Самый простой способ наделить приложение правами админа выглядит следующим образом. Щелкаем правой кнопкой мыши по ярлыку и в меню выбираем соответствующий пункт:

Но в такой схеме есть один существенный минус. Ведь нужно будет производить данную комбинацию каждый раз при запуске. Но есть другой вариант, с помощью которого можно этот недочет поправить.
Делаем все за две минуты. Снова жмем правой кнопкой на значок ярлыка нужной программы и выбираем раздел «Свойства»:

Затем идем на вкладку «Совместимость» и ставим галку на пункте «Выполнять эту программу от имени администратора»:
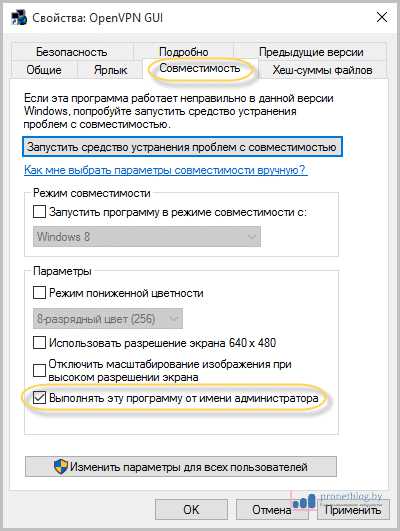
Жмем «ОК» для принятия сделанных изменений и все на этом. Дело сделано. Теперь вы знаете, как правильно и быстро сделать запуск от имени администратора в Windows 10. Хотя в Win 7 и 8 все настраивается по аналогии.
На этом все пока и до новых встреч. А в завершение этой маленькой публикации, предлагаю посмотреть видео про очень больших и сильных людей.
https://youtu.be/QYi_XNv7Yy8
С уважением, Комаровский Виталик
Обновлено: 02.08.2016 — 23:56
pronetblog.by
Смотрите также
За прошедшие годы Microsoft Windows претерпела множество изменений, некоторые из которых принесли больше изменений, чем другие. В наши дни большинство пользователей ПК используют Windows 10 или Windows 11.
Обе версии Windows включают встроенную -в учетной записи администратора, которую вы можете включить или отключить. И он поставляется с двумя типами учетных записей пользователей: стандартной и администратором. Встроенная учетная запись администратора используется для первоначальной настройки вашего ПК. После настройки пользователи, имеющие доступ к встроенной учетной записи администратора, могут выполнять действия на машине без журналов или проверок.
Именно по этой причине вы можете рассмотреть возможность отключения учетной записи администратора в Windows. В этой статье рассказывается, как выполнить эту задачу в Windows 10 и Windows 11.
Если вы’ Если вы уже обновили свой компьютер до новейшей версии Windows, вам нужно будет выполнить шаги, описанные в этом разделе, чтобы отключить учетную запись администратора.
Мы начнем с инструкций по отключению учетной записи с
- Используйте Сочетание клавиш Win + X для доступа к терминалу Windows (администратор).
< /li>
- Когда появится запрос контроля учетных записей, нажмите Да.
- Теперь введите ‘Disable-LocalUser -Name “Администратор”‘ и нажмите Ввод.
- Перезагрузите компьютер, чтобы изменения вступили в силу.
Если вы хотите включить учетную запись администратора, введите: ‘Enable-LocalUser -Name “Administrator”‘
Имейте в виду, что если имя учетной записи не “Администратор”, вам нужно будет изменить текст, чтобы отразить фактическое имя.
Вы также можете использовать <Командная строка, чтобы отключить встроенную учетную запись администратора в Windows 11, выполнив следующие действия:
- Используйте Win + Rсочетание клавиш и введите “cmd” в поле поиска. Затем используйте клавиатурную команду Ctrl + Shift + Enter, чтобы открыть командную строку. Нажмите Да в появившемся диалоговом окне.
- Введите &ldquo ;администратор сетевого пользователя /active:no” в командной строке и нажмите Ввод.
Если учетная запись, которую вы пытаетесь отключить, не называется Администратор замените текст правильным именем. - Закройте командную строку и перезагрузите компьютер.
Чтобы включить тип учетной записи администратора: net user Administrator /active:yes
Включение/Отключение встроенной учетной записи администратора в Windows 10
Возможно, вам интересно, какова цель встроенной учетной записи администратора в Windows 10? Вероятность того, что вам действительно понадобится его использовать, очень мала. Встроенная учетная запись администратора уже отключена при покупке нового компьютера с предустановленной Windows 10. Такова практика Microsoft еще со времен Windows Vista. Вот как включить или отключить встроенную учетную запись администратора в Windows 10:
Примечание.Вот как вы включаете/отключаете встроенного администратора в Windows 10 Pro. Это связано с тем, что Управление компьютером доступно только в этой версии операционной системы.
- Откройте меню “Пуск” (или нажмите клавишу Windows + X) и выберите Управление компьютером.
- Затем разверните раздел Локальные пользователи и группы, затем Пользователи< /strong>.
- Выберите Администратора, затем щелкните правой кнопкой мыши и выберите Свойства.
- Снимите флажок Аккаунт отключен, чтобы включить его. Или проверьте его, чтобы отключить.
- Нажмите Применить, а затем ОК.
Для Windows 10 Домашняя вы можете использовать Инструкции по работе с командными строками.
- Откройте меню “Пуск” и введите “cmd” в строку поиска, просто начните вводить и выберите Запуск от имени администратора.при открытии командной строки.
- Введите следующую команду: “net useradmin /active: yes” и нажмите Enter, чтобы включить его.
- Введите “net useradmin/active: no” отключить его.
Если вы случайно заблокировали свою учетную запись Microsoft, встроенный учетная запись администратора может помочь. Но только в том случае, если вы заранее убедились, что он включен. В противном случае вам не повезло. Встроенная учетная запись администратора предназначена в первую очередь для сборщиков OEM-систем, которые вносят изменения в систему.
Учетные записи пользователей
В Windows 10 есть два типа учетных записей пользователей: «Администратор» и «Стандартный». Со стандартной учетной записью вы можете выполнять большинство повседневных задач, таких как просмотр веб-страниц, запуск программ, проверка электронной почты и т. д. Но если вы хотите внести существенные изменения в систему, например добавить новое программное обеспечение или добавить и удалить другие учетные записи пользователей, вы должны быть администратором.
В рабочих средах существует множество стандартных учетных записей пользователей. Когда дело доходит до вашего персонального компьютера, скорее всего, вы являетесь администратором. Если вы хотите узнать, какой тип учетной записи пользователя вы используете, сделайте следующее:
- Откройте меню “Пуск” и щелкните логотип Учетная запись. , это будет ваше имя пользователя.
- Выберите Изменить настройки учетной записи.
- Вы увидите всплывающее окно и ваше имя. Внизу вы увидите, написано ли оно Администратор или Стандартный.
Как удалить учетные записи пользователей
Если у вас их слишком много учетные записи пользователей в вашей Windows 10, которые либо больше не используются, либо вы хотите ограничить чей-либо доступ к вашему компьютеру, вы можете удалить их. Просто имейте в виду несколько моментов:
- Для этого вы должны войти в систему как администратор.
- Вы не можете удалить учетную запись пользователя, в которую вы вошли в данный момент.
- Убедитесь, что одна учетная запись администратора всегда включена, чтобы избежать невозможности выполнения действий, требующих участия администратора.
- Откройте меню «Пуск» и выберите Настройки.
- Далее выберите Аккаунтыиз вариантов.
- Затем выберите Family & другие пользователи.
- Выберите учетную запись пользователя, которую хотите удалить, в разделе Другие пользователи, а затем выберите Удалить.
- Примите запрос UAC (контроль учетных записей).
- Выберите Удалить учетную запись и данные.чтобы удалить учетную запись и данные, следуйте инструкциям на экране.
- Откройте командную строку, как описано выше.
- Введите “net user” а затем нажмите Enter, чтобы увидеть список всех пользователей.
- Введите “net user [Учетная запись пользователя] /delete” а затем снова нажмите Enter. Замените [Учетная запись пользователя] именем учетной записи, которую вы хотите удалить.
< /ol>
Вот как удалить учетную запись пользователя в Windows 10:
Другой способ сделать это — удалить учетную запись пользователя в командной строке. Выполните следующие действия:
Административные полномочия
Если вы не являетесь экспертом, вы вероятно, вы мало что знаете о том, как на самом деле работает ваш компьютер или какие функции он предлагает. К счастью, Windows 10 позволяет настраивать и организовывать компьютер так, как вам нужно. Но есть действия, происходящие в фоновом режиме, о которых вы даже не подозреваете. Но приятно знать, что вы можете изменять административные учетные записи, как встроенные, так и пользовательские.
Вы когда-нибудь отключали встроенную учетную запись администратора? А вы когда-нибудь удаляли учетные записи пользователей в Windows 10? Дайте нам знать в разделе комментариев ниже.

На чтение 14 мин. Просмотров 130 Опубликовано
Содержание
- 1 Способ 1: «Управление компьютером»
- 2 Способ 2: «Командная строка»
- 3 Выключение запроса на права администратора
- 4 Инструкция
- 5 Процедура отключения админа на входе
- 6 Запуск от имени администратора в Windows 10 и 8/7 без UAC
- 7 Как настроить постоянный запуск от имени администратора
Способ 1: «Управление компьютером»
Если вас интересует отключение встроенной учётки с полномочиями админа, сделать это можно с помощью оснастки «Управлением учётными записями».
- Откройте «Панель управления», самый простой вариант – через пункт в «Пуске». Читайте также: Как открыть «Панель управления» в Windows 7
Далее выберите крупный вид значков, после чего найдите элемент «Администрирование» и кликните по нему.</li>Откроется каталог с инструментами для администрирования, воспользуйтесь ярлыком «Управление компьютером».</li>В левой части окна откройте категорию «Локальные пользователи и группы», далее – папку «Пользователи».</li>Выберите аккаунт администратора, который желаете отключить, и дважды кликните по нему левой кнопкой мыши.</li>Перейдите на вкладку «Общие», если она не открыта по умолчанию, затем найдите пункт «Отключить учётную запись», после чего воспользуйтесь кнопками «Применить» и «ОК».</li>Перезагрузите компьютер для принятия изменений.</li>Таким образом, встроенный аккаунт администратора будет отключён.</ol>
Способ 2: «Командная строка»
Если описанное выше средство отсутствует в вашей редакции «семёрки», можно воспользоваться «Командной строкой».
- Запустите инструмент с полномочиями администратора – откройте «Пуск», наберите в поисковой строке запрос
cmd, далее кликните правой кнопкой мыши по результату и используйте опцию «Запуск от имени администратора». - После открытия оснастки введите в ней следующую команду:
net user Administrator /Active:noПроверьте правильность ввода имени, затем нажмите Enter.
- Через несколько секунд появится сообщение об успешном выполнении операции – закрывайте интерфейс управления командами и перезапустите ПК.Как видим, с помощью
«Командной строки» поставленную задачу можно решить ещё быстрее.</ol>
Выключение запроса на права администратора
Если вам требуется не полностью отключить аккаунт админа, а всего лишь избавиться от необходимости использования соответствующих полномочий, этого можно добиться выключением системы контроля учётных записей (UAC). На нашем сайте уже есть соответствующая статья – перейдите по ссылке ниже для получения подробной инструкции.
Важно! Отключение UAC может нанести вред операционной системе!
Подробнее: Отключаем UAC в Windows 7
Мы рады, что смогли помочь Вам в решении проблемы.
Опишите, что у вас не получилось. Наши специалисты постараются ответить максимально быстро.
Помогла ли вам эта статья?
Встроенные средства Виндовс 7 позволяют быстро отключить любого пользователя в операционной системе, в том числе и «Администратора». Ниже приведены описания способов, как это правильно сделать.
Однако рекомендуется проявить особую внимательность при исполнении инструкций, отключая нескольких пользователей, так как существует вероятность, что вы сами, поспешно выполнив процедуру, потом не сможете войти со своей учетной записью.
Инструкция
Инструментарий Виндовс 7 способен, как создавать учетные записи, так и отключать их. Владельцы ПК по разным причинам иногда вынуждены скрыть учетную запись конкретного пользователя или администратора, при этом алгоритм реализации прост и даже существует несколько методик для выполнения поставленной задачи.
1 метод: Через «ПУ»
Чтобы отключить любого юзера в ПК на «Семерке», т.е. не осуществить его полное удаление из системы, а только выключить, потребуется запустить «ПУ» (Панель управления) и сделать всего несколько следующих последовательных шагов:
- Чтобы запустить «ПУ» достаточно клацнуть одноименный значок в меню «Пуск»;
- Если вышеуказанный прием запуска такого важного меню, как «ПУ», показался пользователю слишком простым и недостойным его внимания, то открыть «ПУ» можно с применением встроенного в «Семерку» универсального инструмента, как «Выполнить». С целью его вызова потребуется надавить одним пальцем на клавишу с логотипом «Виндовс». Далее, не отпуская ее, клацнуть по кнопке, на которой изображена буква «R»;
- Затем напечатать либо скопировать отсюда слово: «control» и клацнуть «Ok»;
- Потом в отобразившемся окне «ПУ» кликнуть «Администрирование»;
- Клацнуть «Управление компьютером»;
- Далее осуществить вход в раздел «Локальные пользователи и группы»;
- Клацнуть «Пользователи»;
- Затем клацнуть по целевому пользователю, например, по «Администратор»;
- Открыть закладку «Общие»;
- Установить отметку в графу «Отключить учетную запись»;
- Кликнуть «Ok»;
- Готово! Вот так просто можно блокировать доступ к главной учетке в «Семерке».
Окно «Управление компьютером» в «Семерке» можно запустить и другим путем. Теперь, рассмотрим процесс на примере выключения простого пользователя.
Шаги:
- Развернуть контекст от «Компьютер»;
- Клацнуть «Управление»;
- Затем по аналогии с предыдущей инструкцией открыть содержимое директории «Пользователи» из раздела «Локальные пользователи»;
- Вызвать контекст от учетки рядового юзера и щелкнуть «Свойства»;
- Установить галку в графу, указанную красной стрелкой и клацнуть «Ok»;
- Все! Задача успешно выполнена, и уже можно закрывать все запущенные окна.
2 метод: Через «КС»
Нельзя не упомянуть и методику с использованием всемогущей «КС» (Командная строка). Главным условием для успешной реализации поставленной задачи в этом случае является запуск «КС» с расширенными полномочиями, т.е. обязательное требование при выполнении команд это наличие так называемого администраторского доступа
.Необходимо выполнить следующие последовательные действия:
- В поиск скопировать и вставить три следующие буквы: «cmd»;
- Клацнуть по строке, на которую указывает красная стрелочка на скриншоте выше, чтобы получить соответствующее разрешение на исполнение введенной команды;
- Вставить в «КС» следующий текст: net user Administrator /Active:no;
- Клацнуть «Ввод»;
- Готово. Вот так просто, лишь одним действием можно убрать администратора или другого юзера в Windows 7 с помощью КС.
Примечание: При необходимости отключения другого пользователя, вместо слова «Administrator», следует напечатать имя этого юзера, как показано на примере ниже.
Неопытный пользователь, входя в ОС под учеткой администратора, получает максимальный контроль над Виндовс 7. Впоследствии неосторожные действия такого юзера могут привести к плачевным последствиям для остальных пользователей ПК.
После отключения учетки «Семерка» просто будет отказывать «чайнику» в действиях, несущих угрозу работоспособности ОС, например, при неумышленном удалении системных каталогов.
Процедура отключения админа на входе
Вышеописанные инструкции применимы, когда человек знает пароль для входа в админ-учетку. Но что делать, если код утерян, ведь человеческой памяти свойственно забывать наборы символов даже важных кодов доступа?
Потребуется произвести сброс кода, выполнив следующие последовательные шаги:
- Запустить ПК с загрузочного носителя (загрузка может быть осуществлена с использованием флешки/диска с которого была инсталлирована «Семерка» либо с «ЛайфСД»);
- Указать язык и клацнуть «Далее»;
- Кликнуть «Восстановление системы»;
- Щелкнуть «Далее»;
- Клацнуть «КС»;
- Вставить слово: regedit;
- Клацнуть «Ввод»;
- В отобразившемся окне «Редактора реестра» кликнуть по «HKEY_LOCAL_MACHINE»;
- Войти во вкладку «Файл»;
- Клацнуть «Загрузить куст»;
- Развернуть содержимое системного тома;
- Войти в директорию под названием «Windows»;
- Перейти в поддиректорию с наименованием «System32»;
- Один раз клацнуть по файлу без расширения под названием «System»;
- Клацнуть виртуальную клавишу с надписью, «Открыть»;
- Напечатать «killAdmin»;
- Кликнуть «Ok»;
- На этом этапе можно поздравить пользователя с созданием нового куста «HKEY_LOCAL_MACHINE/killAdmin/Setup»;
- Войти в каталог «Setup» в новом кусте и клацнуть «CmdLine»;
- Напечатать «cmd.exe» в графу «Значение»;
- Клацнуть «Ok»;
- Далее по аналогии с последними 3-мя действиями (с 19 по 21) присвоить «2» для «SetupType»;
- Вновь выделить созданный новый куст и войти во вкладку «Файл»;
- Клацнуть «Выгрузить куст»;
- Кликнуть «Да»;
- Выйти из всех запущенных окон;
- Убрать загрузочный носитель из оптического привода или ЮСБ-порта;
- Перезапустить ПК;
- После повторного запуска ПК, на начальном экране отобразится «КС», в который следует вставить текст: net user (имя администратора) (новый код доступа);
Примечание: Текст внутри скобок набирается на латинице. Придумав и введя новый пароль, рекомендуется его записать в блокнот.
Помните: «Даже самый потрепанный блокнотик, запоминает пароли намного лучше, чем человеческая память».
- Клацнуть «Ввод»;
- Готово. Сейчас владелец компьютера может войти в ОС под личиной админа и с легкостью удалять неугодных ему пользователей.
Если потребуется вновь активировать скрытую админ-учетку, то с базовыми полномочиями гостя или рядового юзера в обычном режиме это проделать не удастся.
Для этого необходимо запустить ПК в безопасном режиме и исполнить инструкции 1-го метода, описанного в начале настоящего руководства, но в пункте под номером «10» вместо установки отметки в графе «Отключить эту учетную запись», следует наоборот ее убрать и клацнуть «Ok».
Похожие статьи
Как получить права администратора в системе Windows 10Как узнать пароль от учетки администратора в системе Windows 7Как сделать удаление учетной записи пользователя или администратора в Windows 7Как убрать синий экран смерти в системе Windows 7
30.12.2017 [00:37], nastya <object>=”https://delpc.ru/wp-content/uploads/2016/01/ot-imeni-admina-raz.jpg”/></object>
Как сделать запуск программы от имени администратора на Windows XP:
- Нажмите на программу правой кнопкой с зажатой клавишей Shift
- Нажмите “Запуск от имени” и выберите администратора
Запуск от имени администратора в Windows 10 и 8/7 без UAC
Как открыть программу от имени администратора в Windows 10 и 8/7 без UAC (постоянный запуск):
- Загрузите ElevatedShortcut
- Распакуйте архив с программой
- Откройте папку с названием вашей операционной системы
Если у вас Windows 10 – используйте папку Windows 8. Дальше, чтобы запустить программу от имени администратора в Windows 10 и 8/7, зайдите в папку и запустите файл ElevatedShortcut.exe.
Для начала нажмите на Settings для установки русского языка. Установите язык и нажмите “Сохранить”.
Теперь нажмите “Создать ярлык”.
Теперь заполните все поля:
- В первой строчке нужно указать путь к исполняющему файлу, который запускается с правами администратора
- Вторую строчку, если у вас нет известных дополнительных параметров, можно оставить пустой
- В третье строчке нужно указать путь к рабочей папке, в которой лежит исполняемый файл программы
- В четвертой строчке нужно указать путь, по которому будет создан ярлык для запуска программы без предупреждения UAC
- Нажмите “ОК” и дождитесь сообщения об успешном завершении операции
Закройте программу. На рабочем столе (или в той папке, в которой вы создали ярлык) появился вновь созданный ярлычок.
Теперь при запуске этого ярлыка, ваша программа будет открыта от имени администратора, без каких-либо предупреждений.
Как настроить постоянный запуск от имени администратора
Если вы часто используете программу, требующую запуска с правами администратора, то проще будет настроить запуск от имени администратора постоянно. Но не все знают, как постоянно запускать программу от имени администратора. Как сделать постоянный запуск от имени администратора:
- Нажмите на исполняемый файл или ярлык правой кнопкой мыши и выберите “Свойства”
- Перейдите на вкладку “Совместимость”
- Отметьте галочкой пункт “Выполнять эту программу от имени администратора”
- Нажмите “Применить”
Готово! Теперь вы настроили постоянный запуск от имени администратора.
В Виндовс 10 активно развилась функция администрирования. Она была создана для защиты системных файлов, контроля установки нового ПО и регулирования посторонних программ. Однако порой данная мера безопасности сильно мешает, не давая другим локальным пользователям инсталлировать нужные приложения или залезть в некоторые места файлообменника. В таком случае полезно знать, как убрать права администратора в 10 версии ОС Windows.
Программисты знают, что если нет алгоритма по устранению какой-то неполадки внутри ОС, то лучшее решение — прибегнуть к консоли.
- Ввести в поисковое окно Windows 10 последовательность букв «cmd».
- Среди всплывших результатов нажать на «Запустить от имени Администратора».
- Теперь требуется завести нового пользователя и наделить его возможностью администрирования. При этом следует обязательно отменить влияние старого администратора.
- При помощи команды «net users» вывести на экран список юзеров.
- Вбить нового (например, New_Admin_02) и задать для него индивидуальные параметры: net localgroup Администраторы New_Admin_02 /add и нажать Enter.
- Осталось избавиться от предыдущего управленца. Следует закрыть все и зайти в консоль уже от имени нового админа.
- В командную строку вписать команду: net localgroup Пользователи имя_пользователя /delete.
- Учетка обновлена, и права админа присвоены новому человеку.
Понадобится прибегнуть к функции окна «Выполнить»:
- Забиваем в строку комбинацию secpol.msc.
- Выбираем ветку локальной политики, находим там параметры безопасности. Далее откроются два окна, нужно в правом выбрать «Учетные записи: Состояние «Администратор»».
- Внизу поставить отметку на пункте «Отключен».
- Выйти из режима.
Есть возможность проделать аналогичные действия похожей программой – Локальные пользователи и группы. Она сменит или добавит нового админа, аналогично консоли.
- Зажать клавиши «Win+R», забить в строку compmgmt.msc и нажать «Ввод».
- Откроется список всех заведенных аккаунтов пользователей.
- Кликнуть на том, которому нужно дать разрешение на администрирование.
- При двойном щелчке выплывет поле «Свойства пользователя», там открыть вкладку «Членство в группах», внизу нажать кнопку «Добавить».
- Создать новую строку, подписать «Администраторы», подтвердить.
- Открыть тип объекта — группы, нажать «Удалить», «ОК»
- Перезагрузить устройство. После этого пользователь, которого включили в раздел Администраторы, будет иметь необходимые права.
Чтобы отключить запрос прав администратора на конкретном аккаунте, можно зайти в программную панель. При помощи простого алгоритма деактивируем права у одного пользователя и включаем у другого:
- Развернуть панель управления через строку поиска на панели задач.
- Найти и кликнуть на пункт «Учетные записи пользователя».
- Выбрать подпункт «Управление другой учетной записью».
- В списке отметить пользователя, которому необходимо разрешить администрирование, и нажать пункт с изменениями типа аккаунта.
- Поставить галочку в поле напротив администратора.
Можно и совсем отключить контроль UAC на некоторое время, там же:
- Зайти в «Панель управления» — «Учетные записи пользователя».
- В пространстве отдела установить ползунок на самом нижнем уровне, напротив пометки: «Никогда не уведомлять».
Не рекомендуется часто менять администраторов или отключать контроль учетных записей вовсе. Все-таки защитная функция ОС призвана обезопасить от сомнительных программ, действий и вторжений.
06.11.202019:311786Евгений ВерещакаИнформационный портал IT Техник
Может кто подскажет, когда уже будет нормальный доступ к моим же правам? Все эти советы на сайте полная фигня! У моей учетки и так стоит “администратор”, о каких дополнительных правах еще может идти речь? Я не могу ни чего удалить или изменить из-за этого. Microsoft исправьте эту ОШИБКУ так, чтобы этого вообще небыло, а не упростить способ. Мне надоело постонно искать способы получить права. Я АДМИНИСТРАТОР И НЕ ХОЧУ БОЛЬШЕ ПОЛУЧАТЬ ЭТО ТУПОЕ “нужны права администратора”. Windows 10
Категория: Система Автор вопроса: Гость Просмотров: 7209
Ответы специалистов и комментарии пользователей
/ Виталий Владимирович 20.03.2020, 07:56
Приведи ссылку, какие советы на сайте ты называешь фигнёй! Подискутируем.
А по заданному тобой вопросу могу сказать следующее. Во всех версиях систкмы Windows (в том числе и десятой) в системе присутствует учётная запись суперадминистратора. Для безопасной работы пользователя она отключена:
Чтобы запустить программу от имени суперадминистратора совсем не обязательно активировать эту учётную запись, просто в случае необходимости кликаешь по файлу правой кнопкой мыши и выбираешь “Запуск от имени администратора”. Если её так надо запускать постоянно, то в свойствах файла активируешь соответствующий чекбокс:
И ещё можно сделать одну вещь, чтобы система меньше надоедала тебе — отключить контроль учётных записей (хотя это и снизит безопасность системы). Для этого открываешь командную строку и вводишь команду useraccountcontrolsettings . Открываеся окно, в котором ты можешь отключить эти запросы системы:
Голосов: Для ответа в данной теме, войдите на сайт под своим логином или зарегистрируйтесь. 
- https://lumpics.ru/how-disable-administrator-in-windows-7/
- https://windowstune.ru/win7/admin7/kak-otklyuchit-administratora-v-windows-7.html
- https://delpc.ru/kak-ubrat-zapusk-ot-imeni-administratora-v-windows-10/
- https://it-tehnik.ru/windows10/nastroyka/kak-ubrat-prava-administratora.html
- https://www.windxp.com.ru/kak-ubrat-zapros-prav-administratora-v-windows-cons.htm



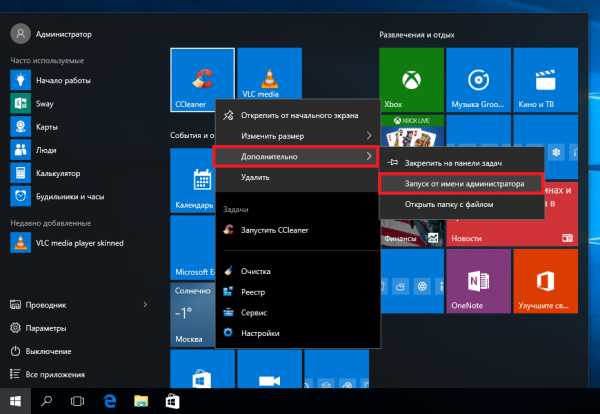
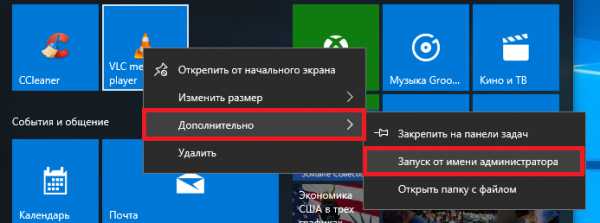
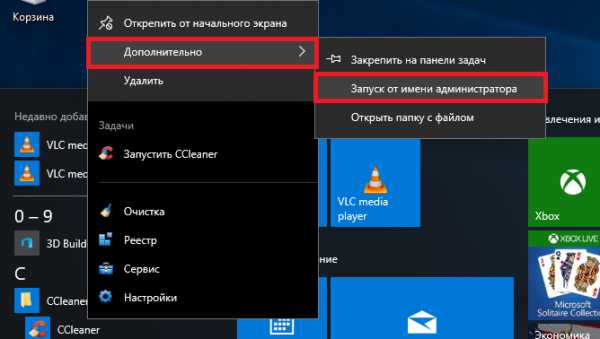
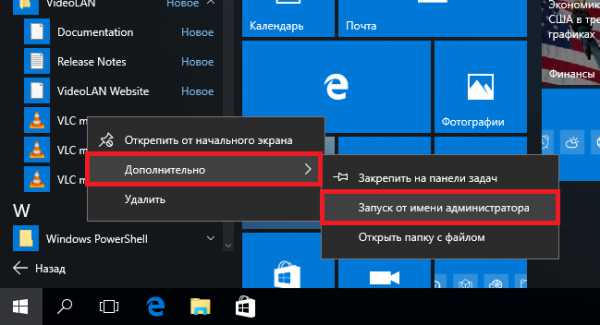

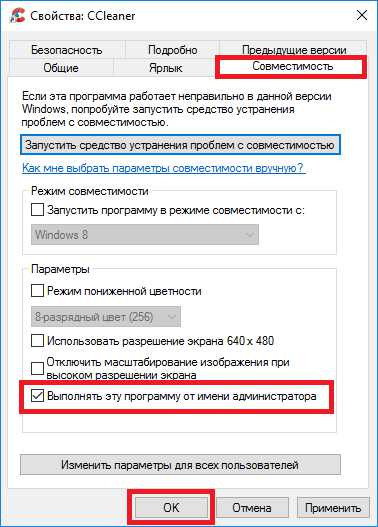

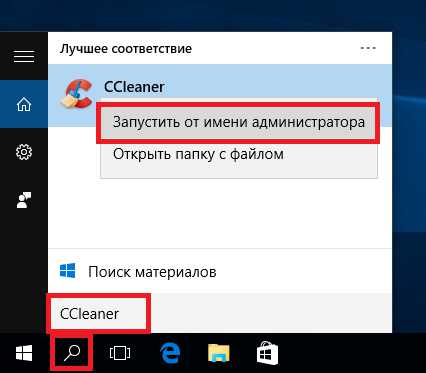
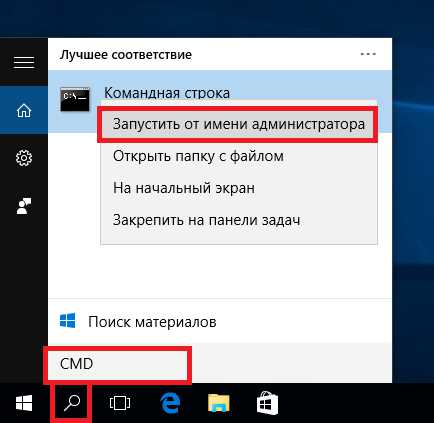
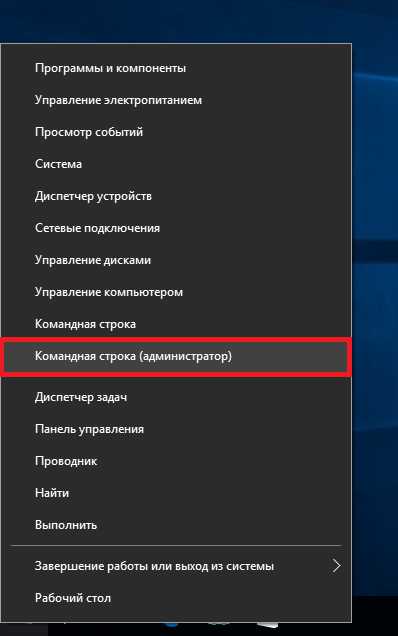


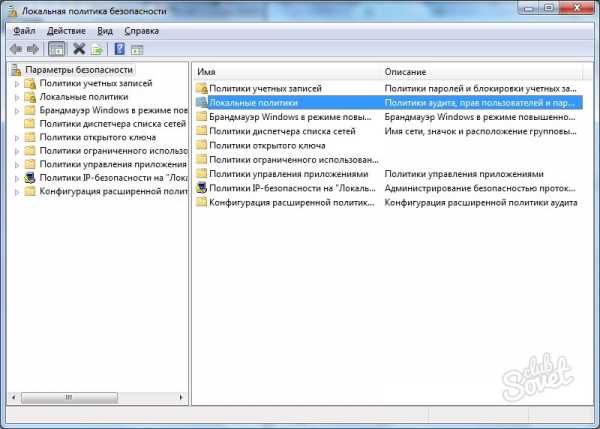
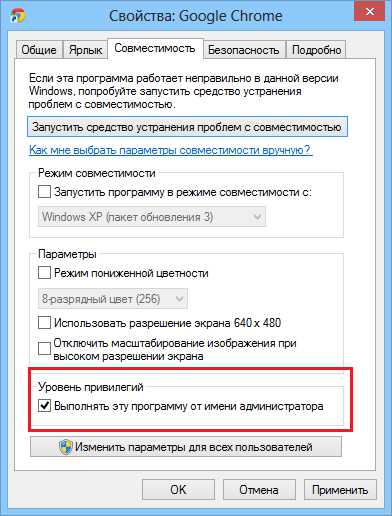
























































 < /li>
< /li>




















