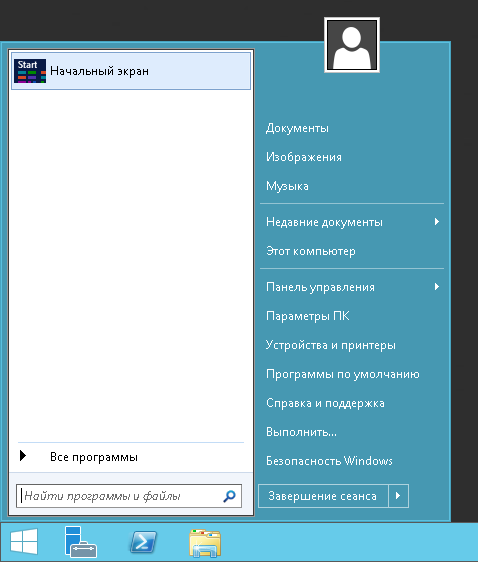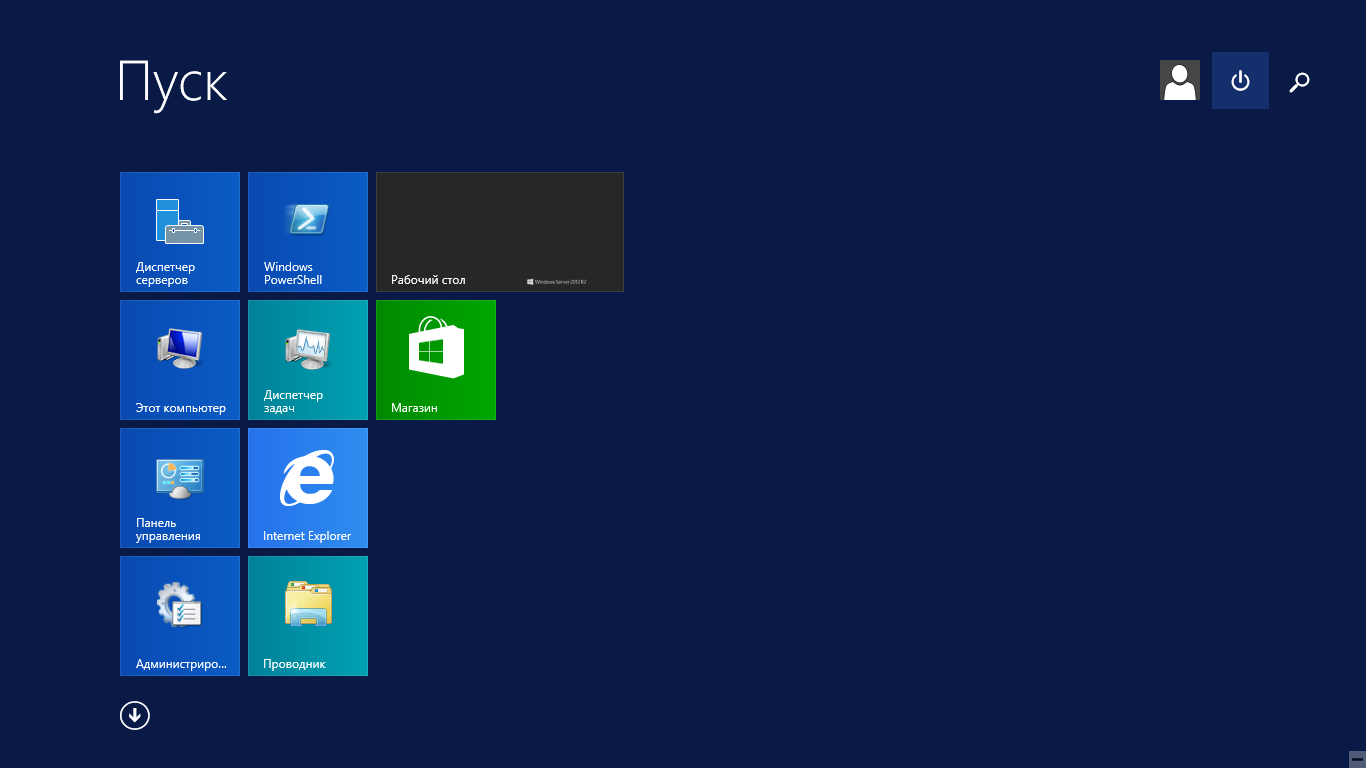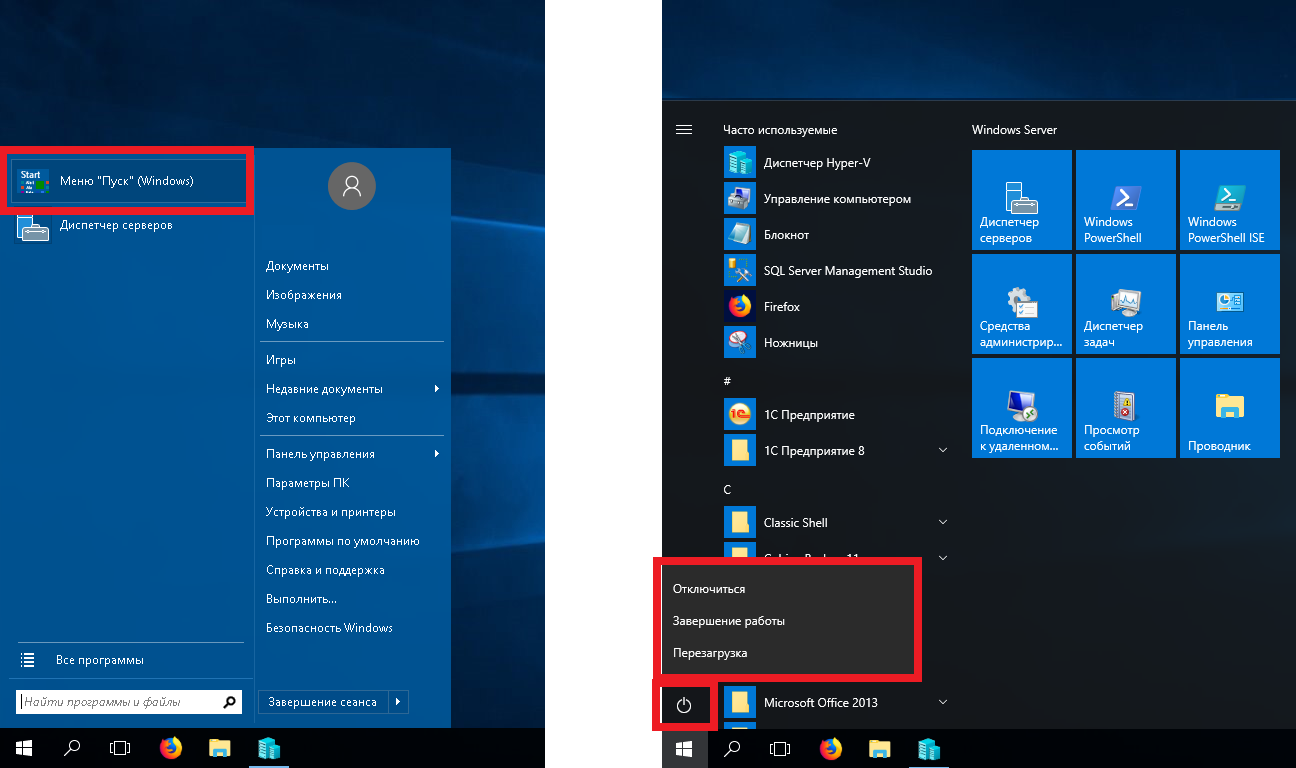- Главная
- Все цены на аренду
- Как заказать сервер
- Аренда лицензий 1С
- Вэб сервер 1С
- FAQ
- Личный кабинет
- О нас
В редакции Windows Server 2016, а особенно 2012 R2, есть некоторые особенности интерфейса, в связи с которыми необходимость простой перезагрузки сервера может вызвать сложности.
Например, для перезагрузки Windows 2012 Server R2 необходимо на наших серверах, нажать кнопку ПУСК и выбрать пункт НАЧАЛЬНЫЙ ЭКРАН
после этого появится экран справа наверху, которого будет кнопка, с пиктограммой ВКЛ\ВЫКЛ, нажав на которую, вы увидите варианты: Завершение работы, Перезагрузка.
Что бы вернуться, нажмите на плитку Рабочий стол.
Завершение работы и перезагрузка Windows Server 2016
На серверах арендованных в нашей компани, для перезагрузки или завершения работы Вам необходимо также, сначала вызвать меню ПУСК, и выбрать в самом верху пункт «Меню Пуск (Windows)».
После появления стандартного плиточного меню ПУСК, в нижнем левом углу вы увидите кнопку с пиктограммой ВКЛ\ВЫКЛ, нажав которую, вы также увидите варианты действия нужного для перезагрузки или завершения работы сервера.
Посмотреть цены на сервера для 1С:
На чтение 3 мин Опубликовано Обновлено
Windows Server 2012 — это операционная система, разработанная компанией Microsoft, предназначенная для предоставления серверных услуг. Она предлагает широкий спектр функций и возможностей для управления и обеспечения безопасности сервера. Иногда возникает необходимость выключить сервер, особенно, когда нет доступа к графическому интерфейсу или сервер находится в удаленном месте. В этой статье мы рассмотрим, как использовать команду cmd для выключения Windows Server 2012.
Команда cmd — это командная строка операционной системы Windows, которая позволяет пользователям взаимодействовать с операционной системой с помощью текстового интерфейса. Чтобы использовать команду cmd для выключения Windows Server 2012, вам потребуется выполнить несколько простых шагов.
- Откройте командную строку, нажав Windows + R и введя cmd в поле «Выполнить».
- После открытия командной строки введите следующую команду:
shutdown /s
Эта команда означает «выключить» и выполняет выключение сервера.
- Нажмите клавишу Enter для выполнения команды. Windows Server 2012 начнет процесс выключения.
Теперь вы знаете, как использовать команду cmd для выключения Windows Server 2012. Управление сервером через командную строку может быть полезным, особенно, когда нет доступа к графическому интерфейсу или сервер удаленно находится в удаленном месте. Помните, что выключение сервера может привести к потере данных, поэтому перед выполнением данной команды убедитесь, что все ваши данные сохранены.
Команда cmd для выключения windows server 2012
Для выключения Windows Server 2012 с использованием командной строки cmd, вы можете выполнить следующую команду:
- Нажмите клавишу «Win + R», чтобы открыть окно «Выполнить».
- Введите «cmd» и нажмите Enter, чтобы открыть командную строку.
- В командной строке введите команду «shutdown /s /t 0» и нажмите Enter.
Эта команда означает:
- «shutdown» — команда для выключения компьютера.
- «/s» — параметр, указывающий на выключение компьютера.
- «/t 0» — параметр, указывающий на время задержки перед выключением (в этом случае время задержки равно 0 секунд).
После выполнения команды Windows Server 2012 будет выключен.
Использование команды cmd для корректного выключения сервера
При выключении сервера на базе Windows Server 2012 рекомендуется использовать команду cmd для корректного завершения всех работающих процессов и сохранения всех данных перед выключением. В противном случае, неправильное выключение может привести к потере данных и повреждению операционной системы.
Для выключения сервера с помощью команды cmd, следуйте простым инструкциям:
- Откройте командную строку cmd, щелкнув на меню «Пуск» и введя «cmd» в поле поиска.
- Когда появится окно командной строки, введите команду «shutdown /s /t 0» и нажмите клавишу Enter.
Эта команда указывает операционной системе Windows Server 2012 завершить все работающие процессы и выключить сервер немедленно (с тайм-аутом 0).
Важно: Перед использованием команды cmd для выключения сервера, убедитесь, что все необходимые данные сохранены и все приложения, работающие на сервере, закрыты. Это позволит избежать потери данных и проблем при следующем запуске.
Команда cmd для выключения сервера является предпочтительным методом, поскольку она позволяет корректно завершить все процессы и сохранить данные перед выключением. Использование командной строки также может быть полезно при работе с удаленными серверами через SSH или PowerShell.
Примечание: Важно помнить, что использование команды cmd для выключения сервера требует административных прав.
Windows Server 2012 R2 is a powerful operating system that can host various types of servers, such as web, print, file, and application servers. However, one of the most basic and essential tasks that a system administrator must perform is shutting down or restarting the server. This can be a challenge for new administrators who are not familiar with the different methods of shutting down a server. In this blog post, we will explore several methods on how to shut down Windows Server 2012 R2 and provide additional tips and FAQs to help you become more proficient in administering your server.
Video Tutorial:
The Challenge of How to Shutdown Windows Server 2012 R2
Shutting down a Windows Server 2012 R2 may seem like an easy task, but there are several factors that you need to consider before turning off the server. For example, you need to ensure that all applications and services are stopped, all user sessions are closed, and all data is saved. Failure to do so may result in data loss, corrupted files, or even system failure. Additionally, the method you choose to shut down the server may vary depending on the circumstances. Therefore, it is essential to have a solid understanding of the different methods available to ensure that you choose the right one for your situation.
Things You Should Prepare For
Before shutting down Windows Server 2012 R2, there are several things you should prepare for, such as:
1. Saving your work – ensure that all open applications and files are saved
2. Closing applications – close all open applications to prevent data loss or corruption
3. Stopping services – stop all running services to prevent data loss or corruption
4. Notify users – let the users know that the server will be shut down to give them enough time to save their work and log out of the system.
5. Check the system status – ensure that there are no active backups, tasks, or updates that may interfere with the shutdown process
Method 1: Via Command Prompt
Explanation: Using Command Prompt is one of the quickest and most straightforward ways to shut down Windows Server 2012 R2.
1. Press the Windows key + R to open the Run dialog box.
2. Type cmd and click OK to open Command Prompt.
3. Type the command shutdown /s and press Enter to initiate the shutdown process.
4. Wait for the shutdown process to complete, and the server will turn off.
Pros:
– Quick and easy to use
– Can be executed remotely
– Can schedule shutdown tasks
Cons:
– No confirmation prompt before shutting down
– No option to cancel the shutdown once initiated
Method 2: Via Start Menu
Explanation: The Start Menu is another convenient way to shut down your Windows Server 2012 R2.
1. Click the Start Menu button at the bottom left corner of your screen.
2. Click the Power button icon, then click Shut down.
3. Wait for the shutdown process to complete, and the server will turn off.
Pros:
– Easy to use and doesn’t require typing commands
– Provides confirmation prompt before shutting down
– Can log off, restart or switch user beside of shutdown option
Cons:
– Not ideal when accessing the server remotely
– No option to schedule shutdown tasks
Method 3: Via Control Panel
Explanation: Control Panel provides another option to shut down your Windows Server 2012 R2.
1. Click the Start Menu button at the bottom left corner of your screen.
2. Click Control Panel.
3. Click System and Security.
4. Click Power Options.
5. Click Choose what the power buttons do in the left panel.
6. Click Change settings that are currently unavailable to enable the Shut down option.
7. Click Save changes.
8. Click the Start Menu button at the bottom left corner of your screen again.
9. Click the Power button icon, then click Shut down.
10. Wait for the shutdown process to complete, and the server will turn off.
Pros:
– Provides customization options for power button behavior
– Provides confirmation prompt before shutting down
– Can log off, restart or switch user beside shutdown option
Cons:
– May not be ideal if you need to shut down the server quickly
– Requires several clicks to access the Shut Down option
Method 4: Via Task Manager
Explanation: Task Manager is a built-in system utility that allows you to manage, view, and monitor running processes and services on your Windows Server 2012 R2.
1. Press the Ctrl + Shift + Esc keys to open Task Manager.
2. Click the More details button to expand Task Manager.
3. Click the File menu, then click Run new task.
4. Type shutdown /s and click OK to initiate the shutdown process.
5. Wait for the shutdown process to complete, and the server will turn off.
Pros:
– Quick and easy to use
– Provides confirmation prompt before shutting down
– Can execute Shutdown process even if explorer is not responding
Cons:
– Not ideal when accessing the server remotely
– No option to cancel the shutdown once initiated
Why Can’t I Shutdown Windows Server 2012 R2?
There may be several reasons why you are unable to shut down your Windows Server 2012 R2:
1. Active Services: Some services may still be running and preventing you from shutting down the server. To fix this issue, make sure that all running services are stopped before shutting down the server.
2. User Sessions: Active user sessions may prevent Windows Server 2012 R2 from shutting down. To fix this issue, ensure that all user sessions are logged out or disconnected before shutting down the server.
3. System Updates: Pending system updates may prevent the server from shutting down. To fix this issue, make sure that all pending updates have been installed before shutting down the server.
Additional Tips
1. Create a backup plan for your critical server files and data to avoid any potential data loss or corruption during the shutdown process.
2. Use Remote Desktop Services to remotely shut down your Windows Server 2012 R2.
3. Disable automatic Windows updates to prevent interruptions during critical system operations, such as shutting down your server.
Q1: Why does my server freeze during shutdown?
A: This issue can be caused by several factors, such as active or hung services, hardware failure, or system errors. To fix this issue, try shutting down the server using Command Prompt or Task Manager and ensure that all running services are stopped.
Q2: How do I schedule a shutdown task?
A: You can use the Command Prompt or Task Scheduler to schedule a shutdown task. Open Command Prompt as administrator and type “shutdown /s /t ” to schedule a shutdown task after a specified time. Alternatively, open Task Scheduler, create a new task, and select the shutdown option from the Action menu.
Q3: Can I configure Windows Server 2012 R2 to shut down automatically after a certain period of time?
A: Yes, you can use the shutdown command with the /t switch to shut down the server after a specified time. For example, type “shutdown /s /t 3600” to shutdown the server after 1 hour.
Q4: How do I restart Windows Server 2012 R2?
A: Restarting Windows Server 2012 R2 is similar to shutting down the server. You can use Command Prompt, Start Menu, Control Panel, or Task Manager to restart your server.
Q5: How do I cancel a shutdown task?
A: You can use the shutdown command with the /a switch to cancel a shutdown task. For example, type “shutdown /a” to cancel a shutdown task.
In Conclusion
Shutting down Windows Server 2012 R2 may seem like a simple task, but there are several methods and factors that you need to consider before turning off the server. Choosing the right method depends on your situation, preferences, and requirements. In this blog post, we have explored several methods on how to shut down Windows Server 2012 R2, provided additional tips and answered some common FAQs to help you become more proficient in administering your server. We hope that this blog post has been helpful in your endeavors to manage your Windows Server 2012 R2.
Windows Server 2012 — это операционная система, созданная компанией Microsoft специально для работы на серверах. Как и любая другая операционная система, Windows Server 2012 нуждается в периодическом выключении. Выключение сервера может быть довольно важным, особенно при обновлении или изменении конфигурации системы. Командная строка в Windows Server 2012 предоставляет мощные инструменты для управления сервером, включая возможность выключения сервера.
Для выключения Windows Server 2012 через командную строку вам потребуется открыть командную строку с правами администратора. Для этого нажмите клавишу Win + X и выберите «Command Prompt (Admin)» из списка. Когда командная строка откроется, введите команду «shutdown /s» и нажмите клавишу Enter.
В результате выполнения этой команды сервер будет выключен. Если вам нужно задержать выключение на определенное время, вы можете указать количество секунд до выключения, используя параметр /t. Например, команда «shutdown /s /t 60» выключит сервер через 60 секунд.
Примечание: При выключении сервера через командную строку убедитесь, что все важные задачи и приложения сохранены и закрыты, чтобы избежать потери данных.
Содержание
- Как выключить Windows Server 2012 через командную строку
- Откройте командную строку
- Введите команду для просмотра списка доступных команд
- Определите идентификатор процесса для выключения сервера
- Используйте команду «taskkill» для остановки процесса
- Проверьте, что процесс успешно остановлен
- Используйте команду «shutdown» для выключения сервера
- Подтвердите выключение сервера
Как выключить Windows Server 2012 через командную строку
- Откройте командную строку:
Нажмите клавишу Win + R на клавиатуре, введите «cmd» и нажмите Enter. Командная строка откроется. - Введите команду для выключения сервера:
В командной строке введите следующую команду: shutdown /s /t 0 и нажмите Enter. Команда означает, что сервер должен быть выключен (shutdown), время до выключения составляет 0 секунд (/t 0). - Подтвердите выключение сервера:
После ввода команды сервер будет начинать выключаться. Появится окно с предупреждением о выключении сервера. Чтобы подтвердить выключение, нажмите клавишу Y на клавиатуре и затем Enter. Сервер должен полностью выключиться.
Теперь вы знаете, как выключить Windows Server 2012 через командную строку. Управление питанием сервера через командную строку может быть полезным при удаленном подключении к серверу или автоматическом выполнении определенных задач. Помните, что данная операция должна выполняться с осторожностью, чтобы избежать потери данных или других проблем.
Откройте командную строку
Для выключения Windows Server 2012 через командную строку необходимо открыть ее. Вот несколько способов открыть командную строку:
- Нажмите клавишу Win+R на клавиатуре, чтобы открыть окно «Выполнить», введите «cmd» или «cmd.exe» в поле и нажмите Enter.
- Нажмите клавишу Win на клавиатуре, введите «командная строка» в поле поиска и выберите «Командная строка» или «Командная строка (администратор)» в результате поиска.
- Нажмите сочетание клавиш Ctrl+Shift+Esc на клавиатуре, чтобы открыть Диспетчер задач, выберите вкладку «Файл», затем «Создать новую задачу», введите «cmd» или «cmd.exe» в поле и нажмите Enter.
- Щелкните правой кнопкой мыши на панели задач и выберите «Задача ‘Командная строка’» или «Задача ‘Командная строка’ (администратор)» в контекстном меню.
После открытия командной строки вы будете готовы использовать различные команды для выключения Windows Server 2012.
Введите команду для просмотра списка доступных команд
Чтобы просмотреть список всех доступных команд в командной строке Windows Server 2012, вам необходимо ввести команду help. Эта команда покажет вам все доступные команды и их описания. Вы можете использовать прокрутку или клавишу пробела, чтобы просмотреть полный список команд. Если вам нужно получить более подробную информацию о конкретной команде, вы можете использовать команду help с названием этой команды. Например, для получения информации о команде shutdown, введите help shutdown.
Определите идентификатор процесса для выключения сервера
Перед тем, как выключить сервер через командную строку, важно узнать идентификатор процесса, связанный с операционной системой Windows Server 2012. Этот идентификатор позволит точно определить, какой процесс нужно завершить для выключения.
Чтобы узнать идентификатор процесса, необходимо запустить команду tasklist в командной строке. Эта команда выведет список всех выполняющихся процессов в системе.
После выполнения команды tasklist появится таблица с информацией о процессах, таких как их идентификатор (PID), имя, статус и другие параметры. Идентификатор процесса следует обратить особое внимание, потому что он будет использоваться для выключения сервера.
Идентификатор процесса может быть представлен в формате числа или букв. Обычно это число, например, 1234. Имейте в виду, что идентификатор процесса может изменяться при каждом новом запуске сервера.
После того как вы определили идентификатор процесса, запомните его или запишите в безопасное место. Если вы закроете окно командной строки, то вам придется выполнить команду tasklist снова, чтобы узнать идентификатор процесса.
Теперь, когда вы знаете идентификатор процесса сервера, вы готовы приступить к его выключению через командную строку.
Используйте команду «taskkill» для остановки процесса
Если вам необходимо остановить определенный процесс на сервере Windows Server 2012, вы можете использовать команду «taskkill» в командной строке. Команда «taskkill» позволяет принудительно завершить процесс, указав его идентификатор (PID) или имя.
Для использования команды «taskkill», откройте командную строку, выполнив следующие действия:
- Нажмите клавишу Windows + R, чтобы открыть окно «Выполнить».
- Введите «cmd» и нажмите клавишу Enter, чтобы открыть командную строку.
После открытия командной строки вы можете использовать команду «taskkill» для остановки процесса. Приведенный ниже синтаксис команды поможет вам выполнить это:
| Команда | Описание |
|---|---|
| taskkill /PID | Останавливает процесс по идентификатору (PID). |
| taskkill /IM <имя_процесса> | Останавливает процесс по имени. |
Ниже приведены примеры использования команды «taskkill»:
Чтобы остановить процесс по его идентификатору (PID), выполните следующую команду:
taskkill /PID 1234
Чтобы остановить процесс по его имени, выполните следующую команду:
taskkill /IM имя_процесса.exe
После выполнения команды «taskkill» процесс будет остановлен. Убедитесь, что вы выбрали правильный процесс, чтобы избежать нежелательных последствий.
Проверьте, что процесс успешно остановлен
После того, как была выполнена команда «shutdown /s /t 0», можно проверить, что процесс успешно остановлен и сервер выключен:
- Откройте командную строку, нажав клавишу Win + R и введя команду «cmd».
- В командной строке введите команду «ping [IP-адрес сервера]» и нажмите Enter. Вместо [IP-адрес сервера] нужно указать IP-адрес вашего сервера.
- Если в результате выполнения команды вы получили сообщение «Запрос успешно завершён.», это означает, что сервер успешно выключен.
- Если вы получили сообщение «Не удалось связаться с удаленным хостом.», это может означать, что сервер уже выключен.
Таким образом, команда «ping» позволяет вам проверить доступность сервера и убедиться, что он успешно выключен.
Используйте команду «shutdown» для выключения сервера
Для выключения Windows Server 2012 через командную строку можно использовать команду «shutdown». Следуя этой команде, вы сможете надежно и быстро выключить сервер.
Чтобы использовать команду «shutdown», откройте командную строку, нажав комбинацию клавиш Win + R, введите cmd и нажмите клавишу Enter.
После того, как командная строка откроется, введите следующую команду:
-
shutdown /s /t XX/s— указывает системе на выполнение команды выключения/t XX— задержка в секундах перед выключением, гдеXX— количество секунд. Например, если вы хотите выключить сервер через 30 секунд, введите/t 30.
После ввода команды и задержки времени до выключения (если нужно), нажмите клавишу Enter и сервер начнет выключаться.
Не прерывайте работу командной строки до того, как сервер полностью выключится. После успешного выполнения команды «shutdown», сервер будет выключен безопасным образом.
Подтвердите выключение сервера
Когда вы вводите команду «shutdown /s», сервер будет предупреждать вас о неминуемом выключении. В окне командной строки появится сообщение с обратным отсчетом, чтобы вы могли отменить процесс выключения, если это было сделано по ошибке или необходимо сохранить текущую работу.
Окно командной строки будет отображать сообщение «Выключение системы в процессе…» и показывать число секунд до завершения процесса выключения.
Если вы хотите отменить процесс выключения, введите команду «shutdown /a» и нажмите клавишу Enter. Это остановит обратный отсчет и сервер останется включенным.
Однако, если вы подтверждаете выключение сервера, просто дождитесь завершения обратного отсчета. Когда время истечет, сервер будет полностью выключен.
На чтение 2 мин Опубликовано Обновлено
Выключение компьютера под управлением операционной системы Windows Server 2012 может показаться не совсем очевидной задачей для новичка. В этой пошаговой инструкции мы расскажем, как правильно выключить компьютер и избежать возможных проблем.
Первым шагом для выключения компьютера под Windows Server 2012 является открытие «Стартового меню». Для этого нажмите на иконку «Пуск» в левом нижнем углу экрана или нажмите клавишу Windows на клавиатуре.
После открытия «Стартового меню» прокрутите список приложений и найдите пункт «Выключение». Нажмите на него, чтобы открыть дополнительное меню с доступными опциями выключения.
В открывшемся меню выберите опцию «Выключение», чтобы завершить работу компьютера. Перед этим убедитесь, что все ваши документы сохранены и закрыты, чтобы избежать потери данных. Нажмите на кнопку «ОК», чтобы подтвердить свое решение и завершить работу системы Windows Server 2012.
Теперь вы знаете, как выключить компьютер под управлением операционной системы Windows Server 2012. Помните, что правильное выключение компьютера помогает сохранить данные и избежать возможных проблем при следующем включении системы. Следуйте этой пошаговой инструкции и у вас не возникнет сложностей при выключении компьютера.
Как выключить компьютер Windows Server 2012
- Нажмите на кнопку «Пуск» в левом нижнем углу экрана.
- Выберите пункт «Выключение» в меню «Пуск».
- В появившемся диалоговом окне выберите «Выключение» из раскрывающегося списка.
- Нажмите кнопку «ОК».
Windows Server 2012 начнет процесс выключения. Перед закрытием компьютера система может попросить вас сохранить все открытые файлы и приложения. Убедитесь, что вы сохранили все важные данные, чтобы избежать их потери. После этого компьютер будет выключен и можно будет безопасно отключить его от питания.
Используя эту простую инструкцию, вы сможете безопасно выключить компьютер под управлением Windows Server 2012 и избежать возможных проблем. Помните, что правильное выключение компьютера помогает поддерживать его работоспособность и уменьшает риск потери данных.
Пошаговая инструкция:
Выключение компьютера в операционной системе Windows Server 2012 можно выполнить с помощью следующих шагов:
- Нажмите на кнопку «Пуск» в левом нижнем углу экрана.
- Выберите «Выключение» в открывшемся меню.
- Появится окно с вариантами действий. Нажмите на кнопку «Выключить».
- Дождитесь завершения процесса выключения операционной системы.
- Когда компьютер полностью выключится, можно отключать его от источника питания.
Теперь вы знаете, как выключить компьютер Windows Server 2012 пошагово. Эта инструкция может быть полезной, когда вам необходимо правильно выключить операционную систему без повреждения данных.