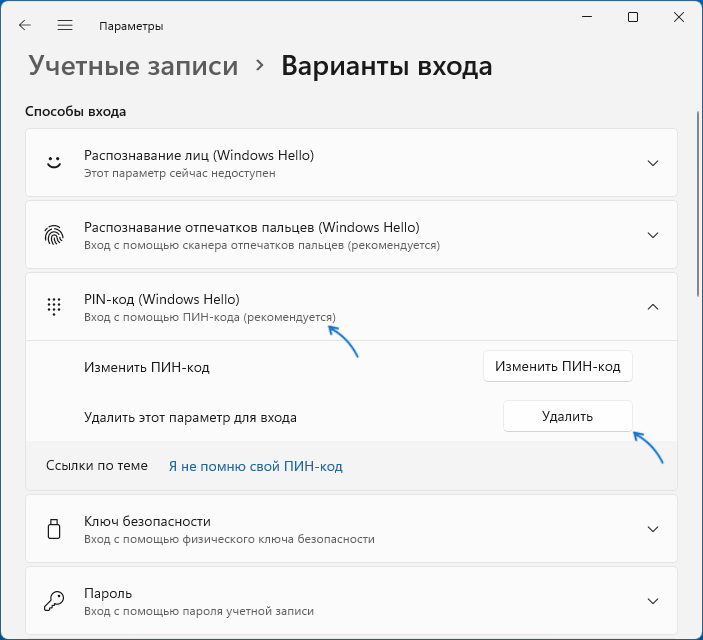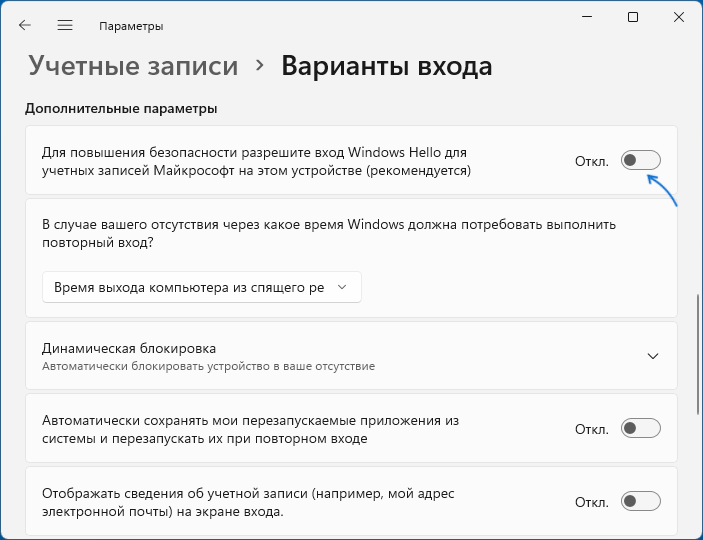Ввод пароля или PIN-кода для входа в Windows 11 повышает безопасность, но требует дополнительного времени.
Отключайте только, когда уверены, что доступ посторонних к вашему ПК полностью исключен.
Рассмотрим в ознакомительных целях, как полностью отключить запрос системой ПИНа или пароля при возврате в ОС. Возможны варианты — отключение запроса пароля учетной записи или при «пробуждении» из спящего режима.
Данная подробная инструкция охватывает методы с применением параметров, командной строки и редактора реестра Windows 11.
Отключение входа Windows Hello в Windows 11
Содержание
- Отключение входа Windows Hello в Windows 11
- Как отключить запрос пароля при входе в Windows 11 через командную строку
- Отключение запроса пароля Windows 11 в редакторе реестра
- Как входить в Windows 11 автоматически без ввода пароля
- Как включить вход в Windows 11 без пароля с утилитой Autologon
- Как отключить запрос пароля Windows 11 через Winlogon в реестре
- Как не вводить пароль Windows 11 при выходе из спящего режима
- Отключите повторный вход в Windows 11 после режима сна в Параметрах
- Как отключить ввод пароля после сна в regedit
- Где в Windows 11 убрать запрос пароля после скринсейвера
Помните, что отключение запроса пароля не означает, что его больше нет. Windows 11 перестанет запрашивать при входе при перезагрузке или включении компьютера после перерыва в работе. Но помнить пароль по-прежнему необходимо. Потребуется для ряда задач хоть и нечасто.
Клавиатурным сочетанием Win + I откройте Параметры Windows 11. Или щелкните правой кнопкой мыши по «Пуску» и выберите пункт «Параметры».
Щеклните по «Учетные записи». Выберите «Варианты входа».
Перейдите в «Дополнительные параметры». Отключите опцию «Для повышения безопасности разрешите вход Windows Hello для учетных записей Майкрософт на этом устройстве».
Данный пункт активен не у всех пользователей. Порой отключить его нельзя. В таком случае воспользуйтесь командной строкой.
Как отключить запрос пароля при входе в Windows 11 через командную строку
Откройте командную строку (Command Prompt) в режиме администратора.
Вставьте в окно командной строки команду:
reg ADD «HKLM\SOFTWARE\Microsoft\Windows NT\CurrentVersion\PasswordLess\Device» /v DevicePasswordLessBuildVersion /t REG_DWORD /d 0 /f
Нажмите Enter.
Отключение запроса пароля Windows 11 в редакторе реестра
Одновременно нажмите Win + R на клавиатуре. Напечатайте regedit.exe в строке «Открыть:» окна «Выполнить». Щелкните «ОК» в нижней части окна или нажмите Enter на клавиатуре.
Перейдите к ветке:
HKEY_LOCAL_MACHINE\SOFTWARE\Microsoft\Windows NT\CurrentVersion\PasswordLess\Device
В свойствах параметра DevicePasswordLessBuildVersion укажите значение 0.
Как входить в Windows 11 автоматически без ввода пароля
Рассмотрим базовый способ отключения запроса пароля при входе в Windows 11. Равно актуален как для локальной учетной записи, так и для аккаунта Майкрософт.
Нажмите комбинацию клавиш Win + R, чтобы открыть окно «Выполнить». Введите control userpasswords2 или netplwiz в строку «Открыть:». Щелкните «ОК» под полем ввода команд или нажмите клавишу Enter.
На экране со списком пользователей отключите опцию «Требовать ввод имени пользователя и пароля». Щелкните «Применить», а затем «ОК».
В окне «Автоматический вход в систему» дважды введите пароль: в поля «Пароль:» и «Подтверждение:». Не допускайте ошибок — малые и большие буквы различаются. Используйте ту клавиатурную раскладку, в которой пароль был создан.
Будьте внимательны. Ведь ОС не укажет на ошибку. Исправить ее также не предложит. Windows 11 станет выводить при входе сообщение о неверном имени пользователя или пароле. Вероятный сценарий — отображение второго пользователя с идентичным именем.
Вводите пароль учетной записи Майкрософт или локальной учетной записи Windows 11. ПИН-код в данном случае не подойдет.
Щёлкните «ОК» в нижней части окна.
Как включить вход в Windows 11 без пароля с утилитой Autologon
Используйте программный инструмент Autologon — Sysinternals, чтобы входить в Windows, не вводя имя пользователя и пароль. Загрузите Autologon с официальной страницы.
Распакуйте архив в удобное вам место на диске вашего ноутбука или настольного ПК. Запустите исполняемый файл программы. Предложит ознакомиться и согласиться с условиями использования. Станет работать только после согласия пользователя с ними.
В поле Username отобразится имя текущего пользователя. В поле Domain — имя данного PC.
Напечатайте в строке «Password» актуальный пароль данной учетной записи.
Как показывает практика, Autologon поддерживает оба типа учетных записей Windows 11: локальные и Майкрософт. Без гарантии, что так будет на каждом ПК.
Как отключить запрос пароля Windows 11 через Winlogon в реестре
Нажмите комбинацию клавиш Win + R. Напечатайте regedit.exe в строке «Открыть:». Щелкните по кнопке «ОК» в нижней части окна или нажмите клавишу Enter.
Разверните ветку:
HKEY_LOCAL_MACHINE\Software\Microsoft\Windows NT\CurrentVersion\Winlogon
Двойным щелчком по AutoAdminLogon откройте окно изменения свойств данного параметра. Поменяйте значение на 1.
Щелкните правой кнопкой мыши в правой панели редактора реестра. Выберите «Создать», затем «Строковый параметр».
Показанным выше способом последовательно создайте три параметра:
DefaultPassword
DefaultDomainName
DefaultUserName
В полях «Значение:» окон «Изменение строкового параметра» введите:
- Актуальный пароль текущей учетной записи — для DefaultPassword.
- Имя данного компьютера — DefaultDomainName.
- Имя текущего пользователя — для DefaultUserName.
Если не знаете имя пользователя и (или) компьютера, то посмотрите:
- Имя компьютера в категории Параметры — О системе.
- Имя текущего пользователя в параметре реестра LastUsedUsername.
Пароль станет явно храниться в системном реестре Windows 11. Потенциально доступен каждому, кто может работать за данным ПК.
Закройте приложение «Редактор реестра». Перезагрузите ваш ноутбук или настольный компьютер.
Как не вводить пароль Windows 11 при выходе из спящего режима
Отключите повторный вход в Windows 11 после режима сна в Параметрах
Windows 11 после выхода из сна просит ввести пароль. При желании пользователь может отключить повторный вход в ОС при пробуждении Windows 11.
Нажмите одновременно Win + I, чтобы открыть приложение «Параметры». Перейдите в категорию «Учетные записи». Затем на правой панели окна выберите «Варианты входа».
Прокрутите правую панель до блока настроек «Дополнительные параметры». Щелкните по направленной вниз стрелке, которая находится справа от надписи «Автоматически блокировать устройство в ваше отсутствие». Снимите отметку с опции «Разрешить Windows автоматически блокировать устройство в ваше отсутствие».
Далеко не каждому нравится интерфейс «Параметров» Windows 11. А привычной «Панели управления» как будто бы и нет. На самом деле есть, просто не на виду у начинающих пользователей.
Читайте в «Блоге системного администратора» как в Windows 11 открыть классическую панель управления.
Как отключить ввод пароля после сна в regedit
Отключение повторного входа в Windows 11 после режима сна через Параметры не всегда помогает избавиться от запроса пароля при выходе из спящего режима. Приходится править реестр вручную.
Графическое приложение для внесения изменений в системный реестр Windows называется «Редактор реестра»
Нажмите Win + R одновременно на клавиатуре вашего ноутбука или настольного ПК. Откроется окно «Выполнить» — упрощенный интерфейс ввода и применения команд Windows 11. Введите regedit.exe в строку «Открыть:» Щелкните «ОК» в нижней части окна или нажмите клавишу Enter.
В левой панели создайте раздел:
HKEY_LOCAL_MACHINE\SOFTWARE\Policies\Microsoft\Power\PowerSettings\0e796bdb-100d-47d6-a2d5-f7d2daa51f51
Откройте «папку» нового раздела. Щелкните в пустом месте правой панели окна приложения. Последовательно создайте параметры DWORD ACSettingIndex и DCSettingIndex. Двойным щелчком поочередно откройте окна изменения свойств параметров. Присвойте каждому значение 0.
Где в Windows 11 убрать запрос пароля после скринсейвера
После хранителя экрана (скринсейвер, скринсэйвер, экранная заставка) в Windows 11 может запрашиваться пароль.
Нажмите одновременно клавиши Win + R, чтобы открыть окно «Выполнить:»
Откройте параметры хранителя экрана:
Напечатайте control desk.cpl,,@screensaver в строке «Открыть:»
Нажмите Enter на клавиатуре или щелкните по расположенной в нижней части окна кнопке «ОК»
Чтобы ОС не запрашивала пароль нужно отключить заставку («Нет») или отключить опцию «Начинать с экрана входа в систему». По очереди щелкните кнопки «Применить» и «ОК» в нижней части окна.
Вероятная причина запроса ПИН-кода в Windows 11 связана с мобильным устройством и применяется динамическая блокировка. Смартфон синхронизирован с операционной системой ноутбука или настольного ПК.
Щелкните правой кнопкой мыши по «Пуску» Выберите «Параметры» Войдите в раздел «Учетные записи» Обратите внимание, активна или нет «Динамическая блокировка». Если данная опция включена, примите решение — смириться с запросом ПИНа или отключить.
Помните, запрос пароля или ПИН-кода при входе в Windows 11 — опции безопасности. Затрудняют посторонним доступ к операционной системе вашего ноутбука или настольного компьютера и приложениям. Главное — к содержимому диска, на котором хранятся данные.
Решение о включении или отключении защиты входа в ОС паролем или PIN-кодом каждый пользователь принимает на собственный страх и риск.
Многие пользователи так и не смогли привыкнуть к «Пуску» в центре панели задач. Может быть неудобно после многолетнего опыта с Windows 10/7/Vista/XP/2000/Me/98/95.
Читайте как вернуть кнопку «Пуск» в левый нижний угол.
Какую защиту Windows вы считаете самой надежной? Напишите в комментариях.
Если вы используете для входа в Windows 11 учетную запись Microsoft, при каждом включении вашего устройства необходимо вводить пароль или ПИН-код. Вы единственный пользователь и не хотите, получать запрос на ввод пароля каждый раз, вы можете изменить поведение системы и входить в Windows 11 автоматически без ввода пароля.
Для того чтобы использовать механизм автоматического входа в операционную систему Windows 11, сначала необходимо выполнить небольшую настройку в приложении «Параметры».
Отключить Windows Hello и ввод пароля при пробуждении устройства.
- Если вы используете PIN-код или другую функцию Windows Hello, параметр «Требовать ввод имени пользователя и пароля» будет скрыт, чтобы использовать автоматический вход без ввода пароля, откройте приложение «Параметры».
- Перейдите в категорию «Учетные записи» → «Варианты входа»
- В разделе «Дополнительные параметры» передвиньте ползунок для «Для повышения безопасности включите вход Windows Hello для учетных записей Майкрософт на этом устройстве (рекомендуется)» в положение «Откл.»
- Сразу под ним находится следующий параметр «В случае вашего отсутствия через какое время Windows должна потребовать выполнить повторный вход?» в выпадающем меню выберите значение «Никогда».
Теперь, перейдем непосредственно к настройке автоматического входа.
Автоматический вход в Windows 11, с помощью одной из команд: control userpasswords2 и netplwiz.
- Нажмите сочетание клавиш Win R это откроет диалоговое окно «Выполнить», введите любую из двух команд представленных ниже и нажмите Enter:
netplwiz
control userpasswords2
Или, Вы можете открыть папку C:\Windows\SysWOW64 и запустите от имени администратора файл «Netplwiz.exe».
- В открывшемся окне «Учетные записи пользователей» выберите свою учетную запись и снимите флажок «Требовать ввод имени пользователя и пароля», нажмите кнопку «Применить».
Примечание: если вы не видите настройку «Требовать ввод имени пользователя и пароля», значит вы не отключили «Windows Hello».
- В окне «Автоматический вход в систему» введите в строку «Пароль:» и «Подтверждение:» пароль, который используете для входа в систему.
Если учетная запись является локальной записью и не имеет пароля, просто оставьте это поле пустым.
- Перезагрузите компьютер чтобы изменения вступили в силу.
После перезагрузки устройства вы автоматически войдете систему Windows 11 минуя окно блокировки и ввода пароля.
Автоматический вход в Windows с помощью утилиты «Microsoft AutoLogon».
«Microsoft Autologon» это крохотная утилита предлагаемая Microsoft, которая поможет вам легко изменить настройки механизма автоматического входа в Windows 11. Подобно netplwiz, вы можете настроить автоматический вход для локальной или MSA — учетной записи Microsoft.
Утилита сохраняет ваш пароль в реестре Windows 11, но в целях безопасности он будет зашифрован.
- Перейдите на сайт docs.microsoft.com и загрузите утилиту «AutoLogon» (495 КБ).
- После загрузки распакуйте архив и дважды кликните файл autologon.exe, примите условия лицензии.
- Введите ваш логин и пароль для входа в систему и нажмите кнопку «Enable», это задействует механизм автоматического входа для выбранной учетной записи пользователя. Если вы все сделали правильно появится подтверждающее, что «Autologon» успешно сконфигурирован.
Вы также можете работать с утилитой AutoLogon с помощью Терминала Windows, используя синтаксис:
autologon user domain password
- Перезагрузите ваше устройство с Windows 11, чтобы применить изменение.
- Чтобы отключить автоматический вход, нажмите «Disable». Кроме того, если удерживать клавишу Shift до того, как система выполнит автоматический вход, автоматический вход будет отключен для этого сеанса входа в систему.
Автоматический вход в Windows 11 с помощью редактора реестра.
Вы можете настроить автоматический вход в Windows 11 с помощью редактора реестра.
- Нажмите клавиши Win R на клавиатуре, чтобы открыть диалоговое окно «Выполнить». Введите «regedit» и нажмите Enter, чтобы запустить редактор реестра.
- Перейдите к следующему пути или скопируйте и вставьте в адресную строку редактора реестра следующий путь:
Компьютер\HKEY_LOCAL_MACHINE\SOFTWARE\Microsoft\Windows NT\CurrentVersion\Winlogon
- С права найдите параметр с именем «AutoAdminLogon» и измените его значение на «1». Если параметра не существует создайте новый параметр Dword (32 бита) с именем «AutoAdminLogon» и значением 1.
- Теперь необходимо создать еще два строковых параметра в которых будут хранится данные для автоматического входа. Кликните правой кнопкой мыши на разделе «Winlogon» и выберите «Создать» → «Строковой параметр»
- Задайте имя «DefaultUserName» новому строковому параметру и введите его значение — «Имя пользователя» (имя пользователя должно быть таким же как название папки C:\Users\<Имя пользователя>)
- Повторите процедуру для строкового параметра с именем «DefaultPassword» и введите в качестве значения ваш пароль для входа.
- Если вы используете локальную учетную запись вам потребуется создать третий строковой параметр с именем «DefaultDomainName» и в поле значение введите имя вашего компьютера.
- После того, как все значения будут заполнены, закройте редактор реестра и перезагрузите ваш компьютер.
После перезагрузки вы автоматически войдёте в систему без ввода пароля.
Таблица параметров и их значений
| Имя Строкового параметра | Значение |
| DefaultDomainName | Имя компьютера или имя домена (для локальной учетной записи) |
| DefaultUserName | Имя пользователя (можно посмотреть здесь: C:\Users\<Имя пользователя>) |
| DefaultPassword | Пароль для выбранной учетной записи |
В отличии от предыдущего способа, ваш пароль хранится в реестре в незашифрованном виде. Любой, кто имеет доступ к вашему устройству может посмотреть его. Поэтому я рекомендую использовать «netplwiz» или «Autologon», поскольку они используют шифрование.
Если вы захотите отключить автоматический вход в Windows 11 с помощью этого способа, удалите строковые параметры «DefaultPassword», «DefaultUserName», «AutoAdminLogon».
Все! Поделитесь с нами в комментариях ниже, какой способ автоматического входа в Windows 11 используете вы.
Windows Hello — это удобная и безопасная функция Windows 11, которая позволяет использовать биометрические данные или PIN-код для входа в систему. Однако, есть ситуации, когда пользователю может потребоваться отключить эту функцию: например, если устройство не поддерживает Windows Hello или если пользователю просто неудобно использовать данную опцию.
Отключить Windows Hello в Windows 11 можно несколькими способами. Во-первых, можно воспользоваться стандартными настройками системы. Просто откройте «Параметры» Windows 11, выберите «Учетные записи», затем «Параметры входа безопасности» и отключите Windows Hello.
Если вы хотите воспользоваться более продвинутыми способами отключения Windows Hello в Windows 11, то можете воспользоваться редактором реестра или групповой политикой. Однако, обратите внимание, что использование этих методов требует более продвинутых знаний и может повлиять на работу системы, поэтому рекомендуется быть осторожным и создать резервную копию перед внесением изменений.
В любом случае, отключение Windows Hello в Windows 11 — это довольно простая процедура, которая позволяет пользователям освободиться от использования биометрических данных или PIN-кода при входе в систему. Это может быть полезно, если устройство не поддерживает Windows Hello или если пользователю просто удобнее использовать обычный пароль. Не забывайте о возможных последствиях, если вы решите изменить настройки без достаточных знаний, поэтому рекомендуется быть осторожным и предварительно создать резервную копию данных.
Содержание
- Простые способы отключить Windows Hello в Windows 11
- 1. Использование настроек Windows Hello в Параметрах
- 2. Установка групповой политики
- Использование настроек безопасности
- Пароль и PIN-код
- Отключение Windows Hello через групповую политику
- Использование настроек аккаунта Microsoft
- Изменение параметров групповой политики
Простые способы отключить Windows Hello в Windows 11
1. Использование настроек Windows Hello в Параметрах
Первым и самым простым способом отключить Windows Hello в Windows 11 является использование настроек в Параметрах операционной системы.
- Нажмите на кнопку «Пуск» в левом нижнем углу экрана.
- Выберите иконку «Настройки» (шестеренка).
- В открывшемся окне выберите пункт «Учетная запись» или «Учетные данные».
- Перейдите на страничку «Параметры входа без пароля».
- Отключите параметр «Windows Hello».
- Сохраните изменения и закройте окно настроек.
2. Установка групповой политики
Если вы работаете с Windows 11 Pro или выше, вы можете использовать групповую политику для отключения Windows Hello.
- Нажмите на комбинацию клавиш Win + R, чтобы открыть окно «Выполнить».
- Введите команду «gpedit.msc» и нажмите Enter, чтобы открыть Групповые политики.
- Перейдите в раздел «Конфигурация компьютера» -> «Административные шаблоны» -> «Система» -> «Вход в систему».
- Откройте настройку «Допустимый тип учетных данных для аутентификации в одно нажатие» и выберите «Не настроено» или «Отключено».
- Примените изменения и закройте Групповые политики.
Эти простые способы позволят вам отключить Windows Hello в Windows 11 и вернуться к более привычным методам входа в систему.
Использование настроек безопасности
Пароль и PIN-код
Одним из самых простых и эффективных способов отключить функцию Windows Hello в Windows 11 является использование пароля или PIN-кода для входа. Для этого:
- Откройте меню «Пуск» и выберите «Настройки».
- В окне настроек выберите «Учетные записи» и перейдите на вкладку «Пароль».
- Нажмите на ссылку «Изменить» рядом с полем «Пароль» и следуйте инструкциям для создания нового пароля или изменения существующего.
- Если вы хотите использовать PIN-код вместо пароля, выберите вкладку «ПИН-код» и нажмите на кнопку «Добавить» рядом с полем «ПИН-код». Следуйте инструкциям для создания нового PIN-кода.
- После создания пароля или PIN-кода, Windows Hello больше не будет использоваться для входа в систему, а вместо него будет использоваться указанный пароль или PIN-код.
Отключение Windows Hello через групповую политику
Для более продвинутых пользователей доступно отключение функции Windows Hello через групповую политику. Этот метод может быть полезен, если вы хотите отключить Windows Hello на нескольких компьютерах одновременно. Чтобы отключить Windows Hello через групповую политику:
- Нажмите сочетание клавиш Win + R, чтобы открыть окно «Выполнить».
- Введите команду gpedit.msc и нажмите Enter, чтобы открыть «Локальную групповую политику».
- Перейдите к разделу «Конфигурация компьютера» -> «Административные шаблоны» -> «Система» -> «Вход в систему».
- В правой панели найдите опцию «Выключить Windows Hello защиту» и дважды щелкните на ней.
- Выберите «Включено» и нажмите «ОК».
- После выполнения этих шагов Windows Hello будет отключен на вашем компьютере.
Использование настроек аккаунта Microsoft
Для полного отключения функции Windows Hello можно воспользоваться настройками аккаунта Microsoft. Чтобы это сделать:
- Откройте меню «Пуск» и выберите «Настройки».
- В окне настроек выберите «Учетные записи» и перейдите на вкладку «Вход в Windows Hello».
- Нажмите на кнопку «Удалить» рядом с разделом «Подтверждение через Windows Hello» или «Windows Hello Pin», в зависимости от того, какая функция используется для входа в систему.
- Подтвердите удаление Windows Hello, следуя инструкциям на экране.
- После удаления Windows Hello больше не будет доступно для входа в систему.
Изменение параметров групповой политики
Если вы являетесь пользователем Windows 11 Pro или Enterprise, то вы можете изменить параметры Windows Hello с помощью групповой политики. Это позволит вам отключить или настроить функцию Windows Hello в соответствии с вашими предпочтениями.
Для изменения параметров групповой политики в Windows 11 выполните следующие действия:
- Откройте меню «Пуск», щелкните правой кнопкой мыши по значку «Параметры» и выберите «Выполнить»
- В появившемся окне введите «gpedit.msc» и нажмите Enter. Откроется окно «Редактор локальной групповой политики»
- В левой панели выберите «Конфигурация компьютера», затем «Административные шаблоны» и «Система»
- В правой панели найдите опцию «Включить первоначальное обучение по использованию Windows Hello» и дважды щелкните по ней
- В открывшемся окне выберите «Отключено» и нажмите «Применить» и «ОК»
После выполнения этих действий Windows Hello будет отключен на вашем компьютере. Если вы захотите включить функцию Windows Hello в будущем, повторите вышеуказанные шаги и выберите опцию «Включено» вместо «Отключено».

Внимание: если просто удалить ПИН-код Windows 11, то для входа у вас будет запрашиваться пароль учётной записи Майкрософт. Если же задача — отключить запрос ПИН-кода и пароля и входить в систему автоматически, используйте отдельную инструкцию Как убрать пароль и ПИН-код при входе в Windows 11.
Удаление ПИН-кода в Параметрах
Стандартный способ убрать ПИН-код в Windows 11 — использование функции его удаления в Параметрах. С ним могут возникнуть проблемы, которые мы решим по ходу инструкции. Шаги будут следующими:
- Откройте Параметры (можно использовать сочетание клавиш Win+I), перейдите в раздел «Учетные записи» и откройте пункт «Варианты входа».
- Нажмите по пункту «PIN-код (Windows Hello)» и нажмите кнопку «Удалить» в разделе «Удалить этот параметр для входа» и подтвердите удаление.
- Если кнопка «Удалить» не активна, ниже, в разделе «Дополнительные параметры» отключите пункт «Для повышения безопасности разрешите вход Windows Hello для учетных записей Майкрософт на этом устройстве», после этого покиньте экран «Варианты входа» в Параметрах, снова вернитесь на него — кнопка «Удалить» должна быть доступной.
Возможна ситуация, когда параметр «Для повышения безопасности разрешите вход Windows Hello для учетных записей Майкрософт на этом устройстве» также нельзя отключить, в этом случае вы можете:
- Запустить командную строку от имени администратора (подойдет и Терминал Windows или PowerShell от имени Администратора), и использовать команду
reg ADD "HKLM\SOFTWARE\Microsoft\Windows NT\CurrentVersion\PasswordLess\Device" /v DevicePasswordLessBuildVersion /t REG_DWORD /d 0 /f
- В разделе реестра
HKEY_LOCAL_MACHINE\SOFTWARE\Microsoft\Windows NT\CurrentVersion\PasswordLess\Device
изменить значение параметра DevicePasswordLessBuildVersion на 0
После проделанных изменений снова заходим на страницу «Варианты входа» в Параметрах, и кнопка «Удалить» для ПИН-кода будет доступной.
Видео инструкция
Windows 11, последняя версия операционной системы компании Microsoft, предлагает ряд новых возможностей и усовершенствований в области безопасности и удобства. Однако для некоторых пользователей ввод пароля Windows при ежедневном пользовании компьютером бывает несколько утомительным и излишним. Поэтому возникает вопрос, как отключить пароль при входе в Windows 11.
Мы постараемся ответить на вопрос, как убрать пин-код в Windows 11, быстро и легко получить доступ к своим файлам и рабочему столу без необходимости указывать пин при запуске каждый раз. Эта статья будет полезна как новичкам, так и опытным юзерам, которые хотят оптимизировать свой опыт использования Windows 11.
Содержание
- Отключение Windows Hello
- С помощью редактора реестра
- Отключение пароля для локальной учетной записи
- Отключение пароля после режима сна
- Netplwiz
- Control userpasswords2
- Autologon
Отключение Windows Hello
Windows Hello предоставляет пользователям возможность использовать биометрические данные для аутентификации, такие как отпечатки пальцев, распознавание лиц или радужки глаза. Хотя эта функция довольно удобная и безопасна, некоторые могут захотеть отключить ее по разным причинам, таким, как проблемы с оборудованием или личные предпочтения.
В этом разделе статьи мы представим подробные инструкции о выключении Windows Hello, что позволит вам вернуться к традиционным методам ввода пароля или воспользоваться другими альтернативными способами аутентификации, если вы предпочитаете иметь больше контроля над своими настройками безопасности.
Отключение функции Windows Hello в системе Windows 11 происходит в несколько этапов:
- Откройте меню «Пуск», укажите слово «Параметры» в строчке поиска программ, откройте в появившемся списке приложение «Параметры».
- Откройте «Параметры», зайдите в «Учетные записи». Вы сможете найти раздел в окне параметров с левой стороны.
- В меню учётных записей необходимо нажать на пункт «Варианты входа».
- В правой панели найдите раздел «Windows Hello», затем выберите метод аутентификации, который вы собираетесь отменить (например, «Распознавание лица», «Отпечаток пальца» или «Радужка глаза»).
- Нажмите на нужный пункт, после чего кликнете на кнопку «Удалить» или «Отключить» (в зависимости от версии операционной системы), чтобы отключить выбранный метод аутентификации Windows Hello.
Если вы правильно выполнили все действия, Windows Hello будет отключен для выбранного метода аутентификации. Также можно повторить этот процесс для каждого метода аутентификации, которые хотите отключить.
С помощью редактора реестра
Убрать пароль при входе в Windows 11 можно при помощи такого системного инструмента, как редактор реестра.
Редактор реестра (Registry Editor) — это инструмент, который разрешает пользователям просматривать, изменять и управлять настройками операционной системы Windows, хранящимися в реестре. Реестр — центральное хранилище информации о конфигурации и настройках программного обеспечения, установленного на компьютере. В нем хранятся данные о программных компонентах, драйверах, настройках системы и многом другом.
Редактор реестра предоставляет пользователям доступ к различным ключам и значениям реестра, которые можно изменять или удалять. Он позволяет изменять настройки системы, такие как параметры интерфейса, настройки безопасности, настройки сети и многое другое. Пользователи могут использовать редактор реестра для устранения ошибок в системе, повышения производительности компьютера или настройки системы под свои нужды.
Такой способ может быть немного сложнее, чем другие способы, и не рекомендуется для пользователей, не имеющих опыта работы с реестром.
Прежде чем приступить к изменению реестра, создайте резервную копию вашего реестра на случай проблем, чтобы можно было восстановить все настройки обратно.
Перейдём к инструкции по сбросу запроса пароля при входе.
- Для запуска окна приложения «Выполнить» зажмите одновременно на клавиатуре Win + R. Или запустите «Пуск» и напишите «Выполнить» в поиске. В найденных результатах выберите необходимую программу.
- Напишите regedit и нажмите ОК (либо клавишу Enter). Редактор реестра сразу откроется на вашем экране.
- Слева будут папки. Перейдите по указанному пути:
HKEY_LOCAL_MACHINE\SOFTWARE\Microsoft\Windows NT\CurrentVersion\Winlogon
- В правой части окна с параметрами реестра нужно найти ключ DefaultUserNam. Проверьте, чтобы его значение было таким же, как имя у вашей учетной записи.
- Далее, ищите ключ DefaultPassword. Если вдруг вы не видите его в списке ключей – его нужно создать. Кликнете в любом месте окна реестра правой кнопкой мыши. Появится меню, в котором необходимо выбрать пункт «Создать». Потом выбираем пункт «Строковый параметр». Имя напишите DefaultPassword. Значение ставим такое же, как и код (пароль) вашей «учётки».
- Теперь нужно найти в списке ключ AutoAdminLogon. Кликаем на него два раза, пишем значение 1. Если этого ключа в списке нет, создаём его, следуя тем же шагам, что и для ключа DefaultPassword. Только используйте имя AutoAdminLogon, а значение укажите «1».
Закройте все окна, затем перезагрузите систему. Если всё сделано правильно, то ваше устройство должно совершать вход в систему без дополнительного запроса о вводе пароля.
Отключение пароля для локальной учетной записи
«Локальная учетная запись» в операционной системе Windows — это учетная запись пользователя, которая хранится и управляется локально на компьютере, а не на сервере. Такие учетные записи используются для доступа к ресурсам компьютера и для выполнения поставленных задач, таких как установка программ, изменение настроек системы и т.д.
При создании локальной учетной записи пользователь должен указать уникальное имя и пароль, которые будут использоваться для входа в систему. Кроме того, можно указать различные параметры безопасности, такие как требование смены пароля Windows 11 при первом входе, ограничение доступа к определенным файлам и папкам и т.д.
Удаление пароля для вашей локальной учетной записи может быть выполнено с помощью встроенного графического интерфейса (через меню «Параметры») или через командную строку. Вот два способа отключения ввода пароля для вашей локальной учётки:
Метод 1: Использование окна «Параметры»:
- Необходимо войти в меню «Пуск».
- В строчке для поиска печатаем слово «Параметры» и запускаем необходимую программу.
- Ищем в левой части строчку «Учетные записи».
- В окне параметров (в правой части) нажмите на параметр «Варианты входа».
- Пролистайте вниз и найдите раздел «Пароль». Жмём на кнопку «Изменить».
- Укажите пароль, который стоит на ПК. Кликаем «Далее».
- Поля «Новый пароль» и «Подтверждение пароля» оставляем пустыми, нажимаем кнопку «Далее».
- Жмём кнопку «Завершить» чтобы подтвердить внесение изменений.
Теперь ваша локальная учётка не будет запрашивать пароль, когда вы будете входить в систему ноутбука.
Метод 2: Использование командной строки.
- Зажмите одновременно на клавиатуре клавиши Win + X. В выпавшем меню выберите пункт «Windows Terminal (Администратор)». Возможен второй вариант, который подписан как «Командная строка (Администратор)»
- В командной строке (или терминале) напишите вот такую команду:
net user Your_Username
Замените Your_Username на имя вашей учетной записи Windows.
- Нажмите клавишу Enter.
После выполнения одного из перечисленных методов пароль будет отключен.
Отключение пароля после режима сна
Чтобы отключить пароль Windows 11 после выхода из режима сна, нужно выполнить следующее:
- Вызовете меню «Пуск».
- Напишите «Параметры» в строке для поиска в меню Пуск и нажмите клавишу Enter. Теперь необходимо открыть из появившегося списка приложение «Параметры».
- Кликнете в левой части рабочего окна на строку «Учётные записи».
- В правой части жмём «Варианты входа».
- Листаем вниз до пункта «Дополнительные параметры».
- Возле надписи «В случае вашего отсутствия через какое время Windows должна потребовать выполнить повторный вход?» выбираем из предложенных пунктов «Никогда».
Компьютер больше не будет требовать код входа, когда вы будете выходить из режима сна.
Netplwiz
Отключение пароля входа в Виндовс 11 при помощи системной программы netplwiz разрешает автоматически входить в систему компьютера без ввода пароля при загрузке. Делается это с помощью указанных ниже манипуляций:
- Нажмите одновременно на клавиатуре для вызова приложения «Выполнить» клавиши Win + R.
- Команду netplwiz необходимо написать в поле программы, после нажмите Enter на клавиатуре (или кнопку OK в самой программе). Откроются «Параметры учетных записей пользователей».
- Уберите галочку возле надписи «Требовать имя пользователя и пароль».
- Нажимаем «Применить». Будет предложено ввести свой настоящий пароль для подтверждения.
- Введите действующий код в поле «Пароль» и в поле «Подтверждение пароля», после нажмите на кнопку «ОК» в окне.
- Также кликнете на кнопку «ОК» в окне «Параметры учетных записей пользователей» для завершения настройки.
- Перезагрузите своё устройство, чтобы изменённые настройки вошли в силу.
Control userpasswords2
Можно убрать пароль при входе с помощью ещё одной команды, а именно control userpasswords2. Жмём комбинацию Win + R и пишем указанную команду.
Далее делаем всё то же самое, что и с командой netplwiz, подробная инструкция расписана выше.
Важно! Если вы напишите control userpasswords2 без цифры 2, у вас откроется панель управления. В этом случае у вас может не получиться удалить пароль, потому что такая функция присутствовала только в панели управления в Windows 7
Autologon
Сброс пароля Windows 11 при помощи простой программы Autologon. Autologon — это инструмент от компании Sysinternals (Microsoft), который помогает быстро настроить автоматический вход в операционную систему без ручного изменения параметров реестра.
Посмотрим, как отключить пин код на Windows 11 с помощью этой простой программы:
- Скачайте приложение Autologon.
- Распакуйте только что скачанный ZIP-архив и откройте папку с программой.
- Запустите в папке утилиты файл Autologon.exe от имени администратора. Кликните правой кнопкой мыши на файле, который показан на скриншоте ниже, и кликаем на «Запустить от имени администратора».
- В программе Autologon необходимо убедиться, что в полях «User» (Пользователь) и «Domain» (Домен) указаны правильные значения вашей учетной записи.
- Введите свой установленный пароль в строке «Password» (Пароль) и нажмите на кнопку «Enable» (Включить).
- Закройте утилиту Autologon. Теперь у вас включён автовход в систему.
Мы рассмотрели основные методы, с помощью которых можно сбросить пароль в Windows 11.
Несмотря на удобство использования компьютера без пароля, важно помнить о возможных рисках безопасности, связанных с отключением этой функции. Перед тем как применить любой из этих способов, убедитесь, что вы осознаете потенциальные угрозы для вашей учетной записи и конфиденциальности данных.
Если вам все же нужно упростить процесс входа в систему, рассмотрите альтернативные методы аутентификации, такие как использование PIN-кода или настройка Windows Hello. Эти методы предоставляют удобство быстрого доступа к системе, сохраняя при этом достаточный уровень безопасности, и вам не нужен будет сброс пароля Windows.

Юрий Запорожец
Увлекается компьютерами, опыт в установке и настройке ПО и сборке ПК с 1991 года.