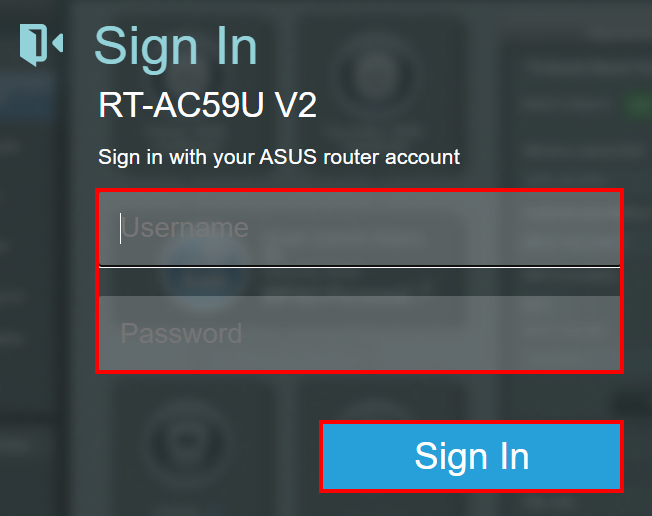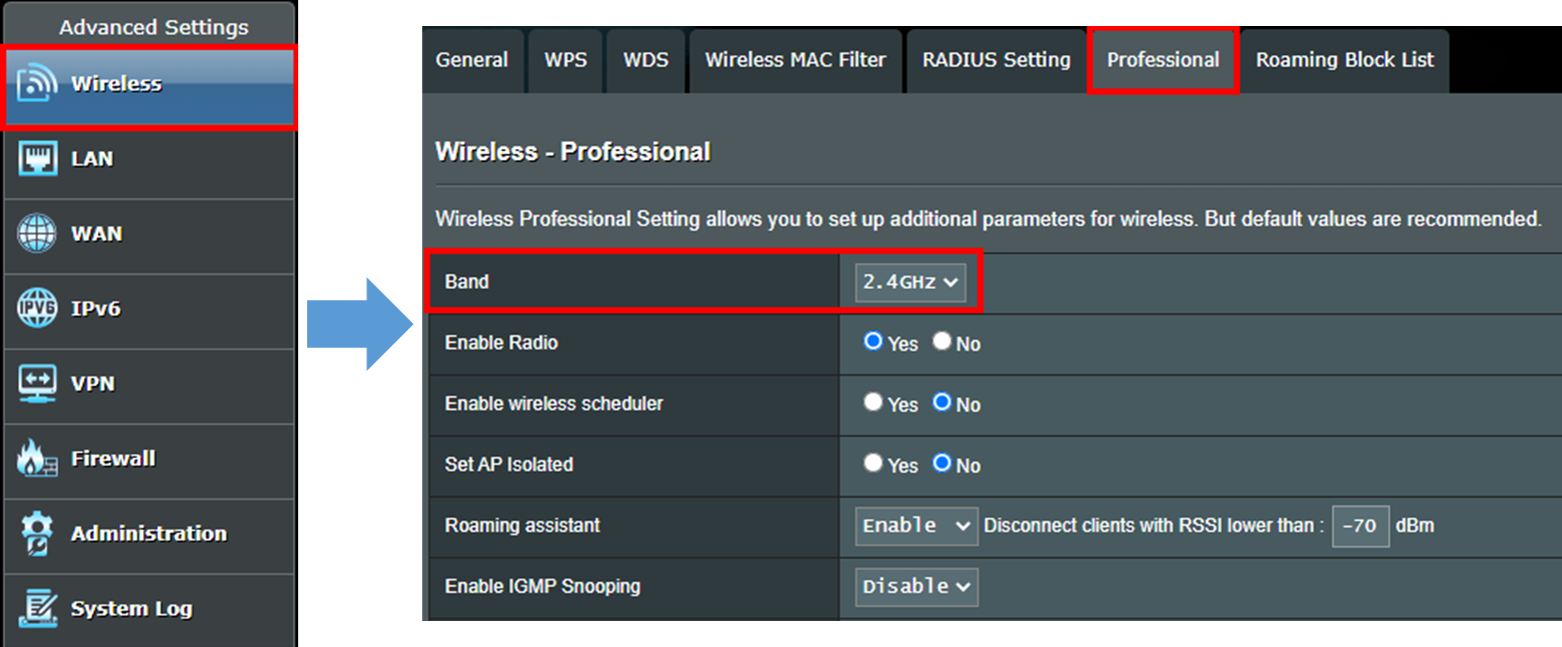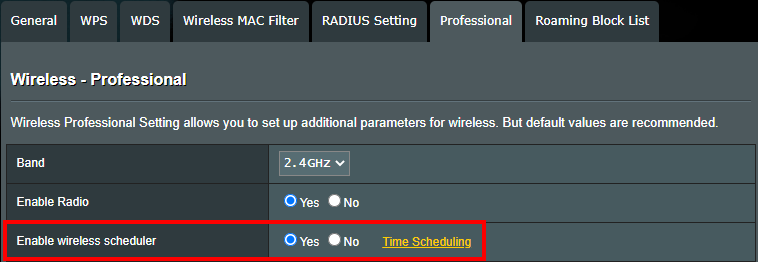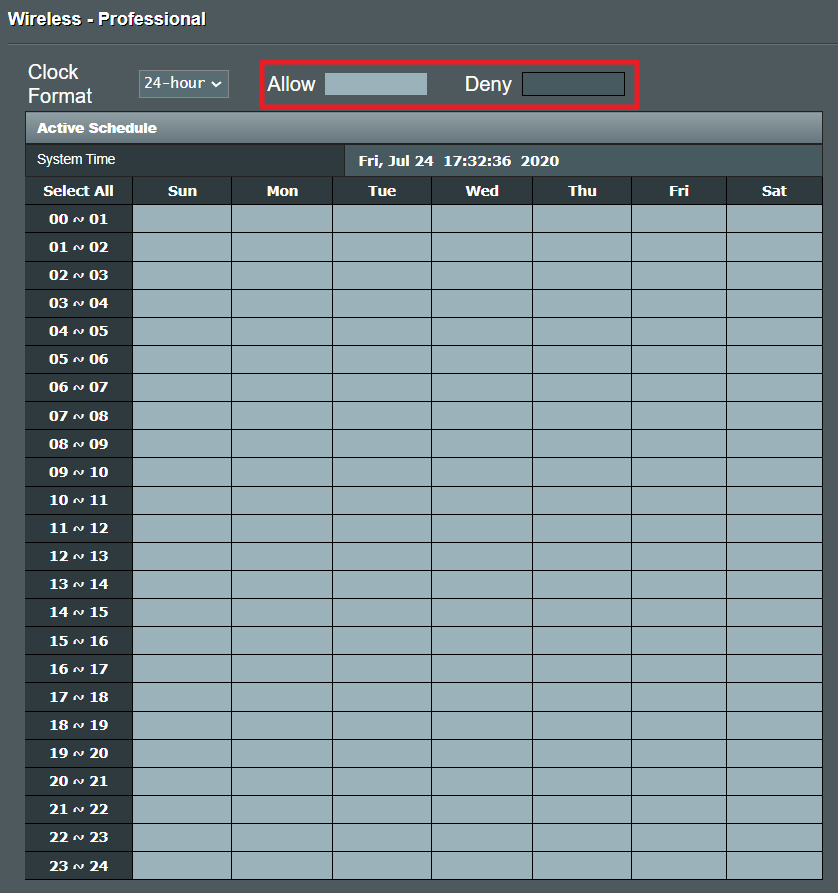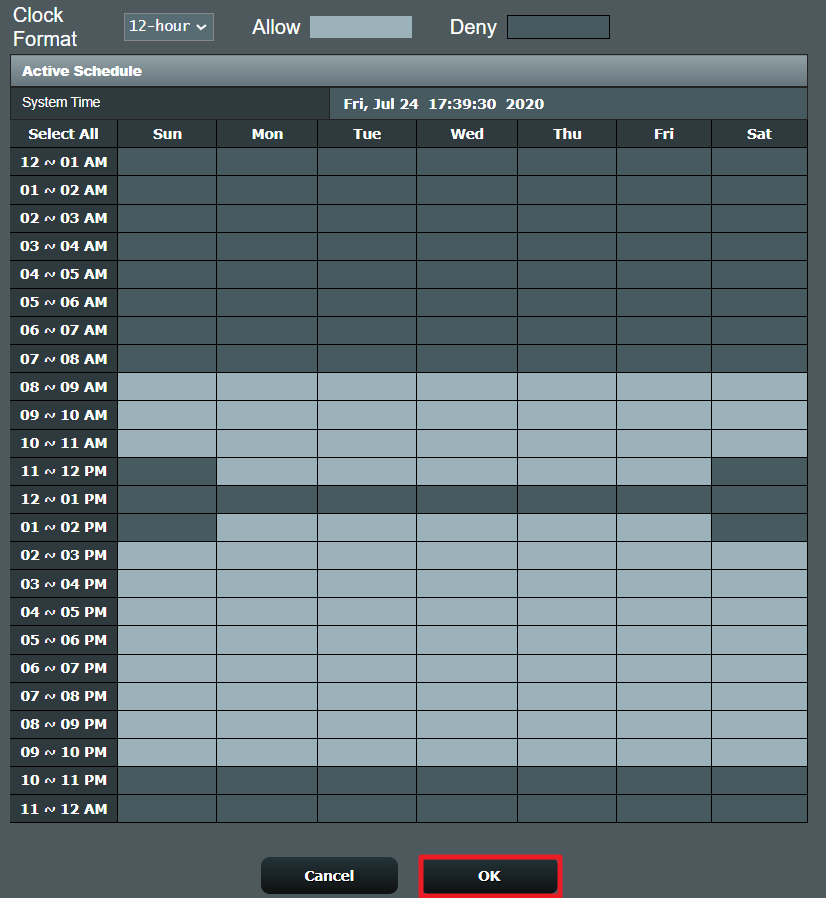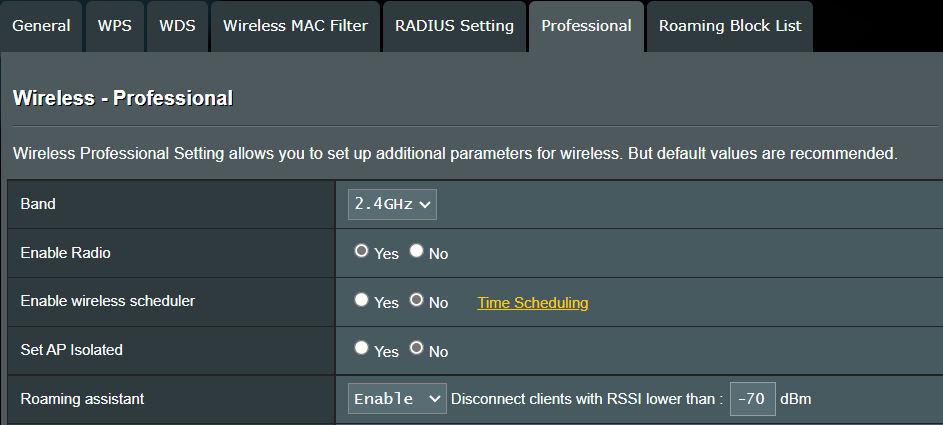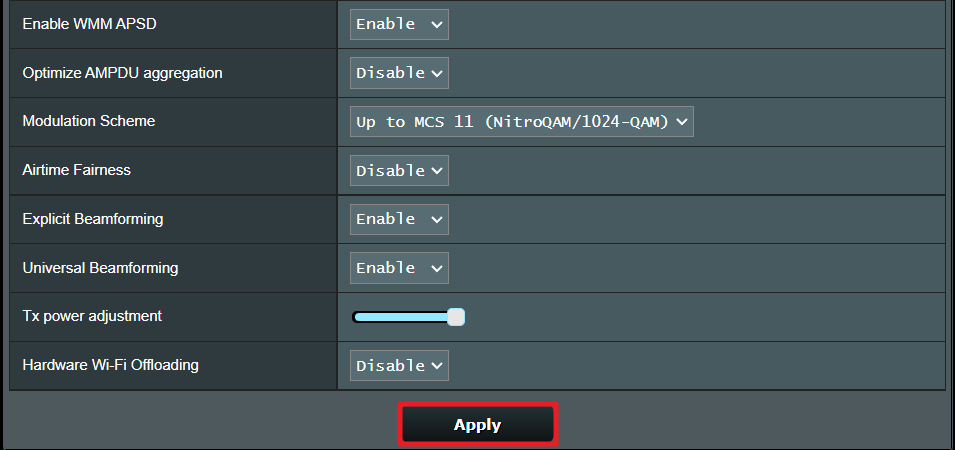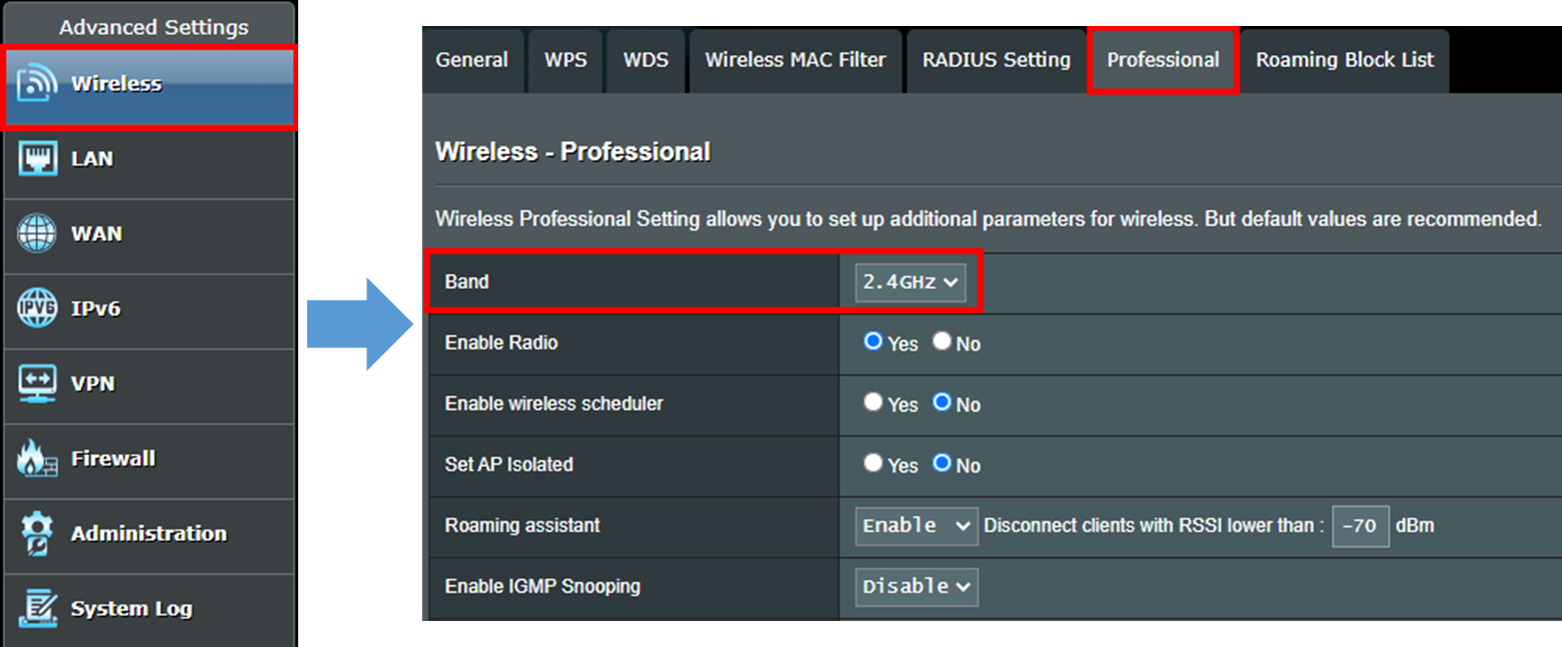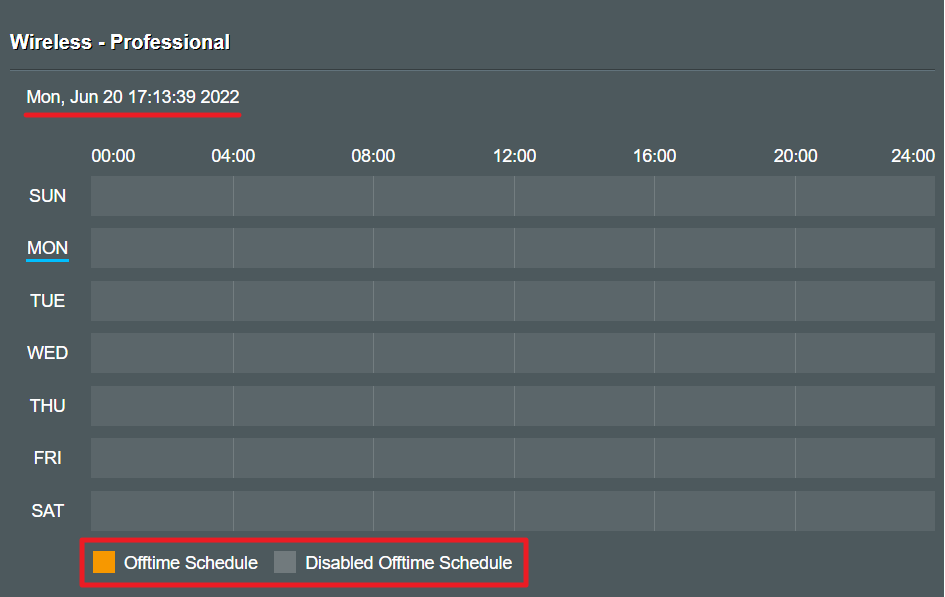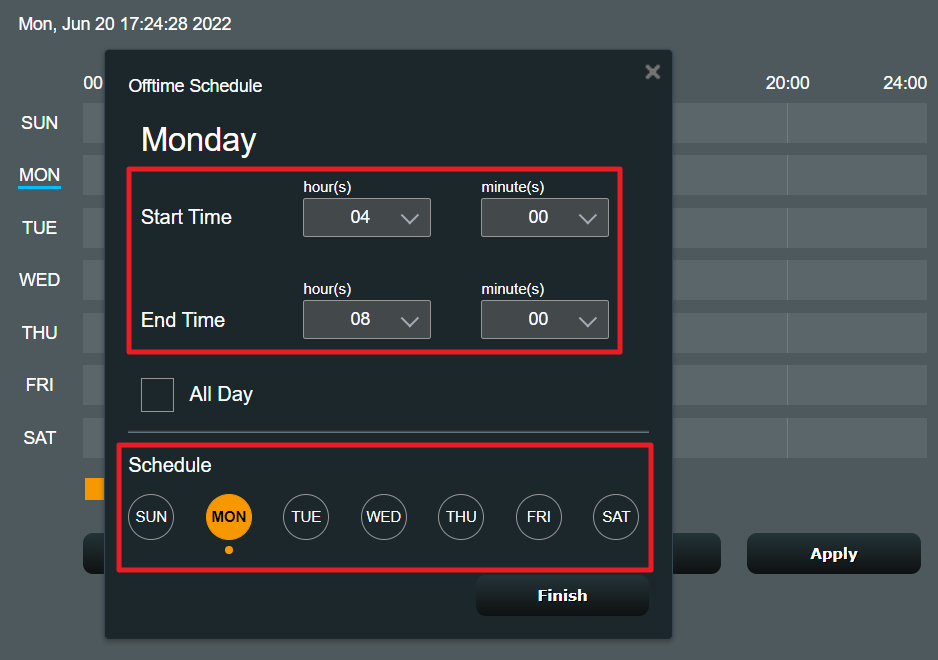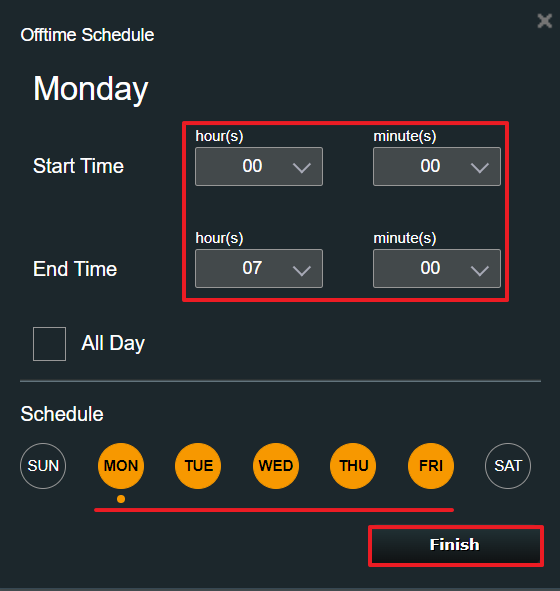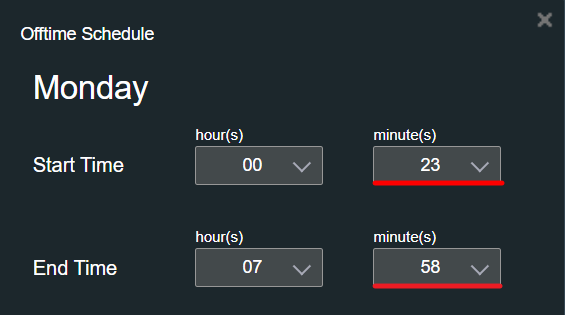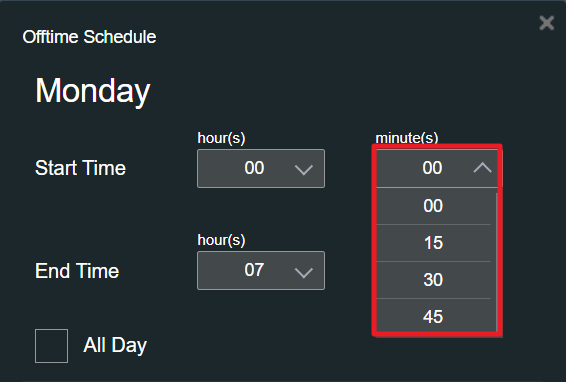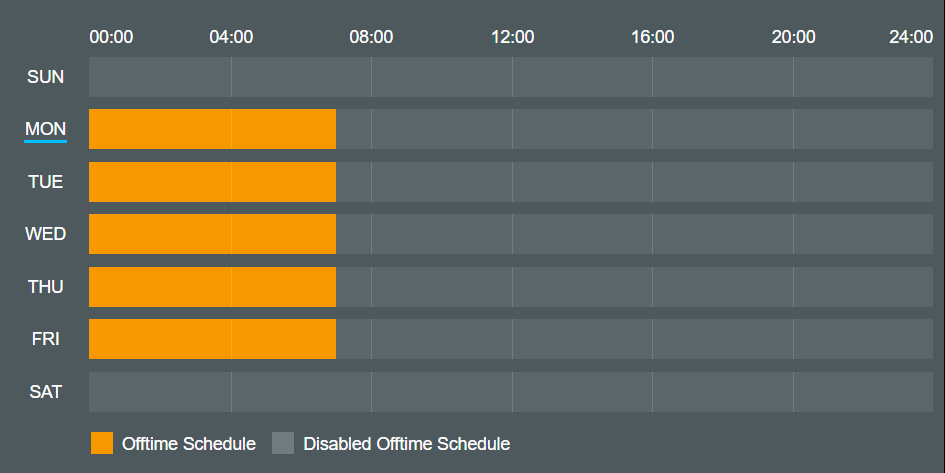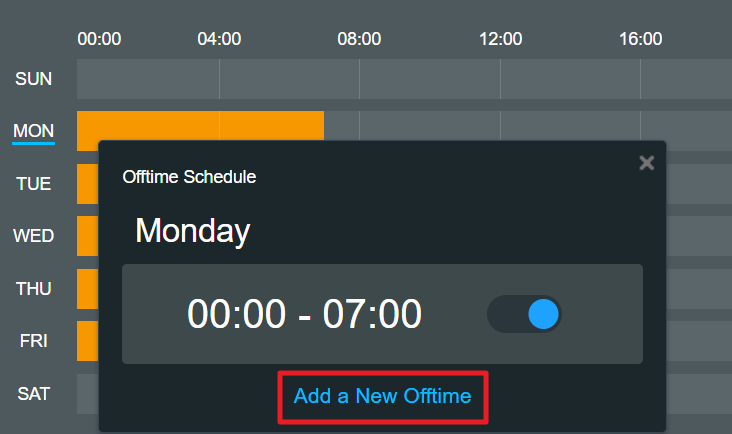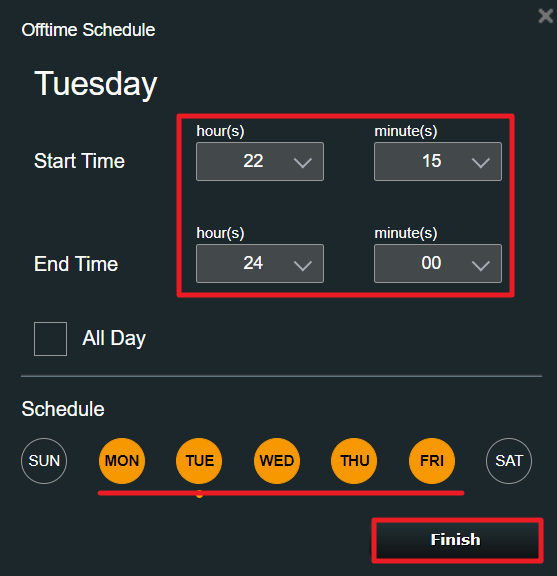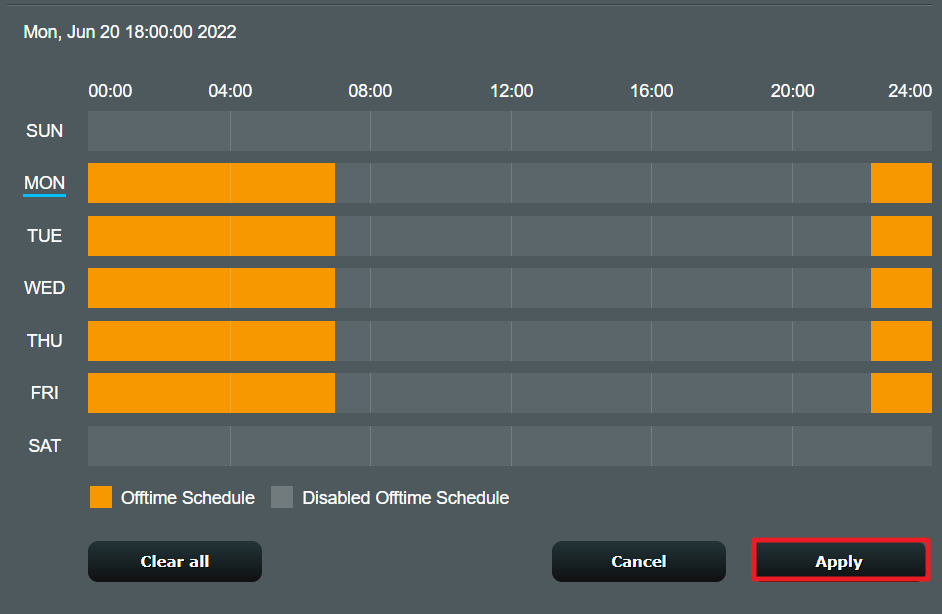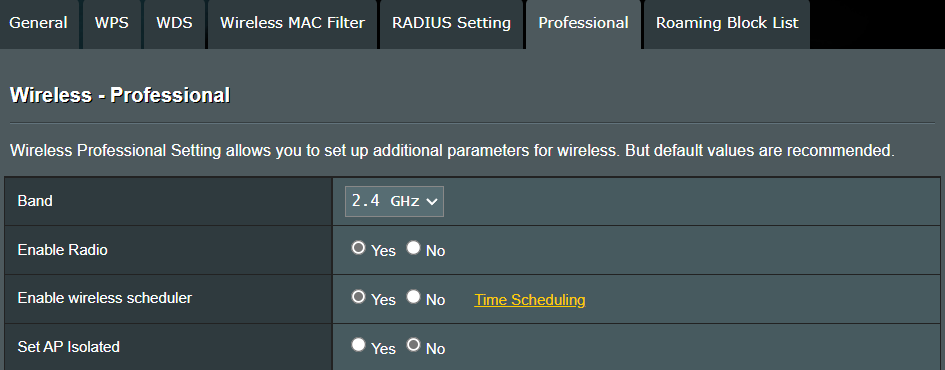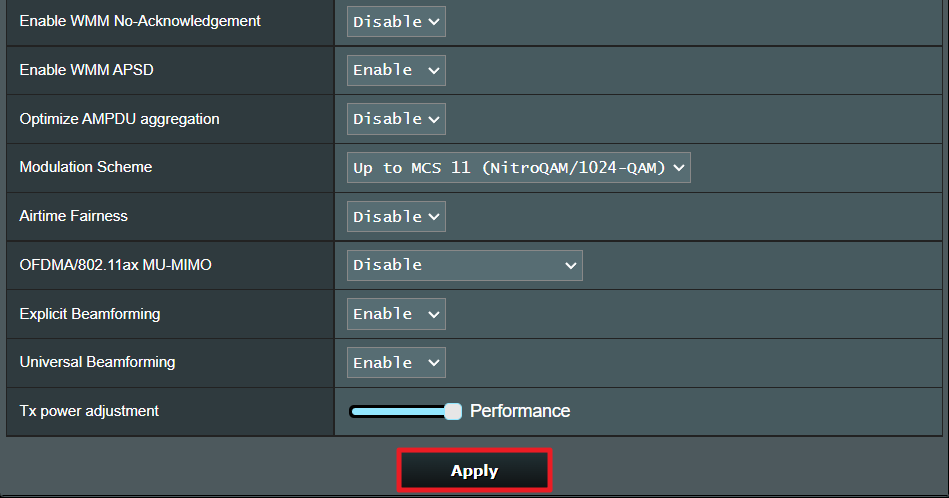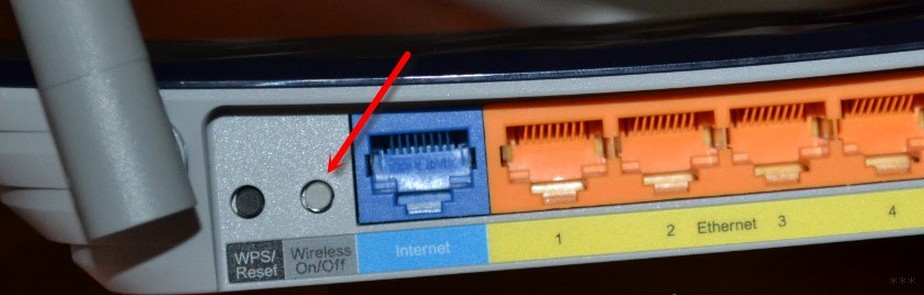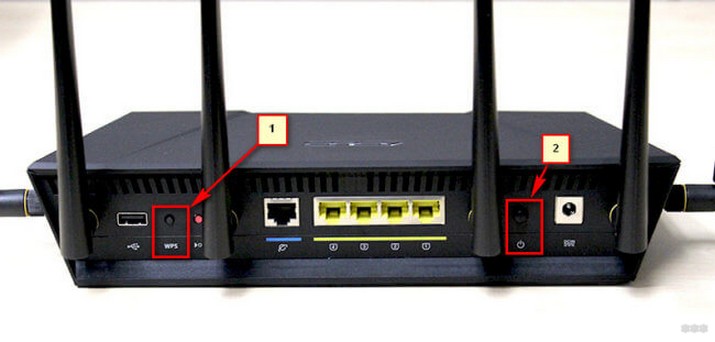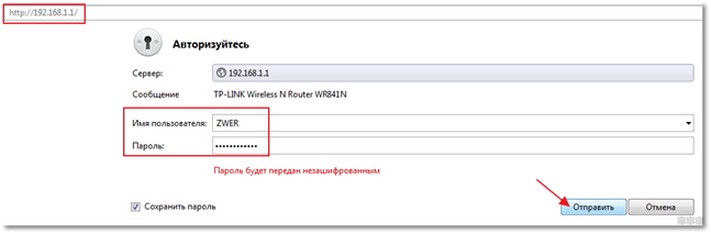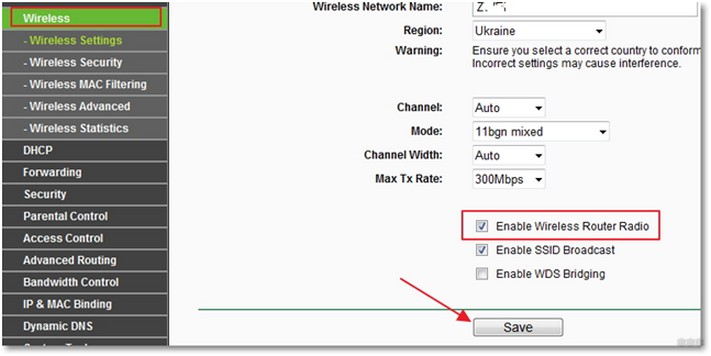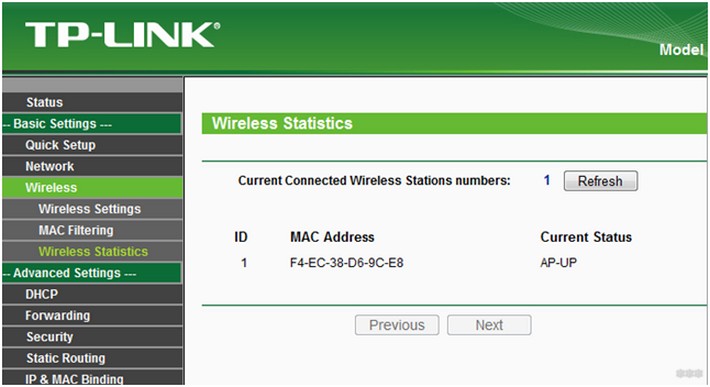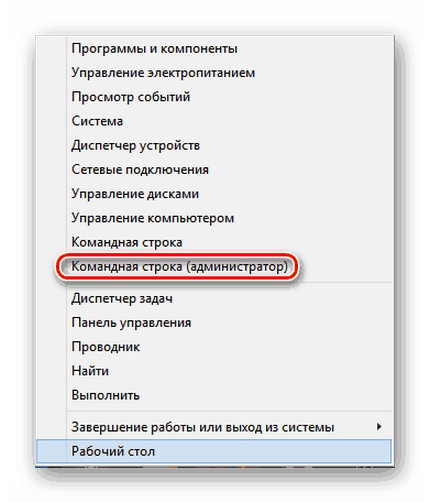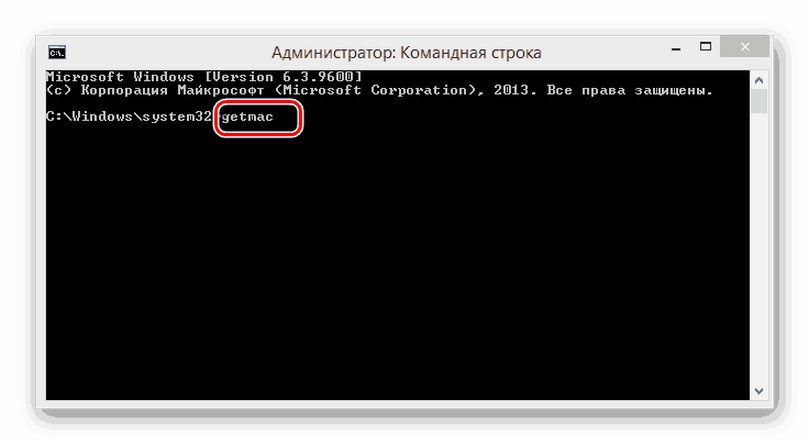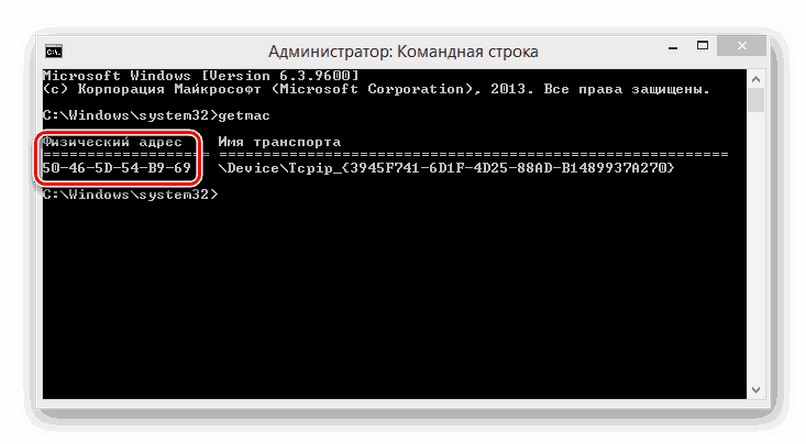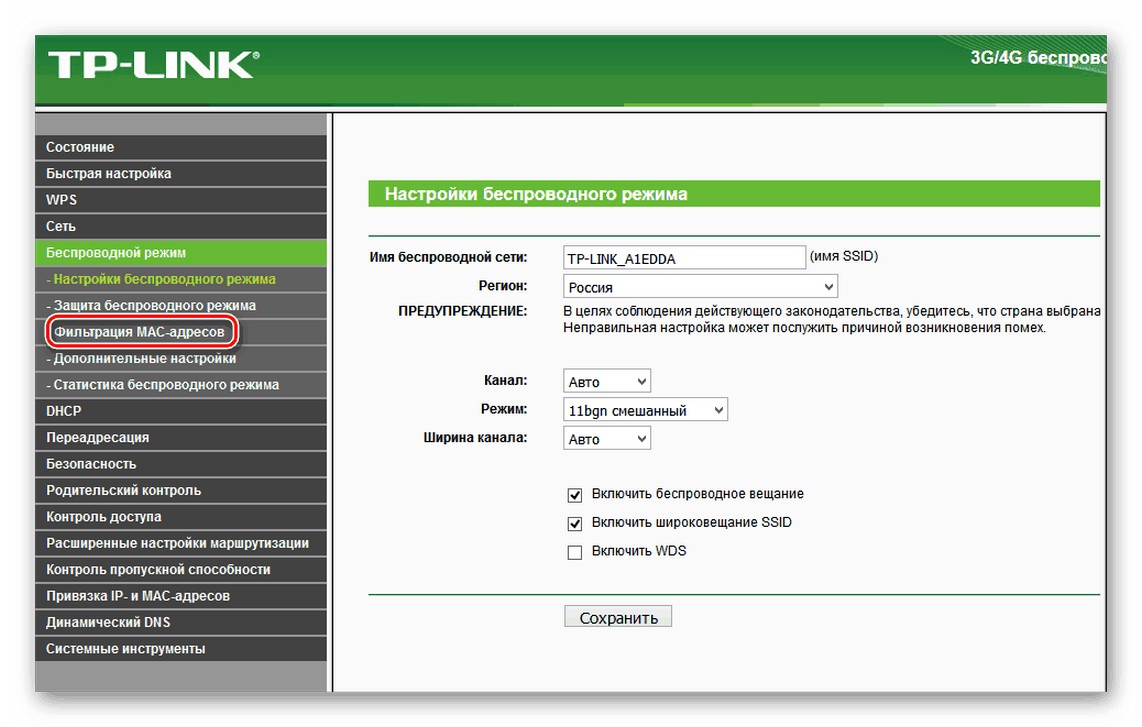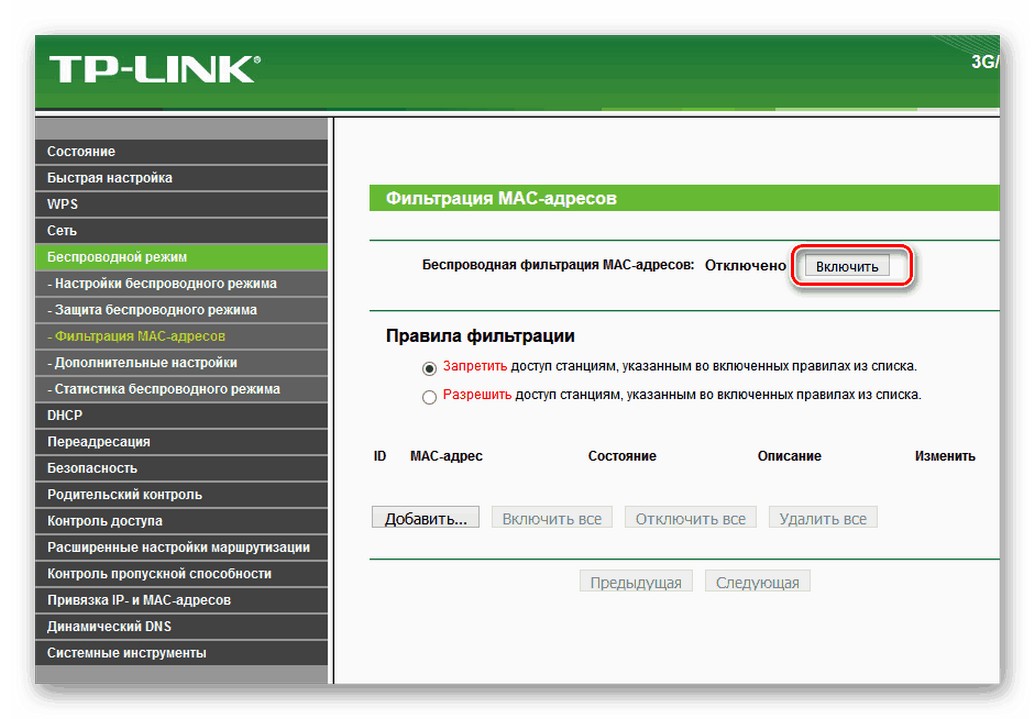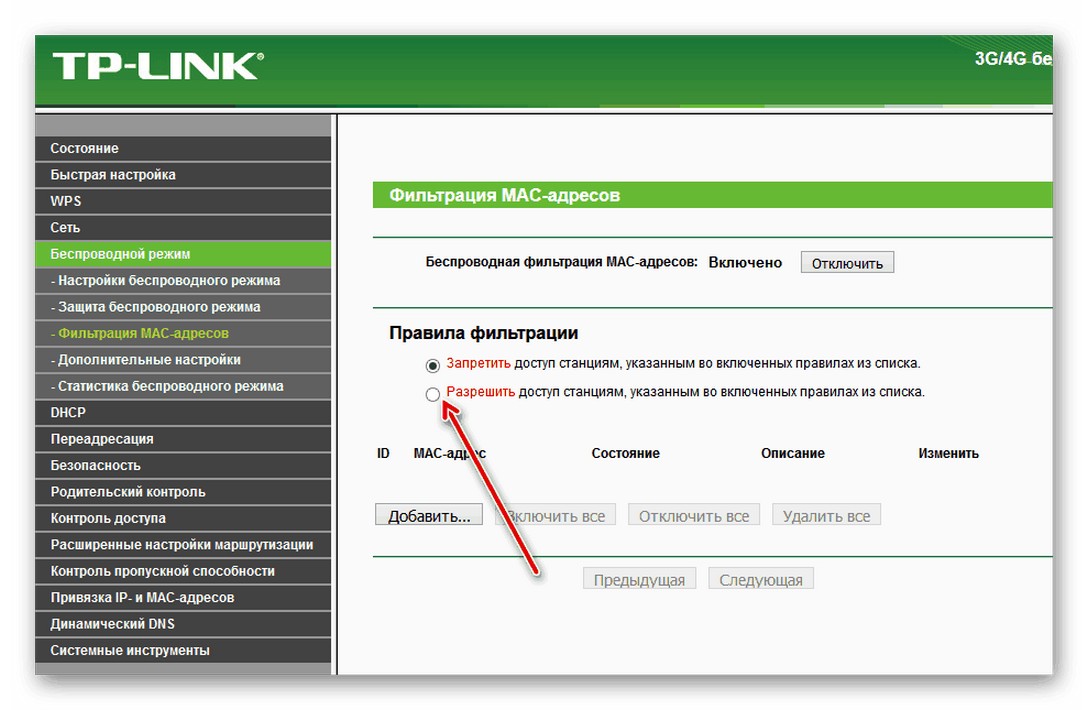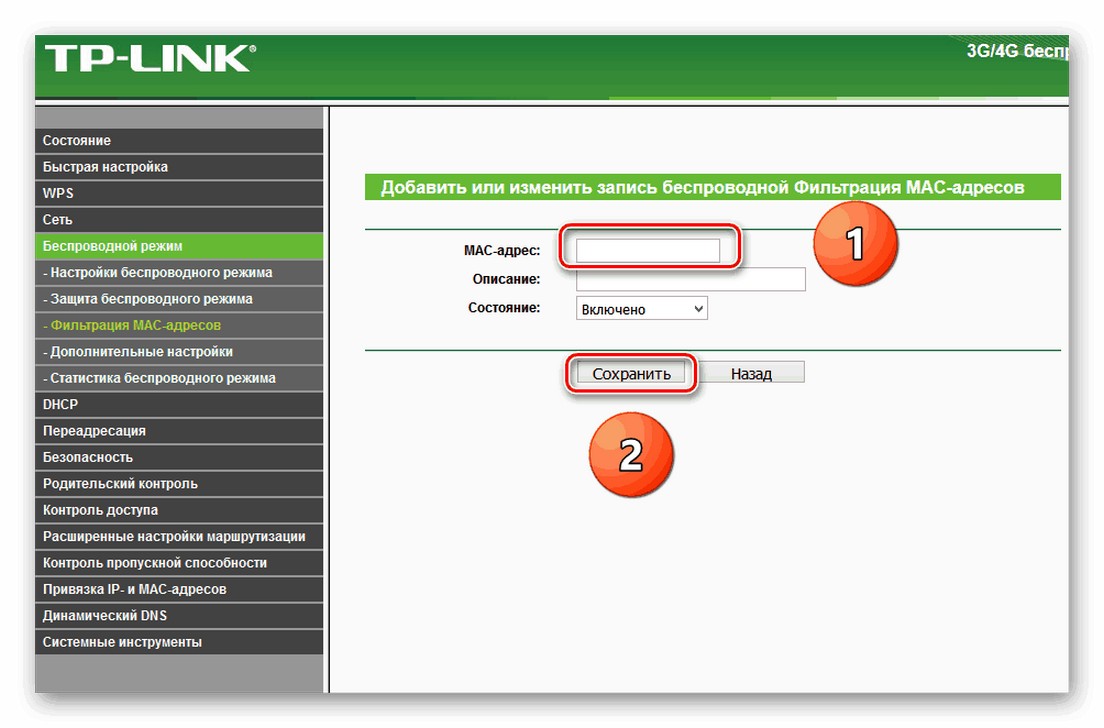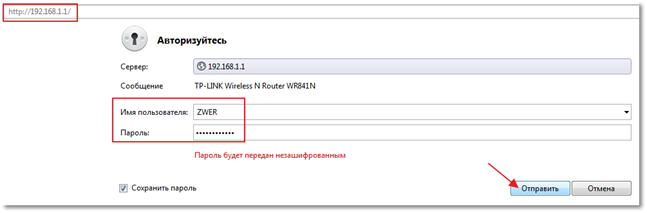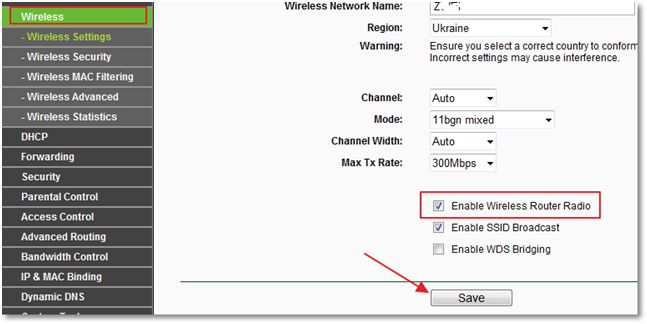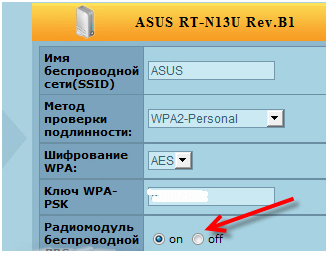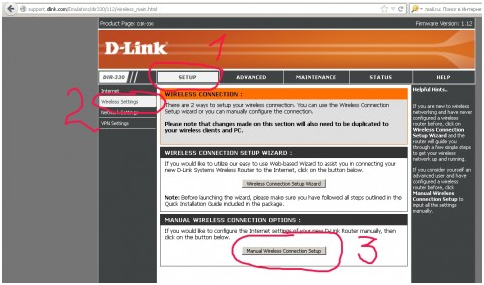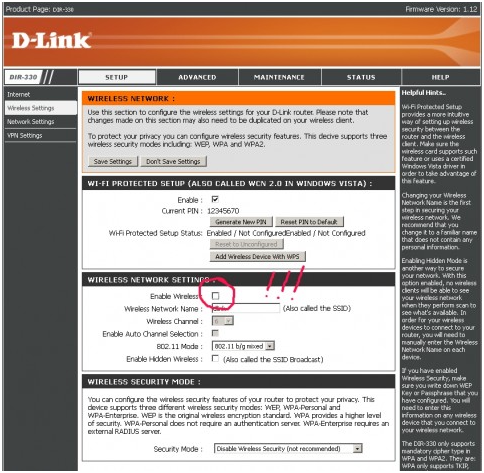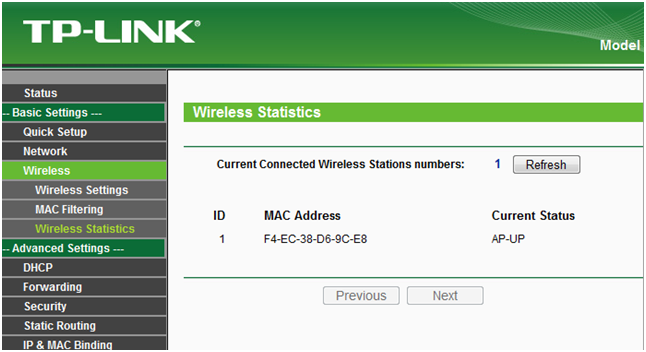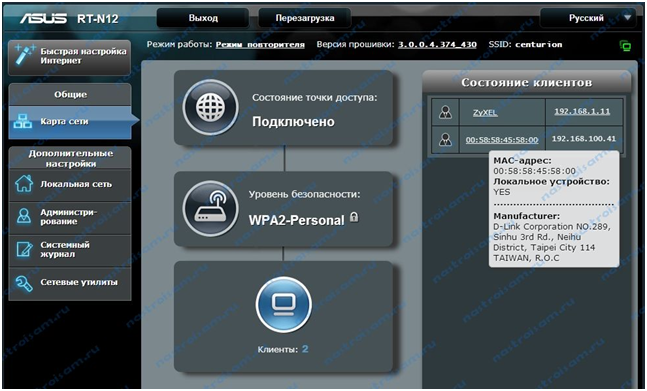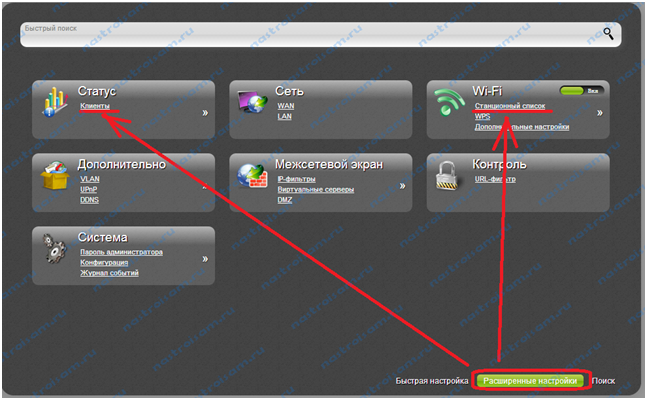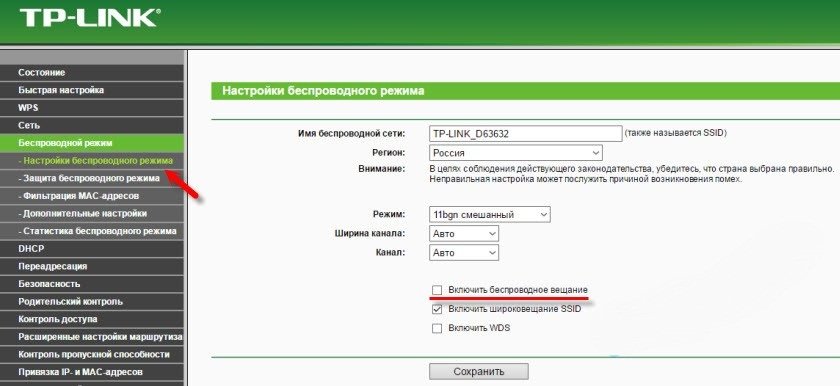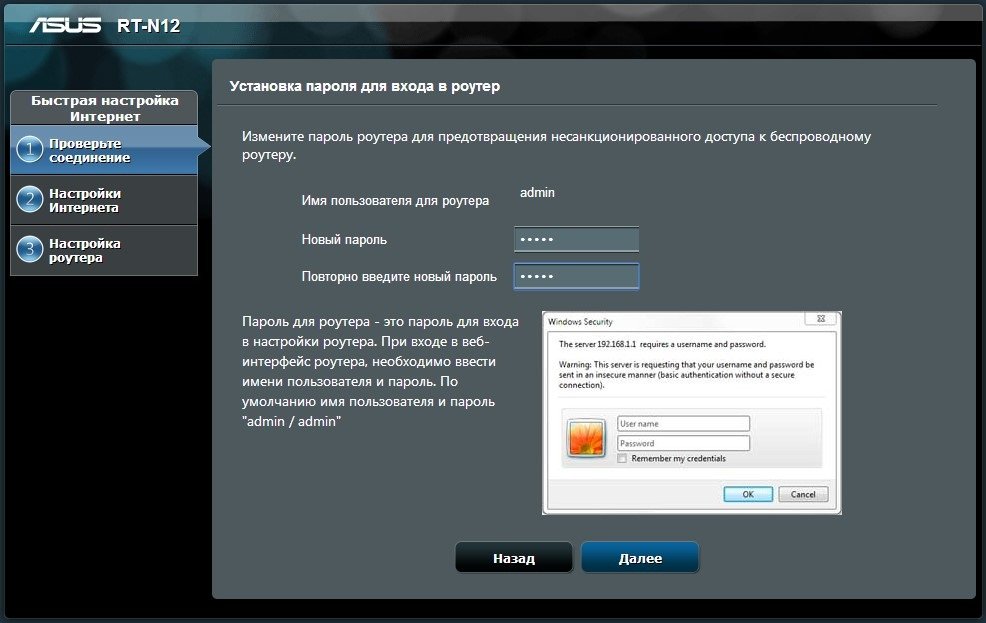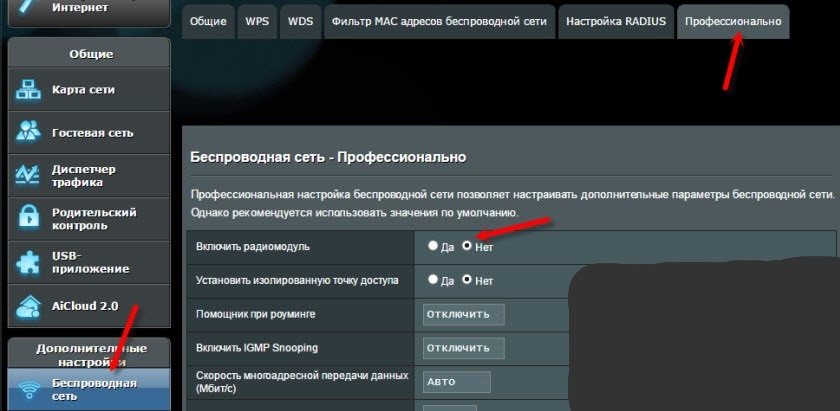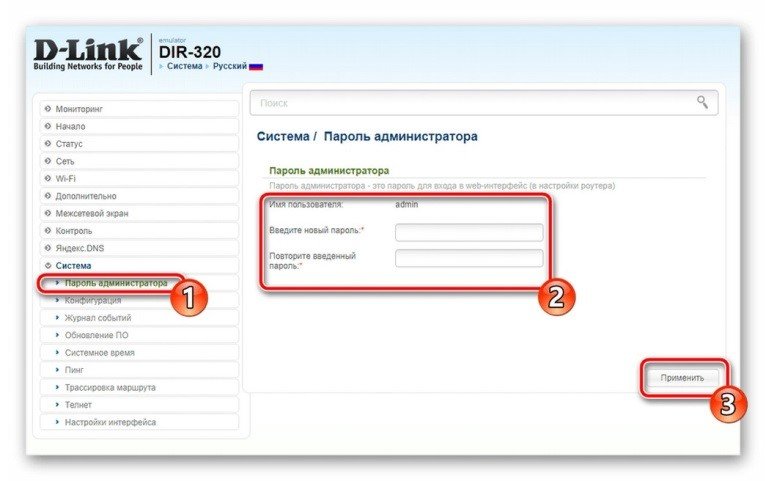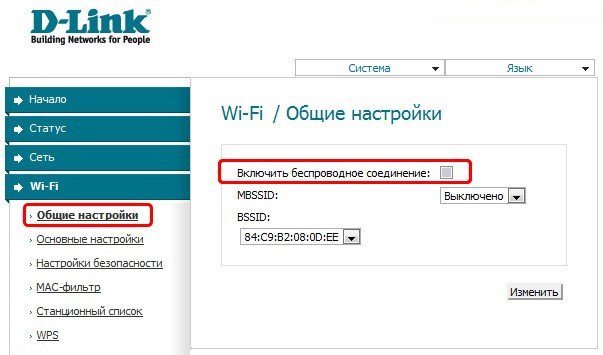[Беспроводное устройство] Как отключить сигнал Wi-Fi маршрутизатора ASUS в определенное время?
Если Вы хотите отключить Wi-Fi сеть в определенное время, например, отключить Wi-Fi 2,4G и 5G перед сном и снова включить Wi-Fi утром, Вы можете использовать функцию беспроводного планировщика в маршрутизаторе ASUS, чтобы установить время включения или выключения Wi-Fi.
Примечание: Беспроводной планировщик, поддерживаемый беспроводными маршрутизаторами ASUS, зависит от модели и версии встроенного ПО. Рекомендуется обратиться к руководству пользователя продукта или странице технических характеристик продукта, чтобы подтвердить, что Ваш маршрутизатор поддерживает данную функцию.
-
Для версий прошивок до 3.0.0.4.386.40558, пожалуста следуйте методу 1
-
Для прошивок версии после 3.0.0.4.386.40558, пожалуйста следуйте методу 2
Вы можете загрузить последние версии драйверов, программного обеспечения, прошивок и руководств пользователя в Центре загрузки ASUS.
Метод 1
Ниже для примера взят роутер RT-AC59U V2
Шаг 1. Подключите компьютер к маршрутизатору с помощью проводного соединения и введите https://router.asus.com для подключения к графическому веб интерфейсу GUI.
Вы можете узнать больше о том, Как открыть страницу настроек роутера ASUS(Web GUI) (ASUSWRT).
Шаг 2. Введите имя пользователя и пароль для входа.
Примечание: Если Вы забыли имя пользователя и/или пароль, пожалуйста, верните маршрутизатору заводские настройки по умолчанию. (Имя пользователя и пароль по умолчанию — admin/admin).
Пожалуйста, обратитесь к [Беспроводное устройство] Как сбросить настройки роутера по умолчанию? для восстановления заводских настроек.
Шаг 3. Откройте [Беспроводная сеть]>[Профессионально]. Выберите диапазон WiFi, который Вы хотите настроить (2.4GHz или 5GHz).
Шаг 4. Найдите [Включить беспроводной планировщик] и выберите [Да], затем щелкните по желтой ссылке [Планировщик времени].
Шаг 5. Вы увидите следующее окно [Планировщика времени].
Серый цвет означает [Разрешить] — WiFi будет включен.
Черный цвет означает [Запретить] — WiFi будет отключен.
Вы также можете изменить [Формат часов]. Выберите [12-часовой] и Вы увидите изменение системного времени в формате 12 часов AM/PM.
Шаг 6. Щелкните по выбранной ячейке, чтобы установить будет ли WiFi включен или выключен на этот период времени. После завершения настройки нажмите кнопку [OK] для применения настроек.
Шаг 7. После применения настроек снова откроется вкладка [Профессионально].
Перейдите в нижнюю часть этой страницы и нажмите [Применить], чтобы завершить настройку.
Метод 2
Ниже мы возьмем в качестве примера маршрутизатор Zen Wi Fi XT8:
Шаг 1. Подключите компьютер к маршрутизатору с помощью проводного соединения, и введите в адресную строку браузера https://router.asus.com для доступа к графическому веб интерфейсу.
Шаг 2. Введите имя пользователя и парль для входа.
Примечение: Если Вы забыли имя пользователя и/или пароль, пожалуйста, верните маршрутизатору заводские настройки по умолчанию. (Имя пользователя и пароль по умолчанию — admin/admin).
Вы можете узнать больше о том, как сбросить настройки роутера по умолчанию для восстановления заводских настроек.
Шаг 3. Откройте [Беспроводная связь]>[Профессионально]. Выберите диапазон Wi-Fi, который Вы хотите настроить (2,4 ГГц или 5 ГГц).
Шаг 4. Найдите [Включить беспроводной планировщик] и выберите [Да], затем щелкните по желтой ссылке [Планировщик времени].
Шаг 5. Вы увидите всплывающее окно после выборе [Планирования времени]. Вы можете проверить, соответствует ли системное время маршрутизатора Вашему времени в верхней левой области.
Оранжевый цвет означает, что для этого периода веремени применен [График работы] — Wi-Fi отключен.
Серый цвет означает, что для этого периода [Отключено расписание выключение] — Wi-Fi включен.
Шаг 6. Наведите указатель мыши на любой период времени на экране, щелкните его, как показано на изображении ниже, затем Вы можете настроить период времени, на который Вы хотите отключить Wi-Fi.
Ниже приведен пример скриншота отключения WiFi для «Понедельника».
Если Вы хотите отключить сигнал Wi-Fi в другие дни, Вы можете выбрать и настроить другие параметры.
Если Вы хотите отключить Wi-Fi 2.4G в будние дни в 22:15 ~ 07:00, то вам нужно будет настроить два правила времени отключения Wi-Fi.
- 00:00-07:00 с Пон. до Пят.
- 22:15-24:00 с Пон. до Пят.
Первое, Вам нужно установить 00:00-07:00 с Понедельника до Пятницы, затем щелкнуть [Завершить] для сохранения настроек.
Примечание: Минимальная единица измерения для этой функции — «минута». Как показано на рисунке ниже, пользователи могут ввести указанное время в колонке минут.
Или Вы можете выбрать значение из выпадающего списка, чтобы установить интервал каждые 15 минут.
После того, как Вы установите 00:00-07:00 для отключения Wi-Fi, Вы увидите отображение времени отключения Wi-Fi, как показано ниже.
Нажмите на временной интервал еще раз, и он покажет текущее правило времени отключения Wi-Fi, которое Вы настроили ранее.
Нажмите [Добавить новое время отключения], чтобы установить следующее правило времени отключения.
Установите 22:45 – 24:00 с Понедельника до Пятницы, затем щелкните [Завершить]
Шаг 7. Подтвердите, правильно ли настроено расписание отключения Wi-Fi, нажмите [Применить] чтобы завершить настройку.
Шаг 8. После применения настроек Вы снова будете перенаправлены на страницу [Профессионально]
Перейдите в нижнюю часть этой страницы и нажмите [Применить], чтобы завершить настройку.
Вопросы и Ответы.
1. Минимальная единица измерения в функции планировщика Wi-Fi на моем маршрутизаторе — «час», а не «минута», как я могу это исправить?
Убедитесь, что Ваша прошивка обновлена до последней версии. Если минимальная единица измерения остается равной «часам», а не «минутам», это означает, что Ваша модель маршрутизатора поддерживает только «часы» в качестве минимальной единицы измерения.
2. После включения беспроводного планировщика могу ли я настроить так, чтобы определенное устройства не смогло получить доступ к Интернету в течение определенного периода времени?
Нет, беспроводной планировщик применяется только для включения или выключения определенного диапазона Wi-Fi (2,4 ГГц, 5 ГГц или 6 ГГц) в определенный период времени. Он не может ограничить доступ к Интернету, например, только для проводных устройств.
Если Вы хотите ограничить доступ определенных устройств к Интернету в течение определенного периода времени, рекомендуется использовать Родительский контроль — Планирование времени.
Больше информации о том Как настроить Родительский контроль.
Внимание: Беспроводной планировщик и Родительский контроль-планирование времени не могут использоваться одновременно.
3. Почему сигнал Wi-Fi не включается и не выключается в соответствии с правилами, которые я установил в беспроводном планировщике?
1. Убедитесь, что Ваш маршрутизатор обновлен до последней версии прошивки. Сбросьте настройки маршрутизатора до заводских настроек по умолчанию и следуйте следующим FAQ для настройки.
Для обновления прошивки и сброса настроек маршрутизатора, пожалуйста, следуйте приведенным ниже статьям:
[Беспроводное устройство] Как обновить прошивку Вашего роутера до последней версии? (ASUSWRT)
[Беспроводной маршрутизатор] Как сбросить настройки по умолчанию?
2. Убедитесь, что Ваш маршрутизатор имеет доступ к Интернету, а системное время совпадает с Вашим местным временем.
Пожалуйста, обратитесь к статье ниже для получения дополнительной информации:
[Администрирование] Как настроить Сетевое обнаружение для того, что бы Ваш роутер синхронизировал свою веременную зону с NTP сервером?
Как получить последние версии Утилит/ Программного обеспечения)?
Вы можете загрузить последние версии драйверов, программного обеспечения, прошивок и руководств пользователя в Центре загрузок ASUS
Если Вам нужна дополнительная информация о Центре загрузки ASUS, пожалуйста, перейдите по ссылке.
Wifi — это технология беспроводной передачи данных, которая позволяет подключаться к интернету без использования проводов. В наше время wifi стало неотъемлемой частью нашей жизни, но есть случаи, когда нужно временно отключить его, например, для экономии энергии или для улучшения безопасности сети.
Если вы пользуетесь роутером от компании Asus, то вам повезло, потому что отключение wifi на нем — это легкое и быстрое дело. Нужно всего лишь следовать нескольким простым шагам.
Шаг 1. Войдите в панель управления роутера. Для этого откройте браузер на вашем компьютере и введите в адресной строке IP-адрес роутера. Обычно это 192.168.1.1 или 192.168.0.1. Нажмите Enter, чтобы перейти к странице авторизации.
Шаг 2. Введите логин и пароль для доступа к панели управления роутера. Если вы не знаете эти данные, проверьте документацию к роутеру или обратитесь к вашему интернет-провайдеру.
Шаг 3. Найдите на странице настроек пункт «Wireless» или «Беспроводная сеть». Внутри этого пункта должны быть опции «Enable Wireless» и «Disable Wireless». Щелкните на опции «Disable Wireless», чтобы отключить wifi.
Теперь wifi на вашем Asus роутере отключен! При необходимости вы всегда можете повторить эти шаги, чтобы включить его снова.
Содержание
- Шаг 1: Войдите в настройки роутера
- Шаг 2: Найдите секцию «Беспроводная сеть»
- Шаг 3: Выключите функцию Wi-Fi
- Шаг 4: Сохраните изменения и перезапустите роутер
Шаг 1: Войдите в настройки роутера
Первым шагом, чтобы отключить Wi-Fi на Asus роутере, необходимо войти в настройки устройства. Для этого выполните следующие действия:
- Подключите компьютер или ноутбук к роутеру с помощью Ethernet-кабеля.
- Запустите любой веб-браузер (например, Google Chrome, Mozilla Firefox или Safari).
- Введите адрес роутера в адресной строке браузера. Обычно адрес роутера по умолчанию — 192.168.1.1 или 192.168.0.1.
- Нажмите клавишу «Enter» на клавиатуре, чтобы перейти на страницу входа в настройки роутера.
- Введите имя пользователя и пароль для входа в настройки роутера. Если вы не меняли учетные данные, то по умолчанию они могут быть «admin» и «admin» соответственно. Введите их и нажмите кнопку «Войти».
- Теперь вы вошли в настройки роутера и готовы приступить к отключению Wi-Fi.
Шаг 2: Найдите секцию «Беспроводная сеть»
После успешного входа в панель администрирования вашего Asus роутера, найдите секцию «Беспроводная сеть». Обычно она расположена на главной странице панели администрирования или на вкладке «Настройки».
В этой секции вы сможете управлять настройками вашей Wi-Fi сети.
Обратите внимание, что на разных моделях роутеров расположение и название секции может немного отличаться, но обычно она легко найдется в меню настроек роутера.
Шаг 3: Выключите функцию Wi-Fi
1. Войдите в настройки роутера, введя IP-адрес веб-интерфейса в адресную строку браузера. Обычно адрес равен 192.168.1.1 или 192.168.0.1. Нажмите Enter.
2. Введите имя пользователя и пароль для входа в интерфейс роутера. Если вы не изменили их ранее, используйте значения по умолчанию. Чаще всего это admin и admin соответственно.
3. Найдите раздел Wi-Fi или Wireless на странице настроек.
4. Настройте опцию Wi-Fi в выключенное положение. Это может быть переключатель, флажок или кнопка. Обратите внимание, что иконка или надпись на кнопке могут отличаться в зависимости от модели роутера.
5. Сохраните изменения, нажав кнопку «Применить» или аналогичную.
6. Подождите несколько секунд, чтобы роутер перезагрузился и применил новые настройки.
Теперь Wi-Fi на вашем Asus роутере выключен. Вы можете повторить этот шаг для включения Wi-Fi по необходимости.
Шаг 4: Сохраните изменения и перезапустите роутер
Чтобы применить все внесенные изменения, необходимо сохранить настройки и перезагрузить роутер.
Для сохранения изменений настроек войдите в меню «Настройки» или «Configuration» на веб-интерфейсе вашего роутера.
- Найдите опцию «Сохранить» или «Save» и выберите ее.
- Подтвердите свой выбор, нажав кнопку «OK» или «Сохранить».
После сохранения настроек роутер выполнит перезагрузку.
Дождитесь окончания перезагрузки, прежде чем продолжать использование роутера. По завершении перезагрузки убедитесь, что Wi-Fi отключен, проверив соединение со своим устройством.
Всем привет! Вопрос, который мы рассмотрим сегодня, задается нечасто. Но обсудить его стоит. Как отключить Wi-Fi на роутере? Ответ, казалось бы, очевиден. Но отключение вай-фай происходит по-разному. Можно полностью выключить роутер или только Wi-Fi модуль. Тогда роутер продолжит передавать соединение на подключенный через интернет-кабель компьютер. Разберем способы для обоих вариантов.
Содержание
- Способы отключения
- Подробные инструкции
- Как посмотреть, кто подключен к Wi-Fi?
- Задать вопрос автору статьи
Способы отключения
Самый простой способ выключить вай-фай роутер – использовать кнопку питания на корпусе маршрутизатора. Она есть почти на всех моделях, но подписана может быть по-разному: «ВКЛ/ВЫКЛ», «Power», «On/Off». Найти ее несложно. Чаще всего, это самая большая и заметная кнопка.
Если же кнопки питания нет, или вы не можете ее найти, то можно отключить маршрутизатор от сети, то есть выдернуть из розетки. Также можно отсоединить интернет-кабель.
Однако эти примитивные способы подходят только в тех случаях, когда нужно полностью отключить интернет дома: и беспроводную сеть, и ту, что идет через роутер в компьютер по кабелю. Чтобы выключить только Wi-Fi, оставив при этом проводное соединение, придется применять другие методы.
На дорогих моделях есть кнопка, отключающая Wi-Fi модуль, подписана она «Wireless On/Off».
Также кнопка отключения Wi-Fi может быть соединена с WPS. Если такой кнопки нет, придется отключать вай-фай на компьютере, в настройках маршрутизатора.
На картинке цифрой 1 отмечена кнопка WPS, которая так же отключает беспроводной модуль, а цифрой 2 – кнопка отключения питания на роутере:
Внимание! Не отключайте Wi-Fi модуль, если дома все устройства подключены через беспроводную сеть, и нет возможности подключить компьютер/ноутбук через сетевой кабель. Если отключить Wi-Fi через телефон или планшет, то подключиться назад тем же способом уже не выйдет! В конце в любом случае придется задействовать устройство с разъемом для интернет-кабеля.
Подробные инструкции
Для вас также нашел видео с инструкциями:
Разберем подробнее, как отключить вай-фай на роутерах от компаний TP-Link, Asus и D-Link последним способом, самым сложным. Для маршрутизаторов других марок инструкция будет такой же. Разница заключается лишь в названиях разделов веб-интерфейса и визуальном оформлении меню.
Чтобы попасть в настройки маршрутизатора или модема для отключения вай-фай, необходимо открыть любой установленный на компьютере браузер и ввести в адресную строку «192.168.1.1» (или другой адрес, указанный на самом роутере). Откроется окно авторизации. Если логин и пароль не изменялись, то можно ввести стандартные значения – «admin» в оба поля. После этого браузер откроет настройки.
- На TP-Link нужно открыть вкладку «Wireless» и удалить галку с «Enable Wireless Router Radio». В русифицированной версии путь немного другой: «Беспроводной режим – Настройки беспроводного режима», галку надо снять с «Включить беспроводное вещание».
- На Asus необходимо открыть вкладки «Беспроводная сеть – Профессионально», расположенные слева. Переведите регулятор пункта «Включить радиомодуль» в положение «Off». Также в ASUS можно настроить включение и выключение роутера по расписанию.
- На D-Link пройдите по следующим вкладкам: «SETUP – Wireless Settings – Manual Wireless Connection Setup» и уберите галку у пункта «Enable Wireless». В русифицированной версии нужно открыть «Wi-Fi – Основные настройки» и убрать галку у пункта «Вещать беспроводную сеть».
После этих действий нужно сохранить/применить настройки, нажав соответствующую кнопку. Некоторые маршрутизаторы придется перезагрузить.
Перед тем, как отключить раздачу вай-фай, стоит проверить, какие устройства к нему подключены. Это нужно, чтобы убедиться, что отключение не прервет никакие загрузки или не создаст других проблем. Также эта функция покажет, не подключаются ли к вашей сети соседи.
Если на маршрутизатор идет большая нагрузка, скорость интернета падает. Поэтому важно ставить надежные пароли. Если кто-то уже угадал пароль, то его нужно срочно сменить.
Чтобы просмотреть список IP-адресов подключенных к роутеру устройств, откройте вкладки со словами «Status/Statistic/Clients» или «Статистика/Клиенты» в русифицированных версиях панели управления.
Кстати, от сети Wi-Fi можно отключить пользователей выборочно. Но для этого нужно знать MAC-адрес своих устройств. Здесь я расскажу, как узнать MAC-адрес своего компьютера.
- Через «Пуск» выбираем пункт «Командная строка (администратор)».
- В строку вбиваем getmac и жмем Enter.
- Рядом со словами «физический адрес» вы увидите набор цифр и букв. Это и есть ваш MAC-адрес. Запишите его на листочек.
После того, как мы выяснили, кого отключать точно не нужно, идем в админку роутера:
- Пишем в браузере адрес маршрутизатора.
- Авторизуемся (либо через логин/пароль по умолчанию, либо используя собственные данные, если они были заменены).
- На роутере TP-Link выбираем «Беспроводной режим» и далее «Фильтрация MAC-адресов».
- Активируем фильтрацию кнопкой «Включить».
- Ставим отметку в строке со словом «разрешить».
- В открывшемся окне вбиваем свой MAC-адрес, который мы записали на листочке.
- Жмем «Сохранить».
Теперь к беспроводной сети будет подключаться только это устройство. Зная MAC-адреса всех своих гаджетов и ПК, вы также можете записать их в настройки роутера. В результате к сети будут подключаться только те приборы, которые вы сами определите.
Кажется, тема получилась очень развернутая. Если остались вопросы, пишите в комментарии. Всем пока!
Со стремительным развитием wifi сетей, только и слышно о том, как включить wifi, как его настроить. А если он вам не нужен, а ваш роутер настроен на раздачу сигнала wifi. Вот тут и встает вопрос – а как отключить wifi на роутере.
Некоторые современные модели маршрутизаторов имеют кнопку включения и отключения модуля wifi. А если ее нет – то как же быть? Вот давайте разбираться на реальных примерах, как на программном уровне производится отключения wifi модуля у распространенных моделей роутеров.
Когда может понадобиться отключить Wi-Fi
Бывают случаи, когда в доме просто отсутствуют устройства, работающие по wifi. Но сейчас это большая редкость.
Бывает так, что в соседней комнате сидит ребенок, и вместо того, чтобы учить уроки, играет по беспроводной сети в какую-нибудь игрушку. Вы можете ответить – так выключить роутер из розетки питания и все тут. Согласен, можно и так, а вдруг вам в это время нужен доступ к сети через проводное соединения. Вот тут-то и пригодится функция отключения wifi модуля, реализованная в программных настройках этого устройства.
Как отключить беспроводную сеть
Процедура в принципе не сложная, но требующая некоторой сноровки.
Вам потребуется через браузер зайти в настройки роутера. Там выбрать меню настроек беспроводных сетей, и напротив пункта включить/отключить беспроводную сеть поставить значение – отключено. При этом нужно не забыть сохранить настройки. Давайте рассмотрим на конкретных примерах как это сделать.
Отключение на роутере TP-Link
Договоримся, что роутер у нас подключен к компьютеру по сетевому шнуру, и находится в рабочем состоянии (т.е. настройки все выполнены). Если нет, то лучше сбросить настройки к заводским (выполняется, нажатием кнопки – Reset и удержанием ее секунд пять).
Кнопка Reset
Переходим к настройке роутера. Открывайте браузер и вводите стандартный адрес – 192.168.1.1, вы должны попасть на страницу авторизации:
- имя пользователя – admin;
- пароль – admin.
Жмем кнопку – Отправить.
Авторизация на TP-Link
Заходим на страничку – Wireless. Для отключения Wi-Fi модуля уберите галочку напротив надписи – Enable Wireless Router Radio. Вдруг захотите включить этот модуль, так же само зайдите в настройки и восстановите эту галочку. В конце жмем – Save. Теперь Wi-Fi модуль отключен.
Отключение на TP-Link
Отключение на роутере Asus
Если вам в руки попался роутер фирмы Asus, да еще и с русифицированным меню настроек, то вам вообще повезло. Открывайте браузер, вводите стандартный – 192.168.1.1, проходите авторизацию – admin/admin. Теперь на главной странице присутствует пункт – Радиомодуль беспроводной ЛВС с переключателем – on/off, ставьте – off, жмите – Применить и все, Wi-Fi модуль отключен.
Отключение на Asus
Отключение на роутере D-Link
Тут все тоже самое, как и в выше перечисленных случаях. Открываем браузер, вводим – 192.168.1.1, авторизируемся – admin/admin. Теперь переходим по такому пути – SETUP→Wireless Settings→Manual Wireless Connection Setup/
Путь к настройкам беспроводного модуля
В поле – Enable Wireless убираем галочку. Жмем – Save. Раздача по wifi отключена. Для включения, поставьте галочку назад.
Отключение на D-Link
Перед тем, как отключать WiFi модуль, вам может понадобиться посмотреть список устройств, подключенных к беспроводной сети. А вдруг вы с ненужными клиентами отключите устройство, на котором стояла закачка необходимого файла. Также, посмотрев этот список, можно узнать, не подключается ли кто-то посторонний к вашей сети.
Чтобы посмотреть этот список, выполните вход в настройки роутера по описанной выше процедуре. Если вэб-интерфейс настроек роутера англоязычный, то ищите такие пункты: Wireless Status, Wireless Clients или Wireless Statistics. На русскоязычном интерфейсе ищите: Статистика беспроводного режима или Клиенты Беспроводной сети. В этих страничках будут указаны ІР адреса и МАС адреса всех устройств, которые в это время подключены к вашему роутеру. Давайте более детально посмотрим, как это сделать на примере уже знакомых нам моделей роутеров.
Если вы обнаружили, что кто-то посторонний подключен к вашей сети, то вам необходимо сменить пароль доступа к сети WiFi. Еще можно заблокировать нежелательное устройство, применив фильтрацию по МАС-адресам.
Смотрим клиентов на TP-Link
Выполняем вход в настройки. С правой стороны меню ищем пункт – Wireless statistics в англоязычном варианте меню, или – Статистика беспроводного режима на русском языке. Переходите в это меню и там вы увидите все подключенные wifi устройства.
Список wifi устройств на TP-Link
Смотрим клиентов на Asus
Входим в настройки. На современных роутерах фирмы Asus стоит прошивка Asuswrt. Все подключенные устройства можно увидеть, нажав кнопку – Клиенты, которая расположена на главной странице настроек. В правой области экрана откроется таблица со списком всех подключенных устройств.
Список wifi устройств на Asus
Смотрим клиентов на D-Link
Производим вход в настройки. Переходим в пункт – Расширенные настройки. Тут заходим на Статус > Клиенты или Wi-Fi > Станционный список. В последнем варианте присутствует возможность отключить нежелательного клиента, выставив галочку напротив его МАС адреса и нажав – Разъединить.
Список wifi устройств на D-Link
Как отключить wifi на модеме d-link
Предыдущая
РоутерКак выбрать хороший маршрутизатор
Следующая
РоутерСоздаем виртуальную беспроводную сеть
На чтение 5 мин Просмотров 3.1к. Опубликовано
Отключить Wi-Fi на маршрутизаторе очень легко — каждый пользователь сможет без труда сделать это самостоятельно. Нюансы отключения беспроводной сети, которое может быть мануальным и удаленным, зависят от конкретной модели роутера.
Содержание
- Общие рекомендации по отключению Wi-Fi на роутере
- TP-Link
- Asus
- D-Link
- ZyXEL
- Возможные проблемы и их решение
- Логин и пароль не совпадают / не удается войти по указанному адресу через браузер
- Я сбросил роутер до заводских настроек, но все равно не могу зайти по указанному адресу
- Я случайно нажал на WPS и не знаю, что произошло
- У меня английская версия роутера, а я не знаю этот язык
Общие рекомендации по отключению Wi-Fi на роутере
Случаи, когда кому-то может понадобиться отключение Wi-Fi на роутере, довольно редки, но возможны. Например, если Интернетом человек пользуется напрямую через кабель или нужно на время ограничить доступ к беспроводной сети ребенку. Также рекомендуется отключать роутер во время грозы — не отключённое устройство после нее может перестать работать в результате скачка напряжения внутри сети.
На современных моделях маршрутизаторов, помимо кнопки питания, присутствует кнопка для отключения беспроводной сети. Нажав на неё, вы не отключите сам роутер, а вот беспроводная сеть перестанет работать спустя несколько секунд. Спутать эти кнопки невозможно, так как они чаще всего подписаны соответствующим образом, да и кнопка электропитания выделяется своим дизайном.
Если же кнопка для отключения беспроводной сети отсутствует или сломана, можно отключить Wi-Fi сеть удаленно.
TP-Link
Пожалуй, самый популярный маршрутизатор. На его задней панели, где сетевой кабель подключается к роутеру, расположена маленькая кнопка Wi-Fi On/Off. Следует зажать её на несколько секунд — и беспроводная связь исчезнет со всех устройств. Включить Wi-Fi обратно можно таким же образом. Будьте внимательны, так как там есть похожая кнопка, подписанная иначе — WPS/Reset — их можно легко спутать.
Чтобы удаленно выключить Wi-Fi на TP-Link, следует зайти в настройки роутера через любое устройство, имеющее к нему подключение, и выполнить следующие действия:
- В адресной строке браузера введите 192.168.1.1 или 192.168.0.1 (в зависимости от модели) и нажмите Enter. Можно ещё использовать третий вариант — http://tplinkwifi.net/.
- Появится веб-интерфейс роутера, в который можно попасть с помощью логина и пароля. По умолчанию логин и пароль имеют одинаковое значение — admin.
- Перейдите по вкладке «Беспроводной режим» — «Настройки».
- Снимите галочку с пункта «Включить беспроводное вещание».
- После этого сохраните настройки. В некоторых моделях роутер ненадолго перезагрузится.
Включение происходит таким же образом.
Asus
У многих моделей роутеров Asus есть кнопка на задней панели, которая отвечает за ту же самую функцию — отключение беспроводной сети. Она может называться Wireless On/Off. Зажмите её и подержите несколько секунд. Индикатор погаснет, свидетельствуя о том, что сеть успешно отключена.
Если такой кнопки нет, то нужно воспользоваться удаленным отключением через любое подключенное к маршрутизатору устройство:
- В адресной строке браузера вводим 192.168.1.1 и переходим на роутер нажатием Enter.
- От вас потребуется пароль и логин. Используем для этого слово admin.
- На главной странице найдите раздел «Беспроводная сеть», перейдите по нему.
- В появившемся окне найдите параметр «Включить радиомодуль» и нажмите на переключатель.
- Сохраните настройки.
D-Link
Возможно, в вашей модели есть кнопка на задней панели, но обычно беспроводную сеть на D-Linkможно отключить только удаленным способом:
- Подключаемся через любое подключенное устройство.
- В адресной строке браузера пишем 192.168.0.1 и нажимаем Enter.
- Используем для входа admin.
- Ищем раздел под названием Wi-Fi, переходим по нему в подраздел «Основные настройки».
- Напротив «Включить беспроводное соединение» необходимо убрать галочку.
- Сохраните настройки.
ZyXEL
У роутеров ZyXEL на передней панели расположена кнопка с рисунком, изображающим радиоволны. Если зажать её на несколько секунд, то можно отключить Wi-Fi сеть.
В случае с удаленным подключением используем любое подключенное к роутеру устройство:
- В адресной строке браузера вписать 192.168.1.1 или my.keenetic.net, жмем Enter.
- Логин и пароль — admin.
- Перейти на вкладку беспроводной сети (она изображена как ступеньки), она расположена по центру на нижней панели.
- Снять галочку напротив «Включить точку доступа».
- Сохранить настройки.
Возможные проблемы и их решение
Даже у опытных мастеров бывают проблемы при отключении Wi-Fi на роутере. Рассмотрим самые частые из них.
Логин и пароль не совпадают / не удается войти по указанному адресу через браузер
Для этого надо посмотреть на наклейку маршрутизатора, которая расположена непосредственно под ним. В ней находится вся информация: указан адрес, по которому можно попасть в веб-интерфейс, а также заводские логин и пароль.
Если это не помогло, следует сбросить роутер до заводских настроек. Для этого зажмите кнопку WPS/RESET на 10 секунд. На некоторых моделях она подписана просто Reset, и зажать её можно только с помощью тонкого предмета (стержень, ручка). Теперь логин и пароль подойдут.
Я сбросил роутер до заводских настроек, но все равно не могу зайти по указанному адресу
Проверьте, подключено ли устройство к маршрутизатору.
Я случайно нажал на WPS и не знаю, что произошло
WPS (она же Wi-Fi Protected Setup или QSS) нужен для того, чтобы вы могли подключиться к беспроводной сети роутера без ввода логина и пароля, что очень удобно. Иногда там может быть короткий PIN, который можно изменить непосредственно в роутере через веб-интерфейс.
У меня английская версия роутера, а я не знаю этот язык
В английской версии вам будут нужны разделы со словами «Wireless» и/или «Wireless Settings», иногда «Advanced Setup».
Следуя предложенным инструкциям можно быстро отключить Вай-Фай на роутере. Если что-то не будет получаться, желательно повторить все действия еще раз. Всегда можно включить Wi-Fi снова, следуя аналогичному алгоритму.