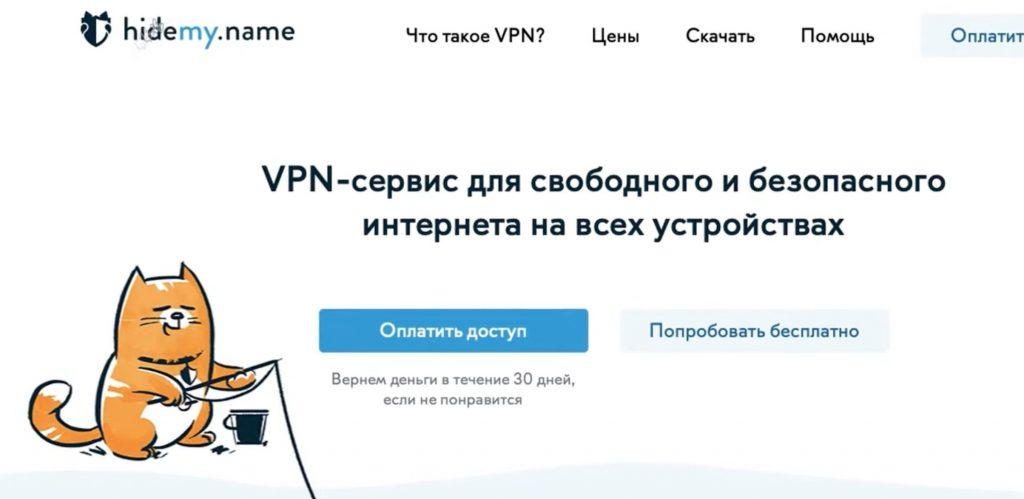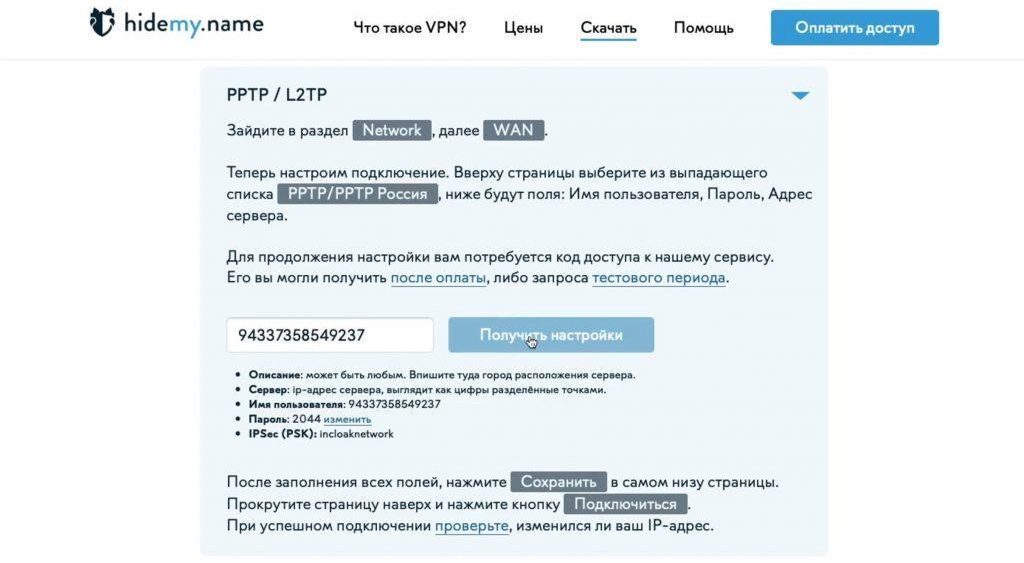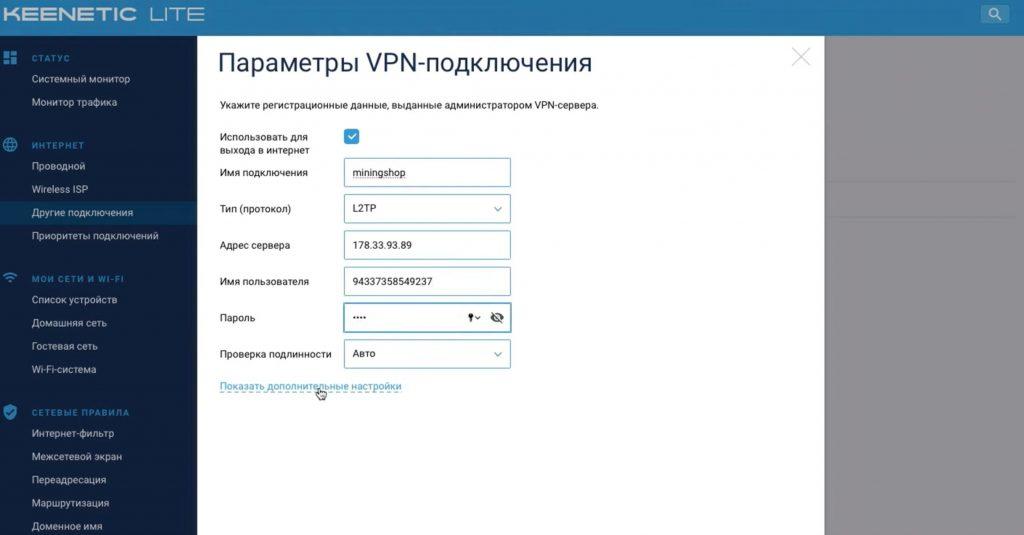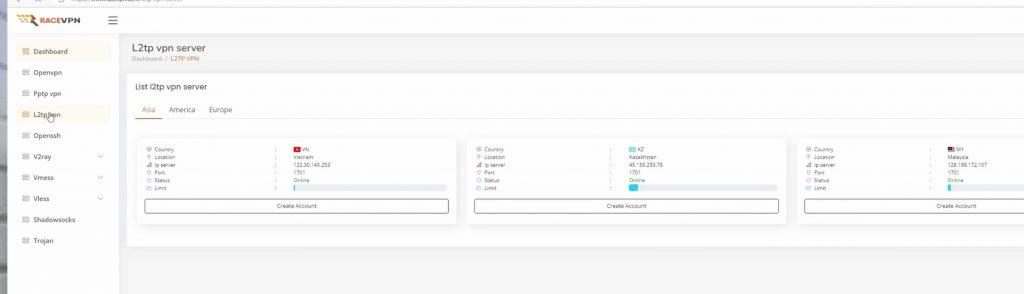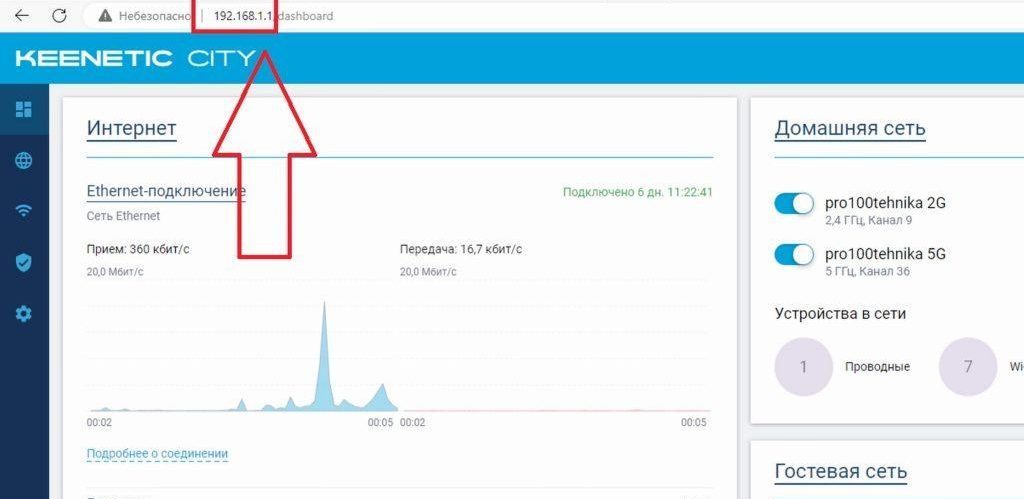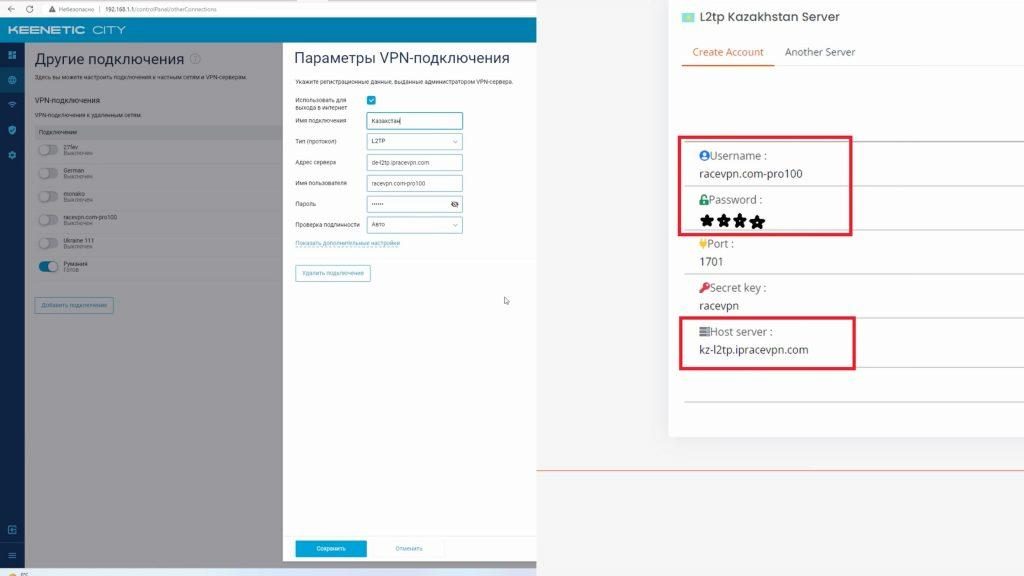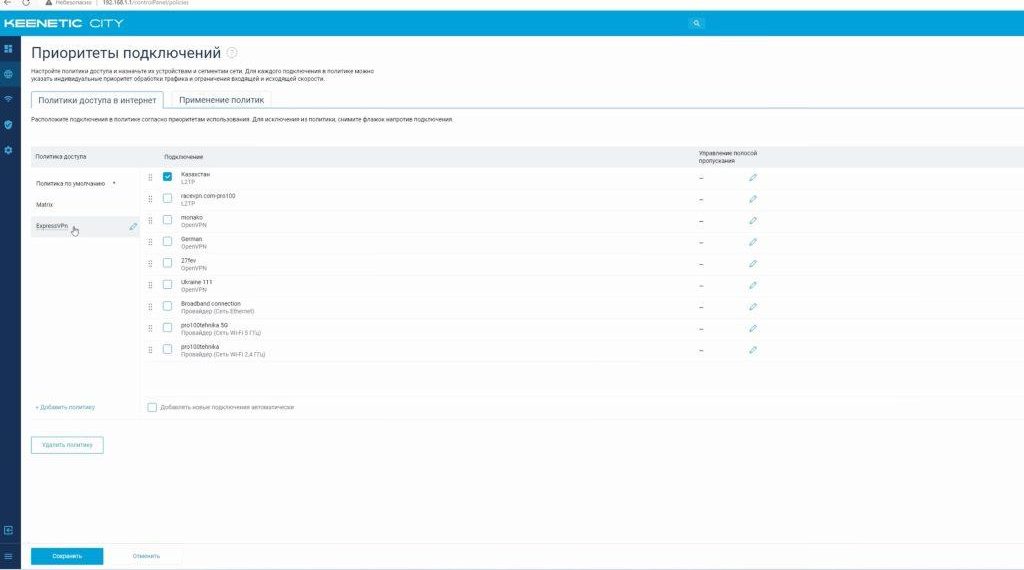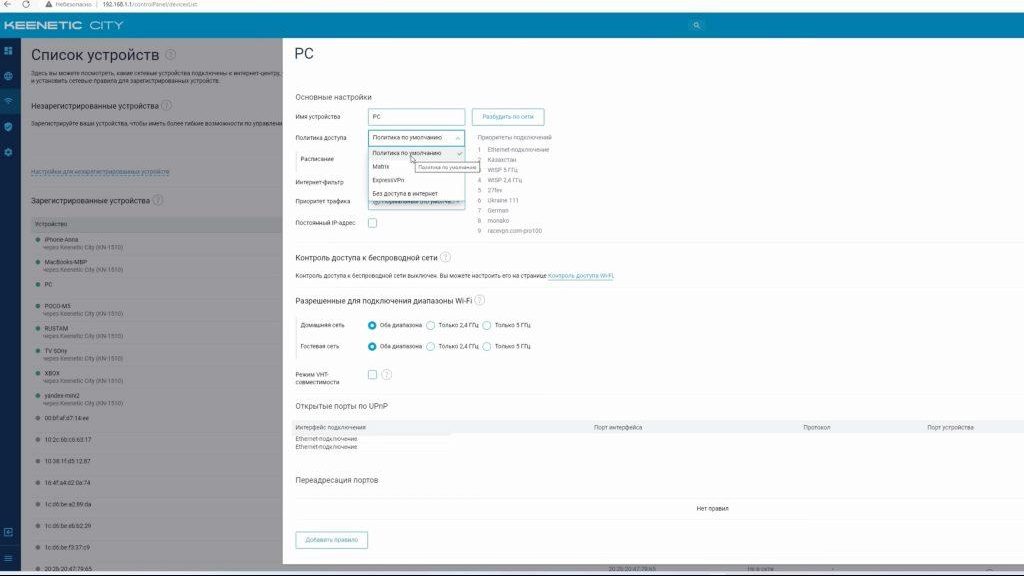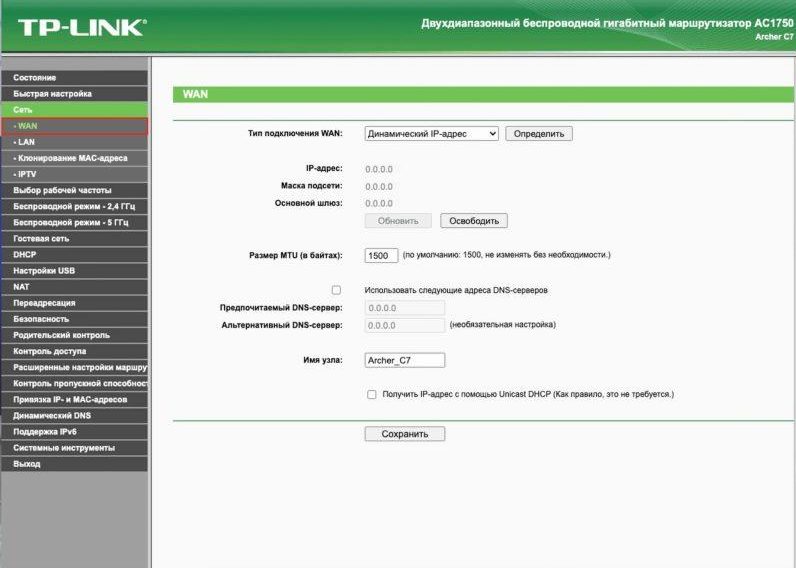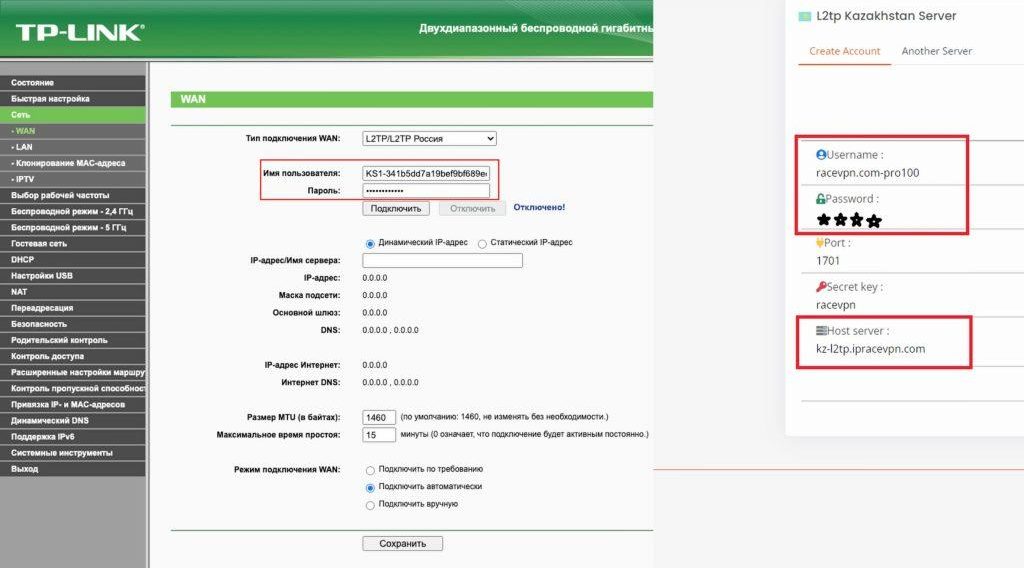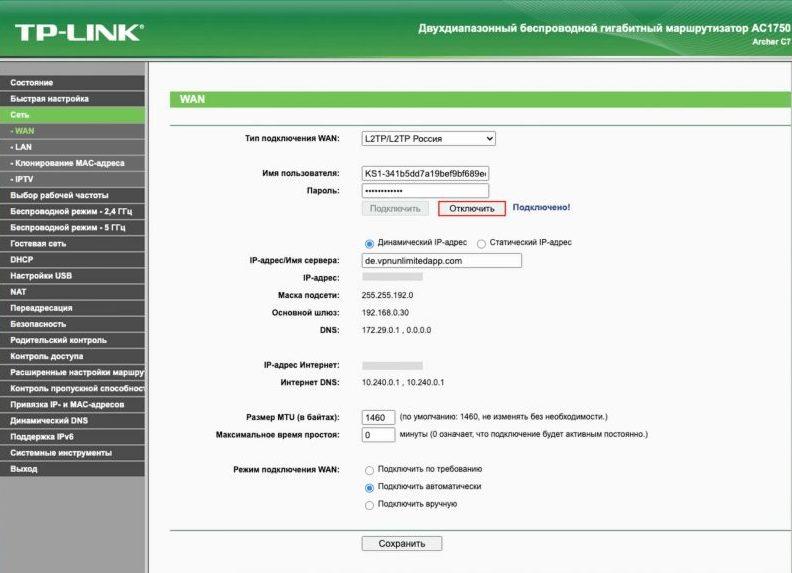Виртуальная частная сеть (VPN) — это технология, которая обеспечивает безопасное и защищенное подключение к интернету. Однако, есть ситуации, когда вы можете захотеть отключить VPN на своем роутере. Это может быть связано с проблемами с интернет-соединением, необходимостью использования других сетей или просто желанием обратиться к обычному подключению без использования VPN.
В этой пошаговой инструкции мы покажем вам, как отключить VPN на роутере. Пожалуйста, обратите внимание, что эти шаги могут немного отличаться в зависимости от вашего конкретного модели и бренда роутера.
Шаг 1: Войдите в панель управления своего роутера. Обычно для этого вам нужно открыть веб-браузер и ввести IP-адрес роутера в адресную строку (например, 192.168.1.1).
Шаг 2: Войдите в настройки VPN на роутере. Обычно вы найдете их в разделе «Настройки сети» или «Безопасность».
Шаг 3: Выберите опцию «Отключить VPN». Это может быть отдельный переключатель или флажок. Если вы не видите эту опцию, вам может потребоваться обновить прошивку роутера или обратиться к документации производителя.
После завершения этих шагов ваш роутер должен быть отключен от VPN. Проверьте подключение к интернету, чтобы убедиться, что все работает должным образом.
Готово! Теперь вы знаете, как отключить VPN на своем роутере. Будьте внимательны и следуйте инструкциям производителя, чтобы избежать проблем. Удачи вам!
Шаг 1: Подключение к роутеру
Прежде чем начать процесс отключения ВПС на вашем роутере, вам потребуется подключиться к нему. Для этого необходимо выполнить следующие действия:
1. Убедитесь, что роутер подключен к источнику питания и включен. Дождитесь, пока все индикаторы работы роутера будут гореть стабильно.
2. С помощью сетевого кабеля подключитесь к роутеру. Один конец кабеля должен быть вставлен в один из доступных сетевых портов на задней панели роутера, а другой конец кабеля — в порт Ethernet на вашем компьютере.
3. Убедитесь, что на вашем компьютере включена сетевая карта или встроенный сетевой адаптер.
4. Откройте веб-браузер (например, Google Chrome, Mozilla Firefox или Internet Explorer).
5. В адресной строке введите IP-адрес вашего роутера. Обычно это «192.168.0.1» или «192.168.1.1», но возможны вариации в зависимости от модели роутера. Нажмите клавишу Enter.
6. Если все выполнено корректно, вы должны увидеть страницу входа в настройки роутера.
После выполнения этих шагов вы будете готовы к следующему этапу — поиску настроек ВПС на вашем роутере.
Шаг 2: Настройка безопасности
После входа в настройки роутера вам необходимо обеспечить безопасность вашей сети. Вполне возможно, что вручную отключение ВПС может служить уязвимостью для вашей сети и внешнего доступа, поэтому рекомендуется следующие шаги:
1. Измените пароль администратора
В первую очередь, установите надежный и непредсказуемый пароль для входа в настройки роутера. Убедитесь, что пароль содержит символы разного регистра, цифры и специальные символы.
2. Включите брандмауэр
Активируйте встроенный брандмауэр на роутере, чтобы защитить свою сеть от вредоносных атак с внешних устройств и интернета. Проверьте настройки брандмауэра и убедитесь, что уровень защиты соответствует вашим требованиям.
3. Измените имя Wi-Fi сети (SSID)
По умолчанию, роутер имеет установленное имя Wi-Fi сети (SSID), которое может быть легко определено и использовано злоумышленниками. Измените имя сети на уникальное и не связанное с вашими личными данными.
4. Защитите Wi-Fi сеть с использованием пароля
Установите надежный пароль для доступа к вашей Wi-Fi сети. Пароль должен быть непредсказуемым и содержать символы разного регистра, цифры и специальные символы.
Следуя этим рекомендациям по настройке безопасности, вы повысите защиту вашей сети и снизите риск несанкционированного доступа.
VPN (Виртуальная частная сеть) используется для обеспечения безопасности и защиты ваших данных в сети. Однако, иногда возникает необходимость отключить VPN на своем роутере. В этой статье мы рассмотрим несколько способов, как это можно сделать.
- Как отключить VPN
- Как отключить конкретную сеть VPN
- Как полностью отключить VPN
- Как отключить автоматическое включение VPN
- 1. Используя шторку уведомлений
- 2. В настройках системы
- Можно ли отключать VPN
- Полезные советы и выводы
Как отключить VPN
Если вы хотите временно отключить VPN на своем роутере, есть несколько простых шагов, которые вы можете выполнить:
- Перейдите в Настройки > Сеть и Интернет.
- Нажмите на VPN.
- Выключите VPN.
- Возвращайтесь в Настройки и перейдите в раздел Общие.
- Нажмите на VPN.
- Переключите статус VPN на Не подключен.
Как отключить конкретную сеть VPN
Если у вас на роутере настроены несколько VPN-подключений и вы хотите отключить только одно из них, следуйте этим шагам:
- Откройте на вашем устройстве приложение «Настройки».
- Выберите Сеть и Интернет > VPN. Если такого параметра нет, поищите раздел «Настройки VPN».
- Рядом с нужной сетью VPN нажмите на Настройки.
- На странице настроек нажмите на переключатель, чтобы отключиться от сети VPN. Если вы хотите удалить сеть, выберите Удалить.
Как полностью отключить VPN
Иногда возникает необходимость полностью отключить VPN подключение на роутере. Вот как это можно сделать:
- Откройте Сетевые подключения.
- Щелкните правой кнопкой мыши на входящем VPN-подключении, которое вы хотите отключить, и выберите Состояние.
- На вкладке Общие нажмите кнопку Отключить.
- Закройте окно Сетевые подключения.
Как отключить автоматическое включение VPN
Иногда может возникнуть необходимость отключить автоматическое включение VPN для всех программ на вашем устройстве. Вот два способа сделать это:
1. Используя шторку уведомлений
Самый простой способ отключить туннелирование для всех программ — это использовать шторку уведомлений на вашем устройстве:
- Разверните шторку уведомлений.
- Найдите блок с информацией о VPN и нажмите кнопку Остановить или Стоп.
2. В настройках системы
Вы также можете отключить автоматическое включение VPN через настройки системы:
- Откройте Настройки на вашем устройстве.
- Перейдите в раздел Сеть и Интернет или Настройки VPN.
- Найдите раздел, где можно изменить настройки VPN и отключить автоматическое подключение. Обычно там есть соответствующий переключатель или флажок.
Можно ли отключать VPN
Многих интересует вопрос, возникает ли необходимость периодического отключения VPN. Ответ зависит от вашей индивидуальной ситуации:
- Постоянная активность VPN не вредит вашему устройству и никак не влияет на его производительность.
- VPN-сервисы обеспечивают шифрование трафика, препятствуя его перехвату и обеспечивая безопасность ваших данных.
- Если у вас есть особые потребности, вы можете временно отключать VPN, когда это необходимо.
Полезные советы и выводы
Вот несколько полезных советов и выводов, которые помогут вам лучше понять, как отключить VPN на роутере:
- Всегда имейте в виду, что отключение VPN может привести к незащищенному соединению и уязвимости вашего трафика.
- Периодически проверяйте настройки VPN на своем роутере, чтобы быть уверенным, что ваша сеть защищена.
- Если вы не знаете толком, как настроить или отключить VPN на своем роутере, обратитесь к профессиональному специалисту по сетевым технологиям.
Важно помнить, что использование VPN — это один из способов обеспечения безопасности и защиты вашей приватности в сети. Однако, важно знать, как отключить VPN, когда это необходимо, чтобы иметь полный контроль над вашими сетевыми подключениями.
Как убрать ограничение скорости интернета в Opera GX
В браузере Opera GX есть возможность установить ограничение скорости интернета. Однако по умолчанию эта функция отключена. Чтобы активировать её, необходимо щелкнуть мышью на панели управления GX. После этого нужно переключить Network Limiter и выбрать один из доступных пределов полосы пропускания.
Что такое Родительский контроль на роутере
Родительский контроль на роутере — это функция, которая позволяет ограничить доступ к Интернету и определенным сайтам для защиты членов семьи, особенно несовершеннолетних, от потенциально опасного или неуместного контента. При помощи родительского контроля можно установить ограничение времени, в течение которого дети могут пользоваться Интернетом, чтобы они не сидели за экраном слишком долго и не увлекались виртуальным миром. Также можно указать список запрещенных веб-сайтов, чтобы роутер блокировал доступ к ним, и родители могли быть спокойны за безопасность своих детей. Эта функция позволяет родителям контролировать и регулировать интернет-активность своих детей, обеспечивая им безопасность и предотвращая возможные проблемы, связанные с использованием Интернета.
Как изменить протокол подключения к интернету
В открывшемся окне можно изменить настройки выбранного протокола. В разделе «Общие» можно настроить параметры IP-адреса и DNS-сервера. Если вам необходимо использовать статический IP-адрес, выберите соответствующую опцию и введите нужные значения. Если же вы хотите использовать динамическую настройку IP-адреса, оставьте установленную опцию «Получить IP-адрес автоматически». В разделе «DNS» можно изменить DNS-сервера. Для этого выберите опцию «Использовать следующие адреса DNS-серверов» и введите необходимые значения. После внесения всех необходимых изменений нажмите кнопку «ОК», чтобы сохранить настройки. Вернитесь в окно свойств подключения к интернету и щелкните кнопку «Справка». Убедитесь, что выбран правильный протокол и применены все изменения. После этого вы сможете подключиться к интернету с новыми настройками протокола.
Как сделать так чтобы Впн работал с вайфаем
Если вы хотите, чтобы VPN-соединение работало с Wi-Fi, вы можете настроить это через роутер. Сначала вам необходимо настроить Wi-Fi на маршрутизаторе. Войдите в настройки роутера и найдите раздел Wi-Fi. Создайте новую Wi-Fi-сеть, задав ей имя и пароль. Сохраните изменения.
Теперь вам нужно подключить устройства к новой Wi-Fi-сети, которую вы только что создали. Настройки подключения Wi-Fi доступны на всех устройствах, поддерживающих беспроводное подключение. Найдите новую сеть в списке доступных Wi-Fi и подключитесь к ней, введя пароль, который вы задали ранее.
Когда устройства подключены к новой Wi-Fi-сети, они автоматически будут использовать VPN-соединение, настроенное на вашем роутере. Таким образом, все данные, проходящие через Wi-Fi, будут проходить через VPN.
Убедитесь, что ваш роутер настроен правильно, чтобы VPN-соединение работало стабильно и без проблем.
VPN для роутера — самый удобный и надежный способ получить доступ к нужным сайтам и обезопасить свои данные. И настроить его совсем не сложно. Сейчас расскажем как.
Первый способ
1. Для начала необходимо подобрать подходящий VPN. Есть немало популярных в Интернете, но с некоторыми могут возникнуть проблемы из-за их блокировки соответствующими отечественными службами.
2. Рекомендуется обратить внимание на hidemy.name – у него нет проблем с законодательством, а также можно отметить хорошую скорость передачи данных. Единственный минус — вы не сможете с помощью него подключиться к китайским ресурсам, но в большинстве случаев особой роли это не играет.
3. Заходим на сайт hidemy.name и в разделе загрузок находим свой модем для настройки. Например, TP-Link, далее переходим в раздел PPTP / L2TP, активируем и получаем код подтверждения. Вводим его в нужное поле, жмем «Получить настройки» и получаем все данные.
4. Можно выбрать любой другой сервер, например, французский. Копируем его значение и переходим на сайт настройки роутера.
5. Заходим в свой личный кабинет, в настройки «Интернет-подключение», и добавляем подключение VPN. Отмечаем галочку «Использовать для выхода в интернет», добавляем имя подключения, далее выбираем L2TP, вводим адрес хоста. Имя пользователя копируем из соответствующей графы, также его копируем и вставляем, вводим также пароль, полученный вместе с ключом.
6. Дальше открываем «Показать дополнительные настройки» – «Подключаться через», выбираем Провайдер (L2TP). Нажимаем Сохранить и у нас появляется созданное подключение, нажимаем включить. Всё подключено, наш IP-адрес изменился, VPN активен.
2-й способ
1. Для подключения VPN вам понадобятся три параметра: хост-сервер, логин и пароль. Эти три параметра вам нужно знать изначально, их можно найти где-то на сайте, например, на racevpn.com, где нужно зарегистрироваться и перейти на вкладку L2TP.
2. Заходим в эту вкладку, вбиваем запрашиваемые параметры, и у нас появятся нужные данные.
3. Когда мы нажимаем L2TP-сервер, мы выбираем Азию, Америку или Европу. То есть, на выбор предлагается три варианта, какой вы хотите использовать VPN. После этого у нас появятся три вышеуказанных параметра, которые нам необходимо ввести в настройки своего роутера.
4. У каждого роутера может быть свой интерфейс, то есть разные настройки. Разберем на примере двух самых популярных – это Keenetic и TP-Link. Если вы не найдете в вашем интерфейсе подобных параметров, вы всегда можете зайти в Интернет и найти, как настроить L2TP конкретно на вашем роутере. Но принцип настройки везде похожий.
5. Заходим в настройки роутера. У Keenetic есть два варианта: либо можно зайти, как обычно, через браузер, либо скачать приложение, которое считается одним из лучших в плане простоты и удобства.
Если мы заходим через браузер, то в стандартных настройках, если никто ничего не менял, вводим 192.168.1.1. Затем вам нужно ввести логин и пароль. Если вы устанавливали роутер сами, то всё будет по умолчанию, либо те, которые вы указали при первичной настройке. В худшем варианте, если вы чего-то не знаете или не помните, параметры всегда можно сбросить на заводские настройки.
6. Нажимаем вкладку «Интернет» и выбираем третий пункт, а затем – «Добавить подключение». У нас появляются типы протоколов, вы можете выбирать любой, но так как в данном случае мы настраиваем L2TP, то нам нужен именно этот протокол.
Пишем имя, отмечаем «Использовать для входа в интернет». И затем вбиваем три параметра, о которых говорилось изначально. Когда ввели эти данные, нажимаем «Сохранить» и потом можно активировать переключатель с данным подключением. Сервер должен заработать.
7. Опускаемся ниже, в «Приоритеты подключений», где видим «Добавить политику» – например, ExpressVPn, или по-другому, на ваше усмотрение. Здесь будут все наши подключения, ставим галочку напротив нужного. Теперь у нас условие VPN будет именно на выбранном подключении, а остальные будут от провайдера.
8. Дальше заходим в «Мои сети» и выбираем список устройств. В Кинетике это особенно удобно, потому что здесь можно настроить, чтобы весь роутер работал от провайдера, а конкретно какое-то устройство – от VPN.
9. Разбираем установку VPN на TP-Link.
Первое, что нам нужно – тоже зайти на роутер. В основном, стандартный IP-адрес – это либо 192.168.0.1, либо тоже 192.168.1.1, но бывают исключения. Опять же, если роутер настраивали не вы, то IP-адрес может быть другой.
10. В боковом меню выбираем «Сеть» и дальше «WAN», тип подключения – L2TP/L2TP Россия. Вводим логин и пароль, который мы взяли на сайте, то есть такой же принцип, как и на Keenetic.
11. Дальше, ставим галочку «Динамический адрес», если у вас он динамический, и статический, если статический. Но в основном будет динамический. Далее необходимо вбить IP-адрес сервера. Опять же, это третий параметр, то есть, логин, пароль, мы ввели, остался третий параметр – это адрес сервера.
Далее все значения оставляем как есть, и в самом низу будет кнопка «Сохранить», нажимаем её. Чтобы подключиться, нажимаем кнопку вверху «Подключить». Чтобы выключить VPN, соответственно нажимаем кнопку «Отключить», и роутер будет отключен от VPN.
Чем хорош предыдущий роутер Keenetic – возможность подключения нескольких сетей. Здесь такой стандартной функции не предусмотрено, а «загнать» весь роутер на VPN, особенно на медленный, не совсем неудобно. В остальном, настройки все похожие, как и на других моделях роутеров.
Различные роутеры имеют разные функции и настройки VPN, которые следует учитывать при выборе подходящего устройства.
1. Возможности VPN
Некоторые модемы поставляются с предустановленными VPN-клиентами, что упрощает настройку и подключение к VPN-серверам. Другие роутеры могут потребовать установки дополнительных программ или даже прошивок для работы с VPN.
2. Типы протоколов
Существует несколько типов VPN-протоколов, каждый из которых имеет свои особенности в том, как они обеспечивают безопасное подключение. Некоторые поддерживают только определенные протоколы, поэтому вам необходимо определить, какой протокол наиболее подходит для ваших потребностей.
— PPTP – обеспечивает базовую защиту, но может быть уязвим к взлому. Обычно используется в дешевых и старых роутерах.
— L2TP – гарантирует высокий уровень безопасности по сравнению с PPTP, но может быть менее стабильным в некоторых сетях.
— OpenVPN: Один из самых безопасных и гибких протоколов, поддерживаемых многими роутерами. Обычно считается предпочтительным выбором для большинства пользователей VPN.
— IPSec – протокол с высоким уровнем безопасности, часто используется в коммерческих сетях.
3. Методы шифрования
Различные модемы могут поддерживать разные методы шифрования, такие как AES-128, AES-256 и другие. Более высокий уровень шифрования обеспечивает большую степень защиты, но может замедлить скорость соединения. Выбор метода шифрования зависит от ваших приоритетов: скорость или безопасность.
4. Протоколы авторизации
Протоколы авторизации определяют способы аутентификации и обмена ключами между устройствами. Обычно используются различные методы, такие как Pre-Shared Key (PSK), сертификаты и RADIUS. Каждый из них имеет свои преимущества и недостатки, и подходящий протокол зависит от вашей сетевой инфраструктуры и предпочтений.
5. Настройки Split Tunneling
Параметр позволяет определить, какой трафик будет отправляться через VPN, а какой — напрямую к интернет-провайдеру. Эта функция может быть полезной, если вы хотите сохранить высокую скорость для некоторых активностей, не направляя всего трафика через VPN.
6. Количество подключений
Количество одновременных подключений к VPN может различаться у разных роутеров. Некоторые модемы позволяют подключать только одно устройство к VPN, в то время как другие могут обеспечивать подключение нескольких устройств одновременно. Учтите этот аспект, если вам требуется множество одновременных VPN-соединений.
Post Views: 310
Содержание
- 1 Недостатки VPN на роутере
- 2 Настройка VPN на роутере
- 2.1 Задача №1. Выбрать VPN-сервис
- 2.2 Задача №2. Определиться с типом протокола
- 2.3 Задача №3. Выбор между TCP и UDP
- 2.4 Задача №4. Непосредственная настройка маршрутизатора
- 3 Роутеры с предустановленным VPN
- 4 Как переключаться между сервисами
- 5 Что делать, если роутер не поддерживает функцию VPN
- 6 Как отключить VPN на роутере
- 7 Как правильно выбрать роутер для работы с VPN
- 8 Возможные проблемы и способы их устранения
- 9 Заключение
- 10 Видео по теме
Настройка перенаправления интернет-трафика на роутере может понадобиться, когда необходимо обойти ограничения провайдера на доступ к определенному материалу. Несмотря на то, что пользование различными сервисами для этой цели может быть небезопасным, а надежные поставщики услуг могут требовать приличную сумму денег за подключение, во многих случаях, владельцы маршрутизаторов используют такой способ с целью обойти блокировки.
Настройка бесплатного VPN-сервера на роутере позволит избежать этих недостатков, но, если такая операция выполняется впервые, потребует от владельца маршрутизатора серьезных временных затрат. Если делать все настройки строго по инструкции, то можно самостоятельно настроить оборудование быстро и правильно. Прежде чем выполнять такую работу, нелишним будет узнать и о недостатках домашнего VPN, чтобы принятие решения о его настройке и использовании было максимально взвешенным.
Недостатки VPN на роутере
Серьезным недостатком VPN на роутере может являться существенное падение скорости соединения. Такой эффект будет проявляться вне зависимости от размера скачиваемого файла, провайдера, браузера или иных особенностях оборудования. Менее всего снижение скорости будет заметно на маршрутизаторах с мощным процессором, а также при настройке оборудования на менее высокий уровень шифрования данных.
Второй недостаток VPN на роутере плавно вытекает из первого. Если владелец маршрутизатора желает настроить VPN с минимальными просадками по скорости соединения, то потребуется приобретать более дорогое оборудование. Стоимость мощных роутеров может составлять десятки тысяч рублей.
Существенным недостатком VPN на роутере является невозможность доступа к контенту определенных государств. Например, если перенаправление настроено через страны ЕС, то некоторые интернет-ресурсы, работающее только в США, будут недоступны.
Настройка VPN на роутере может представлять операцию повышенной сложности для людей технически неподготовленных. В такой ситуации лучше заказать услугу настройки маршрутизатора у компьютерных мастеров за умеренную плату.
Некоторые модели роутеров не поддерживают возможность настройки VPN. Такая «глыба преткновения» на пути организации перенаправления на маршрутизаторе не позволит выполнить эту операцию. Из этого правила есть небольшое исключение: если роутер можно перепрошить на операционную систему с поддержкой VPN, то его можно использовать для перенаправления трафика.
Если операционная система роутера имеет уязвимости, то настройка VPN не решит проблему безопасного и скрытного посещения Интернета. Наоборот, в результате внешнего вторжения может быть установлено местонахождение компьютера, а также организованы хакерские атаки с его использованием.
Настройка VPN на роутере приведет к защите только самого устройства. Другие цифровые приборы не будут защищены от взлома.
Несмотря на наличие недостатков, необходимость настройки VPN на роутере не оставляет другого выбора, как прибегнуть к этому способу скрытия собственного местоположения. Благодаря правильно выполненной работе можно будет подключать к одной сети перенаправления несколько устройств. Кроме того, достаточно будет настроить систему один раз, чтобы соединение было всегда активно. В общем, положительных качеств у такого способа настройки маршрутизатора немало.
Настройка VPN на роутере
Чтобы оборудование работало без сбоев, а скорость не слишком уменьшалась после настройки VPN на роутере, необходимо настроить оборудование без ошибок. Для идеальной настройки лучше разбить весь объем работ на отдельные сегменты, которые следует выполнять в строгой последовательности.
Задача №1. Выбрать VPN-сервис
Для настройки соединения с сетью Интернет под другим IP-адресом понадобится предварительно зарегистрироваться на одном из VPN-сервисов. Сайтов, предлагающих такие услуги, довольно много. Существуют как платные, так и бесплатные варианты. Различаются сервисы не только по цене, но и по качеству. Убедиться в надежности и наличии высокой скорости соединения можно опытным путем, но не лишним будет почитать отзывы о том или ином сервисе, предоставляющем подмену IP-адреса. Кроме того, наличие большого выбора IP-адрессов по различным странам будет являться хорошим критерием выбора. Также имеют значения наличие качественного шифрования трафика и большого количества рабочих серверов.
После регистрации на одном из сайтов необходимо получить логин и пароль, которые будут использоваться для подключения роутера к системе перенаправления трафика.
Задача №2. Определиться с типом протокола
Маршрутизаторы могут поддерживать несколько протоколов передачи информации. Например:
- OpenVPN.
- PPTP.
- L2TP.
Open VPN находится в числе приоритетных подключений, ведь использование этого протока позволит существенно повысить безопасность интернет-соединения. К сожалению, обратная сторона медали высокой надежности — замедленная работа слабых маршрутизаторов. Если используется старое оборудование с малопроизводительным процессором, то, скорее всего, потребуется подключиться к VPN по протоколу PPTP или L2TP.
Задача №3. Выбор между TCP и UDP
Протоколы транспортного уровня TCP и UDP несколько отличаются друг от друга по своему назначению, поэтому в зависимости от поставленных задач, которые будет решать VPN-соединение, следует отдать предпочтение той или иной настройке. Если Интернет нужен для стандартного серфинга, то вполне достаточно TCP-соединения. В ситуации, когда компьютер или мобильное устройство будет использоваться для стриминга или компьютерных игр, рекомендуется подключиться, используя протокол UDP.
Задача №4. Непосредственная настройка маршрутизатора
Когда все подготовительные этапы будут выполнены, можно приступить к непосредственной настройке оборудования. Пошагово весь процесс можно описать следующим образом:
- Установка DNS и DHCP, и IP-адреса.
- Выбрать величину пропускной способности.
- Установить тип шифрования.
Проделав эту последовательность действий, можно на любом маршрутизаторе, поддерживающем подключение по VPN, настроить перенаправление интернет-трафика.
Некоторые современные модели позволяют настроить собственный VPN-сервер. Например, на устройствах TP-Link такую операцию можно выполнить следующим образом:
- Зайти в веб-интерфейс маршрутизатора.
- Нажать «Дополнительные настройки».
- Открыть раздел «VPN сервер».
- Нажать «PPTP VPN».
- Поставить галочку напротив «Запустить VPN сервер».
Следует убедиться, что провайдер предоставляет для допуска в Интернет статический IP-адрес. В противном случае VPN-сервер может не работать. Если АйПи адрес динамический, то следует приобрести у поставщика Интернета дополнительную услугу, чтобы можно было в любой момент времени иметь доступ к собственной системе перенаправления интернет-трафика.
Роутеры с предустановленным VPN
Если перед покупкой маршрутизатора известно о том, что устройство будет использоваться в режиме перенаправления трафика, то следует поискать роутеры с предустановленным VPN. В таких устройствах уже настроена функция VPN на определенный сервер, поэтому следует тщательно изучить возможности сервера, к которому будет подключаться прибор.
Благодаря использованию ВПН, предустановленного в роутере, можно избежать длительной процедуры настройки, ведь для активации функции достаточно будет нажать специальную кнопку на корпусе изделия.
Существенным недостатком роутеров с предустановленным VPN является стоимость, которая может достигать более 500 долларов США. Кроме покупки более дорогого устройства необходимо будет также оплатить услугу VPN, которая опять же может обойтись недешево.
Как переключаться между сервисами
Если один VPN-сервис по тем или иным причинам не подходит, то для переключения устройства потребуется внести изменения в настройки.
В большинстве случаев для работы с другими поставщиками услуг этого типа достаточно сменить IP-адрес. Некоторые модели маршрутизаторов, например Tomato USB, позволяют сохранять настройки двух различных сервисов, между которыми можно легко переключаться, когда это необходимо.
Что делать, если роутер не поддерживает функцию VPN
Если на роутере нельзя настроить VPN, то не обязательно приобретать новую модель с возможностью настройки этой функции. Многие устройства можно перепрошить, используя специальное программное обеспечение. Чтобы убедиться в возможности использовать маршрутизатор с модернизированной операционной системой, необходимо перейти на официальные сайты прошивок и попытаться найти свое устройство в списке допустимых моделей. Например, эти сайты: https://wiki.dd-wrt.com/wiki/index.php/Supported_Devices и https://advancedtomato.com/downloads.
Если прошивка с VPN может быть установлена на роутер, то дальнейшие действия следует осуществлять в такой последовательности:
- Скачать прошивку с официального сайта компании.
- Сделать сброс настроек на роутере до заводского состояния.
- Войти в панель управления роутера через любой браузер. Адрес и информация для входа указывается на наклейке маршрутизатора снизу.
- В панели управления следует выбрать опцию обновления «Upgrade» или «Upload Firmware».
- Открыв эту вкладку, необходимо загрузить файл установки — ранее загруженный с сайта поизводителя файл прошивки.
- Когда файл будет загружен, следует подождать 5 минут и нажать «Продолжить».
- Снова сделать полный сброс настроек на роутере.
Если все было сделано правильно, то после следующего входа в панель управления функционал маршрутизатора будет расширен опцией VPN.
Эта инструкция подходит практически для всех моделей, на которые можно установить модернизированную прошивку. Если же роутер не поддерживает такую возможность, то для того чтобы воспользоваться функцией перенаправления трафика, потребуется приобрести новое устройство.
Как отключить VPN на роутере
Если необходимо отключить VPN, то практически всегда это можно сделать в панели управления устройством. Каких-либо специальных настроек для этого не понадобится, достаточно будет снять галочку с функции перенаправления трафика. На роутерах с предустановленной системой может быть установлена кнопка, нажатие на которую позволит очень быстро осуществить включение или выключение функции.
Как правильно выбрать роутер для работы с VPN
Если маршрутизатор будет часто работать в режиме перенаправления трафика, то, при отсутствии достаточного количества денежных средств на приобретение модели с предустановленным VPN, рекомендуется выбирать устройство по следующему принципу:
- Рекомендуемая поддерживаемая прошивка: Tomato или DD-WRT.
- Если роутер будет подключаться преимущественно по протоколу Open VPN, то рекомендуется приобретать модель роутера с одноядерным процессором. Open VPN является однопоточным протоколом, который не будет перераспределять нагрузку даже при наличии технической возможности у устройства.
- Если приобретается устройство для работы в режиме шифрования данных, то лучше обратить внимание на модели, процессор которых поддерживает AES-NI.
- Если скорость передачи данных очень важна, то следует приобретать устройство, процессор которого имеет частоту не менее 800 МГц.
Как правило, чем больше мощность процессора, тем лучше. На таком устройстве падение скорости передачи будет минимальным, даже при использовании сложного шифрования.
Возможные проблемы и способы их устранения
В процессе настройки и эксплуатации маршрутизатора в режиме перенаправления трафика могут возникнуть непредвиденные сложности. Далее будут перечислены наиболее распространенные ошибки при настройке:
- При отсутствии функции Passthrough могут возникать серьезные проблемы при подключении к VPN.
- Если используются одновременно 2 маршрутизатора с VPN, то могут наблюдаться проблемы в работе устройств, связанные с двойной настройкой NAT.
- Если необходимо настроить VPN для роутера модели TP-Link, то следует знать о том, что на таких устройствах особенно сильно проявляется падение скорости при использовании протокола OpenVPN.
- Фильтр IP-пакетов на роутере может стать причиной некачественного соединения между клиентом и сервером.
- При организации локальной VPN-службы могут возникать серьезные технические проблемы при подключении устройства к некоторым поставщикам Интернета. Например, серьезные сложности могут наблюдаться у Ростелекома. Для осуществления правильной настройки рекомендуется обращаться в службу поддержки компании. Только таким образом можно избежать напрасной траты большого количества времени на попытки подключиться к системе самостоятельно.
Заключение
Как настроить VPN на роутере, несложно разобраться, если внимательно изучить инструкцию, которая приведена в этой статье. Если в процессе подключения и установки соединения с сервисом перенаправления трафика не будут допущены ошибки, то достаточно один раз выполнить такую работу, чтобы затем длительное время пользоваться этой функцией.
Видео по теме
- Обновите прошивку роутера. Для этого кликните на иконку “Управление” (шестеренка) на панели управления слева. Затем выберите на пункт “Общие настройки”.
- Откроется страница с общими настройками роутера. Для обновления прошивки нажмите на кнопку “Обновить прошивку”. Во время обновления может подзависнуть загрузка на 100%, тогда может помочь перезагрузка роутера или отключение интернета. Если у вас установлена последняя версия (как на нашем примере) — пропустите этот пункт.
- На этой же странице нажмите кнопку “Изменить набор компонентов”.
- Установите клиент OpenVPN (на нашем примере он уже установлен). После установки закройте это окно.
- На панели управления слева нажмите на иконку “Интернет” и кликните на пункт “Другие подключения”.
- Нажмите на кнопку “Добавить подключение”.
- В пункте “Тип (протокол)” выберите OpenVPN.
- Поставьте галочки в пунктах “Использовать для выхода в интернет” и “Получать маршруты от удаленной стороны”. Задайте имя в пункте “Имя подключения”.
- Войдите в вашу почту и скачайте файл с ключом от VPN-Naoborot с расширением .ovpn и откройте его в приложении “Блокнот”. Для этого загрузках кликните на файл с ключом правой кнопкой мыши, нажмите на пункт “Открыть с помощью…” и выберите приложение “Блокнот” или перетащите файл с ключом в “Блокнот”.
- Копируем содержимое файла и вставляем в поле “Конфигурация OpenVPN”. Нажмите кнопку “Сохранить”.
- Нажмите на бегунок, чтобы перевести его в положение “Включен” и подождите, когда появится надпись “Готов”. Настройка VPN на роутере завершена
Роутеры этого производителя поддерживают технологию Kill Switch — отключение интернет-траффика при неполадках связи с VPN сервером (чтобы случайно не подключиться с заграничным IP-адресом). Ниже приведена инструкция по настройке:
- Отключите интернет на рабочем ноутбуке (отключите интернет-кабель или точку доступа при подключении по Wi-Fi).
- Подключите рабочий ноутбук к Wi-Fi роутера Keenetic, который мы только что настроили.
- На панели управления слева кликните на иконку “Статус” и выберите пункт “Системный монитор”.
- На открывшейся странице в разделе “Домашняя сеть” и подразделе “Устройства в сети” кликните по кружку Wi-Fi.
- Далее появится список ваших устройств. Их нужно зарегистрировать. Для этого кликните на каждое устройство и задайте ему имя.
- Далее кликните на иконку “Интернет” и выберите пункт “Приоритеты подключений”.
- На открывшейся станице в разделе “Политика доступа” нажмите “Добавить политику” и задайте имя для доступа.
- В разделе “Подключения” найдите пункт “OpenVPN”, поставьте возле него галочку и проверьте, чтобы галочка стояла только у этого пункта. Переместите пункт “OpenVPN” на самый верх списка. Нажмите кнопку “Сохранить”.
- Далее кликните на раздел “Применение политик”, в подразделе “Политика доступа” выберите пункт “Политика по умолчанию”. Все ваши устройства пока следуют этой политике.
- Кликните правой кнопкой мыши на рабочее устройство (которое должно подключаться только с VPN) и переместите в политику OpenVPN (в нашем случае это OpenVPNpolicy — смотрите пункт 7 нашей инструкции). Нажмите кнопку “Подтвердить”.
- Подключаем устройство к интернету. Настройка завершена.