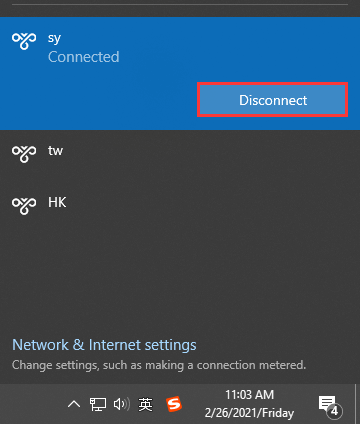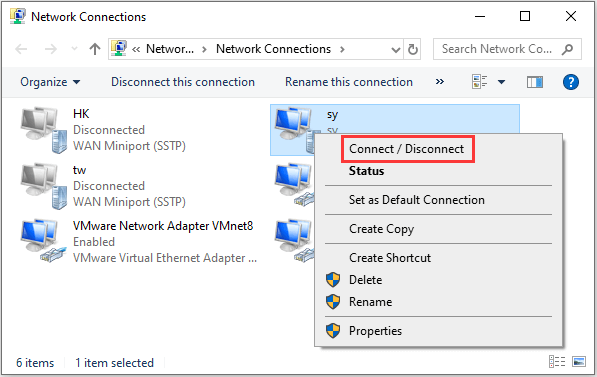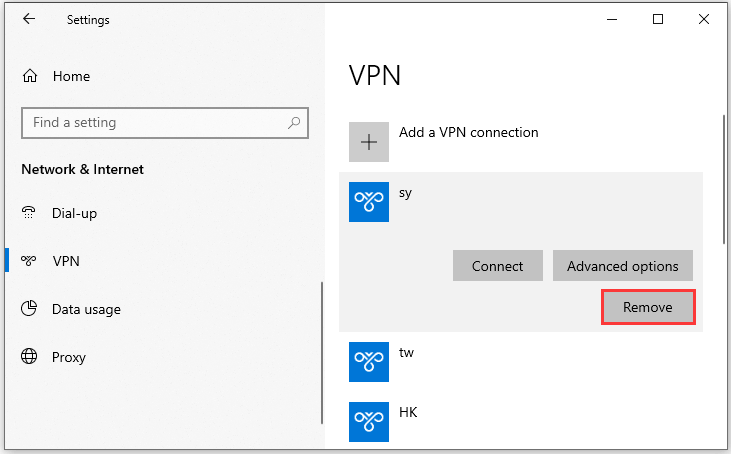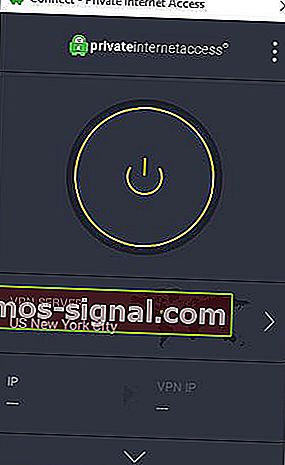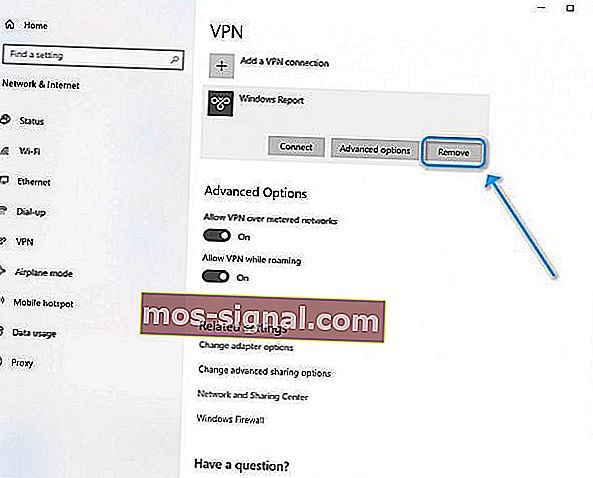VPN – отличный способ оставаться анонимным при просмотре веб-страниц. По той же причине, по которой он с каждым днем становится все больше и больше. Если вы хотите получить подробную информацию о том, что такое VPN и как его настроить на ПК или ноутбуке с Windows 10 , прочтите это.
Чтобы дать вам представление о том, что он делает, он помогает вам обойти географические ограничения и получить доступ ко всем тем веб-сайтам, которые вы не могли бы получить при обычном подключении к Интернету. Вы можете легко получить доступ к сайтам социальных сетей с ограниченным доступом, посмотреть библиотеки Netflix или Hulu, ограниченные по стране, и многое другое.
Еще один важный аспект наличия VPN – это знать, как отключить VPN в Windows 10 или выключить, когда это необходимо. Причин могло быть много. Возможно, используемая вами VPN замедляет ваш интернет; возможно, ваши сотрудники неправильно используют возможности VPN. В этом блоге мы рассмотрим некоторые способы, с помощью которых вы сможете отключить или временно отключить VPN в Windows 10. Вот некоторые из лучших VPN для ПК с Windows 10.
Содержание страницы
- 1 4 способа отключить VPN в Windows 10
- 1.1 Использование просмотра сетевых подключений
- 1.2 Использование настроек сети и Интернета
- 1.3 Если у вас есть VPN-клиент
- 1.4 Групповые настройки
- 2 В завершение
4 способа отключить VPN в Windows 10
Использование просмотра сетевых подключений
Это шаги, которые можно использовать для отключения VPN, который настраивается с помощью программного обеспечения для управления VPN, которое уже есть в Windows 10.
- Введите и выберите Просмотр сетевых подключений в строке поиска рядом со значком Windows.
- В разделе « Сетевые подключения» вы сможете увидеть все подключения, которые вы используете для подключения к Интернету.
- Найдите VPN, которую вы хотите отключить, в представленном списке подключений.
- После того, как вы выбрали VPN, щелкните его правой кнопкой мыши и выберите Отключить.
Использование настроек сети и Интернета
Если вы хотите узнать, как навсегда или временно отключить VPN в Windows 10, вы можете использовать настройки сети и Интернета для этого.
- Нажмите клавиши Windows + I и откройте Настройки
- Щелкните Сеть и Интернет.
- В разделе Сеть и Интернет выберите VPN.
- Нажмите на VPN, которую хотите отключить.
- Вы можете нажать « Отключить» или «Удалить».
Вы даже можете отключить VPN в Windows 10, нажав « Изменить параметры адаптера», а затем щелкнув правой кнопкой мыши свой VPN и выбрав « Отключить».
Если у вас есть VPN-клиент
Для Windows 10 одним из лучших VPN-клиентов помимо списка VPN, который мы упомянули выше, является Systweak VPN. Обязательно ознакомьтесь с полным обзором Systweak VPN. Чтобы отключить его –
- Нажмите кнопку со стрелкой вверх на панели задач Windows, также известной как системный лоток.
- Найдите значок Systweak VPN (или ваших VPN-клиентов) и щелкните его правой кнопкой мыши.
- Нажмите Exit
Групповые настройки
Как упоминалось выше, если в какой-либо момент вы обнаружите, что ваши сотрудники неправильно используют Windows 10 VPN. Вот настройка, которую вы можете сделать в редакторе групповой политики, чтобы отключить Windows 10 VPN:4. Использование редактора локальной групповой политики.
- Нажмите клавиши Windows + R, чтобы открыть диалоговое окно «Выполнить».
- В диалоговом окне “Выполнить” введите gpedit.msc.
- Следуйте по указанному ниже пути
ConfigurationAdministrative TemplatesNetworkNetwork ConnectionsProhibit access to the New Connection Wizard
- Дважды щелкните Запретить доступ к мастеру нового подключения и щелкните переключатель Включено.
- Теперь нажмите Применить, а затем ОК.
В завершение
Мы еще раз хотели бы сказать, что мы горячо поддерживаем использование VPN, особенно когда вы используете общедоступный Wi-Fi, например, в аэропорту или кафе, или просматриваете Интернет во время путешествия. Вы также должны знать, как при необходимости отключить VPN в Windows 10. Если этот блог вам помог, поднимите его, проголосовав за него. Кроме того, вы можете подписаться на нас на Facebook и YouTube.
-
Home
-
Partition Manager
- How to Turn off VPN on Windows 10? Here Is a Tutorial
By Sherry |
Last Updated
A VPN might help you to access a specific website that is unavailable using a common network. However, it also has some disadvantages. How to turn off VPN if you don’t use it anymore? MiniTool Partition Wizard provides a tutorial in this post.
About VPN
A VPN (virtual private network) is a service that provides private and secure access to users by creating a private network connection across a public network connection. It can be used in combination with proxy servers and overlay networks. There might be the reason why you need a VPN:
- To get geo-blocked entertainment content.
- To access restricted networks and sites.
- To use a secure and private network.
However, a VPN also comes with some disadvantages. For example, using a VPN could slow down your internet, which means you might need to spend a long time to open a webpage and you would go crazy if you plan to play video games with some VPNs.
If you move to a new job and a VPN is not a necessary connection, you can disable or remove it from your computer.
How to Turn off VPN
If you don’t plan to use a VPN anymore, you can disable or remove it and then use a public network. And here are three ways for you. You can choose the one you prefer to have a try:
- Disconnect the VPN in the taskbar.
- Disconnect the VPN in Network and Sharing Center
- Disconnect or remove the VPN in Windows Settings.
Now, let’s see them one by one.
How to Disable VPN in the Taskbar
To turn off VPN and never use it anymore, you can disable it in the taskbar. This is the quickest way that you can find. If you want to save time, you can try this way.
Step 1: Click the Network icon that is located on the right side of the taskbar.
Step 2: Select your VPN connection in the connection list and click the Disconnect button.
How to Disable VPN in Network and Sharing Center
You can also turn off VPN in the Network and Sharing Center. Here are the detailed steps.
Step 2: Press Win + I to go to Windows Settings.
Step 2: Select Network & Internet category.
Step 3: In the following window, select the Status tab and scroll down to find the Network and Sharing Center hyperlink. Then click it.
Step 4: In the pop-up window, click Change adapter settings from the left side. Then right-click your VPN connection and select Connect/Disconnect.
How to Turn off VPN in Settings
Alternatively, you can turn off VPN or remove it from your computer in Windows Settings. You just need to follow the steps below.
Step 1: Open Windows Settings and go to Network & Internet.
Step 2: In the left window, select the VPN tab.
Step 3: In the right window, select your VPN connection and click the Disconnect button.
Step 4: If you want to remove the connection, click the Remove button after disconnecting it. Once you remove the VPN, you won’t be able to access it unless you add and set up a new one. If you will use the VPN in the future, just skip this step.
About The Author
Position: Columnist
Sherry has been a staff editor of MiniTool for a year. She has received rigorous training about computer and digital data in company. Her articles focus on solutions to various problems that many Windows users might encounter and she is excellent at disk partitioning. She has a wide range of hobbies, including listening to music, playing video games, roller skating, reading, and so on. By the way, she is patient and serious.
- Все больше и больше пользователей интересуются тем, как работает VPN и как его можно использовать для обеспечения максимальной конфиденциальности в Интернете. Но не все из них знают, как отключить VPN-соединение при необходимости.
- Отключить или удалить VPN-соединения в Windows 10 очень просто. Если вы выполните действия, описанные в нашем руководстве, вы сможете удалить или отключить VPN-соединения в Windows 10, даже если вы не совсем разбираетесь в технологиях.
- У нас есть 6 лучших VPN, которые вы можете скачать и использовать на своем ПК с Windows 10. Проверь их.
- Если вы хотите найти больше руководств и полезных статей, не пропустите наш специальный VPN-центр с практическими рекомендациями и добавьте его в закладки на будущее.
Все больше и больше пользователей интересуются тем, как работает VPN и как его можно использовать для обеспечения максимальной конфиденциальности в Интернете. Однако есть и другая сторона использования VPN, и вот как его отключить, особенно если его постоянство становится надоедливым.
Хотя ответ может показаться очевидным, иногда все может быть немного сложнее. Например, отключение VPN с функцией killswitch может лишить вас доступа к Интернету.
1. Используйте VPN-клиент.
- Запустите свой VPN-клиент
- Убедитесь, что вы не подключены ни к одному VPN-серверу
- Щелкните правой кнопкой мыши значок на панели задач
- Закройте приложение из меню значка в трее
Private Internet Access — это удобное решение для VPN, а это значит, что у вас не возникнет проблем с его использованием. Вы можете временно отключить его без каких-либо осложнений, и вам даже не нужно полностью выходить из приложения.
Частный доступ в Интернет
Необходимо отключить VPN, чтобы получить доступ к ресурсам локальной сети? PIA поддерживает трафик LAN без прерывания соединения VPN. $ 2,85 / мес. Купи это сейчас
Если вы хотите отключить VPN для доступа к ресурсам локальной сети, возможно, вам даже не придется этого делать. PIA имеет возможность разрешить трафик LAN даже при использовании интернет-коммутатора.
Более того, вы можете переключить опцию Split Tunnel . Эта функция позволяет настроить список приложений, которые будут либо обходить VPN-туннель, либо всегда оставаться подключенными к нему, пока туннель активен.
2. Использование ручного VPN-подключения в Windows 10.
- Запустите приложение настроек в Windows 10
- Нажмите Сеть и Интернет кнопку
- Выберите категорию VPN в левом меню.
- Справа выберите VPN-соединение, которое хотите отключить.
- Нажмите « Отключить», если хотите отключить, или « Удалить», если хотите его удалить.
Кроме того, вы можете удалить его, открыв окно настроек адаптера, щелкнув правой кнопкой мыши VPN-соединение, которое вы хотите удалить, и выбрав «Удалить» в контекстном меню.
Отключить или удалить VPN-соединения в Windows 10 не может быть проще
Учитывая все обстоятельства, если вы выполните шаги, описанные в нашем руководстве, вы сможете удалить или отключить VPN-соединения в Windows 10, даже если вы не совсем разбираетесь в технологиях. Хотя отключение или удаление VPN-подключения вручную может показаться немного сложным, это не так.
Однако, если вы хотите быть уверенным, что контролируете свои VPN-соединения, мы рекомендуем использовать надежный сервис, например PIA. Его удобный интерфейс достаточно интуитивно понятен, так что даже новички могут без труда управлять им.
Независимо от того, нужно ли вам разрешить трафик LAN, временно отключить выключатель или разорвать VPN-соединение, PIA позволяет сделать все это с минимальными усилиями.
Часто задаваемые вопросы: узнайте больше об отключении VPN в Windows 10
- Как временно отключить VPN?
В главном окне VPN вы просто отключаетесь от сервера, к которому вы были подключены. Если вы хотите получить доступ к Интернету без VPN, убедитесь, что опция Killswitch (если она доступна) не активна. В противном случае у вас не будет доступа в Интернет.
- Как я могу удалить VPN-соединение в Windows 10?
Если вы используете встроенный в Windows 10 VPN-сервис, вам нужно будет найти окно настроек VPN, выбрать соединение и нажать «Удалить». Вы можете найти раздел конфигурации VPN в приложении «Настройки» в категории «Сеть и Интернет».
- Какой лучший VPN для Windows 10?
PIA, без сомнения, лучшая VPN, которую вы можете использовать в Windows 10. Однако, если вам нужен больший выбор, взгляните на наш список 6 лучших VPN, которые вы можете использовать в Windows 10.
Понимание VPN и их функций
Виртуальные частные сети, широко известные как VPN, становятся все более популярными в последние годы, поскольку люди стали больше беспокоиться о своей конфиденциальности и безопасности в Интернете. В этой статье мы рассмотрим, что такое VPN, как они работают и почему вы можете захотеть их использовать.
Что VPN?
VPN — это услуга, которая позволяет вам безопасно и конфиденциально подключаться к Интернету, направляя ваше соединение через сервер. Этот сервер действует как посредник между вашим устройством и Интернетом, шифруя ваши данные и скрывая ваш IP-адрес от посторонних глаз.
Когда вы подключаетесь к VPN, ваш интернет-трафик направляется через зашифрованный туннель на сервер VPN. Это означает, что любой, кто попытается перехватить ваш трафик, увидит только зашифрованные данные, что значительно усложнит им слежку за вашей онлайн-активностью или кражу вашей личной информации.
Зачем использовать VPN?
Использование VPN дает ряд преимуществ, включая повышенную конфиденциальность и безопасность, доступ к географически ограниченному контенту и защиту от хакеров и других злоумышленников. Шифруя ваш интернет-трафик и скрывая ваш IP-адрес, VPN значительно затрудняет отслеживание вашей онлайн-активности или кражу вашей личной информации.
VPN также может помочь вам получить доступ к контенту, заблокированному в вашем регионе. Например, если вы путешествуете за границей и хотите посмотреть свое любимое телешоу, вы не сможете получить к нему доступ из-за географических ограничений. Однако, если вы подключаетесь к VPN-серверу в своей стране, вы можете обойти эти ограничения и получить доступ к нужному контенту.
Многие предприятия также используют VPN, чтобы сотрудники могли безопасно получать доступ к ресурсам компании из удаленных мест. Это может быть особенно полезно для компаний, сотрудники которых работают из дома или часто путешествуют.
Распространенные варианты использования VPN
Некоторые распространенные варианты использования VPN включают доступ к географически ограниченному контенту, такому как потоковые сервисы, обход интернет-цензуры в определенных странах и предотвращение отслеживания вашей онлайн-активности сторонними организациями.
Например, если вы живете в стране со строгими законами об интернет-цензуре, вы не сможете получить доступ к определенным веб-сайтам или службам. Однако, если вы подключаетесь к VPN-серверу в другой стране, вы можете обойти эти ограничения и получить доступ к нужному контенту.
Точно так же, если вы беспокоитесь о своей конфиденциальности в Интернете и хотите, чтобы сторонние организации не отслеживали вашу онлайн-активность, вам может помочь VPN. Шифруя ваш интернет-трафик и скрывая ваш IP-адрес, VPN значительно усложняет мониторинг вашей онлайн-активности или кражу вашей личной информации.
В заключение, VPN — это мощный инструмент для защиты вашей конфиденциальности и безопасности в Интернете. Шифруя ваш интернет-трафик и скрывая ваш IP-адрес, VPN значительно затрудняет слежку за вашей онлайн-активностью или кражу вашей личной информации. Хотите ли вы получить доступ к географически ограниченному контенту, обойти интернет-цензуру или просто защитить вашу конфиденциальность в Интернете, VPN — отличное решение.
Настройка VPN в Windows 10
Выбор VPN-сервиса
Первым шагом в настройке VPN в Windows 10 является выбор службы VPN. Есть много разных провайдеров VPN на выбор, каждый со своими сильными и слабыми сторонами. Некоторые популярные VPN-сервисы включают NordVPN, ExpressVPN и CyberGhost VPN.
При выборе службы VPN важно учитывать такие факторы, как скорость, безопасность и простота использования. Некоторые службы VPN могут предлагать более высокие скорости, чем другие, в то время как другие могут предлагать более продвинутые функции безопасности.
Кроме того, некоторые службы VPN могут быть проще в использовании, чем другие, с более удобными интерфейсами и более простыми процессами настройки.
Установка и настройка VPN-клиента
После того, как вы выбрали VPN-сервис, следующим шагом будет установка и настройка VPN-клиента. Большинство провайдеров VPN предлагают специальный клиент, который вы можете загрузить и установить на свой компьютер с Windows 10.
При установке VPN-клиента внимательно следуйте инструкциям провайдера. Это может включать загрузку и запуск установочного файла или настройку клиента вручную.
После установки клиента вам нужно будет настроить его с помощью данных вашей учетной записи VPN. Обычно это включает в себя ввод вашего имени пользователя и пароля, а также любые другие настройки, требуемые вашим провайдером VPN.
Подключение к VPN-серверу
После того как вы установили и настроили VPN-клиент на своем компьютере, следующим шагом будет подключение к VPN-серверу. Обычно это делается путем выбора местоположения сервера из списка доступных серверов, предоставленного вашим провайдером VPN.
При выборе местоположения сервера важно учитывать такие факторы, как скорость и географическое положение. Некоторые провайдеры VPN могут предлагать серверы в нескольких странах, что позволяет вам получать доступ к контенту, доступ к которому может быть ограничен в вашей стране.
Выбрав местоположение сервера, вы можете подключиться к VPN-серверу, нажав кнопку или выбрав параметр в клиентском интерфейсе. После подключения ваш интернет-трафик будет направляться через VPN-сервер, что обеспечит вам повышенную конфиденциальность и безопасность при просмотре веб-страниц.
Отключение VPN в Windows 10
В последние годы виртуальные частные сети (VPN) становятся все более популярными, поскольку они позволяют пользователям безопасно выходить в Интернет и защищать свою конфиденциальность в Интернете. Однако могут быть случаи, когда вам нужно отключить VPN, будь то для доступа к определенным веб-сайтам или просто для экономии заряда батареи на вашем устройстве.
Отключение от VPN-сервера
Если вы хотите отключить VPN, первым делом отключитесь от VPN-сервера. Обычно это делается нажатием кнопки «Отключить» в VPN-клиенте. Важно отметить, что простое закрытие окна VPN-клиента может не отключить вас от сервера, поэтому обязательно используйте правильный метод отключения.
После того, как вы отключитесь от VPN-сервера, ваш интернет-трафик больше не будет направляться через VPN, а вместо этого будет использоваться ваше обычное интернет-соединение.
Отключение VPN-клиента
Если вы хотите полностью отключить свой VPN-клиент, вы можете сделать это, отключив или закрыв клиент. Обычно это можно сделать, нажав кнопку «X» в правом верхнем углу окна клиента. Однако имейте в виду, что отключение клиента не обязательно означает, что ваше VPN-соединение было разорвано. Чтобы убедиться, что вы больше не подключены к VPN-серверу, лучше всего использовать метод отключения, предоставляемый вашим VPN-клиентом.
Отключение VPN-клиента может быть полезно, если вы хотите временно прекратить использование VPN без полного удаления клиента с вашего устройства.
Удаление VPN-клиента (необязательно)
Если вам больше не нужна или вы не хотите использовать VPN, вы можете полностью удалить VPN-клиент со своего компьютера, удалив его. Обычно это делается через панель управления Windows 10.
Удаление VPN-клиента удалит все его файлы и конфигурации с вашего устройства, освободив место и потенциально повысив производительность. Однако, если вы считаете, что вам может понадобиться использовать VPN в будущем, лучше оставить клиент установленным, чтобы вы могли легко снова включить его при необходимости.
В целом, отключение VPN в Windows 10 — это простой процесс, который можно выполнить за несколько кликов. Независимо от того, отключаетесь ли вы от VPN-сервера, отключаете клиент или полностью удаляете программное обеспечение, важно понимать различные методы и их последствия, чтобы вы могли принимать обоснованные решения о своей конфиденциальности и безопасности в Интернете.
Устранение неполадок с VPN в Windows 10
Проблемы с VPN-подключением
Если у вас возникли проблемы с подключением к VPN, вы можете попробовать несколько способов. Во-первых, убедитесь, что ваше интернет-соединение стабильно и работает правильно. Затем попробуйте подключиться к другому VPN-серверу или сменить VPN-протокол.
Низкая скорость VPN
Если у вас медленное VPN-подключение, есть несколько вещей, которые вы можете сделать, чтобы улучшить скорость. Сначала попробуйте подключиться к ближайшему VPN-серверу. Вы также можете попробовать переключить VPN-протоколы, отключить дополнительные функции в VPN-клиенте и обновить тарифный план интернет-услуг.
VPN не выключается должным образом
Если у вас возникли проблемы с отключением VPN, попробуйте вручную отключиться от VPN-сервера и закрыть клиент. Если эти шаги не помогли, попробуйте перезагрузить компьютер или обратитесь за помощью к поставщику услуг VPN.
Заключение
Отключение VPN в Windows 10 — относительно простой процесс. Если у вас возникли проблемы с VPN-подключением или вам просто больше не нужно его использовать, мы надеемся, что эта статья предоставила вам информацию, необходимую для отключения VPN в Windows 10.
Перейти к содержанию
На чтение 3 мин Просмотров 6.1к. Опубликовано
Как отключить VPN в Windows 10
На ПК с Windows 10 вы можете подключиться к VPN (виртуальной частной сети) для работы или личные нужды. VPN-соединение часто помогает установить более безопасное соединение с Интернетом и получить доступ к внутренним ресурсам, расположенным в другом месте. VPN – популярное решение, когда вам нужно подключить свои ПК к Интернету или получить доступ к рабочим документам из дома.

Виртуальные частные сети (VPN) – это двухточечные соединения через частный или общедоступная сеть, например Интернет. Клиент VPN использует специальные протоколы на основе TCP/IP или UDP, называемые протоколами туннелирования, для виртуального вызова виртуального порта на сервере VPN. В типичном развертывании VPN клиент инициирует виртуальное двухточечное соединение с сервером удаленного доступа через Интернет. Сервер удаленного доступа отвечает на вызов, аутентифицирует вызывающего абонента и передает данные между VPN-клиентом и частной сетью организации. См. Следующую статью:
Как настроить VPN-соединение в Windows 10
В этом сообщении будет показано, как отключиться соединение VPN (виртуальная частная сеть) в Windows 10 . Мы рассмотрим разные методы. Мы начнем с приложения «Настройки», так как это самый простой способ.
Содержание
- Чтобы отключить VPN в Windows 10
- Чтобы отключить VPN в сетевых подключениях
- Отключите VPN в Windows 10 с помощью rasphone.exe
- Чтобы отключить VPN в командной строке
Чтобы отключить VPN в Windows 10
- Откройте «Настройки». Например. нажмите
Win+I, чтобы быстро открыть его. - Перейдите в Сеть и Интернет > VPN . Для этой страницы также есть команда ms-settings,
ms-settings: network-vpn. - Справа выберите VPN-соединение, от которого вы хотите отключиться.
- Нажмите кнопку Отключить . См. Снимок экрана ниже.
- Теперь вы можете закрыть приложение “Настройки”.
В качестве альтернативы вы можете использовать классическое приложение Control для того же самого с апплетом сетевых подключений.
Чтобы отключить VPN в сетевых подключениях
- Откройте панель управления.
- Перейдите в Панель управления Сеть и Интернет Центр управления сетями и общим доступом .
- Щелкните ссылку Изменить настройки адаптера слева.
- Щелкните подключенное VPN-соединение, которое вы хотите отключить.
- Наконец, нажмите кнопку Отключить это соединение .
Кроме того, вы можете использовать приложение “Телефонная книга удаленного доступа” (rasphone.exe).
Отключите VPN в Windows 10 с помощью rasphone.exe
- Нажмите
Win+R, чтобы открыть диалоговое окно “Выполнить”. - Введите
rasphone.exeв поле “Выполнить”. - Выберите подключенную VPN, которую вы хотите отключить (она называется Winaero в моем случае).
- Нажмите кнопку Положить трубку , чтобы отключить эту VPN.
- Нажмите Да для подтверждения, и все готово.
Вы также можете использовать инструмент командной строки rasdial , чтобы отключить VPN-соединение.
Чтобы отключить VPN в командной строке
- Откройте новую командную строку.
- Введите следующее, чтобы увидеть доступные VPN-подключения на вашем компьютере :
PowerShell Get-VpnConnection. - Запишите имя подключения вы хотите отключиться. В моем случае это «winaero». В столбце Состояние подключения показано, подключено оно в настоящее время или отключено.
- Введите
rasdial "имя подключения vpn"/отключить, чтобы отключите его. Например.rasdial "winaero"/disconnect. - В качестве альтернативы вы можете введите
rasdial -H "имя подключения vpn". Это похоже на приведенное выше. - После отключения вы можете закрыть командную строку.