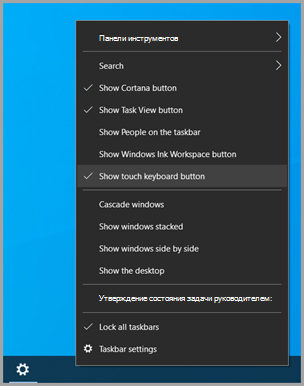Если вы не хотите использовать сенсорную клавиатуру в Windows 11, вот несколько способов предотвратить ее появление:
Скрытие кнопки сенсорной клавиатуры на панели задач
Если вы случайно нажимаете кнопку сенсорной клавиатуры на панели задач, если вы не хотите ее использовать, вот как ее скрыть:
-
Щелкните правой кнопкой мыши (или нажмите и удерживайте) на панели задач, затем выберите Настройки панели задач чтобы отобразить контекстное меню.
-
В разделе Значки панели задач установите для параметра Сенсорная клавиатура значение Никогда (или Если клавиатура не подключена, если вы хотите ее увидеть).
Запретить появление сенсорной клавиатуры, даже если нет подключенной клавиатуры
Если вы часто используете устройство в качестве планшета, вы можете не видеть сенсорную клавиатуру, даже если к ней нет подключенной клавиатуры:
-
Выберите Пуск > Параметры > Время и язык > Ввод .
-
Выберите Сенсорная клавиатура, чтобы развернуть этот раздел.
-
Рядом с полем Показать сенсорную клавиатуру выберите Никогда.
Отправка отзыва с помощью Центра отзывов
Если сенсорная клавиатура запускается без необходимости в определенном приложении либо ситуации или если у вас есть предложения по улучшению сенсорной клавиатуры, отправьте нам отзыв с помощью Центра отзывов. Дополнительные сведения см. в статье Отправка отзывов в Майкрософт с помощью приложения «Центр отзывов».
Предупреждение: Мы заметили, что циркулирует информация о том, что отключение службы сенсорной клавиатуры и панели рукописного ввода является приемлемым методом отключения сенсорной клавиатуры. Такое отключение может вызвать проблемы с другими (потенциально не связанными) основными функциями Windows, поэтому оно не рекомендуется.
Чтобы повторно включить службу, если она была отключена:
-
ВыберитеПуск , введите службы и выберитеСлужбы.
-
В столбце Имящелкните правой кнопкой мыши (или нажмите и удерживайте)Службу сенсорной клавиатуры и панели рукописного ввода и выберитеСвойства.
-
Измените Тип запуска на Автоматический и выберите Пуск.
-
ВыберитеПрименить, затем ОК.
-
Перезапустите устройство, чтобы изменение вступило в силу.
Примечание: Некоторые сторонние приложения могут отключать службу после ее повторного включения. В этом случае лучший способ выявить причину проблемы — выполнить чистую загрузку. Дополнительные сведения см. в разделе Выполнение чистой загрузки в Windows.
Если вы не хотите использовать сенсорную клавиатуру в Windows 10, вот несколько способов предотвратить ее появление:
Скрытие кнопки сенсорной клавиатуры на панели задач
Если вы случайно нажимаете кнопку сенсорной клавиатуры на панели задач, если вы не хотите ее использовать, вот как ее скрыть:
-
Щелкните правой кнопкой мыши (или нажмите и удерживайте) на панели задач, чтобы отобразилось контекстное меню.
-
Если выбран параметр Показать кнопку сенсорной клавиатуры, очистите выбор.
Запретите отображение сенсорной клавиатуры вне режима планшета
Если вы часто входите в режим планшета и выходите из него, настройте для Windows не отображать сенсорную клавиатуру вне данного режима.
-
Нажмите кнопку Пуск и выберите Параметры > Устройства > Ввод с клавиатуры .
-
Если в разделе Сенсорная клавиатура для параметра Показывать сенсорную клавиатуру, когда не используется режим планшета и не подключена клавиатура задано значение Вкл., измените его на Выкл..
Примечание: Если компьютер не поддерживает режим планшета, параметры сенсорной клавиатуры не отображаются.
Отправка отзыва с помощью Центра отзывов
Если сенсорная клавиатура запускается без необходимости в определенном приложении либо ситуации или если у вас есть предложения по улучшению сенсорной клавиатуры, отправьте нам отзыв с помощью Центра отзывов. Дополнительные сведения см. в статье Отправка отзывов в Майкрософт с помощью приложения «Центр отзывов».
Майкрософт пытается сделать Windows 10 оптимальным, как для использования на стационарных, так и сенсорных компьютерах. В качестве функции облегчения доступа или для пользователей, которым трудно печатать на стандартной клавиатуре, Windows 10 предоставляет возможность ввода с экрана. Но иногда может возникнуть проблема, когда при переходе на экран входа в систему постоянно включается экранная клавиатура.
Есть несколько причин ее неожиданного отображения. Возможно, пользователь неосознанно включил ее запуск в настройках или она вызывается приложением, которое указано в списке автозагрузки.
Отключение в настройках Центра специальных возможностей
Если ищите способ отключить экранную клавиатуру с экрана блокировки Windows 10, в первую очередь проверьте ее состояние в Центре специальных возможностей.
Совместным нажатием клавиш Win + U откройте Центр специальных возможностей и перейдите на вкладку Экранная клавиатура.
В правой части окна посмотрите ее состояние. Если включена, передвиньте переключатель на опции «Использовать экранную клавиатуру» в положение «Отключено».
Проверка параметров виртуальной клавиатуры
Запуск может быть активирован в самых настройках экранного ввода. Чтобы проверить, выполните следующие шаги.
Нажмите клавиши Win + R для вызова командного интерпретатора, наберите «osk» и кликните на «ОК».
Щелкните на кнопку «Параметры».
В следующем окне щелкните на опцию «Настройка запуска экранной клавиатуры при входе в систему».
Снимите флажок с соответствующей опции, чтобы отключить ее запуск. Примените изменения и нажмите на «ОК».
Отключение с помощью Редактора реестра
Виртуальную клавиатуру также можно отключить в настройках системного реестра.
Откройте диалоговое окно клавишами Win + R, наберите regedit для вызова Редактора реестра.
На панели структуры разделов перейдите к следующей локации:
HKEY_LOCAL_MACHINE — SOFTWARE — Microsoft — Windows — CurrentVersion — Authentication — LogonUI
На правой панели найдите параметр ShowTabletKeyboard и дважды кликните на него. В поле «Значение» установите «0», что приведет к выключению функции.
Если запись отсутствует, ее нужно создать. Кликните правой кнопкой мыши на LogonUI, выберите Создать — Параметр DWORD (32 бита) и присвойте указанное имя.
Отключение службы экранной клавиатуры
Остановка службы приведет к тому, что она не будет доступна для вызова приложения.
Перейдите в системные службы командой services.msc из окна командного интерпретатора (Win + R).
Найдите службу сенсорной клавиатуры и панели рукописного ввода и дважды щелкните на ней, чтобы открыть ее свойства.
В строке типа запуска раскройте выпадающий список и переключите значение с автоматического на «Отключена». После сохраните изменения, и перезагрузите компьютер.
Использование командой строки
Еще есть способ отключить виртуальный ввод с помощью командой строки.
Запустите ее командой cmd из строки системного поиска, предоставив ей права администратора.
В консоли выполните команду:
sc config «TabletInputService» start= disabled
Теперь остановите службу, выполнив следующий шаг:
sc stop «TabletInputService»
Чтобы повторно включить функцию, запустите в консоли:
sc config «TabletInputService» start= autosc start «TabletInputService»
После закройте консоль, и перезагрузите компьютер.
Операционная система Windows 10 обладает рядом возможностей, которые упрощают взаимодействие с компьютером. Например, когда не работает физическая клавиатура, на помощь пользователю приходит ее экранный аналог. Интерфейс появляется на Рабочем столе, позволяя вводить текст кликами мышки. При этом многие люди не знают, как убрать экранную клавиатуру при запуске компьютера с Windows 10.
В Центре специальных возможностей
Экранная клавиатура представляет собой указывающее устройство. Оно используется в тот момент, когда физическая клава не работает. Если с обычной клавиатурой все в порядке, виртуальный аналог можно отключить. В противном случае большую часть рабочего пространства будет занимать лишний элемент.
Для отключения сделайте следующее:
- Откройте «Панель управления» через поисковую строку.
- Перейдите в раздел «Центр специальных возможностей».
- Кликните по надписи «Использование компьютера без мыши и клавиатуры».
- Снимите галочку с пункта «Использовать экранную клавиатуру».
- Сохраните настройки.
После нажатия кнопки «Применить» вы больше не увидите всплывающую клаву при запуске компьютера. Если элемент интерфейса остается на прежнем месте – попробуйте альтернативный вариант.
С помощью Редактора реестра
Убрать виртуальный элемент при загрузке компьютера можно через реестр. В данном случае требуется выставить нулевой параметр для файла, отвечающего за запуск клавы:
- Запустите окно «Выполнить», используя комбинацию клавиш «Win + R».
- Введите запрос «regedit».
- Найдите папку «LogonUI».
- Откройте параметр «ShowTabletKeyboard».
- Зарегистрируйте значение «0».
- Подтвердите изменение настроек.
Важно. Если не удается найти нужный параметр, создайте его самостоятельно, кликнув ПКМ и нажав кнопку «Создать».
Чаще всего эта операция позволяет раз и навсегда решить проблему появления виртуальной клавиатуры при запуске устройства. Однако не у всех пользователей получается справиться с задачей. Поэтому есть смысл рассмотреть еще несколько вариантов.
Отключение службы экранной клавиатуры
Также для решения проблемы можно отключить службу, которая отвечает за работу виртуальной клавиатуры. Этот вариант прекрасно подойдет в том случае, если ранее рассмотренные методы не помогли.
Отключение происходит следующим образом:
- Откройте окно «Выполнить».
- Введите запрос «services.msc».
- В появившемся списке найдите службу, отвечающую за клаву («Touch Keyboard»).
- Дважды кликните по названию службы, чтобы запустить «Свойства».
- Нажмите кнопку «Отключить».
- Подтвердите изменения.
Чтобы проверить, помог ли этот вариант избавиться от лишнего элемента Рабочего стола, нужно перезагрузить компьютер. При повторном запуске интерфейс должен быть очищен.
Через Командную строку
Этот способ позволяет отключить сенсорную клавиатуру при помощи Командной строки. Данный пункт меню можно открыть несколькими способами:
- через Пуск;
- при помощи поисковой строки;
- запросом «cmd» из окна «Выполнить».
Открыв КС, пользователь должен ввести команду «sc config «TabletInputService» start= disabled», а затем – «sc stop «TabletInputService». Для подтверждения действий необходимо нажать клавишу «Enter». После вступления изменений в силу сенсорная область должна исчезнуть.
Проверка параметров виртуальной клавиатуры
Пожалуй, данный метод можно назвать самым простым. Как известно, для регулировки настроек операционной системы Windows 10 предусмотрен специальный раздел «Параметры». Через него, в том числе, деактивируется виртуальная область набора текста. Чтобы выключить клаву, необходимо:
- Открыть «Параметры» любым удобным способом (меню Пуск или поисковая строка).
- Перейти в раздел «Специальные возможности».
- Кликнуть по заголовку «Клавиатура».
- Передвинуть ползунок в неактивное положение.
Кроме деактивации элемента интерфейса здесь изменяются и другие настройки. Например, включается и выключается функция залипания клавиш. При необходимости можно воспользоваться и этой опцией, хотя она не имеет ничего общего с виртуальной клавой.
Через Диспетчер задач
Каждый процесс, который запущен на компьютере, отображается в Диспетчере задач. Это касается абсолютно всех операций за исключением задачи по активации виртуальной клавиатуры. Однако некоторые программы автоматически запускают клаву при использовании. Поэтому потенциальным решением проблемы является отключение одного или нескольких приложений. Для выполнения операции воспользуйтесь инструкцией:
- Одновременно нажмите клавиши «Ctrl + Shift + Esc».
- В появившемся меню откройте вкладку «Запуск».
- Кликните ПКМ по одной из задач.
- Нажмите кнопку «Отключить».
Деактивировать все программы сразу нельзя. Так что пользователю придется действовать поочередно. Отключая одно приложение за другим, через несколько минут удастся выяснить, какой софт запускает виртуальный элемент интерфейса.
Если ничего не помогло
Существует ряд не очень рациональных, но крайне действенных мер по отключению сенсорной панели на экране. Например, можно вернуться к точке восстановления. То есть запустить компьютер с того места, когда виртуальная клавиатура еще не отображалась. Для этого нужно:
- Открыть меню «Выполнить».
- Ввести запрос «rstrui».
- Нажать кнопку «Далее».
- Выбрать точку восстановления.
- Подтвердить свои действия.
Еще более радикальным методом является полный сброс настроек ПК. К нему следует прибегать в последнюю очередь. Кроме того, перед сбросом понадобится создать резервную копию данных. Это позволит сохранить важные файлы при выполнении операции.
Lean how to disable the Windows 10 touch keyboard
Updated on December 9, 2021
What to Know
- Access the Windows Typing settings and toggle off the touch keyboard setting. You can also disable it in Ease of Access Keyboard Settings.
- If all else fails, disable the touch keyboard service.
This guide will walk you through disabling the on-screen keyboard from appearing at the login screen on Windows 10.
How Do I Turn off the on-Screen Keyboard in Windows 10?
If you’re just using the on-screen keyboard in Windows 10 at the desktop or in applications, and want to turn it off (or on again), press Windows Key+Ctrl+O to toggle the keyboard on and off.
However, if you find that the on-screen keyboard appears at the login screen when you don’t want it to, you may need to take further steps to disable it.
-
Open the Windows Settings application by pressing Windows Key+I.
-
Select Devices.
-
Select Typing from the left-hand side.
-
Scroll down until you find the Touch keyboard section. Look for the toggle that reads Show the touch keyboard when not in tablet mode and there’s no keyboard attached. Toggle it to Off.
Disable the on-Screen Keyboard in Ease of Access Center
If the above method doesn’t turn off the on-screen keyboard, you can also turn it off in the Windows 10 Ease of Access Keyboard menu.
-
Use the Windows search box to look for the Ease of Access Keyboard Settings and select the corresponding results.
-
Look for the toggle switch titled Use the On-Screen Keyboard and toggle it off, then on again. You may see the touch-screen keyboard pop up and then disappear again.
Disable the on-Screen Keyboard Service
Disabling the on-screen keyboard service can stop it from appearing at all. Only use this method if you don’t want to use the keyboard at all moving forward. If you do disable it for now, you will need to re-enable the service later.
-
Use Windows search to search for Services and select the corresponding result.
-
Scroll down the list of services until you find Touch Keyboard and Handwriting Panel Service. Double click or double tap it to open its properties.
-
Press the Stop button if it’s already running, then use the drop-down menu next to Startup type to select Disabled.
-
Select Apply then OK.
Remove Recently Installed Apps or Drivers
Sometimes the on-screen keyboard can appear randomly at the login screen because of a recently installed application or driver. If you have any idea of what that may be, try disabling, rolling back, or removing that installation to see if that fixes the issue. You could also try reverting to a restore point.
Why Does My on-Screen Keyboard Pop Up?
The on-screen keyboard typically appears because it was requested (even if you didn’t mean to request it). There are some instances, such as on tablets, touch-screen laptops, and after the installation of certain apps and drivers, that it can appear automatically on the login screen. The above methods should help you disable it from doing so.
FAQ
-
How do I turn off the on-screen keyboard on a Chromebook?
To disable your on-screen keyboard on a Chromebook, select the time from the bottom right of the screen, then select Settings (gear icon). In the Advanced > Accessibility section, select Manage accessibility features. In the Keyboard and text input section, turn off Enable on-screen keyboard.
-
How do I turn off the on-screen keyboard on a Surface?
You’d disable the on-screen keyboard on a Surface Pro the same way you’d turn it off on other Windows 10 devices, as described above. Easiest way: go to the Ease of Access Keyboard Settings and toggle off the feature.
-
How do I turn on the on-screen keyboard on a Mac?
On a Mac 11 Big Sur, the on-screen keyboard is called the Accessibility Keyboard. To turn it on, go to the Apple menu > System Preferences and select Accessibility. Then, click Keyboard > Accessibility Keyboard and select Enable Accessibility Keyboard. On Mac 12 Monterey select Viewer after Keyboard and before the Enable Accessibility Keyboard part of these steps.
-
How do I disable the on-screen keyboard on Windows 7?
In Windows 7, open the Control Panel and select Ease of Access > Ease of Access Center. Under Use the computer without a mouse or keyboard, deselect Use On-Screen Keyboard and click OK.
Thanks for letting us know!
Get the Latest Tech News Delivered Every Day
Subscribe

Для чего может понадобиться экранная клавиатура? Прежде всего, для ввода на сенсорных устройствах, второй распространенный вариант — в случаях, когда физическая клавиатура компьютера или ноутбука вдруг перестала работать и, наконец, считается, что ввод паролей и важных данных с экранной клавиатуры более безопасен, чем с обычной, так как его сложнее перехватить кейлоггерам (программы, ведущие запись нажимаемых клавиш). Для предыдущих версий ОС: Экранная клавиатура Windows 8 и Windows 7.
Простое включение экранной клавиатуры и добавление ее значка в панель задач Windows 10
Сначала несколько самых простых способов включить экранную клавиатуру Windows 10. Первый из них — нажать по ее значку в области уведомлений, а если такого значка нет, то кликнуть правой кнопкой мыши по панели задач и в контекстном меню выбрать пункт «Показать кнопку сенсорной клавиатуры».
Если в системе отсутствуют проблемы, описанные в последнем разделе этой инструкции, на панели задач появится иконка для запуска экранной клавиатуры и вы сможете легко ее запустить, нажав по ней.
Второй способ — зайти в «Пуск» — «Параметры» (или нажать клавиши Windows + I), выбрать пункт настроек «Специальные возможности» и в разделе «Клавиатура» включить параметр «Включение экранной клавиатуры».
Способ номер 3 — также, как и для запуска многих других приложений Windows 10, чтобы включить экранную клавиатуру вы можете просто начать вводить «Экранная клавиатура» в поле поиска в панели задач. Что интересно, найденная таким образом клавиатура не та же самая, что включается в первом способе, а альтернативная, присутствовавшая в предыдущих версиях ОС. Эту же клавиатуру можно запустить сочетанием клавиш Win+Ctrl+O.
Такую же альтернативную экранную клавиатуру вы можете запустить, нажав клавиши Win+R на клавиатуре (или правый клик по Пуску — Выполнить) и введя osk в поле «Выполнить».
И еще один способ — зайдите в панель управления (в пункте «просмотр» справа вверху поставьте «значки», а не «категории») и выберите пункт «Центр специальных возможностей». Еще проще попасть в центр специальных возможностей — нажать клавиши Win+U на клавиатуре. Там же вы найдете и пункт «Включить экранную клавиатуру».
Также вы всегда можете включить экранную клавиатуру на экране блокировки и ввода пароля Windows 10 — просто нажмите по иконке специальных возможностей и выберите нужный пункт в появившемся меню.
Проблемы с включением и работой экранной клавиатуры
А теперь о возможных проблемах, имеющих отношение к работе экранной клавиатуры в Windows 10, почти все они просты в решении, но сразу можно не понять, в чем дело:
- Кнопка «экранная клавиатура» не показывается в режиме планшета. Дело в том, что установка отображения этой кнопки в панели задач работает отдельно для обычного режима и режима планшета. Достаточно просто в режиме планшета снова кликнуть правой кнопкой мыши по панели задач и включить кнопку отдельно для режима планшета.
- Экранная клавиатура все время появляется сама. Зайдите в Панель управления — Центр специальных возможностей. Найдите пункт «Использование компьютера без мыши или клавиатуры». Снимите отметку с пункта «Использовать экранную клавиатуру».
- Экранная клавиатура не включается ни одним способом. Нажмите клавиши Win+R (или правый клик по «Пуску» — «Выполнить») и введите services.msc. В списке служб найдите «Служба сенсорной клавиатуры и панели рукописного ввода». Дважды кликните по ней, запустите, а тип запуска установите в «Автоматически» (если она вам понадобится не один раз).
Кажется, учел все распространенные проблемы с экранной клавиатурой, но если вдруг не предусмотрел каких-то еще вариантов, задавайте вопросы, постараюсь ответить.