Порой компьютер удивляет неопытных пользователей новыми сюрпризами. Не спешите пугаться, если при попытке выключить устройство выскакивает оповещение о том, что VirtualBox Interface не дает выключить ваш персональный компьютер. Ничего страшного не происходит. Прочитайте нашу статью и узнайте, что делать в такой ситуации.
- Что делать, если VBox не дает выключить ПК
- Мягкий способ отключить персональный компьютер
- Каким образом включить VirtualBox в качестве сервиса
- Видео-инструкция
Что делать, если VBox не дает выключить ПК
Даже если у вас на компьютере не установлен VBox, его может использовать другое приложение. Например, эмуляторы вроде Bluestacks. Они могут поддерживать работу гостевой операционной системы в фоновом режиме.
В сообщении о том, что VirtualBox Interface не дает выключить компьютер, нет ничего критичного. Если немного подождать, то оно вскоре исчезнет. Система все равно выключится, и в следующий раз исправно запустится. Однако сама по себе надпись, задерживающая операцию, может надоедать.
Чтобы избавиться от назойливого сообщения, настройте автовыключение программ при попытке завершить работу Windows.
Предлагаем легкую инструкцию:
- Вызовите командную строку, зажав сочетание клавиш Win+R.
- Когда откроется окно с полем для ввода, впишите туда слово «regedit».
- Перед вами появится редактор реестра. На панели слева выберите папку «HKEY_CURRENT_USER» и откройте ее.
- Перейдите в раздел «Control Panel». Чтобы открывать папки, нажимайте на маленький черный треугольник-стрелку. Он отображается слева от их названия.
- Зайдите в подраздел «Desktop».
- Кликните правой кнопкой мыши по свободному пространству в окне, расположенном справа от боковой панели.
- Перед вами появится маленькое окно с доступной командой «Создать». Наведите на нее курсор. Вы увидите опцию «Строковый параметр». Выберите ее.
Что делать с правой панелью - Программа создаст новый параметр и предложит вам ввести его название.
Как будет выглядеть новый параметр - Впишите в поле для ввода «AutoEndTasks». Нажмите клавишу Enter.
Каким должно быть имя параметра - Когда параметр будет создан, кликните по его названию правой кнопкой мыши. Выберите команду «Изменить». Она располагается в самом верху списка доступных опций.
- В открывшееся по вашему запросу окно впишите цифру 1. Это задаст параметру нужное значение.
Присвоение значения параметру - Нажмите на кнопку «ОК», чтобы подтвердить команду.
- Перезагрузите компьютер.
После этого система сама будет посылать сигнал на отключение виртуальной машины при каждой попытке вручную завершить работу устройства. Больше надписи «VirtualBox has active connections» вы не получите.
Это может быть полезным: Возможно, оборудование компьютера не поддерживает загрузку с данного диска — что делать?
Мягкий способ отключить персональный компьютер
Как добиться аккуратного выключения гостевой системы одновременно с хостом:
- Нажмите одновременно Win+R.
- Введите команду cmd. Вызовите командную строку. Для выполнения нужных команд вам могут понадобиться права администратора.
- Выполните следующую команду, отображенную на иллюстрации. Вместо «VN NAME» нужно будет ввести имя вашей виртуальной машины.
Настройка выключения VBox - Перезагрузите компьютер.
В самом конце команды написано «Shutdown». Эту часть можно заменить любой из следующих вариаций:
- PowerOffRestoringSnapshot.
- PowerOff. Отключение питания ВМ.
- SaveState. Команда сохранит состояние системы.
- Acpisleepbutton. Перевод машины в спящее состояние. Как и PowerOff, не рекомендуется к использованию.
- Acpipowerbutton. Система отключается.
Можно также использовать скрипты. Безопаснее всего будет использовать вариант SaveState. Так вы не потеряется свои данные.
Попробуйте указать основной способ завершения работы VirtualBox Interface по умолчанию, если программа не дает выключить компьютер. Для этого:
- Выберите в окне консоли виртуальную машину и нажмите Settings;
- В левом окне выберите строчку Close, расположенную в самом низу списка;
- Справа отметьте опцию «Automatically close without a message and».
Настройка отключения VirtualBox
Чуть ниже будет находиться перечень доступных функций. Если хотите, чтобы машина сохраняла при включении свое состояние, выберите пункт «Save state». В конце нажмите «ОК».
Почитайте также: Как выключить компьютер через определенное время
Каким образом включить VirtualBox в качестве сервиса
Чтобы хост дожидался, пока виртуальная машина сохранит состояние, можно попробовать запустить ВМ как сервис. Тогда хост будет спокойно ждать, пока VirtualBox Interface отключит все процессы на вашем компьютере. Для этого используются такие утилиты как VBoxHeadlessTray и VBoxVMService. Скачать оболочку подобного вида можно также с сайта sourceforge.net.
Скачав VBoxVmService, установите данную утилиту. Затем откройте файл VBoxVmService.ini, размещенный в папке с программой.
Как его переделать:
- В «Настройках» VBOX_USER_HOME укажите путь к каталогу с ВМ.
- В [Vm0] подпишите имя виртуальной машины.
- Обозначьте предпочтительный метод выключения, например: ShutdownMethod=savestate. Это приведет к сохранению состояния ВМ. Когда вы снова ее запустите, ее работа будет продолжена. Если заменить savestate на acpipowerbutton, это будет равноценно настоящему выключению компьютера.
- Параметру Autostart можно присвоить значение yes или no. Если написать «Да», то виртуальная машина будет автоматически запускаться сразу же после включения компьютера.
Настройка VirtualBox в качестве службы - Сохраните файл.
- Включите VBoxVmService.exe с параметром –i.
Как должен быть записан параметр i - Выполните перезагрузку своего ПК.
Использовать имя Linux-Debian необязательно. Виртуальная машина может быть подписана практически как угодно. Соответственно, вместо Linux-Debian в ту же строчку добавляйте актуальное имя вашей ВМ.
Видео-инструкция
В данном видео вы узнаете, что такое VirtualBox Interface, и почему он не дает выключить ваш компьютер.
- Описание
- Попытка исправить ошибку
- Другие рекомендации
- Заключение
Приветствую друзья. Поговорим сегодня о такой штуке как VirtualBox Interface — я постараюсь написать все простыми словами, чтобы было понятно каждому.
Сперва разберемся с названием:
- VirtualBox — это программа для создания виртуальных машин, простыми словами виртуальных компьютеров со своими виртуальными устройствами (жесткий диск, оперативка, процессор, сетевая карта и так далее).
- Interface — слово, которое означает некий набор функций, которыми иногда например может пользоваться другое приложение.
Скажу сразу: если у вас на ПК установлен какой-то эмулятор Андроида, то перед выключением компа — выйдите из эмулятора. Тогда никакой ошибки может не быть.
В данном случае, как я понимаю имеется ввиду что Interface — это возможность использовать функции VirtualBox в другом ПО.
Иногда VirtualBox Interface не дает нормально выключиться компьютеру:
Почему это происходит? Например какая-то программа может использовать функции VirtualBox, но вы ее перед закрытием ПК не выключили.
Оказывается что некие эмуляторы Android могут использовать функции VirtualBox, например эмулятор Bluestacks. При этом вы могли вообще не устанавливать VirtualBox, просто компонент установился вместе с эмулятором.
VirtualBox Interface — как исправить проблему при выключении
В принципе, если подождать немного времени, то надпись VirtualBox Interface — может пропасть и компьютер выключится. Но это не совсем корректно. Компьютер просто дает некоторое время для завершения, если в итоге приложение не выключилось — система завершает его принудительно, что разумеется не очень хорошо.
Есть один способ, может помочь. Запустите реестр, зажав кнопки Win + R > введя команду regedit > нажмите ОК. Далее перейдите по такому пути:
HKEY_CURRENT_USER > Control Panel > Desktop
Далее нажмите правой кнопкой по белому пространству справа, появится меню, выберите Создать > Строковый параметр > введите название AutoEndTasks и нажмите энтер или просто мышкой по белому полю рядом, чтобы сохранить название. Создали параметр? Окей. Теперь нажмите по нему правой кнопкой > выберите изменить > укажите 1. Все, сохраняем изменения и выполняем перезагрузку. Что мы сделали? Мы активировали отправку сигнала компоненту VirtualBox Interface при выключении компьютера. Это может помочь.
Другие рекомендации
Важно понимать:
- Такого быть не должно. Поэтому если что — переустановите Bluestacks или другое ПО, из-за которого возникает проблема.
- Изменять параметр завершения работы приложений не стоит. Я имею ввиду уменьшать время ожидания. Вы можете сделать так, что ПК будет выключаться быстрее, ничего мешать не будет, но приложения будут завершать работу некорректно. Это в будущем может привести к ошибкам.
Заключение
Выяснили:
- VirtualBox Interface — интерфейс, компонент, который может использоваться в другом софте, например эмулятор Android.
- При проблемах с выключением ПК — попробуйте создать параметр AutoEndTasks, или переустановите софт, который вызывает ошибку, как уже выяснили — это может быть эмулятор Android.
Удачи.
Привет, посетитель сайта ZametkiNaPolyah.ru! Продолжаем подготовку к изучению операционной системы Linux. Ранее мы скачали и установили VirtualBox на Windows и поговорили про дистрибутив Linux Mint, а затем и установили его на виртуальную машину VirtualBox. Давайте теперь изучим интерфейс VirtualBox, который позволяет управлять виртуальной машиной, ведь она почти как настоящая и имеет свои характеристики и особенности, а затем уже приступим к знакомству с Linux.
Здесь у нас будет три части и для начала мы поговорим про запуск, остановку и выключение виртуальной машины, это очень важно, поскольку, например, если выключать неправильно виртуальную машину, то могут произойти неприятности аналогичные тем, какие происходят на реальных машинах при неправильном выключении, также мы рассмотрим вопросы приостановки и запуска виртуальной машины. Во второй части будет обзор важных элементов, которые позволяют управлять и просматривать состояние виртуальной машины. А в завершении мы поговорим об удалении виртуальной машины из VirtualBox и посмотрим на файлы виртуальной машины.
Запуск, остановка и выключение виртуальной машины
Содержание статьи:
- Запуск, остановка и выключение виртуальной машины
- Интерфейс управления виртуальной машиной
- Как удалить виртуальную машину из VirtualBox
- Я хочу продолжить выпускать уроки по Linux Mint и командной оболочке bash
Изначально я хотел рассказать про интерфейс управления виртуальной машиной VirtualBox в предыдущей публикации, где мы говорили о том, как установить Linux Mint в качестве гостевой операционной системы VirtualBox в Windows 10, но публикация вышла и без того объемной (более 2500 слов). Поэтому я вынес тему работы с виртуальной машиной в отдельную публикацию. Здесь не будет тонкостей и мелких деталей, но ознакомившись с материалом у вас будет представление о возможностях VirtualBox.
Начнем с запуска виртуальной машины VirtualBox. На изображении ниже показан проводник и главное окно VirtualBox. Чтобы запустить виртуальную машину, выберете ее в проводнике нажмите кнопку запустить.
Запускаем виртуальную машину в VirtualBox
Когда виртуальная машина запустится, наступает время разговора про устройства ввода. У нас их два вида: устройства ввода типа мышь (в эту группу входят и тачпады) и клавиатура. Дело всё в том, что эти самые устройства ввода в один момент времени могут работать либо в основной операционной системе (у меня это Windows), либо в гостевой операционной системе (у меня это Linux Mint).
Передача устройств ввода от основной системы к гостевой называется захватом, у меня это дело происходит автоматически, то есть происходит автозахват мыши и клавиатуры при переходе к окну гостевой операционной системы (я не разбирался с тем, как настроить этот самый автозахват, поэтому не подскажу, как это сделать), но если у вас автозахват не работает, то для ручного захвата и передачи устройств ввода гостевой операционной системе используйте специальную host-клавишу, в качестве host-клавиши в VirtualBox по умолчанию используется правый Ctrl.
Нажимая правый Ctrl вы можете передавать устройства ввода между виртуальной и основной машиной. Перейдя в гостевую операционную систему, попробуйте нажать сочетание клавиш Ctrl+Alt+Delete. Немного странно, но это сочетание сработало для вашей основной ОС.
Но ведь мы хотели, чтобы Ctrl+Alt+Delete сработала в Linux, а не в Windows. Все дело в том, что некоторые сочетания клавиш будут отправлять сигналы основной ОС, а не гостевой (все зависит от того, какая система основная, а какая гостевая). Для некоторых сочетаний клавиш в интерфейсе VirtualBox есть альтернативы (в том числе и для Ctrl+Alt+Delete), чтобы вызвать экран блокировки в Linux и послать нужный сигнал в гостевую ОС воспользуйтесь пунктом меню «Ввод»-> «Клавиатура» -> из списка выберете нужной сочетание клавиш.
Некоторые горячие клавиши для виртуальной машины будут работать только из меню VirtyalBox
Если перейдете в пункт «Настроить клавиатуру», то сможете задать нужные сочетания клавиш для различных сигналов, которые будут работать только в гостевой операционной системе VirtualBox.
Или можно задать альтернативные горячие клавиши, которые будут работать только в гостевой ОС
Теперь давайте поговорим о выключении виртуальной машины и завершении работы в гостевой ОС, это очень важно, поскольку при неправильном выключении вы можете навредить своей виртуальной машине и похерить свой виртуальный жесткий диск или нарушить файловую систему гостевой ОС, все прям как в жизни.
Сначала о том, как не стоит завершать работу гостевой ОС. Конечно же, не стоит убивать процесс приложения VirtualBox в основной ОС, вы, конечно же, таким образом завершите работу виртуалки и освободите ресурсы компьютера, но это будет похоже на аварийное отключение питания для реальной машины.
Не стоит жать крестик в правом верхнем углу, а затем из появившегося меню выбирать пункт «Выключить машину». Это действие аналогично тому, как если бы вы выключили реальный компьютер путем нажатия и удержания кнопки подачи питания/включения на вашем системном блоке или ноутбуке.
Один из не очень правильных способов выключения виртуальной машины в VirtualBox
А теперь о правильных способах завершения сеанса работы с гостевой системой и выключения виртуальной машины VirtualBox. Во-первых, можно нажать крестик в правом верхнем углу и затем выбрать пункт «Послать сигнал завершения работы». Во-вторых, можно воспользоваться пунктом «Машина» в верхнем меню.
Управление состоянием виртуальной машины в VirtualBox
Чтобы выключить виртуалку выбирайте пункт «Завершить работу». Чтобы высвободить ресурсы, отданные виртуальной машине, но не завершать ее работу, выбирайте пункт «Приостановить», а чтобы выполнить перезагрузку виртуальной машины, нажмите на пункт «Перезапустить».
Кстати говоря, VirtualBox из своего меню не всегда может послать корректный сигнал о завершении работы для гостевой операционной системы (все зависит, собственно, от операционной системы, версии ядра или дистрибутива), но это не беда, виртуальная машина будет выключена и в том случае, если вы завершите работу гостевой операционной системы так, как будто вы выключаете настоящий компьютер. В Linux Mint это делается следующим образом.
Нажимаете на кнопку в левом нижнем углу экрана, которое вызывает меню, аналогичное меню Пуск в Windows, в котором нажимаете на значок выключения, после этого у вас появится меню с несколькими кнопками.
Альтернатива меню «Пуск» в операционной системе Linux Mint с окружением Xfce
Я думаю понятно, что для выключения виртуальной машины, нужно нажать на кнопку с текстом «Выключить». Таким образом вы корректно завершите работу с гостевой ОС и выключите виртуальную машину.
Завершаем работу виртуальной машины средствами гостевой операционной системы
Интерфейс управления виртуальной машиной
Рассмотрим оставшиеся пункты меню. С разделом «Справка» всё понятно, им пользуются те, кто хочет быстро изучить все возможности VirtualBox. Далее у нас идет раздел «Устройства».
Меню управления устройствами виртуальной машины в VirtualBox
Здесь можно получить информацию о устройствах, позволяющих связываться гостевой ОС с внешним миром (оптические диски, USB, сеть), а также настроить то, как гостевая ОС будет работать с основной ОС (Общие папки, общий буфер, драг эн дроп).
Пункт меню «Вид» создан исключительно для вашего удобства. Здесь можно настроить отображение окна вашей гостевой ОС именно так, как хочется вам или как вам удобно в тот или иной момент времени.
Меню для настройки отображения экрана гостевой операционной системы
Попробуйте изменить отображение окна гостевой операционной системы и выберете тот режим, который будет удобен вам. Если в одном из видов у вас пропадет верхнее меню, то для переключения к другому виду воспользуйтесь сочетанием клавиш правый Ctrl+Home или, чтобы вернуться в оконный режим, нажмите правый Ctrl+C.
Во вкладке «Файл» самым интересным пунктом является «Настройки», здесь можно изменить настройки для всего VirtualBox.
Содержимое вкладки файл в интерфейсе управления VirtualBox
Более подробно я вдаваться не буду. Рассмотрим оставшихся три пункта во вкладке «Машина» (ранее мы уже поговорили про Приостановить, Запустить и Завершить работу).
Пункт «Настроить» перенесет нас в настройки текущей виртуальной машины, их мы смотрели в прошлой публикации. А вот пункт «Показать информацию о сессии…» позволяет получить данные о том, как сконфигурирована и как работает в данный момент гостевая ОС с основной операционной системой, а также здесь можно получить информацию о том, как виртуальная «видит» железо реального компьютера и его конфигурации.
Информация о текущей сессии виртуальной машины VirtualBox
Есть здесь и интересная возможность в виде «Сделать снимок состояния». Это возможность позволяет запомнить состояние машины в текущий момент (в том числе и то, какие приложения запущены и что происходит в этих приложения в данный конкретный момент времени). Чтобы увидеть, как это работает, давайте запустим два редактора: графический, в котором я нарисовал кривую линию и текстовый, в котором я написал фразу «Привет!».
Когда мы делаем снимок состояния, VirtualBox запоминает всё, что творится в виртуальной машине
Теперь сделаем снимок состояния и назовем его Снимок 1.
Имя снимку состояния виртуальной машины желательно давать осмысленное
Как только вы нажмете «Ок», VirtualBox начнет сохранять текущее состояние. Теперь закройте окно гостевой ОС, воспользовавшись крестиком в правом верхнем углу, обратите внимание: в окне завершения появился пункт, который позволяет откатит машину к тому состоянию, которое мы сохранили.
К сохраненному состоянию можно откатиться вот так
Но мы просто выключим машину. Вернемся в основное окно VirtualBox, обратите внимание на проводник справа: виртуальная машина Mint 2 получила подпись Снимок 1.
В менеджере виртуальных машин произошли небольшие изменения
Ну а в правом верхнем углу есть пункт меню «Снимки», который позволяет управлять снимками выбранной виртуальной машины. Кстати, если просто запустить виртуальную машину, то произойдет обычный запуск, а чтобы виртуальная машина загрузилась в том состояние, в котором мы ее сохранили, нужно сперва выбрать нужный снимок, нажать на камеру с синей стрелкой и нажать на кнопку «Восстановить».
Пробуем восстановить состояние виртуальной машины по сделанному снимку
Чтобы загрузка гостевой ОС происходила с восстановление к тому состоянию, в котором мы сохранили, нужно нажать кнопку «Восстановить
«
И только потом запускать виртуальную машину, в моем случае это Mint 2. Обратите внимание: VirtualBox показывает ход восстановления, и мы видим экран в том состояние, в котором он был во время снимка.
Идет процесс восстановления состояния виртуальной машины
Стоит отметить, что процедура восстановления из снимка занимает несколько большее время, чем загрузка, и вы не сразу получите управление над своей гостевой ОС.
Последнее, о чем я хотел бы рассказать в этой части – это про индикаторы, расположенные в правом нижнем углу экрана VirtualBox, они сообщают о состоянии различных устройств виртуальной машины.
Индикаторы устройств виртуальной машины в VirtualBox
Описывать я их не буду, поскольку при наведении курсора мыши на ту или иную иконку, вы получите подробную всплывающую подсказку.
Как удалить виртуальную машину из VirtualBox
Нам осталось узнать, как удалить виртуальную машину VirtualBox. Но для начала я хотел бы показать, где хранятся файлы виртуальной машины, по умолчанию в операционных системах семейства Windows они хранятся вот по этому пути: C:\Users\username\VirtualBox VMs, где username – это имя пользователя Windows. На рисунке ниже показано содержимое этой папки: две папки с именами Mint и Mint 2, как вы догадались, имена папок соответствуют именам виртуальных машин.
Папка, в которой VirtualBox хранит файлы виртуальных машин
Давайте заглянем папку с именем Mint 2, см. скриншот ниже.
Вот так выглядит содержимое виртуальной машины с именем Mint 2
В папке Logs содержится несколько файлов, все эти файлы текстовые, изучив все эти файлы, можно понять, что происходило с виртуальной машиной за все время ее существования. Папка Snapshots хранит в себе файлы, с помощью которых VirtualBox возвращает виртуальную в то состояние, в котором она была в то время, когда мы делали снимок. Ну а файл Mint 2 с иконкой красного куба – это как раз и есть наш виртуальный жесткий диск, который мы форматировали в процессе установки Linux Mint. Два оставшихся файла содержат разметку жутко похожую на xml для отображения интерфейса управления виртуальной машиной.
Понятно, что удалить виртуальную машину можно просто удалив соответствующую папку, но это будет не совсем корректно. Поэтому для удаления давайте вернемся в главное меню VirtualBox и кликнем правой кнопкой мыши по виртуальной машине с именем Mint 2, появится контекстное меню.
Контекстное меню для работы с виртуальной машиной
Выберем пункт «Удалить». Появится меню с предупреждением, в котором можно отказаться от удаления, удалить виртуальную машину только из проводника VirtualBox (пункт «Убрать из списка», в этом случае файлы самой машины останутся) и полностью удалить виртуальную машину, для этого надо нажать «Удалить все файлы».
Мы удалили виртуальную машину как с проводника в VirtualBox, так и с компьютера в целом, в этом можно убедиться, если зайти в папку: C:\Users\username\VirtualBox VMs, теперь здесь не будет папки Mint 2.
На этом подготовительная часть закончена и уже в следующей публикации мы начнем знакомиться с эмулятором терминала и командной оболочкой bash.
Я хочу продолжить выпускать уроки по Linux Mint и командной оболочке bash
Если это так, то ваше желание совпадает с моим. Но мне от вас нужна небольшая помощь! Дело всё в том, что весь мой контент доступен полностью и абсолютно бесплатно в блоге и на канале YouTube. Создание контента — это работа, отнимающая много сил и энергии (благо, она мне нравится и пока я готов ей заниматься), оплату с вас за эту работу я не прошу, но прошу помочь распространить этот контент и поддержать мой канал и группу Вконтакте. Поэтому, если вы хотите, чтобы видео выходили чаще, лучше и больше, то можете мне помочь один из нескольких способов, указанных ниже, это нетрудно, но очень мотивирует и помогает:
- Оставьте ссылку на мой сайт, канал, группу в ВК, отдельное видео у себя на странице в соц. сетях или на своем сайту.
- Вступите в группу в ВК: https://vk.com/zametkinapolyah.
- Подпишитесь на мой YouTube-канал: https://www.youtube.com/user/zametkinapolyahru.
- И самое эффективное: после просмотра видео не забудьте написать отзыв в комментариях на YouTube и поставить лайк видео, опять же, на YouTube.
Замечу, что все мои видео уроки появляются сперва на YouTube, там вы их увидите быстрее всего.
Если вы считаете, что я вам помог и хотите меня отблагодарить материально, то можете воспользоваться реквизитами, указанными ниже. Все вырученные с доната деньги пойдут на улучшение качества видео, например, я возьму хороший USB микрофон, это будет как приятное дополнение к Full HD.
WMR: R288272666982
WMZ: Z293550531456
Яндекс.Деньги: 410011531129223
Порой компьютер удивляет неопытных пользователей новыми сюрпризами. Не спешите пугаться, если при попытке выключить устройство выскакивает оповещение о том, что VirtualBox Interface не дает выключить ваш персональный компьютер. Ничего страшного не происходит. Прочитайте нашу статью и узнайте, что делать в такой ситуации.
- Что делать, если VBox не дает выключить ПК
- Мягкий способ отключить персональный компьютер
- Каким образом включить VirtualBox в качестве сервиса
- Видео-инструкция
Что делать, если VBox не дает выключить ПК
Даже если у вас на компьютере не установлен VBox, его может использовать другое приложение. Например, эмуляторы вроде Bluestacks. Они могут поддерживать работу гостевой операционной системы в фоновом режиме.
В сообщении о том, что VirtualBox Interface не дает выключить компьютер, нет ничего критичного. Если немного подождать, то оно вскоре исчезнет. Система все равно выключится, и в следующий раз исправно запустится. Однако сама по себе надпись, задерживающая операцию, может надоедать.
Чтобы избавиться от назойливого сообщения, настройте автовыключение программ при попытке завершить работу Windows.
Предлагаем легкую инструкцию:
- Вызовите командную строку, зажав сочетание клавиш Win+R.
- Когда откроется окно с полем для ввода, впишите туда слово «regedit».
- Перед вами появится редактор реестра. На панели слева выберите папку «HKEY_CURRENT_USER» и откройте ее.
- Перейдите в раздел «Control Panel». Чтобы открывать папки, нажимайте на маленький черный треугольник-стрелку. Он отображается слева от их названия.
- Зайдите в подраздел «Desktop».
- Кликните правой кнопкой мыши по свободному пространству в окне, расположенном справа от боковой панели.
- Перед вами появится маленькое окно с доступной командой «Создать». Наведите на нее курсор. Вы увидите опцию «Строковый параметр». Выберите ее.
Что делать с правой панелью - Программа создаст новый параметр и предложит вам ввести его название.
Как будет выглядеть новый параметр - Впишите в поле для ввода «AutoEndTasks». Нажмите клавишу Enter.
Каким должно быть имя параметра - Когда параметр будет создан, кликните по его названию правой кнопкой мыши. Выберите команду «Изменить». Она располагается в самом верху списка доступных опций.
- В открывшееся по вашему запросу окно впишите цифру 1. Это задаст параметру нужное значение.
Присвоение значения параметру - Нажмите на кнопку «ОК», чтобы подтвердить команду.
- Перезагрузите компьютер.
После этого система сама будет посылать сигнал на отключение виртуальной машины при каждой попытке вручную завершить работу устройства. Больше надписи «VirtualBox has active connections» вы не получите.
Это может быть полезным: Возможно, оборудование компьютера не поддерживает загрузку с данного диска — что делать?
Мягкий способ отключить персональный компьютер
Как добиться аккуратного выключения гостевой системы одновременно с хостом:
- Нажмите одновременно Win+R.
- Введите команду cmd. Вызовите командную строку. Для выполнения нужных команд вам могут понадобиться права администратора.
- Выполните следующую команду, отображенную на иллюстрации. Вместо «VN NAME» нужно будет ввести имя вашей виртуальной машины.
Настройка выключения VBox - Перезагрузите компьютер.
В самом конце команды написано «Shutdown». Эту часть можно заменить любой из следующих вариаций:
- PowerOffRestoringSnapshot.
- PowerOff. Отключение питания ВМ.
- SaveState. Команда сохранит состояние системы.
- Acpisleepbutton. Перевод машины в спящее состояние. Как и PowerOff, не рекомендуется к использованию.
- Acpipowerbutton. Система отключается.
Можно также использовать скрипты. Безопаснее всего будет использовать вариант SaveState. Так вы не потеряется свои данные.
Попробуйте указать основной способ завершения работы VirtualBox Interface по умолчанию, если программа не дает выключить компьютер. Для этого:
- Выберите в окне консоли виртуальную машину и нажмите Settings;
- В левом окне выберите строчку Close, расположенную в самом низу списка;
- Справа отметьте опцию «Automatically close without a message and».
Настройка отключения VirtualBox
Чуть ниже будет находиться перечень доступных функций. Если хотите, чтобы машина сохраняла при включении свое состояние, выберите пункт «Save state». В конце нажмите «ОК».
Почитайте также: Как выключить компьютер через определенное время
Чтобы хост дожидался, пока виртуальная машина сохранит состояние, можно попробовать запустить ВМ как сервис. Тогда хост будет спокойно ждать, пока VirtualBox Interface отключит все процессы на вашем компьютере. Для этого используются такие утилиты как VBoxHeadlessTray и VBoxVMService. Скачать оболочку подобного вида можно также с сайта sourceforge.net.
Скачав VBoxVmService, установите данную утилиту. Затем откройте файл VBoxVmService.ini, размещенный в папке с программой.
Как его переделать:
- В «Настройках» VBOX_USER_HOME укажите путь к каталогу с ВМ.
- В [Vm0] подпишите имя виртуальной машины.
- Обозначьте предпочтительный метод выключения, например: ShutdownMethod=savestate. Это приведет к сохранению состояния ВМ. Когда вы снова ее запустите, ее работа будет продолжена. Если заменить savestate на acpipowerbutton, это будет равноценно настоящему выключению компьютера.
- Параметру Autostart можно присвоить значение yes или no. Если написать «Да», то виртуальная машина будет автоматически запускаться сразу же после включения компьютера.
Настройка VirtualBox в качестве службы - Сохраните файл.
- Включите VBoxVmService.exe с параметром –i.
Как должен быть записан параметр i - Выполните перезагрузку своего ПК.
Использовать имя Linux-Debian необязательно. Виртуальная машина может быть подписана практически как угодно. Соответственно, вместо Linux-Debian в ту же строчку добавляйте актуальное имя вашей ВМ.
Видео-инструкция
В данном видео вы узнаете, что такое VirtualBox Interface, и почему он не дает выключить ваш компьютер.
- Описание
- Попытка исправить ошибку
- Другие рекомендации
- Заключение
Приветствую друзья. Поговорим сегодня о такой штуке как VirtualBox Interface — я постараюсь написать все простыми словами, чтобы было понятно каждому.
Сперва разберемся с названием:
- VirtualBox — это программа для создания виртуальных машин, простыми словами виртуальных компьютеров со своими виртуальными устройствами (жесткий диск, оперативка, процессор, сетевая карта и так далее).
- Interface — слово, которое означает некий набор функций, которыми иногда например может пользоваться другое приложение.
Скажу сразу: если у вас на ПК установлен какой-то эмулятор Андроида, то перед выключением компа — выйдите из эмулятора. Тогда никакой ошибки может не быть.
В данном случае, как я понимаю имеется ввиду что Interface — это возможность использовать функции VirtualBox в другом ПО.
Иногда VirtualBox Interface не дает нормально выключиться компьютеру:
Почему это происходит? Например какая-то программа может использовать функции VirtualBox, но вы ее перед закрытием ПК не выключили.
Оказывается что некие эмуляторы Android могут использовать функции VirtualBox, например эмулятор Bluestacks. При этом вы могли вообще не устанавливать VirtualBox, просто компонент установился вместе с эмулятором.
VirtualBox Interface — как исправить проблему при выключении
В принципе, если подождать немного времени, то надпись VirtualBox Interface — может пропасть и компьютер выключится. Но это не совсем корректно. Компьютер просто дает некоторое время для завершения, если в итоге приложение не выключилось — система завершает его принудительно, что разумеется не очень хорошо.
Есть один способ, может помочь. Запустите реестр, зажав кнопки Win + R > введя команду regedit > нажмите ОК. Далее перейдите по такому пути:
HKEY_CURRENT_USER > Control Panel > Desktop
Далее нажмите правой кнопкой по белому пространству справа, появится меню, выберите Создать > Строковый параметр > введите название AutoEndTasks и нажмите энтер или просто мышкой по белому полю рядом, чтобы сохранить название. Создали параметр? Окей. Теперь нажмите по нему правой кнопкой > выберите изменить > укажите 1. Все, сохраняем изменения и выполняем перезагрузку. Что мы сделали? Мы активировали отправку сигнала компоненту VirtualBox Interface при выключении компьютера. Это может помочь.
Другие рекомендации
Важно понимать:
- Такого быть не должно. Поэтому если что — переустановите Bluestacks или другое ПО, из-за которого возникает проблема.
- Изменять параметр завершения работы приложений не стоит. Я имею ввиду уменьшать время ожидания. Вы можете сделать так, что ПК будет выключаться быстрее, ничего мешать не будет, но приложения будут завершать работу некорректно. Это в будущем может привести к ошибкам.
Заключение
Выяснили:
- VirtualBox Interface — интерфейс, компонент, который может использоваться в другом софте, например эмулятор Android.
- При проблемах с выключением ПК — попробуйте создать параметр AutoEndTasks, или переустановите софт, который вызывает ошибку, как уже выяснили — это может быть эмулятор Android.
Удачи.
Содержание
- VirtualBox Interface не дает выключить компьютер
- Что делать, если VBox не дает выключить ПК
- Предлагаем легкую инструкцию:
- Мягкий способ отключить персональный компьютер
- Каким образом включить VirtualBox в качестве сервиса
- Исправлено: интерфейс VirtualBox не позволяет ПК выключаться.
- Решение 1. Обновите или переустановите эмулятор BlueStacks
- Решение 2.Убейте процессы Bluestack в диспетчере задач.
- Решение 3.Измените приоритеты процессов
- 990x.top
- Простой компьютерный блог для души)
- VirtualBox Interface — что это как отключить? (VirtualBox has active connections)
- VirtualBox Interface — что это такое?
- VirtualBox Interface — как исправить проблему при выключении
- Другие рекомендации
- Заключение
- VirtualBox Windows мягкое выключение гостей на выключение хоста
- 6 ответов
- Как отключить от сети виртуальную машину VirtualBox
- Как отключить от сети запущенную виртуальную машину
- Как отключить от сети выключенную виртуальную машину
VirtualBox Interface не дает выключить компьютер
Порой компьютер удивляет неопытных пользователей новыми сюрпризами. Не спешите пугаться, если при попытке выключить устройство выскакивает оповещение о том, что VirtualBox Interface не дает выключить ваш персональный компьютер. Ничего страшного не происходит. Прочитайте нашу статью и узнайте, что делать в такой ситуации.
Что делать, если VBox не дает выключить ПК
В сообщении о том, что VirtualBox Interface не дает выключить компьютер, нет ничего критичного. Если немного подождать, то оно вскоре исчезнет. Система все равно выключится, и в следующий раз исправно запустится. Однако сама по себе надпись, задерживающая операцию, может надоедать.
Чтобы избавиться от назойливого сообщения, настройте автовыключение программ при попытке завершить работу Windows.
Предлагаем легкую инструкцию:
После этого система сама будет посылать сигнал на отключение виртуальной машины при каждой попытке вручную завершить работу устройства. Больше надписи «VirtualBox has active connections» вы не получите.
Мягкий способ отключить персональный компьютер
Как добиться аккуратного выключения гостевой системы одновременно с хостом:
В самом конце команды написано « Shutdown ». Эту часть можно заменить любой из следующих вариаций:
Можно также использовать скрипты. Безопаснее всего будет использовать вариант SaveState. Так вы не потеряется свои данные.
Попробуйте указать основной способ завершения работы VirtualBox Interface по умолчанию, если программа не дает выключить компьютер. Для этого:
Чуть ниже будет находиться перечень доступных функций. Если хотите, чтобы машина сохраняла при включении свое состояние, выберите пункт « Save state ». В конце нажмите « ОК ».
Каким образом включить VirtualBox в качестве сервиса
Скачав VBoxVmService, установите данную утилиту. Затем откройте файл VBoxVmService.ini, размещенный в папке с программой.
Как его переделать:
Источник
Исправлено: интерфейс VirtualBox не позволяет ПК выключаться.
Вы можете столкнуться с проблемой интерфейса виртуального ящика при выключении компьютера, если вы используете старую версию эмулятора BlueStacks. Более того, неправильная настройка приоритетов диспетчера задач процессов BlueStacks также может вызвать обсуждаемую ошибку. Пользователь сталкивается с проблемой, когда пытается выключить свой компьютер, но не может (если он все равно не заставит систему выключиться).
Прежде чем перейти к решениям для закрытия интерфейса VirtualBox при выключении ПК, убедитесь, что режим уведомлений в BlueStacks не включен. Более того, будет хорошей идеей использовать только один экземпляр BlueStacks (если возможно), а не в течение длительного времени (если он не используется). Кроме того, если у вас не установлен BlueStacks (случается редко), проверьте, решает ли чистая загрузка системы проблему.
Решение 1. Обновите или переустановите эмулятор BlueStacks
BlueStacks регулярно обновляются для удовлетворения постоянно развивающихся технологических достижений и исправления обнаруженных ошибок, таких как ошибка, вызывающая завершение работы. В этом случае обновление BlueStacks до последней сборки может решить проблему.
Если вы не смогли обновить эмулятор на шаге 2, выполните следующие действия:
Если загруженный установщик не может обновить текущую установку, полностью удалите эмулятор BlueStacks, а затем переустановите его, чтобы проверить, решает ли он проблему завершения работы.
Решение 2.Убейте процессы Bluestack в диспетчере задач.
BlueStacks может помешать завершению работы вашей системы, если она все еще работает (даже в фоновом режиме). В этом случае полный выход из эмулятора BlueStacks и использование диспетчера задач для принудительного закрытия всех процессов, связанных с BlueStacks, может решить проблему. И если да, то вы можете создать командный файл для достижения этой функциональности.
Если да, то вы можете создать командный файл и щелкнуть по нему перед выключением ПК. Хотя те же функции могут быть достигнуты путем создания задачи выключения (либо в планировщике задач, либо в редакторе групповой политики).
Решение 3.Измените приоритеты процессов
Ваша система может не выключиться, если приоритеты процессов BlueStacks не установлены должным образом. В этом случае установка приоритетов процессов BlueStacks в диспетчере задач может решить проблему.
Предупреждение: действуйте с особой осторожностью, так как изменение приоритетов процессов может сделать вашу систему чрезвычайно медленной или нестабильной (особенно, если установлен приоритет в реальном времени).
Источник
990x.top
Простой компьютерный блог для души)
VirtualBox Interface — что это как отключить? (VirtualBox has active connections)
Приветствую друзья. Поговорим сегодня о такой штуке как VirtualBox Interface — я постараюсь написать все простыми словами, чтобы было понятно каждому.
VirtualBox Interface — что это такое?
Сперва разберемся с названием:
Скажу сразу: если у вас на ПК установлен какой-то эмулятор Андроида, то перед выключением компа — выйдите из эмулятора. Тогда никакой ошибки может не быть.
В данном случае, как я понимаю имеется ввиду что Interface — это возможность использовать функции VirtualBox в другом ПО.
Иногда VirtualBox Interface не дает нормально выключиться компьютеру:
Почему это происходит? Например какая-то программа может использовать функции VirtualBox, но вы ее перед закрытием ПК не выключили.
Оказывается что некие эмуляторы Android могут использовать функции VirtualBox, например эмулятор Bluestacks. При этом вы могли вообще не устанавливать VirtualBox, просто компонент установился вместе с эмулятором.
VirtualBox Interface — как исправить проблему при выключении
В принципе, если подождать немного времени, то надпись VirtualBox Interface — может пропасть и компьютер выключится. Но это не совсем корректно. Компьютер просто дает некоторое время для завершения, если в итоге приложение не выключилось — система завершает его принудительно, что разумеется не очень хорошо.
Есть один способ, может помочь. Запустите реестр, зажав кнопки Win + R > введя команду regedit > нажмите ОК. Далее перейдите по такому пути:
HKEY_CURRENT_USER > Control Panel > Desktop
Далее нажмите правой кнопкой по белому пространству справа, появится меню, выберите Создать > Строковый параметр > введите название AutoEndTasks и нажмите энтер или просто мышкой по белому полю рядом, чтобы сохранить название. Создали параметр? Окей. Теперь нажмите по нему правой кнопкой > выберите изменить > укажите 1. Все, сохраняем изменения и выполняем перезагрузку. Что мы сделали? Мы активировали отправку сигнала компоненту VirtualBox Interface при выключении компьютера. Это может помочь.
Другие рекомендации
Заключение
Источник
VirtualBox Windows мягкое выключение гостей на выключение хоста
Я пытаюсь найти решение для корректного завершения работы любых гостевых виртуальных машин, работающих под VirtualBox Windows, когда главный компьютер выключен или перезапущен.
кажется, что самым безопасным вариантом было бы вызвать команду «сохранить состояние», когда хост начинает выключаться, но неясно, будет ли хост ждать достаточно долго, чтобы виртуальные машины закончили сохранение состояния и выключение питания.
есть ли у кого-нибудь надежное решение этой (казалось бы, основной) проблемы?
6 ответов
У меня была похожая проблема и я решил ее, запустив VirtualBox как сервис:
с VBoxVMService вы можете выбрать, как вы хотите, чтобы машина для выключения (сохранить состояние, выключение питания) и запуска. Так как он работает как служба, Windows будет автоматически ждать его завершения работы, в процессе завершения работы системы.
к сожалению, это не представляется возможным для виртуальных машин, запущенных через VirtualBox GUI. Хотя интерфейс может перехватить событие завершения работы узла и реагировать, служба в VirtualBox увольняют: https://forums.virtualbox.org/viewtopic.php?p=278668#p278668
Если вам не нужна графическая консоль, можно воспользоваться VBoxHeadlessTray или VBoxVMService. Оба поддерживают автоматическое сохранение и возобновление при завершении работы и перезапуске узла Windows.
VirtualBox 5.0 вводит «съемный интерфейс» режим запуска. Этот режим запускает виртуальную машину без головы с отдельным процессом пользовательского интерфейса. Графическая производительность страдает, хотя и 3D ускорение не поддерживается. Но, возможно, это может быть объединено с VBoxHeadlessTray в будущем (VBoxHeadlessTray еще не поддерживает 5.0.) Ссылки на VBoxHeadlessTray репозиторий GitHub и тегом GitHub запрос на добавление VirtualBox 5 поддержка.
Edit: VBoxVmService также не поддерживает новый съемный режим с версии 5.0. Только безголовый до сих пор. Я добавил запрос для этого.
Извините, я опоздал на вечеринку. Существует точный ответ на это, хотя он требует некоторой командной строки-foo. Смотри эту ветку пост для получения дополнительной информации: https://forums.virtualbox.org/viewtopic.php?f=6&t=53684#p285540
команда, которую вы ищете:
«C:Program ФайлыОракулВ VirtualBox VBoxManage.exe «setextradata» имя виртуальной машины » GUI / DefaultCloseAction Shutdown
Это то, что я использую на нескольких виртуальных машинах, закройте окно, и оно начнется безопасное выключение автоматически. Завершение работы Windows, и в его попытке закрыть все, он будет ждать завершения этих процессов.
у меня есть 3 пакетных скрипта, которые я использую вместо кнопок питания startmenu.
do_shutdown.летучая мышь (выключение ПК с 10 периода ожидания сек, чтобы не дать 10 ВМ сек время сэйва, но позвольте мне отменить выключение в течение 10 секунд. Отсчет времени начинается после выключения виртуальной машины)
do_reboot.летучая мышь (перезагружается сразу после закрытия виртуальной машины вниз)
do_cancel.летучая мышь (позволяет мне отменить выключение ПК в течение 10-секундного периода ожидания. Это перезагрузит виртуальную машину снова, так как они закрыли с do_shutdown.летучая мышь)
вместо savestate вы также можете использовать один из следующих
у меня был подобный вопрос и нашел эту страницу. Я не хочу запускать VirtualBox как службу, потому что у меня много виртуальных машин для тестирования и обычно выбираю разные для запуска в пользовательском интерфейсе VirtualBox. Когда я выключаю компьютер, раздражает вручную сохранять состояние каждой виртуальной машины. Использование скриптов для сохранения всех запущенных виртуальных машин в данном случае представляется практичным решением. Чтобы сделать ответ Daniel F более общим, я написал эти сценарии, которые автоматически сохраняют состояние всех работающих виртуальных машин без называя их явно.
saveRunningVMs.летучая мышь для Windows:
saveRunningVMs.sh для Linux:
Я создал скрипт python, который приостанавливает работу всех виртуальных машин VirtualBox, а затем настраивает систему на запуск сценария при выходе из системы в качестве запланированной задачи.
Я не знаю, насколько надежен этот метод точно. как отметили другие существуют ограничения на то, как долго система будет ждать завершения задачи Winlogon 7002. Но я лично не было никаких проблем с этим давая полезная спасти Штаты даже с несколькими запущенными виртуальными машинами по 4+ ГБ общей ВМ ОПЕРАТИВНАЯ ПАМЯТЬ.
вот шаги, чтобы установить его:
теперь в VirtualBox виртуальных машин должна быть приостановлена на выход/перезагрузки/выключения.
скрипт python, чтобы сделать выключение ниже:
Источник
Как отключить от сети виртуальную машину VirtualBox
VirtualBox — это программа для создания и запуска виртуальных компьютеров.
Виртуальный компьютер — это полноценная операционная система, которая устанавливается и работает как самая обычная операционная система, но без выключения или перезагрузки вашей основной ОС.
В результате вы можете попробовать другие операционные системы (например, Linux) или полноценно работать сразу в нескольких ОС на одном компьютере без перезагрузки, мгновенно переключаясь между ними!
Поскольку операционные системы ведут себя своим обычным образом, то может возникнуть необходимость отключить виртуальный компьютер от Интернета. К примеру, вам необходимо сберечь трафик, а виртуальный компьютер с Windows скачивает автоматические обновления.
Или вы хотите открыть файл, который может быть опасным и хотите, чтобы виртуальная ОС была полностью офлайн.
Вы можете временно или постоянно отключить виртуальный компьютер от сети.
Как отключить от сети запущенную виртуальную машину
Рассмотрим, как отключить работающий виртуальный компьютер от сети.
В нижнем правом углу найдите иконку для настройки сети:
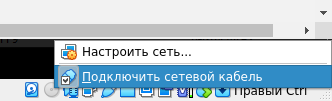
Как отключить от сети выключенную виртуальную машину
Перейдите в настройки виртуальной машины, которую вы хотите оставить без сети:
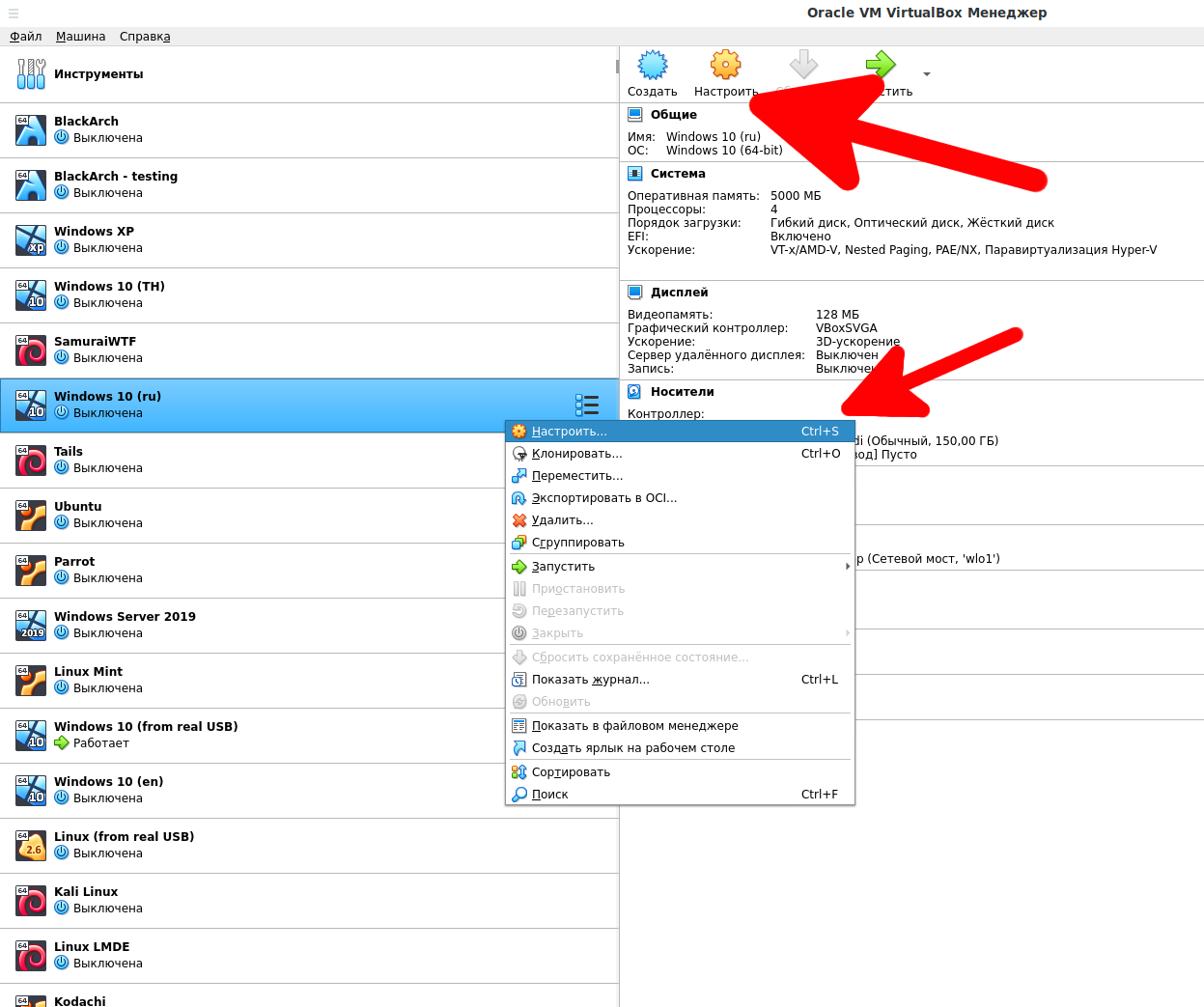
Перейдите во вкладку «Сеть» и в качестве «Типа подключения» выберите «Не подключён»:
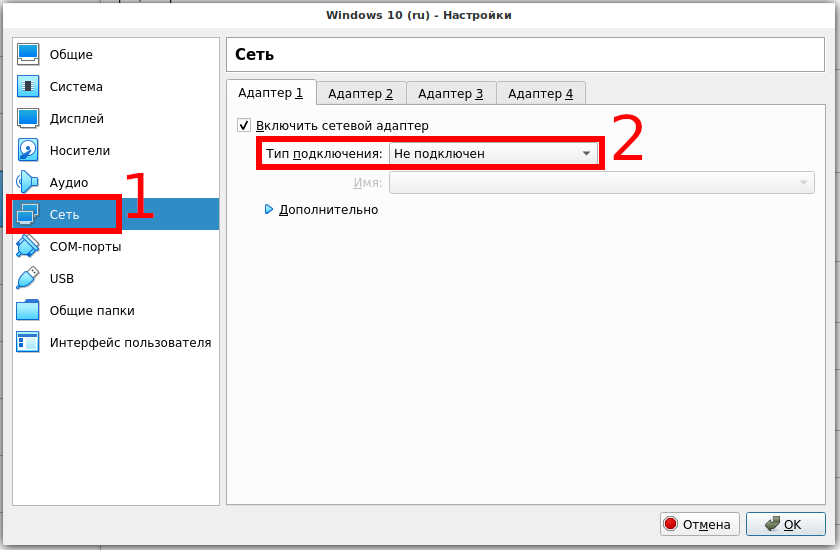
Если вы захотите вернуть сеть, то вновь перейдите в настройки, вкладка «Сеть» и в качестве «Типа подключения» выберите «NAT» или «Сетевой мост».
Источник
Содержание
- 990x.top
- Простой компьютерный блог для души)
- VirtualBox Interface — что это как отключить? (VirtualBox has active connections)
- VirtualBox Interface — что это такое?
- VirtualBox Interface — как исправить проблему при выключении
- Другие рекомендации
- Заключение
- Исправлено: интерфейс VirtualBox не позволяет ПК выключаться.
- Решение 1. Обновите или переустановите эмулятор BlueStacks
- Решение 2.Убейте процессы Bluestack в диспетчере задач.
- Решение 3.Измените приоритеты процессов
- VirtualBox Windows мягкое выключение гостей на выключение хоста
- 6 ответов
990x.top
Простой компьютерный блог для души)
VirtualBox Interface — что это как отключить? (VirtualBox has active connections)
Приветствую друзья. Поговорим сегодня о такой штуке как VirtualBox Interface — я постараюсь написать все простыми словами, чтобы было понятно каждому.
VirtualBox Interface — что это такое?
Сперва разберемся с названием:
- VirtualBox — это программа для создания виртуальных машин, простыми словами виртуальных компьютеров со своими виртуальными устройствами (жесткий диск, оперативка, процессор, сетевая карта и так далее).
- Interface — слово, которое означает некий набор функций, которыми иногда например может пользоваться другое приложение.
Скажу сразу: если у вас на ПК установлен какой-то эмулятор Андроида, то перед выключением компа — выйдите из эмулятора. Тогда никакой ошибки может не быть.
В данном случае, как я понимаю имеется ввиду что Interface — это возможность использовать функции VirtualBox в другом ПО.
Иногда VirtualBox Interface не дает нормально выключиться компьютеру:
Почему это происходит? Например какая-то программа может использовать функции VirtualBox, но вы ее перед закрытием ПК не выключили.
Оказывается что некие эмуляторы Android могут использовать функции VirtualBox, например эмулятор Bluestacks. При этом вы могли вообще не устанавливать VirtualBox, просто компонент установился вместе с эмулятором.
VirtualBox Interface — как исправить проблему при выключении
В принципе, если подождать немного времени, то надпись VirtualBox Interface — может пропасть и компьютер выключится. Но это не совсем корректно. Компьютер просто дает некоторое время для завершения, если в итоге приложение не выключилось — система завершает его принудительно, что разумеется не очень хорошо.
Есть один способ, может помочь. Запустите реестр, зажав кнопки Win + R > введя команду regedit > нажмите ОК. Далее перейдите по такому пути:
HKEY_CURRENT_USER > Control Panel > Desktop
Далее нажмите правой кнопкой по белому пространству справа, появится меню, выберите Создать > Строковый параметр > введите название AutoEndTasks и нажмите энтер или просто мышкой по белому полю рядом, чтобы сохранить название. Создали параметр? Окей. Теперь нажмите по нему правой кнопкой > выберите изменить > укажите 1. Все, сохраняем изменения и выполняем перезагрузку. Что мы сделали? Мы активировали отправку сигнала компоненту VirtualBox Interface при выключении компьютера. Это может помочь.
Другие рекомендации
- Такого быть не должно. Поэтому если что — переустановите Bluestacks или другое ПО, из-за которого возникает проблема.
- Изменять параметр завершения работы приложений не стоит. Я имею ввиду уменьшать время ожидания. Вы можете сделать так, что ПК будет выключаться быстрее, ничего мешать не будет, но приложения будут завершать работу некорректно. Это в будущем может привести к ошибкам.
Заключение
- VirtualBox Interface — интерфейс, компонент, который может использоваться в другом софте, например эмулятор Android.
- При проблемах с выключением ПК — попробуйте создать параметр AutoEndTasks, или переустановите софт, который вызывает ошибку, как уже выяснили — это может быть эмулятор Android.
Исправлено: интерфейс VirtualBox не позволяет ПК выключаться.
Вы можете столкнуться с проблемой интерфейса виртуального ящика при выключении компьютера, если вы используете старую версию эмулятора BlueStacks. Более того, неправильная настройка приоритетов диспетчера задач процессов BlueStacks также может вызвать обсуждаемую ошибку. Пользователь сталкивается с проблемой, когда пытается выключить свой компьютер, но не может (если он все равно не заставит систему выключиться).
Прежде чем перейти к решениям для закрытия интерфейса VirtualBox при выключении ПК, убедитесь, что режим уведомлений в BlueStacks не включен. Более того, будет хорошей идеей использовать только один экземпляр BlueStacks (если возможно), а не в течение длительного времени (если он не используется). Кроме того, если у вас не установлен BlueStacks (случается редко), проверьте, решает ли чистая загрузка системы проблему.
Решение 1. Обновите или переустановите эмулятор BlueStacks
BlueStacks регулярно обновляются для удовлетворения постоянно развивающихся технологических достижений и исправления обнаруженных ошибок, таких как ошибка, вызывающая завершение работы. В этом случае обновление BlueStacks до последней сборки может решить проблему.
- Запустите эмулятор BlueStacks и в правом нижнем углу экрана щелкните значок шестеренки, чтобы открыть настройки.
Откройте настройки BlueStacks
- Теперь на левой панели окна нажмите «О программе», а затем нажмите кнопку «Проверить наличие обновлений».
Проверьте обновления BlueStacks
- Затем примените обновления и перезапустите эмулятор.
- Теперь закройте эмулятор (даже из системного лотка), а затем проверьте, решена ли проблема с выключением.
Если вы не смогли обновить эмулятор на шаге 2, выполните следующие действия:
- Закройте эмулятор BlueStacks и выйдите из него из системного трея.
Выйдите из BlueStacks через системный лоток
- Запустите веб-браузер и перейдите к Сайт BlueStacks.
- Теперь нажмите кнопку «Загрузить BlueStacks» и дождитесь завершения загрузки.
Скачать BlueStocks
- Затем запустите загруженный файл с правами администратора и следуйте инструкциям по обновлению текущей установки.
- После обновления эмулятора проверьте, решена ли проблема с выключением.
Если загруженный установщик не может обновить текущую установку, полностью удалите эмулятор BlueStacks, а затем переустановите его, чтобы проверить, решает ли он проблему завершения работы.
Решение 2.Убейте процессы Bluestack в диспетчере задач.
BlueStacks может помешать завершению работы вашей системы, если она все еще работает (даже в фоновом режиме). В этом случае полный выход из эмулятора BlueStacks и использование диспетчера задач для принудительного закрытия всех процессов, связанных с BlueStacks, может решить проблему. И если да, то вы можете создать командный файл для достижения этой функциональности.
- Щелкните правой кнопкой мыши значок BlueStacks на панели задач и выберите «Выйти».
- Затем щелкните правой кнопкой мыши на панели задач и в показанном меню выберите Диспетчер задач.
Откройте диспетчер задач вашей системы
- Теперь убедитесь, что там не работают процессы, связанные с BlueStacks.
Завершите процессы BlueStacks из диспетчера задач
- Затем выключите систему и проверьте, нормально ли она работает.
Если да, то вы можете создать командный файл и щелкнуть по нему перед выключением ПК. Хотя те же функции могут быть достигнуты путем создания задачи выключения (либо в планировщике задач, либо в редакторе групповой политики).
- Запустите текстовый редактор (например, Блокнот) и скопируйте в it.wmic процесс, где “name =” HD-Player.exe “” удалить процесс wmic, где “name =” HD-Agent.exe “” удалить процесс wmic, где ” name = “Bluestacks.exe” “удалить процесс wmic, где” name = “Bluestacks.exe” “удалить
Создайте пакетный файл для завершения процессов BlueStacks
- Теперь нажмите «Файл» и выберите «Сохранить как».
Выберите “Сохранить как” в меню “Файл”.
- Затем измените раскрывающийся список «Тип файла» на «Все файлы» и затем сохраните файл с именем, имеющим расширение CMD (например, щелкните его перед выключением ПК.cmd).
Сохраните пакетный файл с расширением CMD
- Теперь щелкните файл и выключите компьютер, чтобы проверить, решена ли проблема.
Решение 3.Измените приоритеты процессов
Ваша система может не выключиться, если приоритеты процессов BlueStacks не установлены должным образом. В этом случае установка приоритетов процессов BlueStacks в диспетчере задач может решить проблему.
Предупреждение: действуйте с особой осторожностью, так как изменение приоритетов процессов может сделать вашу систему чрезвычайно медленной или нестабильной (особенно, если установлен приоритет в реальном времени).
- Щелкните правой кнопкой мыши на панели задач и выберите Диспетчер задач. Затем перейдите на вкладку «Подробности» и щелкните правой кнопкой мыши HD-Player.exe.
- Теперь наведите курсор на опцию Set Priority и выберите RealTime.
Установите приоритет HD-Player.exe на Realtime
- Затем аналогичным образом установите следующие приоритеты для соответствующих процессов: HD-Agent.exe >> выше обычного Bluestacks.exe >> Realtime BstkSVC.exe >> realtime
- Теперь закройте диспетчер задач и перезагрузите систему, чтобы проверить, решена ли проблема.
- Если да, то выйдите из эмулятора даже из системного трея.
- Затем откройте текстовый редактор (например, Блокнот) и скопируйте в него следующее: start “” / Realtime “C: Program Files BlueStacks HD-Player.exe” start “” / AboveNormal “C: Program Files BlueStacks HD-Agent.exe “start” “/ Realtime” C: Program Files BlueStacks Bluestacks.exe “start” “/ Realtime” C: Program Files BlueStacks BstkSVC.exe “
Запустите BlueStacks с приоритетами, определенными пользователем
- Теперь откройте «Файл» в строке меню и выберите «Сохранить как».
- Затем измените раскрывающееся меню «Тип файла» на «Все файлы» и введите имя файла с расширением CMD (например, BlueStacks.cmd).
Сохраните командный файл, чтобы запустить через него BlueStack
- Теперь запустите BlueStacks через только что созданный командный файл, и, надеюсь, проблема с завершением работы будет решена.
VirtualBox Windows мягкое выключение гостей на выключение хоста
Я пытаюсь найти решение для корректного завершения работы любых гостевых виртуальных машин, работающих под VirtualBox Windows, когда главный компьютер выключен или перезапущен.
кажется, что самым безопасным вариантом было бы вызвать команду «сохранить состояние», когда хост начинает выключаться, но неясно, будет ли хост ждать достаточно долго, чтобы виртуальные машины закончили сохранение состояния и выключение питания.
есть ли у кого-нибудь надежное решение этой (казалось бы, основной) проблемы?
6 ответов
У меня была похожая проблема и я решил ее, запустив VirtualBox как сервис:
с VBoxVMService вы можете выбрать, как вы хотите, чтобы машина для выключения (сохранить состояние, выключение питания) и запуска. Так как он работает как служба, Windows будет автоматически ждать его завершения работы, в процессе завершения работы системы.
к сожалению, это не представляется возможным для виртуальных машин, запущенных через VirtualBox GUI. Хотя интерфейс может перехватить событие завершения работы узла и реагировать, служба в VirtualBox увольняют: https://forums.virtualbox.org/viewtopic.php?p=278668#p278668
Если вам не нужна графическая консоль, можно воспользоваться VBoxHeadlessTray или VBoxVMService. Оба поддерживают автоматическое сохранение и возобновление при завершении работы и перезапуске узла Windows.
VirtualBox 5.0 вводит «съемный интерфейс» режим запуска. Этот режим запускает виртуальную машину без головы с отдельным процессом пользовательского интерфейса. Графическая производительность страдает, хотя и 3D ускорение не поддерживается. Но, возможно, это может быть объединено с VBoxHeadlessTray в будущем (VBoxHeadlessTray еще не поддерживает 5.0.) Ссылки на VBoxHeadlessTray репозиторий GitHub и тегом GitHub запрос на добавление VirtualBox 5 поддержка.
Edit: VBoxVmService также не поддерживает новый съемный режим с версии 5.0. Только безголовый до сих пор. Я добавил запрос для этого.
Извините, я опоздал на вечеринку. Существует точный ответ на это, хотя он требует некоторой командной строки-foo. Смотри эту ветку пост для получения дополнительной информации: https://forums.virtualbox.org/viewtopic.php?f=6&t=53684#p285540
команда, которую вы ищете:
«C:Program ФайлыОракулВ VirtualBox VBoxManage.exe «setextradata» имя виртуальной машины » GUI / DefaultCloseAction Shutdown
Это то, что я использую на нескольких виртуальных машинах, закройте окно, и оно начнется безопасное выключение автоматически. Завершение работы Windows, и в его попытке закрыть все, он будет ждать завершения этих процессов.
у меня есть 3 пакетных скрипта, которые я использую вместо кнопок питания startmenu.
do_shutdown.летучая мышь (выключение ПК с 10 периода ожидания сек, чтобы не дать 10 ВМ сек время сэйва, но позвольте мне отменить выключение в течение 10 секунд. Отсчет времени начинается после выключения виртуальной машины)
do_reboot.летучая мышь (перезагружается сразу после закрытия виртуальной машины вниз)
do_cancel.летучая мышь (позволяет мне отменить выключение ПК в течение 10-секундного периода ожидания. Это перезагрузит виртуальную машину снова, так как они закрыли с do_shutdown.летучая мышь)
вместо savestate вы также можете использовать один из следующих
у меня был подобный вопрос и нашел эту страницу. Я не хочу запускать VirtualBox как службу, потому что у меня много виртуальных машин для тестирования и обычно выбираю разные для запуска в пользовательском интерфейсе VirtualBox. Когда я выключаю компьютер, раздражает вручную сохранять состояние каждой виртуальной машины. Использование скриптов для сохранения всех запущенных виртуальных машин в данном случае представляется практичным решением. Чтобы сделать ответ Daniel F более общим, я написал эти сценарии, которые автоматически сохраняют состояние всех работающих виртуальных машин без называя их явно.
saveRunningVMs.летучая мышь для Windows:
saveRunningVMs.sh для Linux:
Я создал скрипт python, который приостанавливает работу всех виртуальных машин VirtualBox, а затем настраивает систему на запуск сценария при выходе из системы в качестве запланированной задачи.
Я не знаю, насколько надежен этот метод точно. как отметили другие существуют ограничения на то, как долго система будет ждать завершения задачи Winlogon 7002. Но я лично не было никаких проблем с этим давая полезная спасти Штаты даже с несколькими запущенными виртуальными машинами по 4+ ГБ общей ВМ ОПЕРАТИВНАЯ ПАМЯТЬ.
вот шаги, чтобы установить его:
- скачать и установить Python 2.7.X от python.org
- создайте файл сценария python где-нибудь в вашей системе с помощью блокнота или любого другого текстового редактора (см. ниже)
- Открыть Планировщик Задач
- выберите действие — > создать основную задачу. и с помощью мастера создайте задачу со следующими параметрами
- имя вашего выбор
- запуск задачи при регистрации определенного события
- Log: System
- Источник: Winlogon
- идентификатор события: 7002
- запустить программу
- рядом с Программы/Скрипта введите полный путь к вашей python.exe , например c:Python27python.exe
- рядом с добавить аргументы, введите полный путь, где вы положили файл сценария python, например, я положил шахту в подпапке Моих документов папка, значит это C:UsersraksliceDocumentsvboxsuspendvboxsuspend.py
- Выбрать Закончить.
теперь в VirtualBox виртуальных машин должна быть приостановлена на выход/перезагрузки/выключения.
скрипт python, чтобы сделать выключение ниже:
VirtualBox – это бесплатный гипервизор для виртуализации операционных систем. Он позволяет запускать несколько виртуальных машин одновременно на одном компьютере. При работе с VirtualBox может возникнуть необходимость входа и выхода из окна виртуальной машины. В этой статье мы расскажем, как это сделать.
1. Вход в окно виртуальной машины
Шаг 1. Запустите VirtualBox и выберите виртуальную машину, в которую вы хотите войти.
Шаг 2. Нажмите на кнопку «Запуск».
Шаг 3. Когда виртуальная машина загрузится, нажмите клавишу «Правый Ctrl», чтобы перенести курсор мыши с хост-системы на гостевую систему.
Шаг 4. Введите имя пользователя и пароль, чтобы войти в гостевую систему.
Шаг 5. После входа в гостевую систему нажмите клавишу «Правый Ctrl» еще раз, чтобы освободить курсор мыши.
2. Выход из окна виртуальной машины
Шаг 1. Нажмите клавишу «Правый Ctrl» для захвата курсора мыши в окне виртуальной машины.
Шаг 2. Нажмите клавишу «Правый Ctrl» еще раз, чтобы выйти из захвата курсора мыши.
Шаг 3. Для завершения работы виртуальной машины нажмите на кнопку «Выключить».
Заключение
Вход и выход из окна виртуальной машины в VirtualBox достаточно простые процессы. Следуйте нашему гайду и вы быстро освоите эту операцию. Если у вас возникнут какие-то проблемы, обратитесь к документации VirtualBox или к сообществу пользователей на форумах.



























 Откройте настройки BlueStacks
Откройте настройки BlueStacks Проверьте обновления BlueStacks
Проверьте обновления BlueStacks Выйдите из BlueStacks через системный лоток
Выйдите из BlueStacks через системный лоток Скачать BlueStocks
Скачать BlueStocks Откройте диспетчер задач вашей системы
Откройте диспетчер задач вашей системы Завершите процессы BlueStacks из диспетчера задач
Завершите процессы BlueStacks из диспетчера задач Создайте пакетный файл для завершения процессов BlueStacks
Создайте пакетный файл для завершения процессов BlueStacks Выберите “Сохранить как” в меню “Файл”.
Выберите “Сохранить как” в меню “Файл”. Сохраните пакетный файл с расширением CMD
Сохраните пакетный файл с расширением CMD Установите приоритет HD-Player.exe на Realtime
Установите приоритет HD-Player.exe на Realtime Запустите BlueStacks с приоритетами, определенными пользователем
Запустите BlueStacks с приоритетами, определенными пользователем Сохраните командный файл, чтобы запустить через него BlueStack
Сохраните командный файл, чтобы запустить через него BlueStack