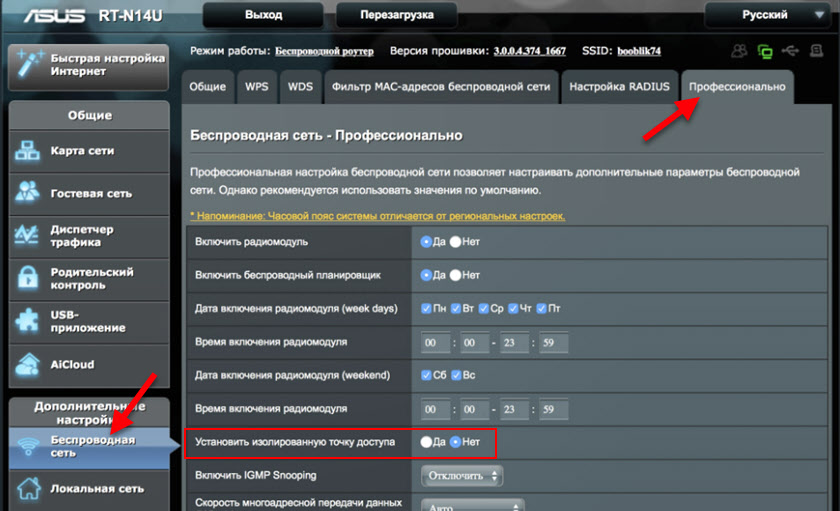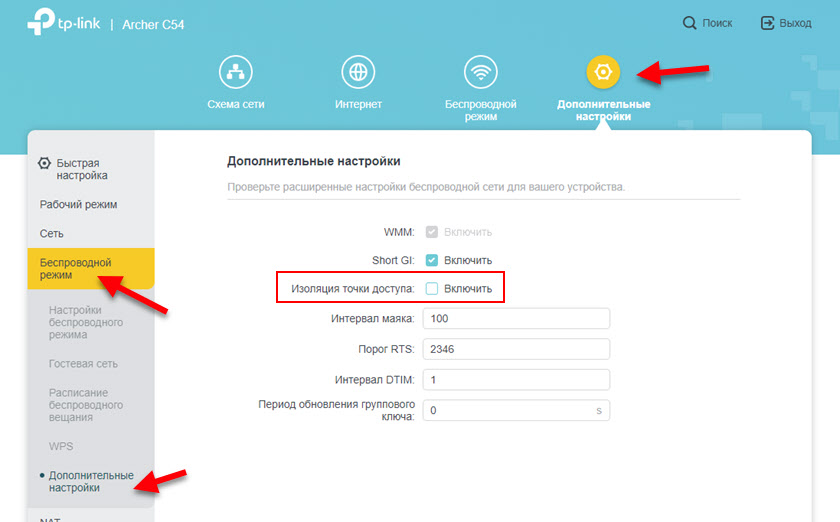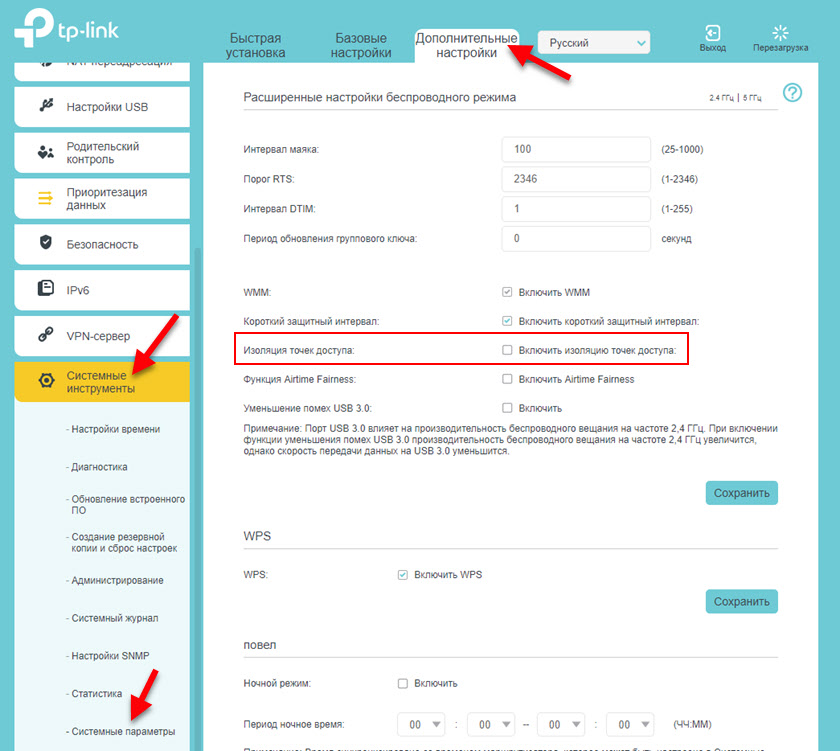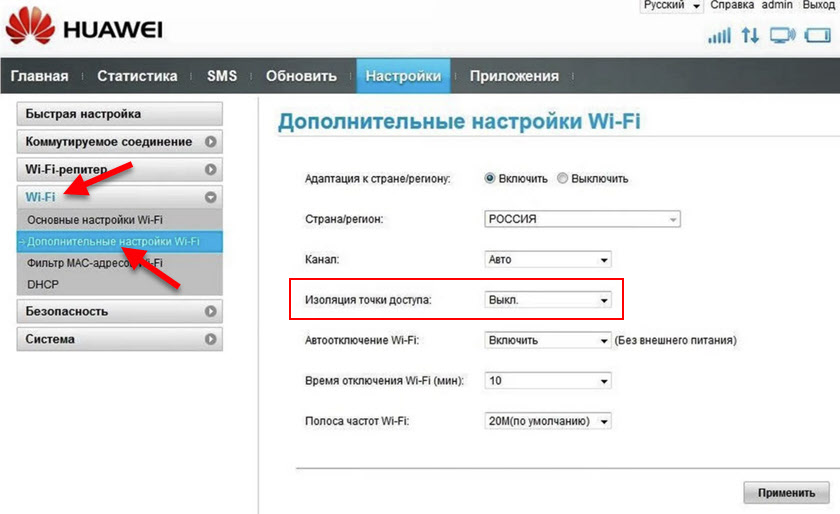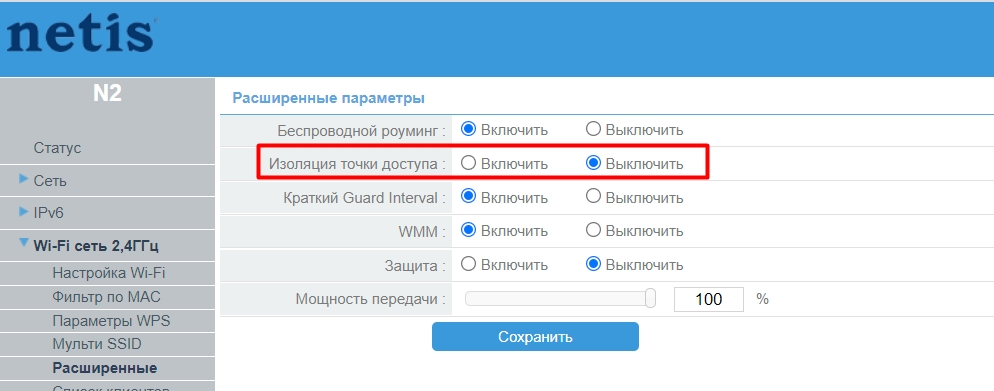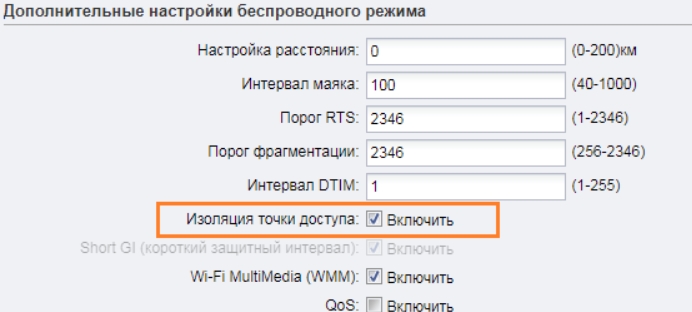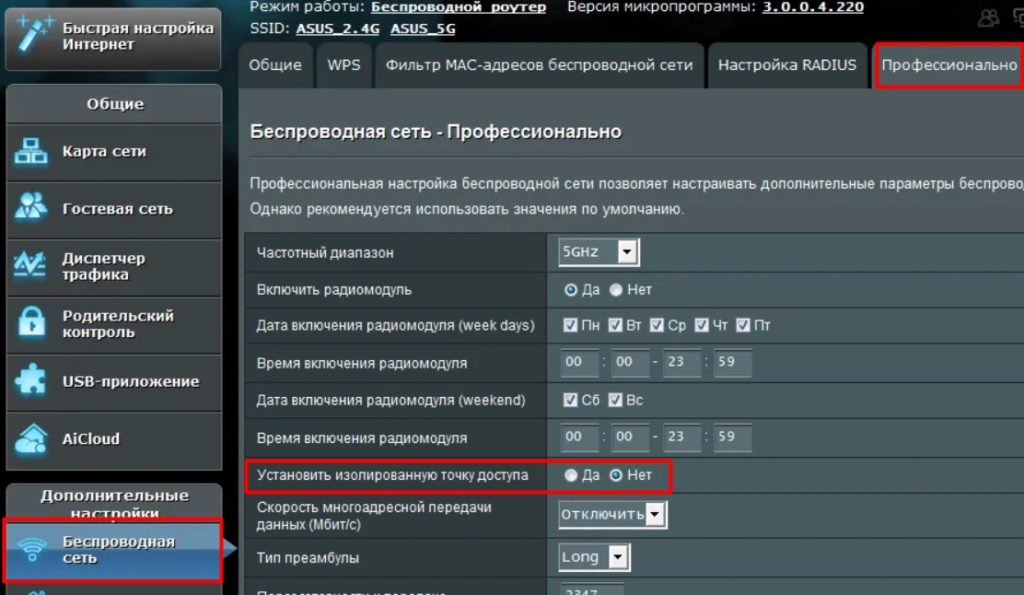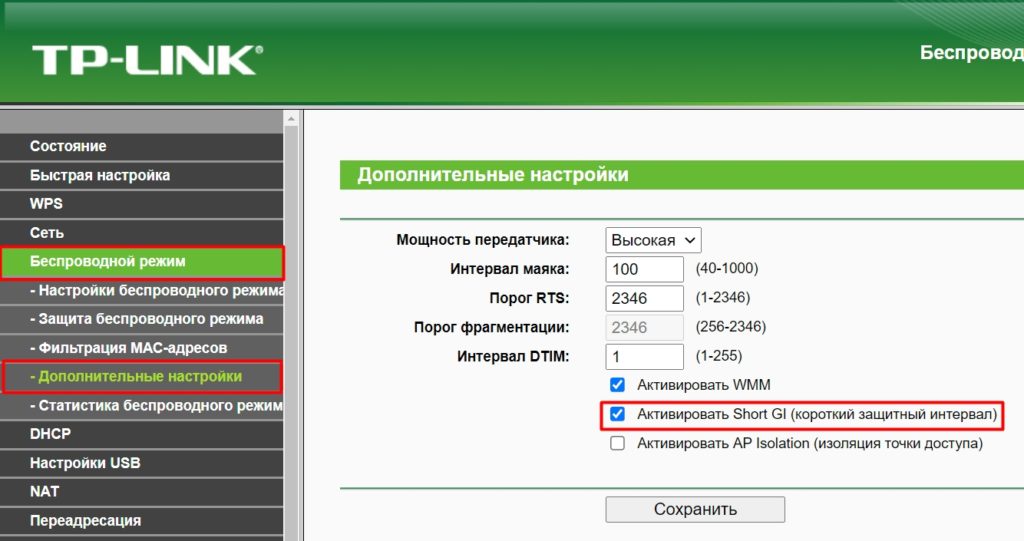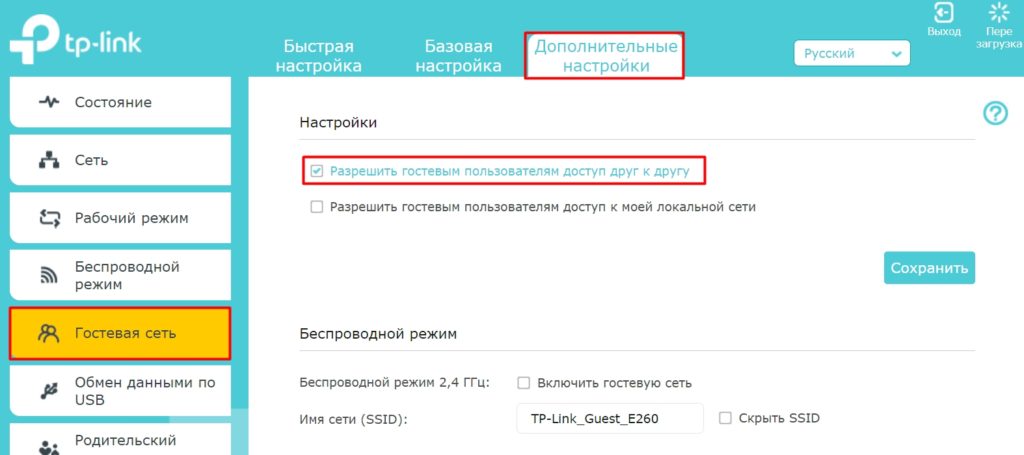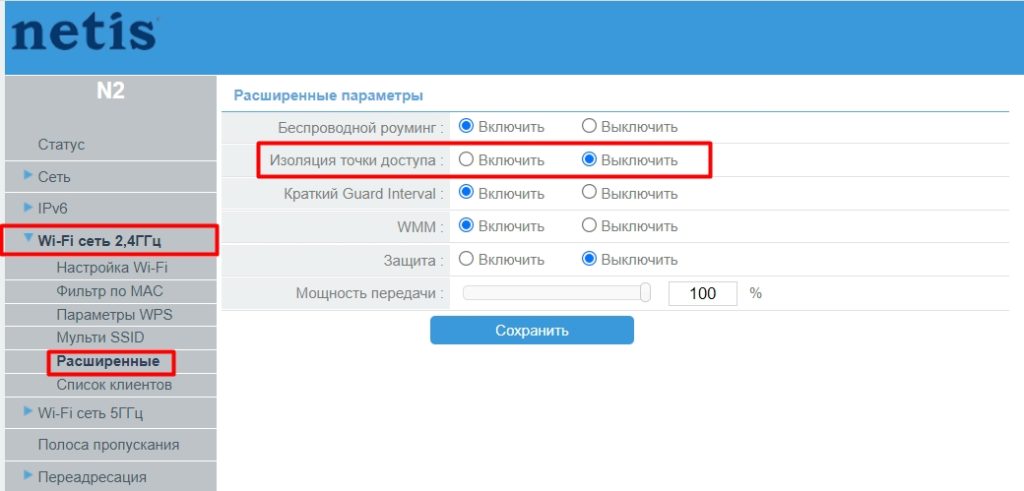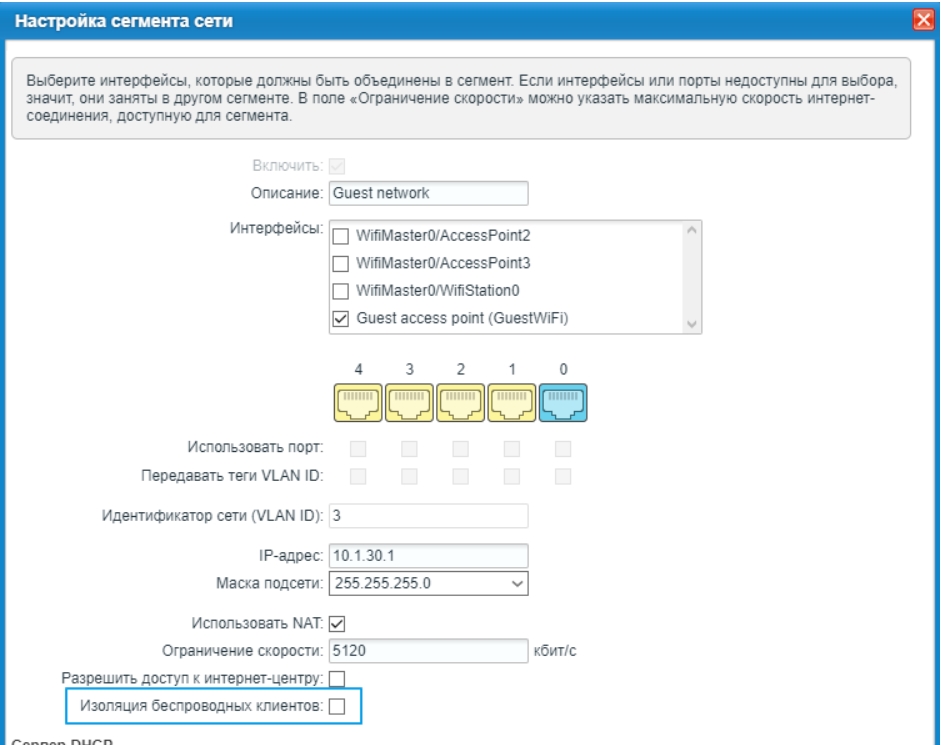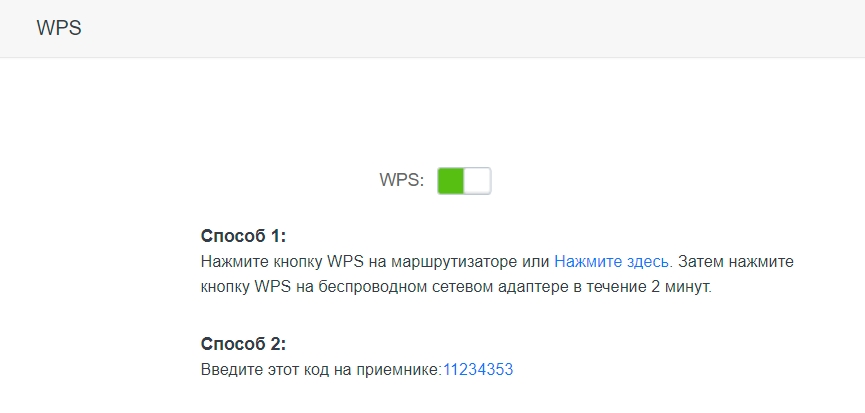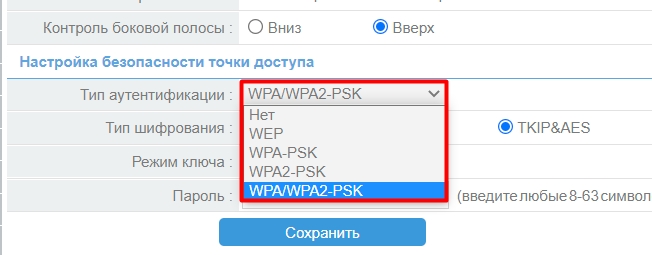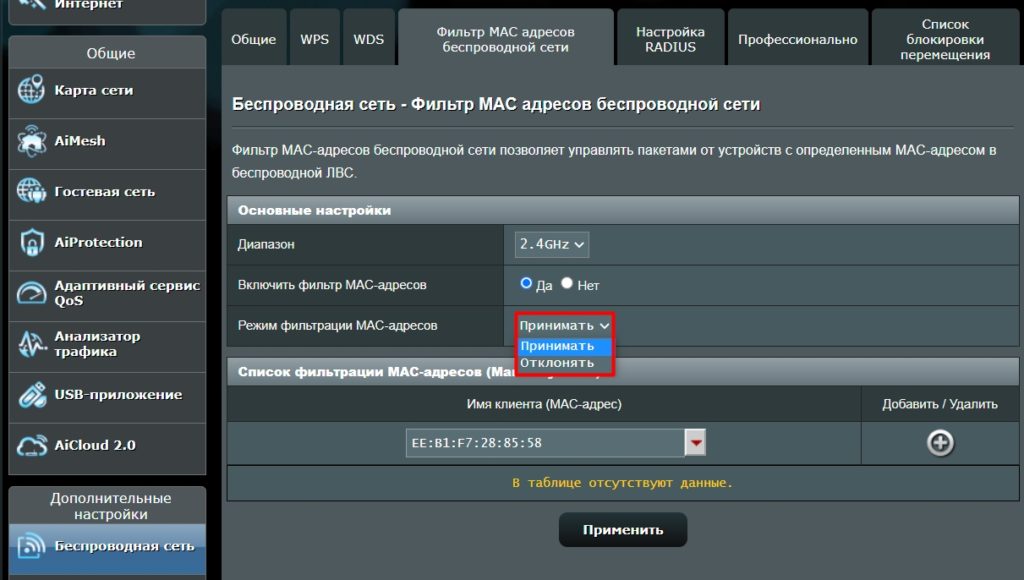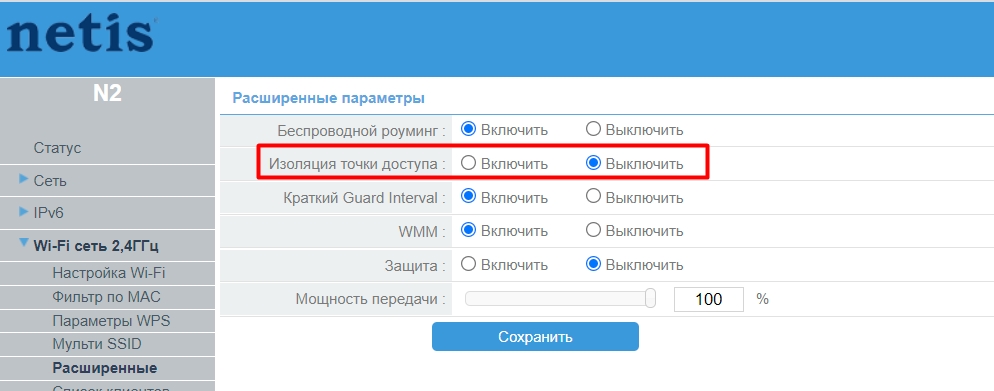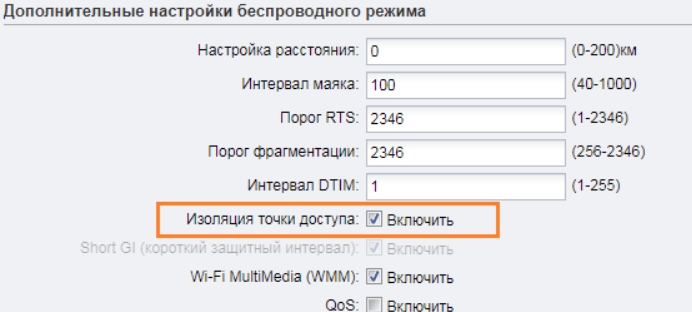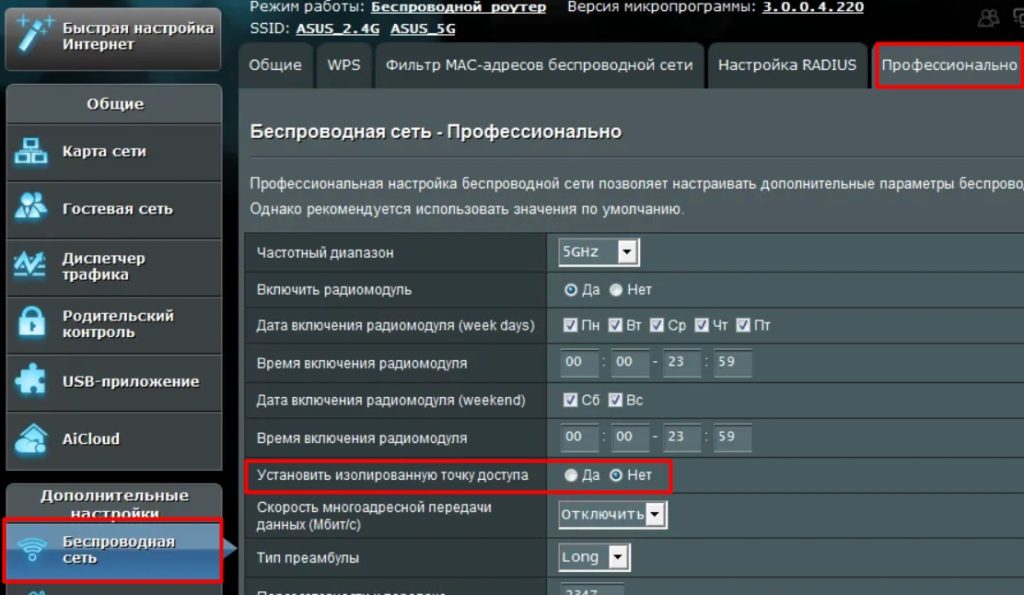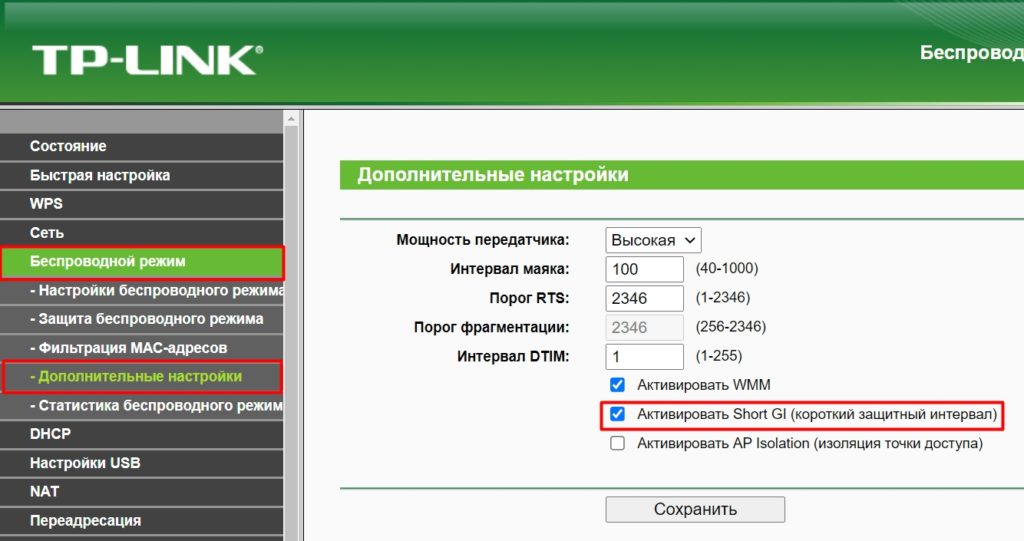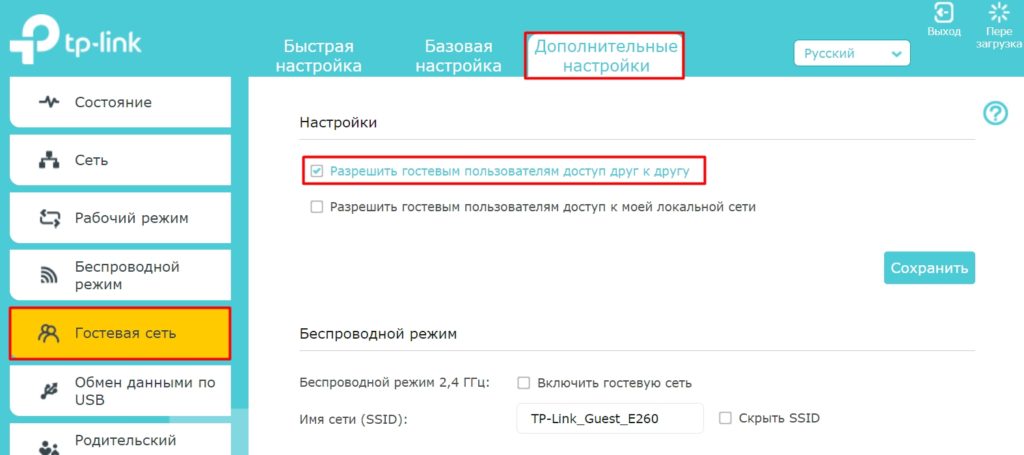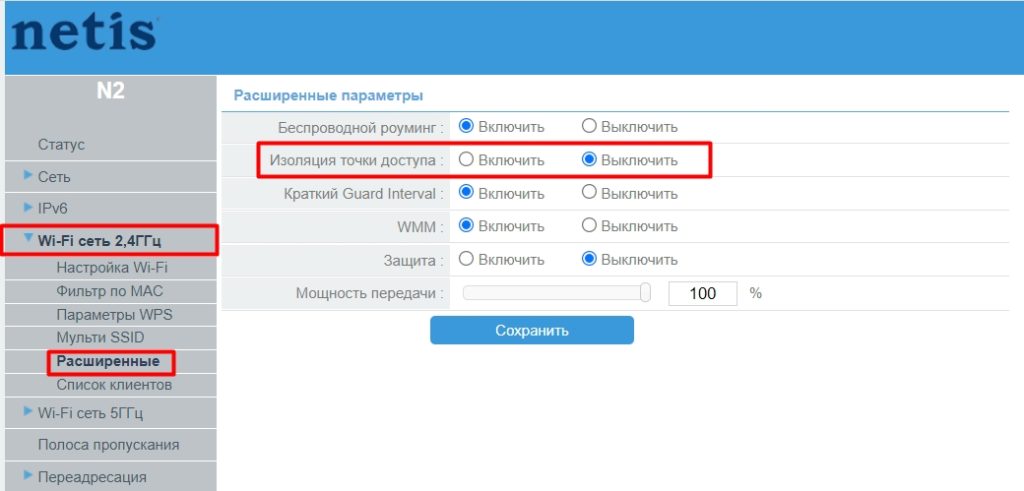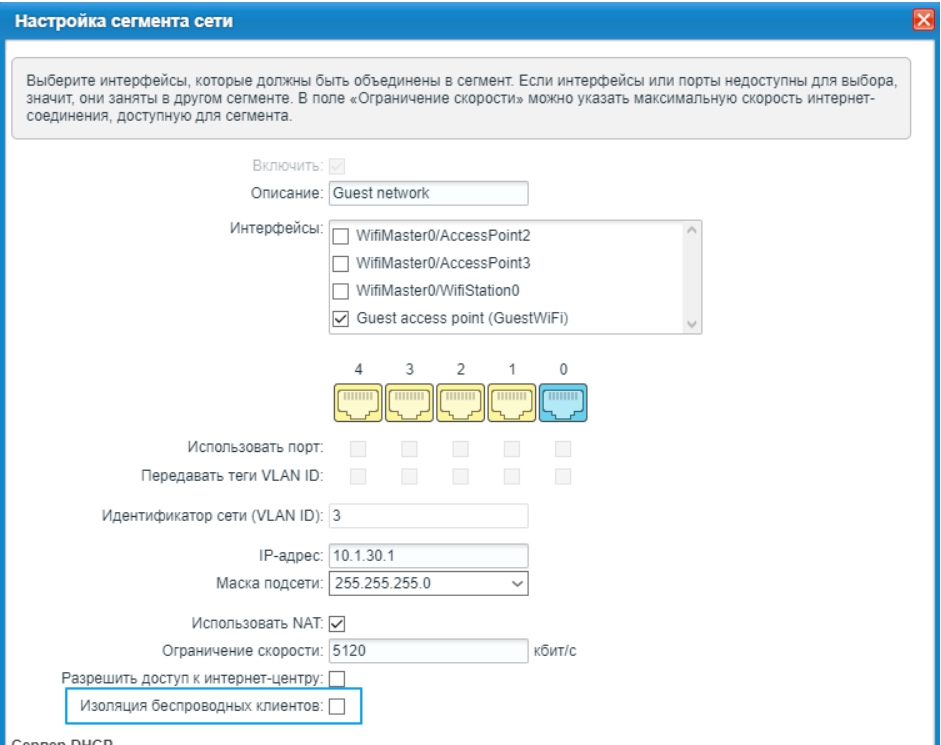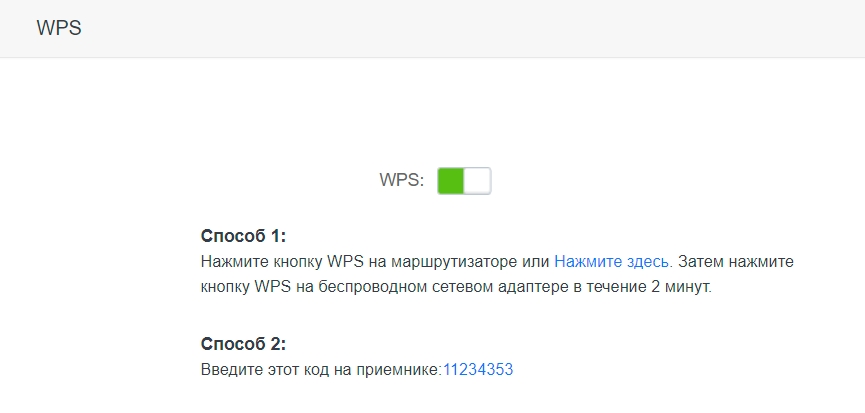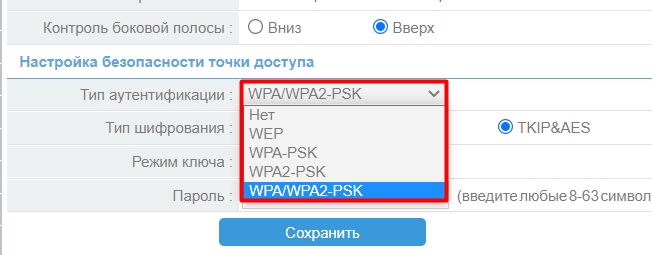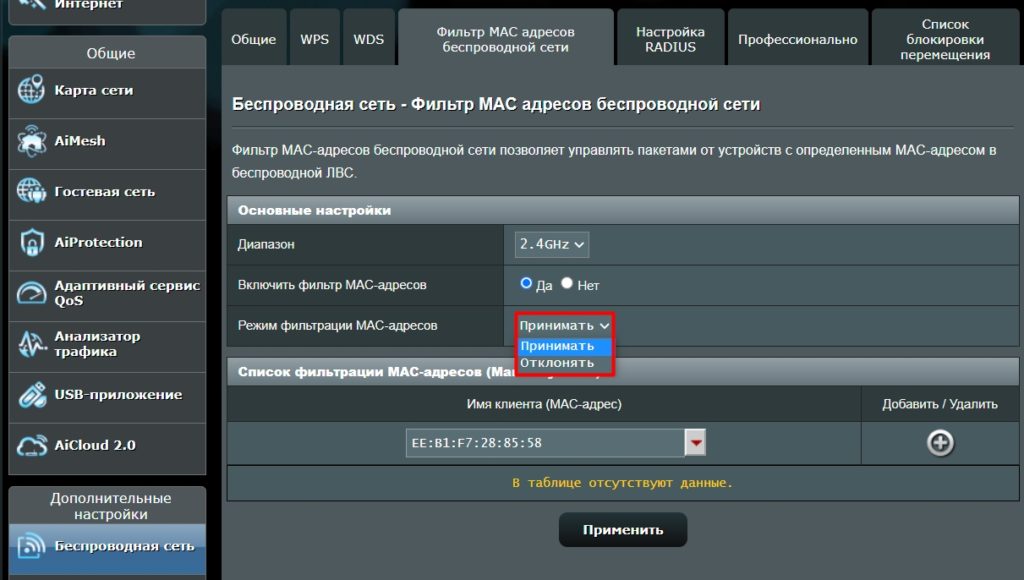Изоляция точки доступа (AP Isolation) – это функция в настройках Wi-Fi роутера, которая позволяет изолировать устройства, которые подключены к одной сети. После включения этой функции в настройках роутера, устройства, которые подключены к одной Wi-Fi сети не будут взаимодействовать между собой. Дальше в статье я более подробно расскажу как это работает, что такое изоляция точки доступа, и для чего она нужна. А так же покажу, как включить или отключить эту функцию в настройках Wi-Fi роутера. Рассмотрим на примере TP-Link, D-Link, ASUS, Keenetic, Huawei, Netis.
Все устройства, которые мы подключаем к одной Wi-Fi сети (через один роутер) могут «общаться» между собой. Обмениваться файлами по локальной сети или FTP, транслировать медиаконтент по DLNA, объединяться в пары для управления и взаимодействия. Мы очень часто пользуемся этим функционалом (а иногда даже не догадываемся, что соединение идет через роутер). Если возникает необходимость с целью безопасности запретить устройствам такое «общение» в рамках одного роутера, то можно изолировать точку доступа, активировав эту функцию в настройках роутера.
Нужно ли активировать изоляцию точки доступа?
Если речь идет о домашней сети, то нет особого смысла в активации этой настройки. К тому же у вас престанут работать многие функции, которые, возможно, вы используете. Такие как локальная сеть, печать по локальной сети, DLNA и т. д. Эта настройка нужна больше для общественных сетей, когда к одной сети подключаются разные, чужие устройства. Чтобы у злоумышленников не было легкой возможности перехватить какие-то данные, пароли, взломать чужое устройство и т. д.
Если у вас появилась необходимость дать родственнику, знакомому, или чужому человеку доступ к своей Wi-Fi сети, и вы не хотите, чтобы это человек имел возможность как-то взаимодействовать с вашими устройствами, то есть более простое решение – гостевая Wi-Fi сеть. Сейчас такая функция есть практически на всех роутерах. Мы просто включаем еще одну Wi-Fi сеть (с другим именем и паролем), изолируем ее от своей основной сети и даем данные для подключения к этой сети другому человеку. Несколько стаей на эту тему:
- Настройка гостевой Wi-Fi сети на роутере Tp-Link
- Гостевая Wi-Fi сеть на роутере Asus
- Гостевая сеть на роутерах ZyXEL Keenetic
Совет: если вы все же решите изолировать устройства в своей сети, то постарайтесь об этом не забыть. А том потом можно долго думать и искать решения, когда устройства перестанут обнаруживать друг друга при настройке локальной сети или связи по DLNA. По поим наблюдениям, такое бывает не редко.
Как включить или отключить изоляцию точки доступа Wi-Fi в настройках роутера?
Если у вас настройки роутера на английском, то скорее всего это будет пункт «AP Isolation», или «Enable AP Isolation». Если на русском, то это пункт «Изоляция точки доступа», или «Изоляция клиентов». Находятся эти настройки как правило в разделе с расширенными настройками Wi-Fi сети (Wireless — Wireless Advanced).
ASUS
Нужно зайти в настройки роутера ASUS, перейти в раздел «Беспроводная сеть» и открыть вкладку «Профессионально». Там будет пункт «Установить изолированную точку доступа». Установите переключатель возле «Да» или «Нет» и сохраните настройки.
TP-Link
Выполняем вход в настройки своего роутера TP-Link. Дальше все зависит от того, какой веб-интерфейс установлен на вашем роутере. Если старый (зеленый), то в нем эта настройка находится в разделе «Wireless — Wireless Advanced» (Беспроводной режим — Дополнительные настройки). Нужно установить галочку возле «Активировать AP Isolation (изоляция точки доступа)» и сохранить настройки.
Если у вас популярный сегодня веб-интерфейс в голубых тонах, то перейдите в раздел «Дополнительные настройки» и слева откройте вкладку «Беспроводной режим» — «Дополнительные настройки». Там нужно установить или убрать галочку возле пункта «Изоляция точки доступа» и сохранить настройки роутера.
Есть у TP-Link еще один вид веб-интерфейса (см. скриншот ниже). Показываю, как активировать, или деактивировать изоляцию точки доступа Wi-Fi, если у вас установлен именно такой веб-интерфейс. Там эти настройки совсем далеко спрятали. Перейдите в раздел «Дополнительные настройки» — «Системные инструменты» — «Системные параметры» и там в начале страницы будет данный пункт.
D-Link
Открываем веб-интерфейс роутера (если не знаете как – смотрите эту статью) и переходим в раздел «Wi-Fi» — «Основные настройки». Там в самом низу будет пункт «Изоляция клиентов».
Keenetic
На роутерах ZyXEL Keenetic и просто Keenetic эта функция доступна только в случае запуска отдельной, гостевой Wi-Fi сети. В процессе ее запуска можно активировать изоляцию клиентов. Ссылку на подробную инструкцию я оставлял в начале этой статьи.
Huawei
В веб-интерфейсе роутеров Huawei, в разделе «Wi-Fi» — «Дополнительные настройки Wi-Fi» так же есть возможность включить или отключить этот функционал.
Netis
На странице с настройками роутера, слева нужно открыть раздел «Wireless 2.4G» или «Wireless 5G» (в зависимости от того, для сети в каком диапазоне вам нужно изолировать клиентов) и перейти в «Wireless Advanced». Там можно включить или отключить AP Isolation.
Дополнительная информация
Если вы беспокоитесь о безопасности своей домашней беспроводной сети, то я рекомендую первым делом установить современный тип безопасности и надежный пароль. Об этом я более подробно рассказывал в этой статье: тип безопасности и шифрования беспроводной сети. Так же у нас есть отдельная статья, в которой я давал рекомендации по максимальной защите Wi-Fi сети.
Кроме этого не забывайте использовать гостевую Wi-Fi сеть (с включенной изоляцией беспроводных клиентов), когда подключаете к своему роутеру посторонние устройства.
Как скрыть точку доступа в роутере: пошаговая инструкция
На чтение 3 мин Опубликовано Обновлено
Многие пользователи интернета хотят защитить свою домашнюю сеть от нежелательных гостей. Одним из способов обеспечить безопасность является отключение видимости точки доступа (SSID) на роутере. Это позволяет скрыть свою сеть от общественного вида, делая ее недоступной для посторонних пользователей.
Отключение видимости точки доступа может быть полезным в случае, если вы хотите предотвратить несанкционированный доступ к своей сети или просто хотите улучшить безопасность вашей домашней Wi-Fi-сети. Это также может помочь снизить количество сетей Wi-Fi, доступных для подключения, что может способствовать более стабильному соединению и повышенной пропускной способности.
Отключение видимости точки доступа в роутере может быть выполнено с помощью веб-интерфейса роутера. Ниже приведена подробная инструкция о том, как выполнить эту операцию в нескольких популярных моделях роутеров.
Как выключить показ точки доступа в роутере
Чтобы обеспечить дополнительную безопасность вашей Wi-Fi сети, вы можете выключить показ точки доступа в роутере. Это означает, что ваша сеть не будет отображаться в списке доступных Wi-Fi сетей другим пользователям.
Для выключения показа точки доступа вам необходимо выполнить следующие шаги:
- Откройте веб-браузер и введите IP-адрес вашего роутера.
- Войдите в панель управления роутером, используя свои учетные данные.
- Найдите в настройках роутера раздел, отвечающий за настройку Wi-Fi.
- В этом разделе вы найдете опцию «Видимость сети» или «Broadcast SSID».
- Снимите галочку или выключите эту опцию, чтобы выключить показ точки доступа.
- Сохраните изменения и перезагрузите роутер.
После выполнения этих шагов ваша Wi-Fi сеть перестанет отображаться в списке доступных сетей на устройствах других пользователей. Однако, для подключения к сети им все еще потребуется знать ее имя (SSID) и пароль.
Обратите внимание, что выключение показа точки доступа может усложнить подключение новых устройств к вашей сети. В таком случае вы будете должны вручную вводить имя сети (SSID) и пароль на каждом устройстве, которое вы хотите подключить.
Включение или выключение показа точки доступа в роутере – это один из способов повысить безопасность вашей Wi-Fi сети и защитить ее от несанкционированного доступа.
Подробная инструкция
Чтобы отключить видимость точки доступа в роутере, следуйте этим шагам:
1. Откройте любой веб-браузер на вашем устройстве и введите IP-адрес своего роутера в адресную строку. Обычно это 192.168.0.1 или 192.168.1.1. Нажмите Enter, чтобы перейти на страницу администрирования роутера.
2. Введите имя пользователя и пароль, чтобы войти в интерфейс роутера. Если вы не знаете учетные данные, попробуйте перейти на официальный сайт производителя роутера или обратитесь к поставщику услуг интернета для получения этой информации.
3. Найдите вкладку «Wireless» или «Беспроводная сеть» на странице администрирования роутера. Это может быть раздел «Настройки Wi-Fi», «Wi-Fi-сеть» или что-то подобное.
4. В этом разделе вы должны найти опцию «Отключить маяк» или «Скрыть SSID». Отметьте эту опцию, чтобы отключить видимость точки доступа. Обратите внимание, что названия и расположение опций могут отличаться в зависимости от модели и производителя роутера.
5. После выбора опции «Отключить маяк» или «Скрыть SSID» нажмите кнопку «Сохранить» или «Применить», чтобы сохранить изменения. Ваша точка доступа станет невидимой для других устройств.
Теперь вы знаете, как отключить видимость точки доступа в роутере. Учтите, что при отключении видимости точки доступа вам нужно будет вручную вводить SSID и пароль при подключении новых устройств к Wi-Fi-сети.
Wi-Fi стал неотъемлемой частью нашей жизни. Но, к сожалению, не всегда есть необходимость использовать беспроводную сеть. В таком случае, можно отключить точку доступа Wi-Fi на роутере.
Что такое точка доступа Wi-Fi?
Точка доступа Wi-Fi — это устройство, которое создает беспроводную сеть. Роутер — это устройство, которое обеспечивает подключение к сети интернет.
Почему нужно отключить точку доступа Wi-Fi?
Существуют несколько причин, почему вы можете захотеть отключить точку доступа Wi-Fi на роутере:
- Вы не используете беспроводную сеть и хотите снизить электропотребление устройства.
- Вы хотите улучшить безопасность сети и защититься от несанкционированного доступа к вашей сети.
- Вы хотите предотвратить подключение к вашей сети других устройств, которые могут снизить скорость вашего интернета.
Как отключить точку доступа Wi-Fi на роутере?
Отключение точки доступа Wi-Fi на роутере может отличаться в зависимости от модели роутера. Вам необходимо зайти в интерфейс управления роутером, где вы сможете отключить беспроводную сеть.
Шаги для отключения точки доступа Wi-Fi на роутере:
-
Определите IP-адрес вашего роутера. Для этого, откройте командную строку (Windows: Start > Run > cmd; Mac: Applications > Utilities > Terminal) и введите команду ipconfig (Windows) или ifconfig (Mac).
-
Войдите в интерфейс управления роутером. Для этого, введите IP-адрес роутера в адресную строку браузера.
-
Введите имя пользователя и пароль для входа в интерфейс управления роутером. Эту информацию можно найти в документации на ваш роутер.
-
Найдите вкладку, которая отвечает за управление беспроводной сетью. Обычно это Wireless Settings, Wireless Config или Wireless Network.
-
Выберите опцию Disable или выключите беспроводную сеть.
-
Сохраните изменения и выйдите из интерфейса управления роутером.
Заключение
Отключение точки доступа Wi-Fi на роутере может быть полезным, если вы не используете беспроводную сеть или хотите защитить свою сеть. Помните, что процедура может отличаться в зависимости от модели роутера, так что лучше обратиться к документации на ваш роутер для получения инструкций.
ВОПРОС! Привет! В настройках роутера в разделе настройки Wi-Fi столкнулся с настройкой «Enable AP Isolation». Если переключить на русский, то будет – «Изоляция точки доступа». Что это за конфигурация и нужна ли она?
БЫСТРЫЙ ОТВЕТ! Изоляция точки доступа – это функция, которая запрещает общаться устройствам, подключенным к одной сети по Wi-Fi. Посмотрите на картинку выше. До включения этой функции оба ноутбука могут видеть друг друга в сети и общаться между собой. Если включить эту функцию, то они станут полностью изолированы, но при этом могут иметь доступ к интернету. Данная функция чаще всего нужна в общественных местах, чтобы предотвратить атаку хакерского оборудования, подключенного по вайфай, на другое устройства. Ни для кого не секрет, что подобными сетями часто пользуются хакеры для перехвата трафика. Таким образом можно перехватить данные для авторизации в личных кабинетах, реквизиты банковской карты или лицевого счета. Ниже в статье я более подробно расскажу про безопасность Wi-Fi, а также как её можно защитить от соседа и взлома.
Содержание
- Как включить и выключить изоляция точки доступа?
- D-Link
- ASUS
- TP-Link
- Netis
- ZyXEL Keenetic
- Поговорим о безопасности Wi-Fi
- WPS
- Использование шифрования
- Про пароли
- Фильтрация по MAC-адресам
- Другие рекомендации
- Задать вопрос автору статьи
Как включить и выключить изоляция точки доступа?
Обычно этот пункт находится в подразделе «Расширенные» в разделе «Wi-Fi». Может также называться как: «Изоляция клиентов». Не на всех прошивках есть подобная настройка, но найти её достаточно легко. Опять же уточню, что включать её дома не имеет смысла, так как в противном случае устройства не смогут передавать данные друг другу. Ниже вы можете посмотреть, где можно включить эту настройку на разных роутерах.
D-Link
«Беспроводной режим» – «Дополнительные настройки беспроводного режима».
ASUS
«Беспроводная сеть» – «Профессионально».
TP-Link
На классической прошивке переходим в «Беспроводной режим», открываем раздел «Дополнительные настройки».
На новой прошивке данная функция включается только при активации «Гостевой сети», а сам пункт называется: «Разрешить гостевым пользователям доступ друг к другу».
Netis
Переходим в главный раздел «Advanced». После этого слева кликаем по той вай-фай сети, которую вы хотите ограничить – их тут может быть 2,4 и 5 ГГц. После этого заходим в «Расширенные» настройки.
ZyXEL Keenetic
Настройку можно включить только в гостевой сети. Переходим в раздел «Настройка сегмента сети» и включаем галочку «Изоляция беспроводных клиентов».
Поговорим о безопасности Wi-Fi
Как уже и было сказано, для предприятия и компании лучше всего просто организовать гостевую беспроводную сеть. Настраивается она достаточно легко. По умолчанию устройства гостевой сети не имеют доступ к основной локалке, что очень удобно и безопасно. Там же и стоит включать изоляцию клиентов.
Если же вы хотите обезопасить свою домашнюю сеть, или вы боитесь, что вас взломает злой сосед, то есть несколько рекомендаций, которые вам должны помочь. Давайте пройдемся по всем моментам.
WPS
Эта функция позволяет быстро подключаться к беспроводной сети, минуя сложный пароль. Если вы замечали, то на роутере есть такая маленькая кнопочка. При запросе пароля, можно на неё нажать, и вы сможете подключиться к вай-фай.
Вроде бы ничего особенного, ведь сосед не сможет проникнуть к вам в квартиру и нажать на неё. Но есть еще один момент – это WPS PIN код, который состоит из 8 цифр. Как вы понимаете, достаточно легко перехватить любой пакет и попробовать его расшифровать с помощью кода, обычным перебором. Про возможности взлома по WPS можете почитать статью тут.
Смысл в том, что каким бы не был сложным у вас пароль, вас сможет взломать любой школьник с обычной программой. Поэтому лучше зайти в настройки и отключить PIN код.
Использование шифрования
На данный момент самым популярным типом шифрования является WPA2-PSK. Но я открою вам секрет – у него есть некоторая уязвимость. Понятное дело, что об этой уязвимости знают немногие, но она есть. Эту уязвимость заштопали в версии WPS3, но она поддерживается только в Wi-Fi 6-го поколения. Да этот стандарт становится достаточно популярным, но он поддерживается не всеми устройствами. В любом случае WPA2-PSK пока еще достаточно надежно для домашнего использования. Самое главное не использовать обычный WPA.
Про пароли
На самом деле не нужно придумывать какие-то суперсложные пароли с символами и буквами верхнего и нижнего регистра. Самое главное, не использовать очевидные пароли, типа:
1234567890
Qwertyuiop
И т.д. Также я не рекомендую использовать чисто цифирные пароли, номера телефонов, а также дату рождения, имена и клички животных. А то сосед, прозная эту информацию, может вас взломать.
Фильтрация по MAC-адресам
Данный раздел есть почти на всех прошивках. Принцип очень простой. Есть два списка:
- Черный список – эти устройства не могут подключаться к роутеру.
- Белый список – только эти устройства могут подключаться по вай-фай. Остальным вход воспрещен.
Можно посмотреть, кто подключен к вашей вай-фай сети. После этого у вас есть выбор. Если вас уже взломали, и вы хотите заблокировать устройства по MAC-адресу соседа, то идем в черный список и добавляем его там. Если же вы боитесь, что вас взломают, то открываем белый список, и заносим туда все домашние устройства. После этого никто не сможет подключиться к беспроводной сети, если его нет в белом списке.
Другие рекомендации
Старайтесь регулярно обновлять операционную систему на роутере. Это поможет залатывать дыры и уязвимости, которые присутствуют в алгоритмах ОС. Также рекомендую почитать про варианты взлома Wi-Fi, чтобы повысить свой уровень знания в разделе безопасности сетей.
СПРОСИТЕ! Слышит! В настройках роутера в разделе настроек Wi-Fi нашел настройку «Включить изоляцию AP». Если поменять на русский, то будет: «Изоляция точки доступа». Что это за настройка и нужна ли она?
БЫСТРЫЙ ОТВЕТ! Изоляция точки доступа — это функция, которая предотвращает обмен данными между устройствами, подключенными к одной и той же сети Wi-Fi. Посмотрите на фото выше. До включения этой функции оба ноутбука могут видеть друг друга в сети и общаться друг с другом. Если вы включите эту функцию, они будут полностью изолированы, но все равно смогут получить доступ в Интернет. Эта функция чаще всего нужна в общественных местах, чтобы хакерские команды, подключенные через Wi-Fi, не атаковали другое устройство. Не секрет, что хакеры часто используют такие сети для перехвата трафика. Таким образом возможен перехват данных для авторизации в личных кабинетах, реквизитов банковской карты или лицевого счета. Далее в статье
Содержание
- Как включить и выключить изоляция точки доступа?
- D-Link
- ASUS
- TP-Link
- Netis
- ZyXEL Keenetic
- Поговорим о безопасности Wi-Fi
- WPS
- Использование шифрования
- Про пароли
- Фильтрация по MAC-адресам
- Другие рекомендации
Как включить и выключить изоляция точки доступа?
Обычно этот пункт находится в подразделе «Дополнительно» в разделе «Wi-Fi». Также может называться: «Изоляция клиента». Не во всех прошивках есть похожие настройки, но найти их довольно просто. Еще раз уточню, что включать его дома нет смысла, так как иначе устройства не смогут передавать данные друг другу. Ниже вы можете увидеть, где вы можете включить этот параметр на разных маршрутизаторах.
D-Link
«Беспроводная сеть» — «Дополнительные параметры беспроводной сети».
ASUS
«Беспроводная сеть» — «Профессиональная».
TP-Link
В классической прошивке заходим в «Беспроводной режим», открываем раздел «Дополнительные настройки».
В новой прошивке эта функция включается только при активированной «Гостевой сети», а сам пункт называется: «Разрешить гостевым пользователям доступ друг к другу».
Netis
Перейдите в основной раздел «Дополнительно». После этого слева нажмите на сеть Wi-Fi, которую хотите ограничить; здесь они могут быть 2,4 и 5 ГГц.После этого заходим в «Дополнительные» настройки.
ZyXEL Keenetic
Этот параметр можно включить только в гостевой сети. Перейдите в раздел «Настройка сегмента сети» и активируйте флажок «Изоляция беспроводных клиентов».
Поговорим о безопасности Wi-Fi
Как уже было сказано, лучше всего для бизнеса и компании просто организовать гостевую беспроводную сеть. Он довольно легко настраивается. По умолчанию гостевые сетевые устройства не имеют доступа к основной локальной сети, что очень удобно и безопасно. Там же и надо включить изоляцию клиентов.
Если вы хотите защитить свою домашнюю сеть или боитесь быть взломанным злым соседом, есть несколько рекомендаций, которые должны вам помочь. Пройдемся по всем пунктам.
WPS
Эта функция позволяет быстро подключаться к беспроводной сети без сложного пароля. Если вы заметили, то на роутере есть такая маленькая кнопка. Когда будет предложено ввести пароль, вы можете щелкнуть его, и вы сможете подключиться к Wi-Fi.
Вроде бы ничего особенного, потому что сосед не сможет войти в вашу квартиру и нажать на нее. Но есть еще один момент — это PIN-код WPS, который состоит из 8 цифр. Как вы понимаете, перехватить любой пакет и попытаться расшифровать его с помощью кода, обычным брутфорсом, довольно просто. Статью о возможности взлома через WPS можно прочитать здесь.
Дело в том, что каким бы сложным ни был ваш пароль, любой студент с нормальной программой может вас взломать. Поэтому лучше зайти в настройки и отключить пин-код.
Использование шифрования
На данный момент самым популярным типом шифрования является WPA2-PSK. Но я открою вам секрет: у него есть определенная уязвимость. Конечно, мало кто знает об этой уязвимости, но она существует. Эта уязвимость была исправлена в WPS3, но он поддерживает только Wi-Fi 6-го поколения. Да, этот стандарт становится достаточно популярным, но не все устройства его поддерживают. В любом случае WPA2-PSK по-прежнему достаточно надежен для домашнего использования. Самое главное не использовать обычный WPA.
Про пароли
На самом деле вам не нужно создавать какие-то сверхсложные пароли с символами и прописными и строчными буквами. Самое главное, не используйте очевидные пароли, такие как:
1234567890
Qwertyuiop
И т.д. Также не рекомендую использовать чисто цифровые пароли, номера телефонов, а также дату рождения, имена и клички животных. И тогда сосед, прочитав эту информацию, может вас взломать.
Фильтрация по MAC-адресам
Этот раздел есть практически во всех прошивках. Принцип очень прост. Есть два списка:
- Черный список: Эти устройства не могут подключиться к маршрутизатору.
- Белый список — только эти устройства могут подключаться через Wi-Fi. Другим вход воспрещен.
Вы можете видеть, кто подключен к вашей сети Wi-Fi. После этого у вас есть выбор. Если вас уже взломали и вы хотите заблокировать устройства по MAC-адресу соседа, зайдите в черный список и добавьте его туда. Если боитесь взлома, открываем белый список и вносим туда все домашние устройства. После этого никто не сможет подключиться к беспроводной сети, если она не занесена в белый список.
Другие рекомендации
Регулярно пытайтесь обновить операционную систему на роутере. Это поможет исправить дыры и уязвимости, которые присутствуют в алгоритмах операционной системы. Я также рекомендую прочитать о возможностях взлома Wi-Fi, чтобы повысить свой уровень знаний в разделе сетевой безопасности.