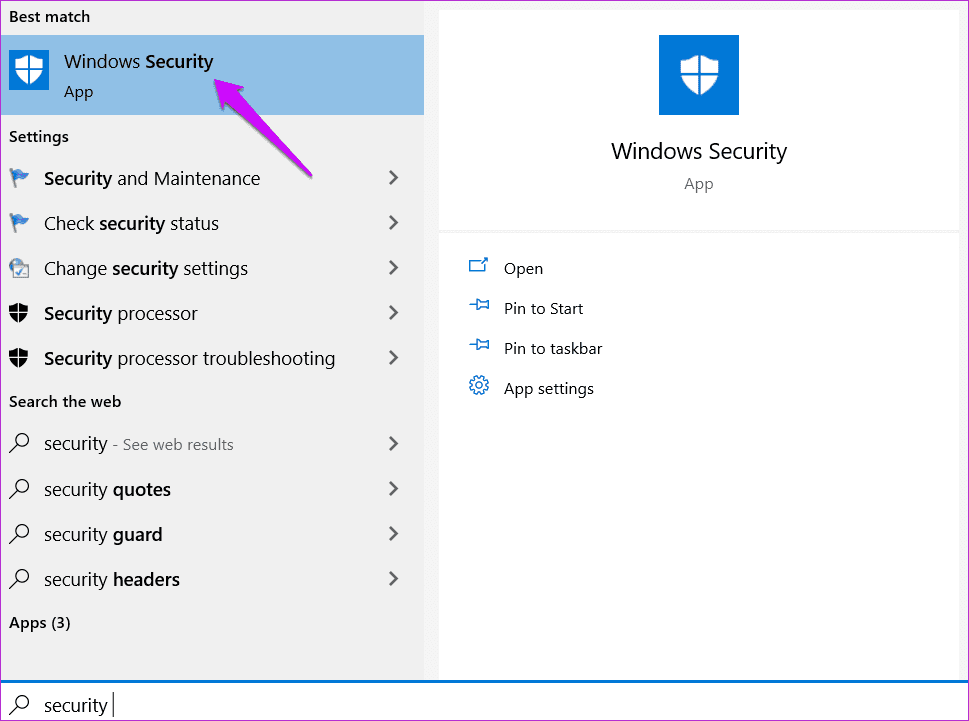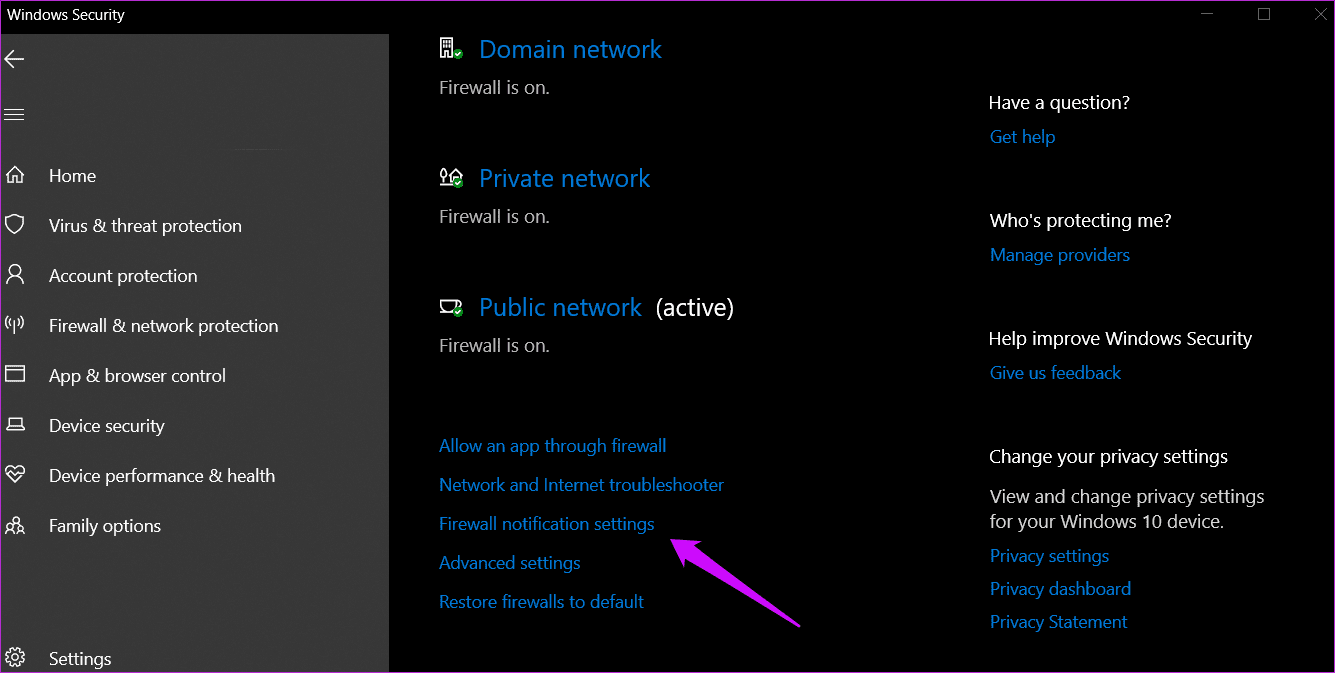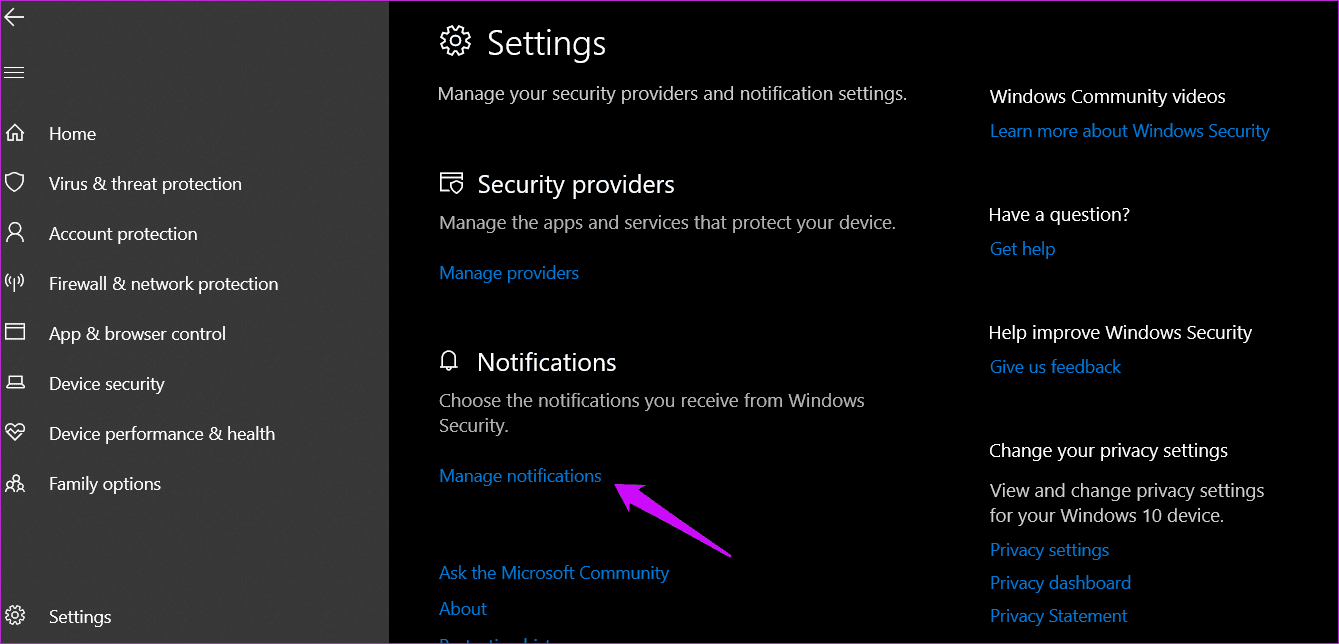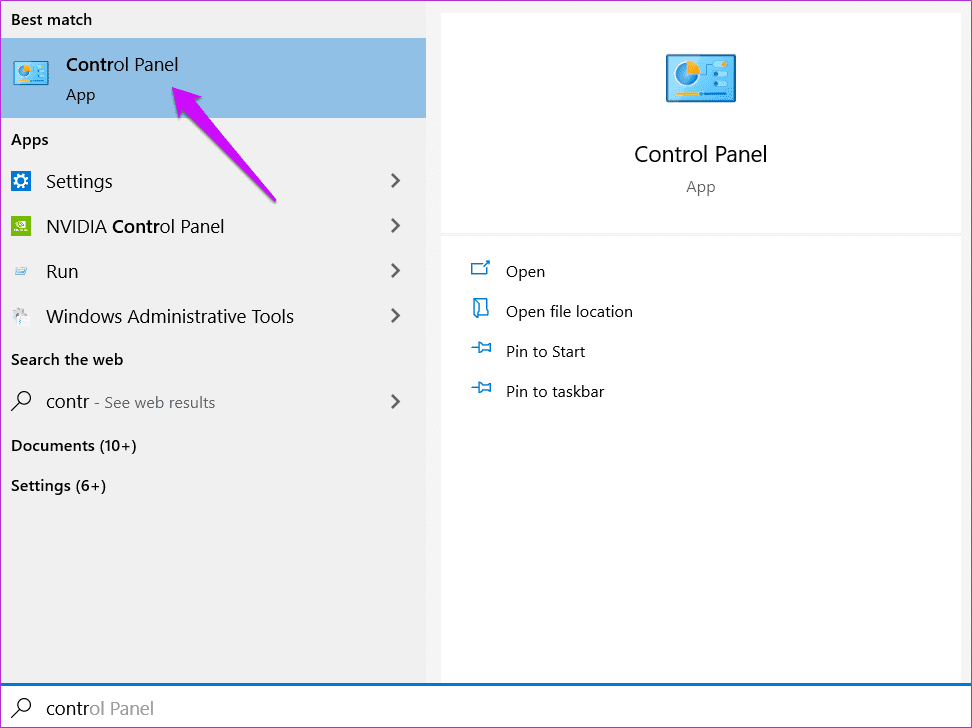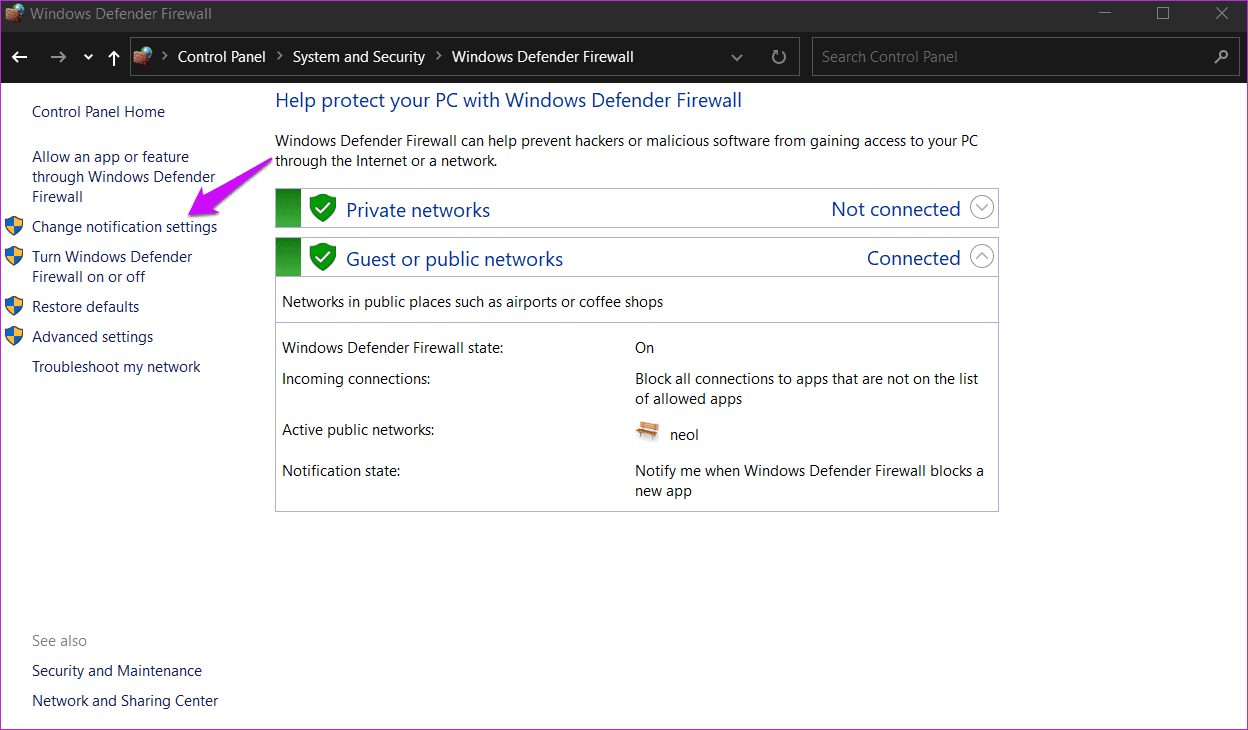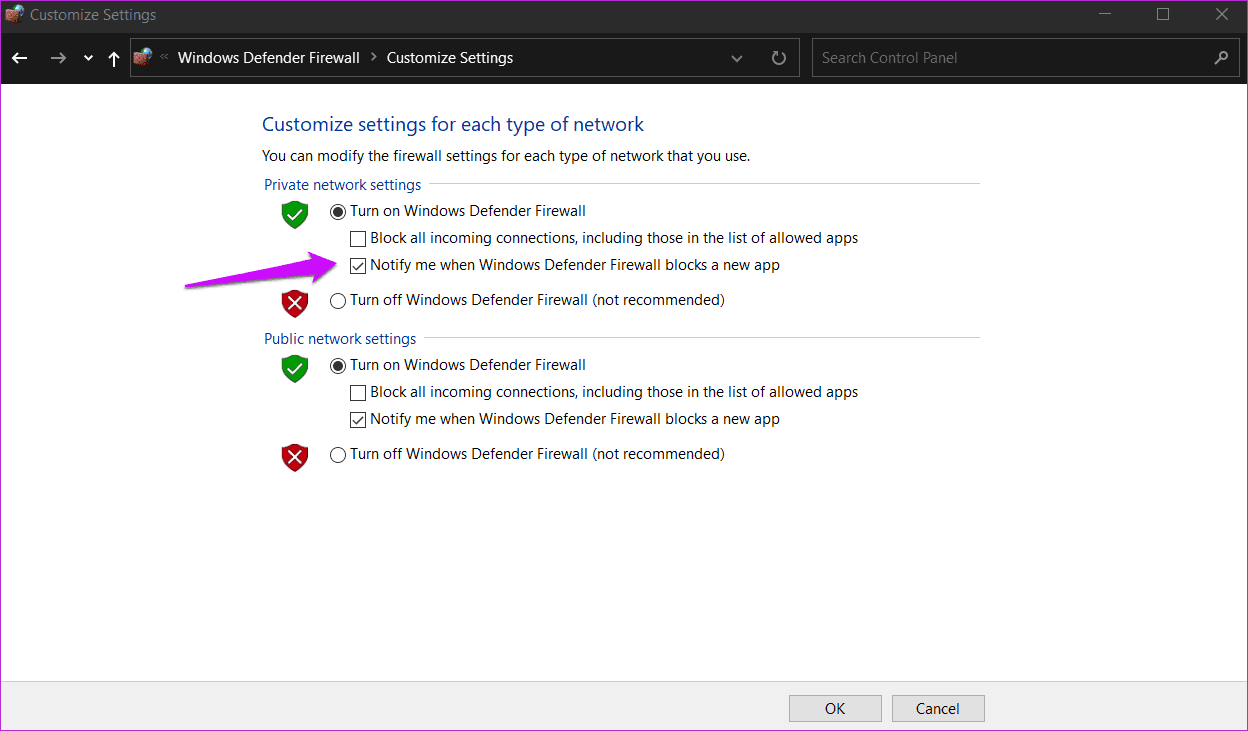В данной статье показаны действия, с помощью которых можно включить или отключить уведомления брандмауэра Защитника Windows в операционной системе Windows.
Брандмауэр Защитника Windows в целях безопасности по умолчанию блокирует входящие подключения для определённого типа приложений, таких как медиа-серверы, игры с многопользовательскими функциями, онлайн инструменты для обмена файлами и другие серверные приложения.
В первый раз, когда брандмауэр блокирует новое приложение, пользователь получает соответствующее уведомление и затем может выбрать следует ли разрешить подключение. Это гарантирует, что подключения не будут заблокированы без ведома пользователя.
При необходимости можно включить или отключить уведомления от брандмауэра Защитника Windows для каждого типа сети
Чтобы включить или отключить уведомления брандмауэра Защитника Windows, необходимо войти в систему с правами администратора
Как включить или отключить уведомления брандмауэра в панели управления
Чтобы включить или отключить уведомления от брандмауэра Защитника Windows, нажмите на клавиатуре сочетание клавиш + R, в окне Выполнить введите (скопируйте и вставьте) firewall.cpl и нажмите кнопку OK.
В открывшемся окне нажмите на ссылку Изменение параметров уведомлений
В следующем окне, чтобы включить или отключить уведомления от брандмауэра, установите или снимите флажок опции Уведомлять, когда брандмауэр Защитника Windows блокирует новое приложение для каждого типа сети и нажмите кнопку OK.
Как включить или отключить уведомления брандмауэра в приложении «Безопасность Windows»
Данный способ включения или отключения уведомления брандмауэра Защитника Windows доступен только в операционной системе Windows 10.
Откройте приложение «Безопасность Windows» и выберите Брандмауэр и безопасность сети
Затем нажмите на ссылку Параметры уведомлений брандмауэра
Далее, в разделе «Уведомления» нажмите на ссылку Управление уведомлениями
В следующем окне, включите или отключите параметр Сообщите мне, если Брандмауэр Защитника Windows блокирует новое приложение (по умолчанию включен).
Также можно отключить или включить уведомления брандмауэра для отдельных типов сети, сняв или установив соответствующий флажок.
Используя рассмотренные выше действия, можно включить или отключить уведомления брандмауэра Защитника Windows в операционной системе Windows.

В этой инструкции о том, как отключить такие уведомления и не получать их в дальнейшем, при условии, что встроенную защиту вы отключили осмысленно и вам действительно не нужны сообщения о защите от вирусов и угроз. См. также: Как отключить Защитник Windows 10, Как отключить SmartScreen в Windows 10.
Отключение всех уведомлений о Защите от вирусов и угроз и Брандмауэра и защиты сети от Центра безопасности Windows 10
Самый исправно работающий на сегодняшний день способ отключить сообщения «Защита от вирусов и угроз» — использовать соответствующие параметры уведомлений центра безопасности защитника Windows 10 в реестре:
- Нажмите клавиши Win+R, введите regedit и нажмите Enter.
- Откроется редактор реестра. В нём перейдите к разделу
HKEY_LOCAL_MACHINE\SOFTWARE\Microsoft\Windows Defender Security Center\Notifications
- В правой панели редактора реестра нажмите правой кнопкой мыши, выберите в контекстном меню «Создать» — параметр DWORD (32 бита, даже для 64-битной ОС) и задайте имя DisableNotifications для этого параметра.
- Дважды нажмите по вновь созданному параметру и задайте для него значение 1.
- Повторите то же самое в разделе
HKEY_LOCAL_MACHINE\SOFTWARE\Policies\Microsoft\Windows Defender Security Center\Notifications
Вместо ручного редактирования реестра вы можете создать и использовать следующий reg-файл:
Windows Registry Editor Version 5.00 [HKEY_LOCAL_MACHINE\SOFTWARE\Microsoft\Windows Defender Security Center\Notifications] "DisableNotifications"=dword:00000001 [HKEY_LOCAL_MACHINE\SOFTWARE\Policies\Microsoft\Windows Defender Security Center\Notifications] "DisableNotifications"=dword:00000001
Обычно, указанные параметры вступают в силу без перезагрузки вашего компьютера или ноутбука и уведомления о защите от вирусов и угроз больше не появляются.
Некоторые дополнительные уведомления о безопасности и обслуживании будут отключены, если:
- Зайти в Пуск — Параметры — Система — Уведомления и действия.
- Отключить уведомления для пункта «Центр безопасности и обслуживания».
Видео инструкция
Дополнительно, ранние версии Windows 10 (если не ошибаюсь, до 1803) поддерживали параметр реестра Enabled (DWORD) со значением 0 для отключения уведомлений о безопасности и обслуживании в разделе:
HKEY_CURRENT_USER\Software\Microsoft\Windows\CurrentVersion\Notifications\Settings\Windows.SystemToast.SecurityAndMaintenance
Однако, в актуальных версиях ОС этот параметр не работает тем образом, которым делал это ранее.
Windows Firewall feature protects your computer from the most common attacks. It is working silently behind the scenes to give us that much-needed peace of mind. I appreciate this feature and what it does but some users don’t like the pop-up notifications that it shows. In this guide, you will learn how to enable/disable Windows 10 Firewall notifications for good.
Windows Firewall will show you a pop-up notification every time it detects an app or some script trying to access your network connection in an attempt to gain access to your computer. You can then choose to allow or disallow that action based on whether you are familiar with the app in question. You may want to disable Firewall notifications if you have already configured all your apps and don’t want to be disturbed again. That’s way more convenient instead of spending seconds trying to figure out whether an Firewall access seeking app is legitimate or not.
Let’s begin.
1. Windows 10 Firewall Notifications via Security Center
The Security Center is where Microsoft houses all defensive and security features and protocols, including the earlier part of Microsoft Defender.
Step 1: Search for Windows Security in the Start menu and open it.
Step 2: Click on Firewall & network connection. Green checkmark next to each entry means everything is in order and no action on your part is needed.
Step 3: Scroll a little and towards the end, you will find Firewall notification settings.
Step 4: Click on Manage notifications.
Step 5: You can enable/disable Microsoft Firewall notifications here. Toggle the ‘Notify me when Microsoft Defender Firewall blocks a new app’.
Windows will still block apps that are not whitelisted but you will no longer receive notifications with an option to enable it. Now, when something goes wrong, you will need to dig through the firewall settings to find the blocked app first. I suggest you let it remain enabled unless you are okay and understand what happens when you disable Windows Firewall notifications.
You can also disable firewall notifications selectively right below by choosing between Public, Private, and Domain firewalls.
2. Windows 10 Firewall Notifications via Control Panel
This is how users managed Firewall settings in the olden days before Windows 10 was released to the world. You can still use it if that’s what you prefer.
Step 1: Search for and open the Control Panel from the Start menu.
Step 2: Navigate to the below folder structure. Select Change notification settings from the left window-pane.
Control Panel\System and Security\Windows Firewall
Step 2: Unselect ‘Notify me when Windows Firewall blocks a new app’ for the network type you are connected to and want to stop notifications for.
Allow or Disallow Apps Through Windows Firewall
You will no longer receive notifications when Windows OS blocks an app through the firewall. So, how do you whitelist an app or allow it now? Simple enough.
Step 1: Go back to Control Panel and again navigate to the same folder structure.
Control Panel\System and Security\Windows Firewall
Step 2: This time, select ‘Allow an app or feature through Windows Defender Firewall’ option in the right window-pane.
Step 3: You will find a list of apps and services here with both public and private network options. Click on Change settings first. This is to protect you from making unnecessary changes as it can break app/service functionality and you don’t want that. Depending on which network you are on, you can allow/disallow apps in a network now. Just check/uncheck services accordingly.
You can always come back and change settings if you feel you have allowed/disallowed something by mistake. I would advise not to mess around too much.
Fire in the Hole
The Windows Defender Firewall settings act as the first line of defense between your computer and the outside world. There are all kinds of threats on the web, looking to exploit the tiniest of mistakes you make. Don’t give them that chance. Keep the Firewall feature enabled even though you may feel like a hindrance. The same goes for the Windows Defender, which is part of the Windows Security suite, a built-in host of a services-driven system intended to protect your data and your PC.
I use Windows Security along with Malwarebytes to protect my PC. One is free and comes pre-installed, while the other follows a freemium model. I would recommend the paid version, but free is also good. Together, this setup will protect you from almost all sorts of external threats. Of course, no system is perfect, and even the most secure servers in the world have been hacked, but it’s an on-going battle. All we can do is learn the practices and try our best to follow them to the best of our ability or circumstances.
Next up: Another way to protect your computer is by using Windows Hello. Click on the link below to learn how to set up Windows Hello and why you should use this feature.
Все пользователи Windows 10 обязательно сталкиваются с навязчивостью этой замысловатой и непростой операционной системы, которая порой начинает раздражать. Масла в огонь подливает ограничение на отключение некоторых функций операционной системы. Например, пользователь Windows 10 не может полностью отключить автоматическое обновление и более того, порой даже не может отключить компьютер при необходимости обновления без установки последних (по последним слухам возможность полностью отключить уведомления все-же вернут в новых версиях windows).
Прекрасным примером навязчивости Windows 10 является сообщение о выключенном брандмауэре. С этим сообщением сталкиваются пользователи, посчитавшие по ряду причин необходимым отключить брандмауэр на своём ПК. Для тех, кто отключил брандмауэр, это сообщение будет систематически появляться в правом нижнем углу экрана, рядом с панелью управления, доставляя ряд неудобств.
Стоит отметить, что причин для отключения брандмауэра может быть огромное множество. Тем не менее, авторы портала it-enthusiast не отрицают необходимость брандмауэра Windows и не советуют Вам производить его отключение без понимания основ его работы и назначения. В конце концов, Microsoft не просто так включили брандмауэр в сборку windows, начиная еще с версии XP SP2. Для начала, давайте разберёмся, зачем брандмауэр нужен.
При использовании интернет подключения напрямую к ПК через кабель или через роутер, устройству, выходящему в интернет, присваивается IP-адрес, обратиться к которому можно с любого другого компьютера, подключенного к той же сети. Любые сетевые службы, которые работают на ПК, например, сервисы Windows для совместного использования принтеров или файлов, удалённого рабочего стола могут быть доступны для других компьютеров. При этом, даже когда Вы отключаете удалённый доступ к определённым службам, угроза злонамеренного подключения всеравно остаётся – прежде всего, потому что среднестатистический пользователь windows не знает о том, какие службы на его ПК запущены и ожидают входящего подключения. К тому же, различного рода дыры в безопасности ОС позволяют подключиться к удалённой службе, когда она просто запущена, даже если входящие подключения к ней запрещены.
Брандмауэр (он же – firewall) – это барьер между внешней сетью и компьютером (компьютерами, объединенными в локальную сеть), основной функцией которого является защита устройств (устройств в локальной сети) от нежелательного входящего трафика. Брандмауэр может использоваться для анализа входящего и исходящего сетевого трафика и решать, что с ним делать. Например, брандмауэр может быть настроен для блокировки определённого типа исходящего трафика, вести журнал подозрительной сетевой активности или всех сетевых подключений.
Таким образом, отключение брандмауэра в определенных ситуациях может значительно нарушить уровень сетевой безопасности вашего ПК. Это не столь критично, если Вы выходите в сеть через роутер, т.к. большинство современных роутеров оснащается собственным firewall. Относительно безопасным будет отключение брандмауэра Windows, если у Вас дополнительно установлен любой другой firewall, например, Kaspersky Internet Security 2016. Однако, если Ваш компьютер подключен в сеть напрямую, у Вас не установлен любой другой firewall, отключение брандмауэра windows может привести к печальным последствиям, если только Вы не любитель поделиться своим частным эротическим фото-архивом или данными Ваших банковских карт со всем миром.
Так в каких ситуациях отключение брандмауэра может быть необходимым? Давайте рассмотрим пример из реальной жизни.
Как-то мне довелось работать на одном выставочном объекте, включающем в себя несколько павильонов. Павильоны были оборудованы выставочными стендами с интерактивными развлечениями для посетителей мероприятия. Стенды, естественно, были выполнены на базе компьютеров с windows. Интерактив запускался из под windows и была выполнен на unity, Оболочка интерактива полностью закрывала всю ширину экрана (тачскрина) и исключала возможность взаимодействия пользователя с операционной системой. Сделано это было намеренно, чтобы посетители не могли навредить отдельному компьютеру или всей сети в целом, ведь все стенды между собой были объединены в местную локальную сеть.
В начала выставки мы отключили брандмауэры на всех стендах. Сделано это было исходя из необходимости. Брандмауэр Windows блокировал работу приложений, необходимых для интерактива. При отключении брандмауэра мы учли ряд благоприятных факторов. Компьютеры находились в локальной сети, не имеющей подключения интернет. Сеть была исключительно проводной, что исключало возможность подключения к ней сторонних устройств по wi-fi. Все компьютеры сети были закрыты контейнерами, доступ к которым имели только члены технической поддержки, что исключало возможность подключения к ним usb устройств. Таким образом, сеть была полностью защищена от внешних воздействий и угроз. Другими словами, мы полностью осознавали, что это никоим образом не скажется на безопасности компьютеров, входящих в сеть.
Все было хорошо до тех пор, пока посетители выставки не начали жаловаться на появляющиеся уведомления о выключенном брандмауэре windows. Но самая большая проблема заключалась в том, что при возникновении такого уведомления, после клика на него, пользователь попадал в интерфейс windows, осуществлять управление ПК, что создавало потенциальную опасность. Дополнительно, уведомление о брандмауэре снижало качество контента в глазах рядовых посетителей. Учитывая ряд вышеописанных факторов, проблему нужно решать.
В интернете довольно много статей о том, как отключить уведомления о брандмауэре windows и большая часть из них содержит более, чем достоверную информацию. При этом, чтобы наверняка отключить уведомления о брандмауэре, рекомендуется отключить уведомления windows 10 в панели управления полностью. Мы не любители бездумно копировать контент, так что просто приведём ссылку на ресурс (тыц).
Проделав все шаги, указанные в статье, мы было обрадовались пропавшему значку уведомление в панели управления windows 10. Но не тут то было! Спустя какое-то время надоедливое сообщение снова начало появляться.
Прокопав весь интернет вдоль и поперёк не тему того, что можно сделать в данной ситуации, мы случайно набрели на сайт microsoft community. Там некий пользователь интересовался способом решения аналогичной проблемы (тыц). Больше всего нас поразило то, что в сравнении с предыдущей статьей, решение было на порядок короче и занимало всего две строчки. И какого было наше удивление, когда мы поняли, что оно работает!
Итак, чтобы отключить сообщение об отключенном брандмауэре windows 10 сделайте следующее: зайдите в панель управления — безопасность и обслуживание. В разделе безопасность нажмите на строчку «Не получать больше сообщения на тему «О сетевом брандмауэре». Вуаля, Вы решили проблему.
После данного действия уведомления о брандмауэре на наших стендах появляться перестали и до конца выставки мы с этой проблемой больше не сталкивались.
Подводя итоги, хочется сказать, что перед подключением брандмауэра хорошенько задумайтесь, для чего Вы это делаете и стоит ли оно того. Помните, что брандмауэр, в первую очередь, создан для защиты вашего ПК от внешних угроз. Перед его отключением, убедитесь, что Вы обеспечили необходимый уровень безопасности.
Windows 10 имеет свой инструмент защиты от вирусов и брандмауэра, который предназначен для защиты компьютера от вредоносных программ и любых других онлайн-угроз. К сожалению, эти функции защиты могут иногда приводить к расстройству нервной системы своими уведомлениями. Эти уведомления могут отвлекать от работы и вызывать дискомфорт. Хорошей новостью является то, что вы можете отключить эти уведомления, не нарушив работу вашей защиты.
В этой статье мы поговорим о том, как отключить уведомления о статусе брандмауэра и защиты от вирусов в Windows 10. Если вас беспокоят регулярные уведомления об обновлении или статусе вашей защиты, тогда вы находитесь в правильном месте. Мы предлагаем несколько способов избавиться от этих назойливых уведомлений.
Прежде, чем перейти к удалению этих уведомлений, убедитесь, что ваш компьютер защищен от вирусов, и брандмауэр работает исправно. Обратите внимание на то, что эти уведомления не появляются без причины. Лучшая стратегия для защиты вашей работы – это не отключать уведомления на постоянной основе, а регулярно обновлять компьютер и использовать хорошо зарекомендовавшие себя программы для предотвращения угроз из Интернета.
Отключение уведомлений брандмауэра и защиты от вирусов в Windows 10
В Windows 10 встроен мощный брандмауэр и антивирусная защита, которые могут предупреждать пользователя о потенциальных угрозах и запросах на доступ к сети интернет. Однако, уведомления могут вызывать раздражение, особенно если пользователь знает, что его компьютер находится в безопасном режиме.
Есть несколько способов, чтобы отключить уведомления брандмауэра и защиты от вирусов в Windows 10. Мы рассмотрим метод, который использует реестр.
- Откройте редактор реестра, нажав «Windows + R» и введя «regedit».
- Перейдите к следующему пути: HKEY_LOCAL_MACHINESOFTWAREPoliciesMicrosoftWindows Defender Security CenterNotifications
- Создайте новый ключ «DWORD (32-разрядный) значения», назовите его «DisableNotifications» без кавычек.
- Установите значение «1», чтобы отключить уведомления брандмауэра и защиты от вирусов.
После выполнения этих шагов, Windows 10 больше не будет отображать уведомления о работе брандмауэра и антивирусной защите. Важно помнить, что отключение уведомлений не отключает защиту компьютера от вирусов и других угроз. Пользователь должен регулярно проверять систему на наличие вирусов и других подозрительных программ.
Зачем отключать уведомления брандмауэра и защиты от вирусов?
Брандмауэр и антивирусная защита — это одни из самых важных инструментов безопасности компьютера. Они помогают защитить ваш компьютер от различных угроз, идентифицируют попытки несанкционированного доступа и могут заблокировать нежелательный трафик. Однако, сообщения от брандмауэра и антивирусной программы могут быть раздражающими и отвлекающими — они постоянно выводятся на экране и иногда могут мешать работе.
В некоторых случаях вы можете захотеть отключить уведомления брандмауэра и защиты от вирусов, чтобы избежать этих отвлекающих сообщений. Например, если вы устанавливаете программу, которая блокируется брандмауэром, вы можете отключить уведомления временно, пока установка не будет завершена. Или если вы работаете с программой, которую вы знаете, что безопасна, и не хотите видеть сообщения о ее блокировке или угрозах.
Прежде чем отключать уведомления брандмауэра и защиты от вирусов, убедитесь, что вы знаете, что делаете. Если вы отключите защиту, ваш компьютер может стать уязвимым для атак, и вы можете непреднамеренно скачать вредоносное ПО. Отключайте уведомления только тогда, когда это необходимо и когда вы знаете, какие действия необходимо предпринять, чтобы защитить ваш компьютер.
Когда вы отключаете уведомления брандмауэра и защиты от вирусов, помните, что это временное решение, и вы должны включить защиту обратно, как только закончите с тем, что вызвало необходимость отключения уведомлений. Лучше предотвратить атаку и защитить свой компьютер, чем потом исправлять проблемы, которые могут возникнуть из-за непреднамеренных действий.
Как отключить уведомления брандмауэра в Windows 10 через настройки безопасности?
Отключение уведомлений через настройки безопасности Windows 10
Если вы хотите отключить уведомления брандмауэра в Windows 10, есть несколько способов сделать это. Один из них — использование настроек безопасности Windows. Чтобы воспользоваться этим методом, перейдите в «Параметры безопасности Windows» и найдите раздел «Брандмауэр и защита от вирусов».
Отключение уведомлений брандмауэра через настройки защиты от вирусов
Вы также можете отключить уведомления брандмауэра через настройки защиты от вирусов в Windows 10. Для этого откройте «Настройки защитника Windows» и перейдите к «Настройкам защиты от вирусов и угроз». Затем найдите раздел «Настройки уведомлений» и выключите уведомления в «Предупреждениях о брандмауэре».
Важно помнить
Отключение уведомлений брандмауэра может стать причиной возникновения вредоносных программ и угроз безопасности в вашей системе. Поэтому, если вы отключаете эти уведомления, следите за состоянием своего брандмауэра и регулярно обновляйте антивирусную программу.
Как отключить уведомления брандмауэра в Windows 10 с помощью реестра?
Брандмауэр Windows 10 может порой доставлять неудобства, особенно когда он выдает на экран уведомления. Но это можно исправить с помощью реестра.
Для начала, нужно открыть редактор реестра. Для этого нажмите на клавиши Windows + R, в появившемся окне введите «regedit» и нажмите Enter. В случае, если система запросит разрешение на выполнение действия, подтвердите его.
После этого, найдите следующий путь: HKEY_LOCAL_MACHINESOFTWAREPoliciesMicrosoftWindowsFirewallDomainProfile. Если ключ отсутствует, создайте его.
В созданном ключе нажмите правой кнопкой мыши и выберите «Создать» и далее «DWORD-значение (32-разрядные)» и дайте ему имя DisableNotifications. Двойным щелчком на нем откройте его свойства и введите значение «1» в поле «Данные значения», нажмите «ОК».
Закройте редактор реестра и перезагрузите компьютер. После перезагрузки брандмауэр больше не будет выдавать ненужных уведомлений.
Как отключить уведомления защиты от вирусов в Windows 10 через настройки безопасности?
Уведомления о защите от вирусов в Windows 10 могут быть полезными, но иногда они могут стать назойливыми. Если вы не хотите удалять свою защиту от вирусов, но хотите избежать постоянных уведомлений, вы можете отключить их через настройки безопасности.
Для отключения уведомлений защиты от вирусов откройте «Параметры» Windows 10 и выберите «Обновление и безопасность». Затем выберите «Центр защиты Windows» и нажмите на «Защиту от вирусов и угроз».
Здесь вы можете изменить настройки защиты от вирусов и угроз, включая отключение уведомлений. Чтобы отключить уведомления, просто переключите кнопку в положение «Выкл».
Также можно настроить дополнительные опции, такие как уведомления об обновлении вирусных баз данных, уведомления об атаках антивируса и другие. Выберите те настройки, которые подходят вам наиболее.
После завершения настройки, вы больше не будете получать уведомлений о защите от вирусов в Windows 10. Обратите внимание, что это не отключает вашу защиту от вирусов или брандмауэр, поэтому будьте осторожны при работе с компьютером и интернетом.
Отключение защиты от вирусов в Windows 10 с помощью редактора реестра
Защита от вирусов в Windows 10 обеспечивает безопасность компьютера, но иногда пользователи хотят ее отключить для настройки других программ или проверки состояния компьютера. Одним из способов отключения защиты является редактирование реестра.
Перед началом изменений в реестре необходимо создать точку восстановления, чтобы при необходимости можно было вернуться к предыдущему состоянию.
Для отключения защиты от вирусов с помощью редактора реестра необходимо открыть его через меню «Пуск», набрать в строке поиска «regedit» и запустить программу. Затем нужно пройти по следующему пути: «HKEY_LOCAL_MACHINESOFTWAREPoliciesMicrosoftWindows Defender». Если папки «Policies» и «Windows Defender» отсутствуют, их нужно создать.
Внутри папки «Windows Defender» нужно создать новый DWORD-параметр с названием «DisableAntiVirus». Значение параметра нужно установить равным 1, чтобы отключить защиту от вирусов. После этого нужно перезапустить компьютер, чтобы изменения вступили в силу.
Отключение защиты от вирусов может привести к угрозам безопасности компьютера, поэтому необходимо включать защиту после выполнения необходимых задач.
Вопрос-ответ:
Как отключить уведомления о работе брандмауэра и защиты от вирусов в Windows 10?
Чтобы отключить уведомления о работе брандмауэра и защиты от вирусов нужно войти в настройки системы. Откройте Панель управления, найдите пункт «Центр управления безопасностью» и выберите «Изменение настроек уведомлений». Здесь вы можете отключить уведомления о работе брандмауэра и защиты от вирусов в Windows 10.
Как отключить защиту от вирусов в Windows 10?
Отключить защиту от вирусов полностью не рекомендуется, так как это может привести к заражению компьютера. Однако, если вы хотите отключить некоторые функции, откройте настройки безопасности и выберите пункт «Настройки антивирусной защиты». Здесь вы можете отключить защиту в реальном времени, сканирование на доступные устройства и другие функции.
Чем опасно отключение брандмауэра в Windows 10?
Отключение брандмауэра в Windows 10 может привести к заражению компьютера вирусами и другими вредоносными программами. Брандмауэр обеспечивает защиту от несанкционированного доступа к компьютеру извне, блокируя попытки вторжения. Если вы отключите брандмауэр, всякий хакер сможет получить доступ к вашему компьютеру и перехватить данные.
Как отключить уведомления о том, что брандмауэр или защита от вирусов отключена?
Если вам уже устали постоянные уведомления о том, что брандмауэр или защита от вирусов отключена, то вы можете отключить их с помощью системного реестра. Откройте редактор реестра (нажмите клавиши Win + R, введите regedit и нажмите Enter), найдите ключ HKLMSOFTWAREMicrosoftSecurity Center и создайте новый дополнительный параметр «DisableWarning». Установите значение параметра равным «1». После этого уведомления о том, что брандмауэр или защита от вирусов отключены, больше не будут появляться.
Как включить защиту от вирусов в Windows 10?
В Windows 10 защита от вирусов включена по умолчанию. Если у вас возникли проблемы с ее работой, попробуйте обновить антивирусные базы, перезагрузите компьютер и проверьте систему на вирусы и другие вредоносные программы. Если вы отключили антивирусную защиту вручную, то ее можно включить обратно в настройках безопасности.