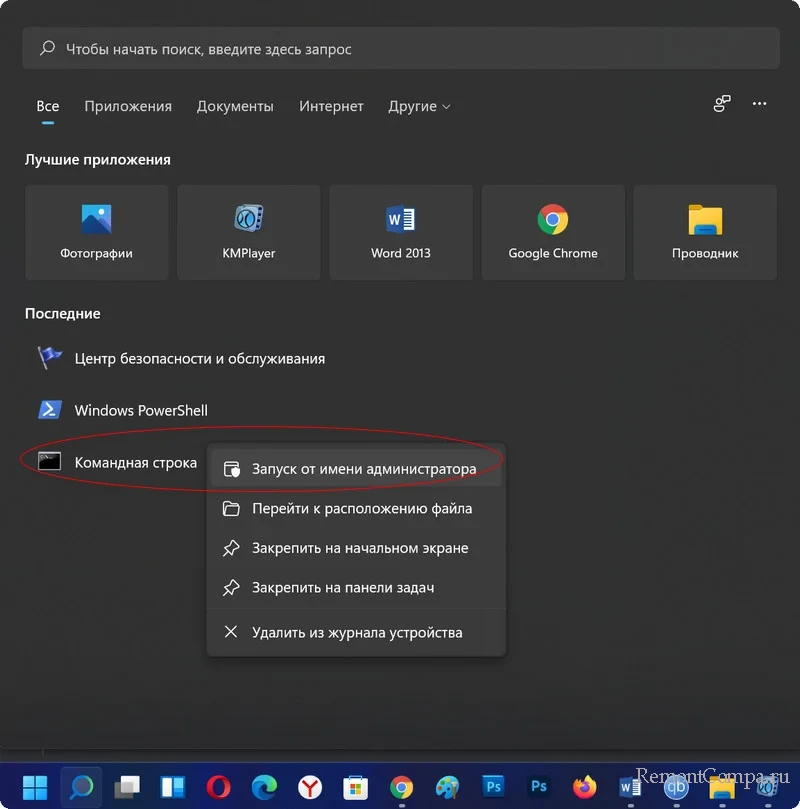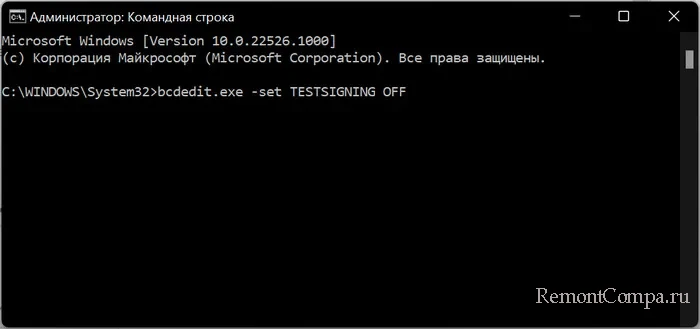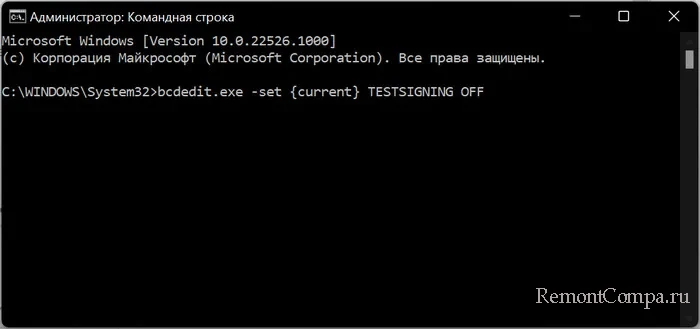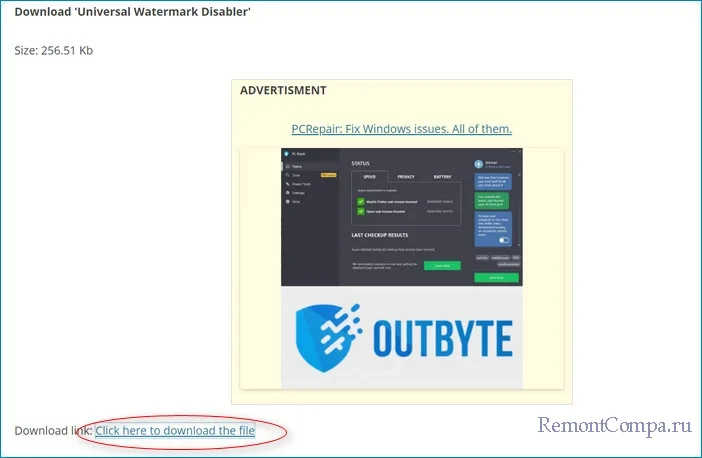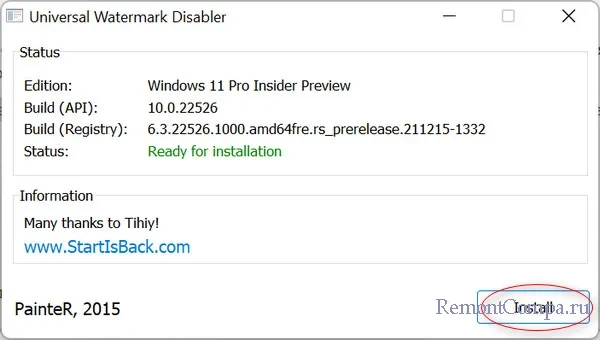В этой пошаговой инструкции подробно о том, как отключить тестовый режим Windows 11, либо просто убрать соответствующую надпись с экрана без фактического отключения.
Отключение тестового режима в командной строке или терминале Windows 11
Первый способ позволяет полностью отключить тестовый режим Windows 11, что также уберет и соответствующую надпись. Шаги будут следующими:
- Запустите командную строку от имени администратора, либо нажмите правой кнопкой мыши по кнопке «Пуск» и запустите Терминал Windows от имени администратора.
- Введите команду bcdedit.exe -set TESTSIGNING OFF и нажмите Enter.
- Закройте командную строку и перезагрузите компьютер.
После этого тестовый режим будет отключен, а надпись исчезнет.
В случае, если этого не произошло, попробуйте следующий вариант написания команды:
bcdedit.exe -set {current} TESTSIGNING OFF
Как убрать надпись Тестовый режим с помощью сторонней утилиты
Вы можете использовать утилиту Universal Watermark Disabler для того, чтобы просто убрать отображение надписи «Тестовый режим» в углу экрана. Для этого:
- Скачайте Universal Watermark Disabler с официального сайта https://winaero.com/download-universal-watermark-disabler/ (будьте внимательны при загрузке, нужно нажимать по ссылке «Click here to download the file», а не большим кнопкам «Скачать».
- Запустите файл uwd.exe из загруженного архива и нажмите кнопку Install
- Подтвердите установку, а в следующем окне нажмите Ok для выхода из системы.
При повторном входе в систему надпись «Тестовый режим» пропадет с экрана — готово!
Видео
Автор: , 04.07.2023
Рубрики: Windows 10, Windows 11
Здравия всем!
Сегодня будет небольшая информационная заметка о тестовом режиме Windows (есть такая «штука» в современных версиях ОС). Кстати, если ваша Windows работает в тестовом режиме — вы можете увидеть соответствующее уведомление в нижнем правом углу экрана (см. скрин ниже).
Зачем этот режим нужен: как правило, он полезен при установке малознакомого для вас ПО (драйверов без цифровых подписей, например). В обычном режиме — при установке неподходящего драйвера «легко» нарушить корректную работу Windows и получить критические ошибки, а в тестовом — этого не произойдет, т.к. при выходе из него никакие изменения не сохраняются. Т.е. это своего рода «песочница», в которой можно проводить мини-эксперименты… (кстати, некоторые пользователи в этом режиме дают ПК детям для всевозможных игр)
Почему Windows в него вошла «самостоятельно» и как из него выйти: как правило, он включается самостоятельно, если вы отключали проверку цифр. подписи драйверов (например, с этим можно столкнуться при подключении нового оборудования (принтера, сканера, и пр.) и установке для него ПО).
Ну а о том, как из него выйти (и снова войти, если нужно 😉) и будет эта заметка… 👌
Windows запущена в тестовом режиме (уведомление рядом с часами в правом нижнем углу экрана) // В качестве примера
*
Как включить / отключить тестовый режим
Итак… сначала рассмотрим отключение…
Допустим у вас появилось сообщение, как на скриншоте выше (кстати, на англ. аббревиатура будет: «Test mode»).
Для начала нам потребуется запустить 📌командную строку от имени администратора: можно нажать Ctrl+Alt+Del (т.е. вызвать диспетчер задач), затем создать новую задачу, ввести команду «CMD» и отметить «птичкой», что она должна быть под администратором. См. мой пример ниже. 👇
Ctrl+Shift+Esc — вызов диспетчера задач — новая задача
Далее в командной строке нужно ввести: bcdedit.exe -set TESTSIGNING OFF и нажать Enter. Если команда была успешно выполнена — должно появиться уведомление об успешном завершении операции: сразу после этого следует перезагрузить ПК/ноутбук.
Тестовый режим (и надпись в углу экрана) должны быть откл.
bcdedit.exe -set TESTSIGNING OFF
Если надпись не пропадет: попробуйте снова запустить 📌командную строку под администратором и использовать 2 команды (после каждой нужно нажать Enter):
- bcdedit.exe -set loadoptions ENABLE_INTEGRITY_CHECKS
- bcdedit.exe -set TESTSIGNING OFF
***
*
Теперь насчет включения пару слов…
Необходимо также сначала запустить 📌командную строку под админом и ввести следующее: bcdedit.exe -set TESTSIGNING ON (нажать Enter). После перезагружаем ПК — в углу должна появиться соответствующая надпись.
bcdedit.exe -set TESTSIGNING ON
*
Иные рекомендации и дополнения по теме — приветствуются в комментариях!
Удачи!
😉


Перейти к содержанию
На чтение 2 мин Просмотров 445 Опубликовано
Если в правом нижнем углу рабочего стола Windows 11 вместе с версией и сборкой системы появляется надпись «Тестовый режим», у вас есть два способа ее удалить.
В этой пошаговой инструкции подробно описано, как отключить тестовый режим Windows 11 или просто убрать соответствующую надпись с экрана без фактического отключения.
Содержание
- Отключите тестовый режим в командной строке или в терминале Windows 11
- Как удалить надпись Test Mode с помощью сторонней утилиты
- Видео
Отключите тестовый режим в командной строке или в терминале Windows 11
- Запустите командную строку от имени администратора или щелкните правой кнопкой мыши на кнопке «Пуск» и запустите Windows Terminal от имени администратора.
- Введите команду bcdedit.exe -set TESTSIGNING OFF и нажмите Enter.
- Закройте командную строку и перезагрузите компьютер.
После этого тестовый режим будет выключен, а сообщение исчезнет.
Если этого не произошло, попробуйте следующий вариант написания команды:
bcdedit.exe -set {current} TESTSIGNING OFF
Как удалить надпись Test Mode с помощью сторонней утилиты
Вы можете воспользоваться утилитой Universal Watermark Disabler, чтобы просто убрать отображение «Тестового режима» в углу экрана. Для этого
- Скачать Universal Watermark Disabler с официального сайта https://winaero.com/download-universal-watermark-disabler/ (будьте внимательны при скачивании, вам нужно нажать на «Click here to download the file» вместо большой кнопки «Download»).
- Запуск файла uwd.exe из скачанного архива и нажмите кнопку Установить
- Подтвердите установку и в следующем окне нажмите Ok для выхода из системы.
Когда вы снова войдете в систему, надпись «Тестовый режим» исчезнет с экрана — готово!
Видео
Для некоторого оборудования и ПО иногда требуются особые драйвера, которые не были подписаны компанией Microsoft. Юзеры пытаются их установить и получают ошибку или другие проблемы. Тогда они отключают проверку цифровой подписи драйверов и спокойно устанавливают программное обеспечение, которое им нужно. Но в этом случае частенько появляется уведомление на десктопе о том, что активирован тестовый режим. Такую надпись можно получить и в результате некоторых обновлений винды. В этом случае у нас есть пара вариантов, а именно деактивировать тестовый режим или удалить уведомление с дисплея, не отключая этот режим. В этом материале рассмотрим оба варианта.
1. В поиске вводим «cmd» и щелкаем по результату.
2. Прописываем такую строку
bcdedit.exe -set TESTSIGNING OFF
3. Жмём Enter и перезапускаем ПК.
Бывает, это не срабатывает. При таких обстоятельствах рекомендуется применить ещё такую строку:
bcdedit.exe -set {current} TESTSIGNING OFF
Некоторое оборудование может работать только в режиме тестирования и при его отключении могут появляться проблемы. Для таких условий мы применяем такой метод.
Этот способ помогает просто удалить сообщение с главного экрана, при этом тестовый режим остаётся активирован. Нам понадобится стороннее ПО, а именно Universal Watermark Disabler. Загрузить приложение можно отсюда:
https://winaero.com/download-universal-watermark-disabler/amp/
1. Запускаем приложение.
2. Щелкаем «Install».
3. Жмём «Да».
4. Щелкаем «Ок».
После проделанных действий ПК будет перезагружен и надпись будет удалена.
На чтение 4 мин Просмотров 3 Опубликовано
Windows 11 Pro представляет собой одну из самых современных и передовых операционных систем на сегодняшний день. Однако, при её выпуске, Microsoft решила провести некоторые технические испытания и включить в неё тестовый режим, который может быть нежелательным для некоторых пользователей. Тестовый режим на самом деле предназначен для разработчиков и технических специалистов, так что если вы не являетесь одним из них, то вам стоит отключить тестовый режим, чтобы получить полноценный опыт работы с Windows 11 Pro.
Отключение тестового режима в Windows 11 Pro довольно простое и не требует больших навыков и усилий. Существует несколько способов, которые вы можете использовать для этого. Ниже приведены инструкции по отключению тестового режима в Windows 11 Pro.
- Отключение через системные настройки
- Отключение через командную строку
- Отключение через редактор реестра
Первый и наиболее простой способ — это отключение тестового режима через системные настройки. Чтобы это сделать, вам нужно открыть меню «Пуск», щелкнуть правой кнопкой мыши на значок «Настройки» и выбрать пункт «Система». Затем выберите вкладку «Дополнительно» и найдите раздел «Режим Windows». В этом разделе вы увидите переключатель «Тестовый режим», просто выключите его и сохраните изменения.
Если вы предпочитаете работать с командной строкой, то также есть способ отключить тестовый режим. Для этого откройте командную строку с правами администратора и введите следующую команду:
bcdedit /set testsigning off
После выполнения этой команды тестовый режим будет выключен.
Если предыдущие способы не сработали, вы можете попробовать отключить тестовый режим через редактор реестра. Для этого откройте редактор реестра, перейдите к разделу HKEY_LOCAL_MACHINESOFTWAREMicrosoftWindowsCurrentVersionPoliciesSystem и создайте новую DWORD-запись с названием «TestSigning» со значением «0». После этого перезагрузите компьютер, и тестовый режим будет отключен.
После отключения тестового режима в Windows 11 Pro, вы сможете наслаждаться полной функциональностью и стабильностью операционной системы, без каких-либо ограничений, связанных с тестированием.
Содержание
- Остановите тестирование: отключение тестового режима в Windows 11 Pro
- Шаг 1: Открыть настройки Windows
- Шаг 2: Перейти в раздел «Обновление и безопасность»
- Шаг 3: Отключить режим разработчика
- Шаг 4: Перезагрузить компьютер
- Инструкция по отключению
Остановите тестирование: отключение тестового режима в Windows 11 Pro
Windows 11 Pro предлагает возможность использовать тестовый режим, который позволяет пользователям протестировать новые функции перед их официальным выпуском. Однако, иногда пользователи хотят вернуться к стабильной версии Windows и отключить тестовый режим. В этом руководстве мы рассмотрим, как отключить тестовый режим в Windows 11 Pro.
Шаг 1: Открыть настройки Windows
- Нажмите на кнопку «Пуск» в левом нижнем углу экрана.
- Выберите пункт «Настройки».
Шаг 2: Перейти в раздел «Обновление и безопасность»
- В окне «Настройки» найдите и выберите пункт «Обновление и безопасность».
Шаг 3: Отключить режим разработчика
В разделе «Обновление и безопасность» найдите пункт «Для разработчиков» в левой панели.
- Выберите пункт «В общем случае» в разделе «Для разработчиков».
- Выберите пункт «Официальное выпускное кольцо» для отключения тестового режима.
Шаг 4: Перезагрузить компьютер
Чтобы изменения вступили в силу, необходимо перезагрузить компьютер.
- Нажмите на кнопку «Пуск» в левом нижнем углу экрана.
- Выберите пункт «Питание» и затем «Перезагрузить».
После перезагрузки компьютера тестовый режим будет отключен, и Windows 11 Pro будет работать в стабильном режиме.
Вот и все! Теперь вы знаете, как отключить тестовый режим в Windows 11 Pro. Наслаждайтесь стабильной работой операционной системы!
Инструкция по отключению
Если вы хотите отключить тестовый режим в Windows 11 Pro, следуйте этой инструкции:
- Щелкните правой кнопкой мыши по кнопке «Пуск» в левом нижнем углу экрана.
- В открывшемся контекстном меню выберите «Панель управления».
- В Панели управления найдите раздел «Система» и щелкните на нем.
- В разделе «Система» найдите пункт «Дополнительные системные параметры» и щелкните на нем.
- В открывшемся окне «Свойства системы» перейдите на вкладку «Дополнительно».
- В разделе «Загрузка и восстановление» нажмите на кнопку «Настройка».
- В разделе «Системный загрузчик» снимите флажок с пункта «Включить тестовую подпись драйвера».
- Нажмите «ОК» для сохранения изменений.
После выполнения всех указанных действий тестовый режим будет отключен в Windows 11 Pro.