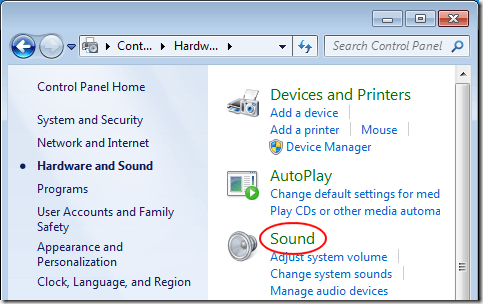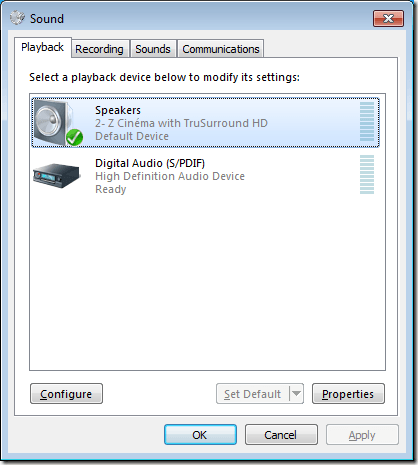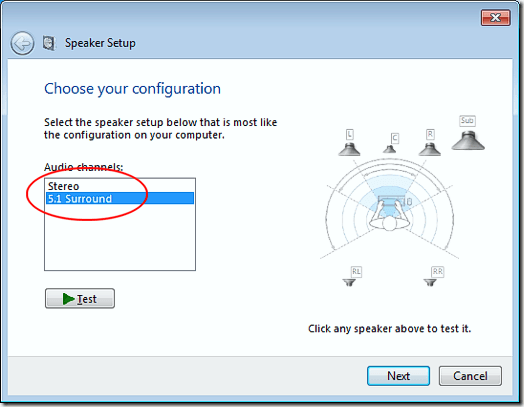Отключить стерео микшер в Windows 10 можно через Панель управления звуком. Чтобы его открыть вам нужно используя клавиши WIN+I открыть Параметры — Система — Звук. В правой части открытых параметров найдите и нажмите на пункт Панель управления звуком.
В результате откроется окно под названием Звук. В этом окне перейдите на вкладку Запись. Наведите курсор на пункт Стерео микшер. Нажмите правую кнопку мыши и выберите из открывшегося меню пункт Выключить.
Таким образом производится настройка стерео микшера Windows 10 на отключение.
Поскольку компьютер является мультимедийным устройством, в процессе его работы важную роль играет звук. Одна из базовых настроек – изменение громкости. Ею научился пользоваться каждый владелец ПК, но функционала опции недостаточно для решения всех задач. Она изменяет громкость сразу всех приложений, и только стереомикшер на операционной системе Windows 10 позволяет настроить параметры по отдельности, а также совместить устройства ввода и вывода.
Что такое стереомикшер, и зачем он нужен
Стереомикшер (Stereo Mix) – это встроенный компонент компьютера, позволяющий одновременно записывать системные звуки, а также звуки, которые поступают через микрофон. Таким образом, данный элемент сочетает в себе устройства ввода и вывода для дальнейшего преобразования звуковых волн в единый файл.
Опция будет полезна тем, кто записывает аудиокасты или ведет прямые эфиры в интернете. К примеру, вы можете создать ролик, где будете смотреть видео на YouTube и попутно обсуждать происходящее на экране. Отдельно от стереомикшера стоит рассматривать микшер громкости. Это софтверное средство, позволяющее настроить громкость в отдельных программах. Процесс взаимодействия с двумя обозначенными инструментами будет подробно изложен далее.
Как его включить или отключить
Активация и деактивация стереомикшера – задача, с которой может справиться любой пользователь компьютера на базе операционной системы Windows 10. Вот, что понадобится для включения элемента:
- Щелкнуть ПКМ по значку динамика в Панели задач.
- Выбрать «Звуки».
- Перейти во вкладку «Запись».
- Кликнуть ПКМ по значку «Stereo Mix» («Стереомикшер»).
- Нажать на кнопку «Включить».
Аналогичным образом выполняется деактивация аппаратного компонента. Если вы не увидите в списке стереомикшер, то обязательно дочитайте материал, так как в конце мы рассмотрим возможные причины отсутствия Stereo Mix в списке.
Как бы то ни было, включение или отключение стереомикшера – это лишь часть настройки. Также пользователю необходимо отрегулировать громкость отдельных программ перед записью звука. О том, как открыть микшер громкости, дальше и пойдет речь.
Панель задач
Это самый простой вариант внесения корректив в настройки микшера. Инструмент запускается через Панель задач, а точнее – через один из ее элементов:
- Щелкните ПКМ по значку в виде динамика.
- Выберите пункт «Открыть микшер громкости».
- Отрегулируйте параметры по своему усмотрению.
Еще здесь вы сможете включить стереомикшер, кликнув ЛКМ по «Системным звукам» и перейдя во вкладку «Запись». То же самое касается других способов доступа к микшеру, которые будут рассмотрены далее.
Панель управления
Альтернативный вариант для тех, кто хочет добавить или убавить громкость, но не может найти значок динамика в Панели задач. Действуйте по инструкции:
- Откройте «Панель управления» любым удобным способом (например, через поисковую строку).
- Перейдите в раздел «Оборудование и звук».
- Под заголовком «Звук» щелкните по надписи «Настройка громкости».
Совет. Если в Панели управления отсутствуют некоторые пункты, то в качестве способа просмотра установите значение «Категория».
После выполнения указанных действий откроется микшер, через который вы сможете изменить громкость или активировать/деактивировать Stereo Mix.
Командная строка
Если вы захотите включить или выключить стереомикшер, то попробуйте открыть соответствующее меню средствами Командной строки:
- Щелкните ПКМ по иконке «Пуск».
- В диалоговом окне выберите запуск Командной строки с правами Администратора.
- Введите запрос «sndvol».
- Нажмите на клавишу «Enter».
КС запускается и другими способами (через окно «Выполнить», поисковую строку и так далее), но от этого не меняется суть. В любом случае, перед вами откроется меню микшера.
PowerShell
PowerShell – это инструмент, который по принципу функционирования очень похож на Командную строку. Основное отличие будет заключаться только в интерфейсе ПО:
- Сделайте клик ПКМ по значку «Пуск».
- Из предложенного списка выберите запуск PowerShell от имени Администратора.
- В консоли введите запрос «sndvol».
- Нажмите на клавишу «Enter».
Как видите, процесс получения доступа к звуковой настройке не отличается от того, который предлагался при использовании Командной строки. Поэтому вы можете обратиться к любому понравившемуся инструменту и осуществить задуманное.
«Выполнить»
Перейти к настройкам звука позволяет известное многим исполняемое окно «Выполнить». В данном случае мы будем использовать тот же запрос, что применялся в Командной строке или PowerShell. А если для вас окно «Выполнить» является чем-то новым, то обратитесь к инструкции:
- Зажмите клавиши «Win» + «R» для запуска исполняемого окна.
- Введите запрос «sndvol».
- Нажмите на кнопку «ОК» или клавишу «Enter».
Принцип действия очень простой, но, в зависимости от стабильности работы компьютера, некоторые варианты могут не работать. Учитывайте этот фактор, выбирая оптимальный вариант запуска микшера.
Диспетчер задач
Похожий метод, но использующий другой интерфейс обработки пользовательского запроса – Диспетчер задач. И хотя этот инструмент используется большинством владельцев ПК только для проверки исполняемых процессов, ДЗ также позволяет запустить задачу, которой может стать микшер громкости:
- Зажмите клавиши «Ctrl» + «Shift» + «Esc» или воспользуйтесь другим способом запуска Диспетчера задач.
- Кликните ЛКМ по вкладке «Файл».
- Выберите опцию «Запустить новую задачу».
- В появившемся окне введите запрос «sndvol».
- Нажмите на кнопку «ОК» или клавишу «Enter».
В эту же секунду на экране появится окно стереомикшера. Дальнейшие действия зависят от ваших потребностей. Вы можете активировать или деактивировать Stereo Mix, а также изменить громкость отдельных приложений.
Системный поиск
Существует еще более простой способ открыть настройки звука. Разумеется, в данном случае речь идет о поисковой строке. Она вызывается кликом ЛКМ по значку с лупой. Также, в зависимости от пользовательских настроек, сама строка может по умолчанию отображаться на Панели задач.
На заметку. Если у вас не получается найти значок лупы или поисковую строку, то воспользуйтесь комбинацией клавиш «Win» + «S». Она поможет открыть интерфейс в принудительном порядке.
Теперь, когда строка поиска открыта, остается лишь ввести запрос, в качестве которого выступает «sndvol». Нажав на клавишу «Enter», вы сможете ознакомиться с поисковой выдачей, где первым будет идти меню звуковых настроек.
«Параметры»
Еще один метод, позволяющий установить необходимую громкость в микшере. С точки зрения интерфейсов управления он является самым удобным, а для выполнения операции потребуется:
- Открыть «Параметры» через меню «Пуск».
- Перейти в раздел «Система», а затем – «Звук».
- Щелкнуть ЛКМ по пункту «Параметры устройств и громкости приложений».
После этого вы увидите меню настроек. Внешне оно будет отличаться от того, которое становится доступным при помощи ранее рассмотренных вариантов запуска микшера. Однако с функциональной точки зрения никакой разницы нет.
Горячие клавиши
К сожалению, для запуска средства настроек звука не предусмотрена комбинация клавиш. Поэтому операция выполняется только в ручном режиме. Однако вы можете воспользоваться горячими кнопками «F5» и «F6» для регулировки общего уровня громкости.
Возможные проблемы
Стереомикшер – встроенный компонент ПК, но некоторые пользователи жалуются на то, что он не работает или просто отсутствует в меню настроек. Самой частой причиной возникновения проблемы становятся неправильные параметры реестра. Их нужно исправить:
- Откройте окно «Выполнить».
- Обработайте запрос «regedit».
- Перейдите в директорию «HKEY_CURENT_USER/Control Penel/Dasktop».
- Щелкните ПКМ.
- Создайте два string-параметра с именами «WaitToKillAppTimeout» и «HungAppTimeout».
- Для каждого из них установите значение «2000».
Еще одна проблема заключается в том, что сам стереомикшер не пропал и легко активируется, но при записи звука не фиксируются данные, поступающие через микрофон. То есть записывается только системное аудио. Причина такой неполадки крайне банальна – отключение микрофона. Вам потребуется открыть «Параметры», перейти в настройки звука и выбрать «Микрофон». Здесь активируйте устройство ввода и разрешите его использование для всех приложений.
Windows 10 предлагает пользователям широкие возможности для настройки звука на компьютере. Одним из таких инструментов является стерео микшер — функция, которая позволяет управлять звуком каждой программы и устройства на отдельной индивидуальной основе. Однако иногда возникает потребность выключить стерео микшер, чтобы изменить настройки звука по умолчанию или решить проблемы с звуком.
В этой статье мы рассмотрим подробные шаги, которые помогут вам выключить стерео микшер на Windows 10. Следуйте этим инструкциям, чтобы быстро и легко настроить звуковые параметры и насладиться качественным звучанием на своем компьютере.
Шаг 1: Откройте панель управления звуком
Первым шагом для выключения стерео микшера является открытие панели управления звуком. Для этого щелкните правой кнопкой мыши на значок динамика в правом нижнем углу экрана и выберите «Звуковые настройки».
Примечание: Если значок не отображается на панели задач, воспользуйтесь комбинацией клавиш Windows + X для открытия контекстного меню и выберите «Панель управления». Затем найдите иконку «Звук» и щелкните по ней.
Продолжайте следовать инструкциям, чтобы выключить стерео микшер и настроить звуковые параметры на вашем компьютере Windows 10.
Содержание
- Подготовка к выключению стерео микшера на Windows 10
- Проверка доступности микшера
- Завершение связанных процессов
- Отключение стерео микшера на Windows 10
- Открытие настроек аудио
Подготовка к выключению стерео микшера на Windows 10
Перед тем как приступить к выключению стерео микшера на Windows 10, рекомендуется выполнить несколько подготовительных шагов:
- Удостоверьтесь, что у вас есть права администратора на компьютере.
- Сохраните все свои работы и закройте все приложения, чтобы избежать потери данных.
- Убедитесь, что вы подключены к интернету, так как некоторые действия могут потребовать загрузку дополнительных файлов.
- Проверьте наличие последних обновлений операционной системы Windows 10 и установите их, если это необходимо. Обновления могут исправить известные проблемы и улучшить работу системы.
После выполнения этих подготовительных мер вы будете готовы к выключению стерео микшера на Windows 10.
Проверка доступности микшера
Перед тем, как начать процесс отключения стерео микшера на Windows 10, важно убедиться в его наличии и доступности на вашем компьютере. Вот как это сделать:
Шаг 1:
Щелкните правой кнопкой мыши на значок динамика, находящийся в правом нижнем углу панели задач.
Шаг 2:
В контекстном меню выберите пункт «Звуки».
Шаг 3:
В открывшемся окне «Звуки и аудиоустройства» перейдите на вкладку «Аудио».
Шаг 4:
Проверьте наличие устройства с названием «Стерео микшер». Если микшер отображается в списке устройств, это означает, что он доступен на вашем компьютере.
Если микшер отсутствует в списке устройств, вам не потребуется отключать его, так как он не активирован на вашей системе и не влияет на звуковое воспроизведение.
Завершение связанных процессов
Если вы хотите полностью выключить стерео микшер на Windows 10, также рекомендуется завершить все связанные процессы. Это может помочь избежать проблем с драйверами или другими приложениями, которые могут влиять на работу звукового устройства.
Чтобы завершить связанные процессы, выполните следующие шаги:
-
Откройте Диспетчер задач, нажав комбинацию клавиш Ctrl+Shift+Esc.
-
Проверьте список процессов и найдите следующие процессы:
-
Audiodg.exe: это процесс, отвечающий за обработку аудиопотоков. Часто его можно найти в разделе «Детали». Выделите его и нажмите кнопку «Завершить задачу».
-
svchost.exe (LocalSystemNetworkRestricted): это процесс, отвечающий за аудиослужбы Windows. Он также может находиться в разделе «Детали». Выделите его и нажмите кнопку «Завершить задачу».
-
RuntimeBroker.exe: это процесс, отвечающий за использование универсальных Windows-приложений. Он может быть связан с некоторыми аудиофайлами или службами, связанными с аудио. Выделите его и нажмите кнопку «Завершить задачу».
-
-
После завершения указанных процессов закройте Диспетчер задач.
После завершения связанных процессов вы можете продолжать процедуру выключения стерео микшера на Windows 10, как описано в предыдущих шагах.
Отключение стерео микшера на Windows 10
Стандартно, стерео микшер включен в настройках Windows 10, и это может вызывать проблемы, например, при использовании программ для звукозаписи или воспроизведения аудио. Если вам нужно выключить стерео микшер, вот инструкция:
- Откройте Панель управления, нажав правую кнопку мыши по меню «Пуск» и выбрав «Панель управления» из списка.
- В Панели управления найдите раздел «Аппаратное и звуковое оборудование», и выберите «Звук».
- В открывшемся окне «Звук» перейдите на вкладку «Запись».
- Найдите в списке устройство «Стереомикшер» и нажмите на него правой кнопкой мыши.
- В выпадающем меню выберите «Отключить».
- Подтвердите свой выбор, нажав кнопку «ОК».
После выполнения этих шагов стерео микшер будет выключен на вашем компьютере с Windows 10. Это позволит вам использовать звукозаписывающие программы и другие аудио-приложения без проблем и конфликтов с микшером.
Открытие настроек аудио
Чтобы выключить стерео микшер на Windows 10, вам потребуется открыть настройки аудио. Для этого выполните следующие шаги:
- Нажмите правой кнопкой мыши на значок громкости в системном трее в правом нижнем углу экрана.
- В открывшемся меню выберите пункт «Звуковые настройки».
- Откроется окно настроек звука.
- На панели навигации слева выберите вкладку «Воспроизведение».
- В списке устройств воспроизведения найдите стерео микшер.
- Нажмите правой кнопкой мыши на стерео микшер и выберите пункт «Отключить» или «Disable».
- Подтвердите свое решение, если появится предупреждение.
Теперь стерео микшер будет отключен, и вы сможете настроить аудио на своем компьютере по своему усмотрению. Если в будущем вам понадобится включить стерео микшер снова, просто повторите эти шаги и выберите пункт «Включить» или «Enable» вместо «Отключить» или «Disable».
Поскольку компьютер является мультимедийным устройством, в процессе его работы важную роль играет звук. Одна из базовых настроек – изменение громкости. Ею научился пользоваться каждый владелец ПК, но функционала опции недостаточно для решения всех задач. Она изменяет громкость сразу всех приложений, и только стереомикшер на операционной системе Windows 10 позволяет настроить параметры по отдельности, а также совместить устройства ввода и вывода.
Что такое стереомикшер, и зачем он нужен
Стереомикшер (Stereo Mix) – это встроенный компонент компьютера, позволяющий одновременно записывать системные звуки, а также звуки, которые поступают через микрофон. Таким образом, данный элемент сочетает в себе устройства ввода и вывода для дальнейшего преобразования звуковых волн в единый файл.
Опция будет полезна тем, кто записывает аудиокасты или ведет прямые эфиры в интернете. К примеру, вы можете создать ролик, где будете смотреть видео на YouTube и попутно обсуждать происходящее на экране. Отдельно от стереомикшера стоит рассматривать микшер громкости. Это софтверное средство, позволяющее настроить громкость в отдельных программах. Процесс взаимодействия с двумя обозначенными инструментами будет подробно изложен далее.
Как его включить или отключить
Активация и деактивация стереомикшера – задача, с которой может справиться любой пользователь компьютера на базе операционной системы Windows 10. Вот, что понадобится для включения элемента:
- Щелкнуть ПКМ по значку динамика в Панели задач.
- Выбрать «Звуки».
- Перейти во вкладку «Запись».
- Кликнуть ПКМ по значку «Stereo Mix» («Стереомикшер»).
- Нажать на кнопку «Включить».
Аналогичным образом выполняется деактивация аппаратного компонента. Если вы не увидите в списке стереомикшер, то обязательно дочитайте материал, так как в конце мы рассмотрим возможные причины отсутствия Stereo Mix в списке.
Как бы то ни было, включение или отключение стереомикшера – это лишь часть настройки. Также пользователю необходимо отрегулировать громкость отдельных программ перед записью звука. О том, как открыть микшер громкости, дальше и пойдет речь.
Панель задач
Это самый простой вариант внесения корректив в настройки микшера. Инструмент запускается через Панель задач, а точнее – через один из ее элементов:
- Щелкните ПКМ по значку в виде динамика.
- Выберите пункт «Открыть микшер громкости».
- Отрегулируйте параметры по своему усмотрению.
Еще здесь вы сможете включить стереомикшер, кликнув ЛКМ по «Системным звукам» и перейдя во вкладку «Запись». То же самое касается других способов доступа к микшеру, которые будут рассмотрены далее.
Панель управления
Альтернативный вариант для тех, кто хочет добавить или убавить громкость, но не может найти значок динамика в Панели задач. Действуйте по инструкции:
- Откройте «Панель управления» любым удобным способом (например, через поисковую строку).
- Перейдите в раздел «Оборудование и звук».
- Под заголовком «Звук» щелкните по надписи «Настройка громкости».
Совет. Если в Панели управления отсутствуют некоторые пункты, то в качестве способа просмотра установите значение «Категория».
После выполнения указанных действий откроется микшер, через который вы сможете изменить громкость или активировать/деактивировать Stereo Mix.
Командная строка
Если вы захотите включить или выключить стереомикшер, то попробуйте открыть соответствующее меню средствами Командной строки:
- Щелкните ПКМ по иконке «Пуск».
- В диалоговом окне выберите запуск Командной строки с правами Администратора.
- Введите запрос «sndvol».
- Нажмите на клавишу «Enter».
КС запускается и другими способами (через окно «Выполнить», поисковую строку и так далее), но от этого не меняется суть. В любом случае, перед вами откроется меню микшера.
PowerShell
PowerShell – это инструмент, который по принципу функционирования очень похож на Командную строку. Основное отличие будет заключаться только в интерфейсе ПО:
- Сделайте клик ПКМ по значку «Пуск».
- Из предложенного списка выберите запуск PowerShell от имени Администратора.
- В консоли введите запрос «sndvol».
- Нажмите на клавишу «Enter».
Как видите, процесс получения доступа к звуковой настройке не отличается от того, который предлагался при использовании Командной строки. Поэтому вы можете обратиться к любому понравившемуся инструменту и осуществить задуманное.
«Выполнить»
Перейти к настройкам звука позволяет известное многим исполняемое окно «Выполнить». В данном случае мы будем использовать тот же запрос, что применялся в Командной строке или PowerShell. А если для вас окно «Выполнить» является чем-то новым, то обратитесь к инструкции:
- Зажмите клавиши «Win» + «R» для запуска исполняемого окна.
- Введите запрос «sndvol».
- Нажмите на кнопку «ОК» или клавишу «Enter».
Принцип действия очень простой, но, в зависимости от стабильности работы компьютера, некоторые варианты могут не работать. Учитывайте этот фактор, выбирая оптимальный вариант запуска микшера.
Диспетчер задач
Похожий метод, но использующий другой интерфейс обработки пользовательского запроса – Диспетчер задач. И хотя этот инструмент используется большинством владельцев ПК только для проверки исполняемых процессов, ДЗ также позволяет запустить задачу, которой может стать микшер громкости:
- Зажмите клавиши «Ctrl» + «Shift» + «Esc» или воспользуйтесь другим способом запуска Диспетчера задач.
- Кликните ЛКМ по вкладке «Файл».
- Выберите опцию «Запустить новую задачу».
- В появившемся окне введите запрос «sndvol».
- Нажмите на кнопку «ОК» или клавишу «Enter».
В эту же секунду на экране появится окно стереомикшера. Дальнейшие действия зависят от ваших потребностей. Вы можете активировать или деактивировать Stereo Mix, а также изменить громкость отдельных приложений.
Системный поиск
Существует еще более простой способ открыть настройки звука. Разумеется, в данном случае речь идет о поисковой строке. Она вызывается кликом ЛКМ по значку с лупой. Также, в зависимости от пользовательских настроек, сама строка может по умолчанию отображаться на Панели задач.
На заметку. Если у вас не получается найти значок лупы или поисковую строку, то воспользуйтесь комбинацией клавиш «Win» + «S». Она поможет открыть интерфейс в принудительном порядке.
Теперь, когда строка поиска открыта, остается лишь ввести запрос, в качестве которого выступает «sndvol». Нажав на клавишу «Enter», вы сможете ознакомиться с поисковой выдачей, где первым будет идти меню звуковых настроек.
«Параметры»
Еще один метод, позволяющий установить необходимую громкость в микшере. С точки зрения интерфейсов управления он является самым удобным, а для выполнения операции потребуется:
- Открыть «Параметры» через меню «Пуск».
- Перейти в раздел «Система», а затем – «Звук».
- Щелкнуть ЛКМ по пункту «Параметры устройств и громкости приложений».
После этого вы увидите меню настроек. Внешне оно будет отличаться от того, которое становится доступным при помощи ранее рассмотренных вариантов запуска микшера. Однако с функциональной точки зрения никакой разницы нет.
Горячие клавиши
К сожалению, для запуска средства настроек звука не предусмотрена комбинация клавиш. Поэтому операция выполняется только в ручном режиме. Однако вы можете воспользоваться горячими кнопками «F5» и «F6» для регулировки общего уровня громкости.
Возможные проблемы
Стереомикшер – встроенный компонент ПК, но некоторые пользователи жалуются на то, что он не работает или просто отсутствует в меню настроек. Самой частой причиной возникновения проблемы становятся неправильные параметры реестра. Их нужно исправить:
- Откройте окно «Выполнить».
- Обработайте запрос «regedit».
- Перейдите в директорию «HKEY_CURENT_USER/Control Penel/Dasktop».
- Щелкните ПКМ.
- Создайте два string-параметра с именами «WaitToKillAppTimeout» и «HungAppTimeout».
- Для каждого из них установите значение «2000».
Еще одна проблема заключается в том, что сам стереомикшер не пропал и легко активируется, но при записи звука не фиксируются данные, поступающие через микрофон. То есть записывается только системное аудио. Причина такой неполадки крайне банальна – отключение микрофона. Вам потребуется открыть «Параметры», перейти в настройки звука и выбрать «Микрофон». Здесь активируйте устройство ввода и разрешите его использование для всех приложений.
Содержание
- Настраиваем качественный звук в Windows 10
- Проблемы с оборудованием
- Программные источники неполадки
- Аудио заикается и прерывается
- Нулевая громкость
- Неправильные настройки
- Аудиоэффекты
- Изменения формата звука
- Монопольный режим
- Другая причина хрипа звука
- Переустановка драйвера для звуковой платы
- Заключение
- Видео по теме
- Настройка объемного звука в Windows
- Объемный звук и окна
- Как настроить объемный звук в Windows
- Как настроить Dolby Atmos в наушниках: 3D-звук на любом устройстве
- Содержание
- Содержание
- Девайсы с функцией 3D-звука
- Windows Sonic for Headphones
- Dolby Atmos for Headphones
- Какие игры поддерживают Dolby Atmos
- Какие наушники подходят для Dolby Atmos лучше всего
- DTS Headphone: X
- Как это вообще работает
- Настройка интегрированной звуковой карты Realtek (High Definition Audio) @ Windows Vista/7/8/10
- Пролог
- 1. Ликбез
- 2. Что мы имеем
- 3. Установка ПО
- 4. Настройка драйверов
- 5. Настройка foobar2000
- 6. Воскрешение трехмерного звука и аппаратного микширования
- Эпилог
Проблемы со звуком в Windows 10 известны с первых дней работы в среде новой ОС родом с Редмонда. Сегодня постараемся рассмотреть все аспекты неполадок, возникающих с воспроизведением аудиоинформации: от аппаратных неполадок до переустановки драйверов и правильной конфигурации аудиопараметров системы.
Проблемы с оборудованием
Проблемы могут возникнуть по нескольким причинам, одними из которым могут являться:
Программные источники неполадки
После выполнения вышеперечисленных рекомендаций можно переходить к поиску проблем со звучанием, связанных в программной составляющей:
Аудио заикается и прерывается
Часто пользователи сталкиваются с тем, что заикается звук, воспроизводимый через любой проигрыватель или браузер. Источников такой работы ПК два:
Нулевая громкость
Из-за того, что громкость на компьютере уменьшена до 0, пользователь ничего не слышит во время проигрывания чего-либо. В таком случае и иконка динамиков в трее перечёркнута. Кликаем по ней и увеличиваем параметр до нужного значения.
Неправильные настройки
Из-за наличия нескольких девайсов для воспроизведения звуковой информации, в том числе и виртуального аудиоустройства, система может передавать цифровые данные не на то устройство, которое нужно пользователю. Проблема решается просто:
Если нужное оборудование не обнаруживается, то делаем следующее:
Аудиоэффекты
Программные фильтры могут вызывать ощутимые искажения аудио, отчего пользователю может казаться, что хрипит звук на компьютере Windows 10. Избавиться от такого искажения выходного сигнала можно путем деактивации аудиофильтров:
Аналогичным образом настройка звука в среде Windows 10 осуществляется и через Диспетчер Realtek HD при использовании аудиоплаты от Realtek и наличии утилиты «Диспетчер звука»:
Изменения формата звука
Звучание может искажаться из-за использования неправильного формата выходящего аудио. Изменяется он средствами Windows 10 и через Диспетчер Realtek:
Монопольный режим
При активации монопольного режима аудио может на мгновение прерываться. Для решения этой проблемы выполним последовательность действий
Системные звуки фактически отсутствуют. Microsoft отказались от озвучивания большинства действий в системе. Все же проверить, не отключены ли все звуки Windows 10, и задействовать их можно так:
Другая причина хрипа звука
Еще одна, известная многим, причина по которой звук может хрипеть — повышенная громкость звука, особенно это касается воспроизведения музыкальных композиций со значительной составляющей низких частот (НЧ), в данном случае имеются в виде частоты менее 100 Гц.
В основном, источником звука с такими частотами являются барабаны. Большинство обычных настольных колонок и динамиков ноутбуков являются средне- и высокочастотными устройствами и не предназначены для воспроизведения низких частот на большой громкости.
Существуют три метода как побороть хрип в такой ситуации:
Для вызова системного эквалайзера Windows 10 необходимо поработать с уже приведенное ранее системной утилитой Звук:
Звук → Вкладка «Воспроизведение» → Динамики → Свойства → Улучшения → Эквалайзер → Внизу справа от метки «Настройка» нажать …
После чего уменьшите громкости НЧ составляющих звука, за которые отвечают левые ползунки. Более подробно с процессом вызова эквалайзера можно ознакомиться, посмотрев видео в конце этой статьи.
Переустановка драйвера для звуковой платы
Устаревший звуковой драйвер, содержащий ошибки, чаще всего является источником неполадок со звучанием в «десятке». Обновлять его следует только с официального ресурса разработчика или поддержки. Рассмотрим, как это делается на примере звуковой платы от Realtek:
После этого все проблемы со звуком перестанут волновать пользователя.
Заключение
В этой статье были рассмотрены проблемы со звуком в Windows 10, возникающие из-за неполадок в оборудовании, неправильных или устаревших настроек параметров и драйверов. Были предложены их возможные решения.
Видео по теме
Источник
Настройка объемного звука в Windows
Узнайте, как настроить систему объемного звучания в Windows.
Объемный звук и окна
Требуется определенное аппаратное и программное обеспечение для получения объемного звука на ПК с Windows. Во-первых, вы должны инвестировать в колонки 5.1 или 7.1. С объемным звуком 5.1 вы получаете следующую конфигурацию колонок:
Типичная конфигурация объемного звука 7.1 добавляет еще два динамика, предлагающих вам:
Во-вторых, вам нужно установить драйверы для вашей звуковой карты и установить все драйверы и программное обеспечение, поставляемое с вашими динамиками. После правильной установки динамиков вы готовы к настройке объемного звука в Windows.
Обратите внимание, что даже если у вас есть динамики объемного звучания, бывают случаи, когда вы можете захотеть вернуться к стереофоническому, монофоническому или другому типу конфигурации звука. Многие люди сообщают, что слышат более качественный звук, используя стереосистему, когда первоначальный источник звука был записан в стереорежиме.
То же самое верно и для других конфигураций. Знание того, как настроить объемное звучание в Windows, позволит вам быстро переключаться между режимами, чтобы получить лучший звук с вашего ПК.
Как настроить объемный звук в Windows
Обратите внимание, что следующая процедура работает в Windows Vista, 7, 8 и 10. Начните с нажатия на Пуск — Панель управления — Оборудование и звук — Звук, Вы также можете просто нажать на Пуск, введите звук и нажмите Войти,
в Звук найдите звуковое устройство, нажмите на него один раз, а затем нажмите на Настройка кнопка. Обратите внимание, что здесь может быть выбрано несколько звуковых устройств. Убедитесь, что звуковое устройство, которое вы собираетесь настроить, установлено в качестве звукового устройства по умолчанию.
в Настройка динамика обратите внимание на типы конфигураций, на которые способны ваши динамики. В нашем примере звуковое устройство на нашем тестовом компьютере способно Стерео а также 5.1 Surround, Ваш может быть способен больше или меньше в зависимости от вашего оборудования.
Выберите нужную конфигурацию в Аудио каналы коробка. Обратите внимание, что изображение справа меняется в зависимости от вашего выбора. Например, выбирая Стерео удаляет все изображенные динамики, кроме двух. 5,1 добавляет четыре дополнительных динамика и 7,1 добавляет пять дополнительных ораторов.
Убедитесь, что ваши динамики включены, а громкость включена достаточно, чтобы вы могли их слышать. Нажмите на Тестовое задание и слушайте, как Windows тестирует каждый из динамиков в вашей настройке.
Обратите внимание на любые динамики, которые не воспроизводят звук, и отрегулируйте громкость соответствующим образом, чтобы вы могли комфортно слышать звук, исходящий из каждого из динамиков.
Когда закончите, нажмите следующий кнопка. Здесь вы можете дополнительно настроить колонки, сообщив Windows, какие колонки присутствуют в вашей настройке.
Как правило, здесь нет необходимости вносить какие-либо изменения, если у вас нет особых причин отключать звук, включать или выключать определенные динамики.
Когда закончите, нажмите следующий кнопка. В этом окне применяется та же логика, что и в последнем. Если у вас нет особых причин для отключения этих динамиков, оставьте все отмеченным и нажмите кнопку следующий кнопка.
Последний экран позволяет узнать, что настройка завершена. Нажмите на Конец и все готово к настройке объемного звука в Windows.
Windows позволяет вам настроить динамики при настройке объемного звука. Используя встроенную звуковую утилиту в Windows, вы можете протестировать, включить, выключить и перенастроить ваш объемный звук.
Если позже вы решите внести изменения в работу объемного звука, снова запустите утилиту и внесите необходимые изменения. Наслаждайтесь!
Источник
Как настроить Dolby Atmos в наушниках: 3D-звук на любом устройстве
Содержание
Содержание
Объемный звук давно стал стандартом для фильмов, а в последнее время функция 3D-звучания все чаще встречается и в играх. Объемный звуковой ландшафт позволяет игроку по-иному окунуться в атмосферные игры с красивым саунд-дизайном и обрести реальные преимущества в соревновательных тайтлах. Появляется возможность услышать направление шагов подкрадывающегося врага, почувствовать, откуда идут выстрелы, а при должном скилле даже попасть в противника через стену. Как получить эти преимущества — расскажем в статье.
Девайсы с функцией 3D-звука
Существует несколько способов добиться объемного звучания в наушниках. Самое сложное, зато и самое качественное решение — многоканальные наушники. В отличие от обычных с двумя динамиками, в них встроено по 4-5 небольших громкоговорителей с каждой стороны. Но и стоят они гораздо дороже. Помимо этого из-за громоздкой конструкции увеличивается вес, так что их сложно долго носить. Зато и объемный звук получается самым настоящим, как в домашнем кинотеатре. А вот музыка в них звучит специфически, они больше подходят именно для просмотра кино и игр. Музыкальные альбомы с многоканальным звуком — большая редкость, хоть на Amazon Music и можно найти несколько релизов, смикшированных специально для технологии Atmos, а Sony развивает формат 360 Reality Audio.
Большую популярность в последние годы получили наушники со встроенной эмуляцией 3D-звучания. Конструктивно они представляют собой привычные всем наушники с двумя динамиками по бокам. В них либо встроен аппаратный модуль, который превращает звук в объемный одним нажатием кнопки, либо соответствующую функцию можно настроить в драйверах к устройству. Вдобавок, такие наушники весят меньше моделей с реальным 7.1 — в них комфортнее убивать монстров часами напролет.
Некоторые звуковые карты поставляются с утилитами для моделирования объемного звучания. К примеру, карты Creative сопровождаются приложением Sound BlasterAxx с функцией SBX Pro Studio Surround, которая и творит все волшебство, дополнительное ПО не требуется. Некоторые карты Asus поставляются с утилитой Sonic Studio, где также есть подобная функция.
Компания Sony также разработала свою технологию виртуального 3D-звука для нового поколения консолей и назвала ее Tempest Engine. Сделала она это на базе разработок формата 360 Reality Audio для музыки с объемным звуком. Разработчики уверяют, что эффект настолько сильный, что можно отдельно расслышать стук каждой капли дождя в игровом окружении.
Однако все эти решения требуют покупки реальных устройств или смены любимых наушников на игровую гарнитуру. В то же время существуют и способы воспроизвести такой эффект программно несколькими кликами мыши.
Windows Sonic for Headphones
Пользователи Windows 10 могут обойтись встроенными возможностями операционной системы. Еще в 2017 году Microsoft представила функцию Spatial Sound, которая позволяет различным программам напрямую общаться с аудиопотоком ОС и добавлять эффект объема в наушники. Чтобы ее включить, нужно открыть параметры звука, выбрать пункт «Свойства устройства» вывода и в разделе «Пространственный звук» переключиться на Windows Sonic for Headphones.
Преимущества этой функции:
Но есть и недостатки:
Dolby Atmos for Headphones
Второй самой популярной программой для таких фокусов является Dolby Atmos for Headphones. Она предустановлена на многих смартфонах и планшетах, а также поставляется в виде отдельного приложения Dolby Access, которое можно скачать через магазин Microsoft Store. Разработчик дает бесплатную неделю на тест, сама программа стоит 15 долларов.
После установки Dolby Atmos появится в разделе «Пространственный звук» в свойствах аудиоустройства.
По звуку Dolby Atmos for Headphones заметно отличается от дефолтного приложения Windows. Сама обработка меньше режет ухо, при этом эффект объема более выражен. Звуковой ландшафт кардинально отличается от обычного стерео, особенно это заметно при прямом сравнении:
Музыка в стерео звучит привычно. И это станет плюсом для тех, кто не любит слушать альбомы с призвуком обработки от подобных эффектов — не придется каждый раз выключать ее в параметрах звука после выхода из игры.
Atmos также позволяет смотреть в наушниках фильмы и слушать музыку с многоканальным звуком. В интерфейсе есть соответствующие пресеты и настройки, а также несколько пользовательских пресетов.
Присутствует десятиполосный эквалайзер и нормализатор громкости для выравнивания перепадов звука в фильмах. Также разработчик уверяет, что приложение усиливает эффект объема в традиционных аудиосистемах формата 5.1 и 7.1.
Какие игры поддерживают Dolby Atmos
Главный недостаток Dolby Atmos в том, что технология работает только с теми играми, которые ее поддерживают. Если игра умеет делиться с системой только стереозвуком, то волшебства не получится. Ознакомиться с полным списком можно на сайте разработчика.
Стоит отметить, что в некоторые игры уже встроена возможность пространственной обработки звука. К примеру, в Overwatch функцию Dolby Atmos for Headphones можно включить в настройках звука — не нужно ничего качать и устанавливать. А в Counter-Strike: Global Offensive есть свой собственный движок для 3D-аудио, причем его можно отключить, чтобы воспользоваться внешним софтом. Так что всегда стоит для начала проверить настройки своей игры — иногда их может быть достаточно для нужного результата.
Некоторые студии также сотрудничают с теми или иными производителями наушников или звуковых карт. К примеру, Battlefield 1 имеет звуковые профили для гарнитур Logitech с поддержкой объемного звучания.
Какие наушники подходят для Dolby Atmos лучше всего
Технически Dolby Atmos и подобные системы работают с любыми наушниками. Но лучше всего подходят охватывающие наушники с большими динамиками. Они позволяют создать более широкую звуковую сцену и усиливают эффект объема, позволяя технологии раскрыть свой потенциал. В сети можно найти различные подборки лучших наушников для наиболее выраженного эффекта, но все они сводятся к одному: чем наушники качественнее — ровнее АЧХ, выше детализация и динамика — тем лучше.
Пользователи реальных 7.1 наушников с несколькими динамиками в каждом ухе получат еще более выраженный эффект объема и смогут точнее определять направление звуков.
DTS Headphone: X
Еще одна технология виртуального 3D-звука от компании DTS, которая, как и Dolby Digital, специализируется на многоканальном звуке для кино. В эпоху DVD фильмы нередко сопровождались звуковыми дорожками от обеих компаний.
DTS Headphone:X — функция программы DTS Sound Unbound, которую можно загрузить в Windows App Store и бесплатно тестировать 20 дней, само приложение стоит 20 долларов.
Технически оно также поддерживает любые наушники, плюс содержит базу из 500 моделей с заранее оптимизированными настройками. Доступно также для Xbox One X и S. Список поддерживаемых игр есть на сайте разработчика.
Как это вообще работает
Звук приходит в левое и правое ухо с небольшой разницей во времени. Человеческий мозг с самого детства учится определять разницу между тем, как слышат один и тот же звук разные уши. Кроме того, звуковые волны отражаются от тела, головы и преломляются особым образом из-за формы ушных раковин.
Последнее особенно важно — витиеватая форма ушных раковин заставляет звук многократно отражаться и поглощаться, прежде чем дойти до барабанной перепонки. Сложная форма раковины по-разному искажает сигналы, пришедшие с разных направлений. Неслучайно у многих млекопитающих с хорошим слухом уши такой странной формы — это помогает точнее определить направление источника звука.
Бурый ушан прячет уши под крылья, когда спит
Достаточно поставить манекен с микрофонами в ушах (такие используются при создании бинаурального аудио) и обычный микрофон рядом, чтобы сравнить, как тело, голова и форма ушей человека искажают звук. Набор этих искажений называют Head-related transfer function (HRTF), их можно представить в виде формул и уравнений. Эти данные и позволяют довольно точно смоделировать изменения звуковой волны на пути к барабанной перепонке.
Объемный звук в наушниках позволяет смотреть фильмы и играть в игры с многоканальной дорожкой в любое время суток, не мешая соседям грохотом сабвуфера. Появляется возможность общаться с другими игроками по сети с помощью привычной гарнитуры. А уж VR-игры и 3D-звук и вовсе созданы друг для друга — работая вместе, они обеспечивают беспрецедентное погружение в игровой мир. Киберспортсмены получают реальное преимущество за счет возможности точно определить направление стрельбы соперника, а для рядовых игроков это простой и недорогой способ получить целый домашний кинотеатр в своих любимых наушниках, позволяющий по-новому ощутить игровой мир.
Источник
Настройка интегрированной звуковой карты Realtek (High Definition Audio) @ Windows Vista/7/8/10
Copyright © 2017, Taras Kovrijenko
Полное или частичное копирование текста допускается только с письменного разрешения автора.
Пролог
На этот раз я затрону тему, актуальную, так сказать, для энтузиастов начинающих — т. е., для тех, кто ещё не разжился на дискретную звуковую карту и хочет выжать максимум из интегрированной.
1. Ликбез
Для начала — краткий ликбез. Кто не знает, или не до конца понимает, что такое аппаратный аудиокодек, внимательно ознакомьтесь с соответствующими страницами Википедии:
Прочитали? Отлично! А теперь было бы ещё очень неплохо, если бы вы ознакомились с двумя моими статьями:
Ну вот, теперь можем и начать.
2. Что мы имеем
Итак, в моём распоряжении ОС Windows 7 SP1 Ultimate x64 (описанная в статье настройка подходит для всех ОС, начиная с Vista), встроенный в материнскую плату (ASUS P7H55-V) кодек ALC887 (имеется даташит), подключенные в задние разъемы внешний усилитель и микрофон (зелёное и розовое гнезда соответственно). Обратите внимание, что настраивать мы будем карту для вывода стерео звука по аналоговому интерфейсу.
3. Установка ПО
Прежде всего надо установить драйвера. Конечно, скорее всего ОС Windows уже сама нашла и установила драйвера для звукового устройства, однако для получения доступа ко всему функционалу, а также для душевного спокойствия, установим пакет драйверов непосредственно от Realtek, последнюю версию которого вы можете скачать на соответствующей странице моего сайта. К слову, указанные здесь настройки проверялись на версии драйверов R2.67.
Скачиваем драйвера, производим несложную процедуру установки (запустив HD_Audio/Setup.exe), перезагружаем компьютер.
После загрузки ОС в системном трее должен появиться коричневый значок динамика:
4. Настройка драйверов
Прежде всего заходим в Панель Управления Windows->Оборудование и звук->Звук и, убедившись, что наши наушники или динамики подключены в зеленое гнездо звуковой карты, отключаем все ненужные устройства, а наше подключённое устройство делаем устройством по умолчанию:
Заодно проделаем тоже самое с устройствами записи:
Теперь дважды кликаем по значку в трее. Если значка нет, ищем его в скрытых значках, если и там нет — заходим в Панель управления->Оборудование и звук->Диспетчер Realtek HD. Так или иначе, должно открыться окно диспетчера:
Здесь сразу задаем конфигурацию динамиков (стерео), задаем наше аналоговое устройство устройством по умолчанию (после чего соответствующая кнопка потухнет), отключаем, если, не дай Бог, включено, объёмное звучание.
По ссылке «Дополнительные настройки устройства» можно включить или отключить разделение переднего и заднего входов (передний/задний микрофон, передний/задний линейный вход).
По кнопке в виде жёлтой папки можно настроить отключение определения разъемов передней панели:
Также обратите внимание, что подключённые разъемы отображаются ярким цветом — в нашем случае к зелёному выходу подключены динамики, к розовому входу — микрофон. Здесь — одна весьма важная деталь: дважды нажав по значку разъема, вы увидите окно с выбором типа подключенного устройства. Важно это потому, что если выбрать «наушники», то кодек будет использовать специальный дополнительный усилитель (иначе звук в наушниках будет слишком тихим), для подключенных же активных колонок или внешних усилителей следует выбирать «Выход на передние динамики». Здесь же включается автоматическое всплывание данного окна при подключении устройства в какой-либо из разъёмов карты:
С помощью кнопки «i» можно открыть окно с информацией о версии драйвера, DirectX, аудиоконтроллере и версии кодека, там же включается/выключается отображение значка в системном трее:
Теперь поотключаем эффекты:
Настройки «Поправки на помещение» для стерео конфигурации недоступны, что вобщем-то странно — в той же консоли от THX (которая включена, например, в пакет драйверов Creative X-Fi) можно отрегулировать расстояние и угол направления на динамики относительно вашего расположения, что бывает очень полезно, когда вы не сидите непосредственно перед колонками, или же они расположены относительно вас несимметрично. Ну да ладно, пусть это будет на совести разработчиков.
Последняя вкладка дублирует настройки панели управления (впрочем, большинство настроек из Диспетчера есть и в панели управления):
Здесь можно задать параметры системного микшера — с какой частотой дискретизации и глубиной бит Windows будет микшировать все воспроизводимые звуки. Установим 24 бит, 96 кГц. Почему — расскажу далее.
Так как меня постоянно штурмуют вопросами, как настроить микрофон (что, по моему мнению, должно вызывать минимум непоняток), я всё же остановлюсь на настройке устройств записи. Их настройки, кстати, как и устройств воспроизведения, находятся на отдельных вкладках вверху окна. Начнём со стерео микшера:
Здесь всё элементарно. Данное устройство записывает всё, что вы слышите через динамики, т. е., тот готовый звуковой поток, который Windows передает на звуковую карту. Приводится он к указанному виду (раз микшер работает с частотой дискретизации 96 кГц, то и тут поставим столько же).
Но нашим основным устройством записи является, конечно же, микрофон:
Итак, ставим громкость записи на максимум, а усиление микрофона выключаем (потом, если понадобится, можно включить). Также, очень часто люди жалуются, что у них воспроизводится звук воспринимаемый микрофоном, чтобы этого не было — отключаем воспроизведение. На свой вкус — фильтрация шума, подавление эхо. На вкладке «Стандартный формат», опять же, задается формат записи:
Учитывая характеристики звукозаписывающего тракта, здесь хватит и стандартного 16 бит/44.1 кГц.
5. Настройка foobar2000
В принципе, проделанной работы хватит, чтобы обеспечить наиболее высокое (для данной карты) качество звучания в любом плеере. Но для настоящих параноиков я приведу настройки foobar2000. Нам понадобится, собственно, сам плеер и несколько плагинов к нему — WASAPI output support и SoX Resampler. Ну или вы можете скачать мою сборку, в которой всё уже имеется.
При выводе через WASAPI Exclusive обходятся все эффекты звуковой карты (если они включены), а также микшер Windows (для которого мы указывали частоту семплирования).
Теперь перейдём к настройкам DSP:

А вот теперь — почему 96 кГц. Я провел серию экспериментов, и вот что мне удалось выяснить. В режиме «выход на передние динамики», если регулятор громкости установлен более чем на 90%, при воспроизведении тестового сигнала udial (частота дискретизации — 44.1 кГц) слышны сильные искажения. Искажения пропадают, если или понизить громкость, или переключиться на режим наушников, или выполнить передискретизацию аудио до 96 кГц.
О причинах данного явления по имеющимся данным судить трудно, но можно сделать выводы и дважды перестраховаться: всё аудио выводить с частотой дискретизации 96 кГц, а громкость не повышать более чем до 90%.
И пара слов о необходимости настройки foobar2000. В принципе, можно выводить звук на устройство «DS: Первичный звуковой драйвер». В этом случае передискретизация будет выполняться средствами Windows (ресемплер там не самый плохой), к тому же ещё и не будут отключаться все остальные звуки (как при воспроизведении через WASAPI Exclusive). Кроме того, выбрав данное устройство, Windows будет выводить звук на то устройство, которое установлено по умолчанию в панели управления, что бывает удобно (например, при отключении одного из устройств звук автоматически переключается на другое). Так что выбор за вами — удобство, или же уверенность в качестве.
6. Воскрешение трехмерного звука и аппаратного микширования
И конечно же я не забыл про геймеров. Так как в Windows, начиная с Vista, отсутствует доступ к аппаратному микшированию потоков (все операции выполняет Windows, а потом один единственный поток выводится на звуковую карту), то разработчики придумали специальную программу, аналог Creative ALchemy, но для Realtek — 3D SoundBack. Она подключается к аппаратным ресурсам через интерфейс OpenAL, эмулируя для указанных программ Windows эмулирует DirectSound устройство (как в Windows XP), а затем просто выполняет преобразование команд DirectSound (или DirectSound 3D) в команды OpenAL, в итоге — получаем настоящий EAX 2.0 в играх, а также возможность преобразования многоканального аудио в стерео с эффектами окружения.
Для запуска программы откройте папку . /Program Files/Realtek/3D Sound Back Beta0.1, в свойствах файла 3DSoundBack.exe на вкладке «Совместимость» установите режим совместимости с Windows Vista SP2:
Теперь запустите этот файл. Чтобы добавить приложение — нажмите Add Game, введите название и адрес папки, в которой содержится исполняемый файл программы. Например:
После добавления не забудьте выделить добавленное приложение и нажать кнопку Enable.
Теперь указанное приложение будет по умолчанию использовать эмулированное DirectSound устройство и получит доступ к аппаратным ресурсам звуковой карты:

Эпилог
Ну вот, очередная грандиозная статья завершена. Кстати, я тут подумал: а ведь по-хорошему, эту статью надо было написать одной из первых. Впрочем, на то время у меня ещё не хватило бы знаний, чтобы всё так вот подробно описать, так что оно может быть и к лучшему.
Если что-то непонятно, остались какие-то вопросы — спрашивайте, комментируйте. Желаю удачи!
Источник
Содержание
- Стерео микшер Windows 10 — зачем нужен, включение и настройка
- «Стерео микшер» Windows 10 — краткая характеристика
- Как включить стерео микшер
- Если в записывающих устройствах нет «Стерео микшера»
- Отображение всех устройство звукозаписи
- Проверка работоспособности микрофона
- Обновление, установка или переустановка софта звуковой карты
- Как включить стереомикшер в Windows
- 1. Зачем нужен стереомикшер
- 2. Как включить стереомикшер
- 3. Что делать, если стереомикшера нет
- 3.1. Отображение всех устройств звукозаписи
- 3.2. Установка аудиодрайвера
- 3.3. Универсальное решение от Realtek
Стерео микшер Windows 10 — зачем нужен, включение и настройка
Опцией «Стерео микшер» оснащена операционная система Windows 10. Используется она при необходимости записать звук, который воспроизводится через динамики. В процессе эксплуатации при возникновении нештатных ситуаций виртуальное устройство может становиться недоступным. Причин отключения стереомикшера может быть много, но чаще всего проблема встречается после масштабных апгрейдов ОС.
«Стерео микшер» Windows 10 — краткая характеристика
Прежде чем выяснить, как включить «Стерео микшер» на Windows 10, необходимо узнать, что это такое и для чего необходимо. Итак, это виртуальное устройство предназначено для смешивания системных звуков и тех, которые исходят с микрофона. Благодаря этому пользователь может записывать скринкасты и аудиокасты, а также проводить прямые трансляции, которые сейчас пользуются большой популярностью.
Stereo Mix в операционной системе Windows 10
Также благодаря «Стерео микшеру» можно использовать большое количество сторонних приложений с огромным количеством функциональных возможностей. Практически все сторонние утилиты предусматривают возможность выбора источника записи звука:
- микрофон + системный звук;
- исключительно микрофон;
- исключительно системное звучание.
Включение стереомикшера на компьютере с операционной системой Виндовс 10 позволяет выполнить транскрибации. Эта процедура предусматривает расшифровку аудиозаписи и видео. Звуки будут преобразовываться в текст.
Как включить стерео микшер
Прежде чем разобраться, как включать и отключать «Stereo Mix», надо понять, как открыть микшер громкости в Windows 10. К счастью, процедура проста и не требует помощи специалистов, главное следовать пошаговым рекомендациям. Они таковы:
- Прежде всего, пользователю потребуется в панели управления на рабочем столе найти значок системной громкости. Навести на него курсор мыши и тапнуть правой кнопкой. Из выпадающего списка выбрать раздел «Записывающие устройства».
- В следующем шаге потребуется вывести на экран контекстное меню через значок стереомикшера (если по умолчанию он деактивирован). Нажать на кнопку «Включить».
Как включить «Стерео микшер» в операционной системе Windows 10
При правильном выполнении этих двух шагов в эфир будет поступать микшированное звучание с микрофона и приложений, установленных на ПК.
Обратите внимание! После активации встроенного инструмента для захвата аудио и видео нужно перезагрузить открытые программы, а также окна в браузере.
Если пользователю нужно настроить транскрибацию аудио или видео, то предварительно нужно отключить микрофон. Это делается для того, чтобы программе «не мешали» посторонние звуки (общении людей вокруг, стук клавиш клавиатуры и прочее).
Если в записывающих устройствах нет «Стерео микшера»
Также распространены случаи, когда виртуальное устройство не удается открывать, по причине того, что недоступно. Официальный сайт Microsoft для решения проблемы рекомендует предпринять следующие меры:
- Отображение всех устройство звукозаписи.
- Проверка настроек микрофона.
- Обновление, установка или переустановка программного обеспечения звуковой карты.
Добавить «Stereo Mix» такими способами в записывающие устройства довольно просто.
Отображение всех устройство звукозаписи
В настройках операционной системы виртуальных устройств получения звука стереомикшер может попросту не отображаться. Чтобы в этом убедиться, пользователю необходимо вывести на экран контекстное меню, нажав ПКМ на пустое место окна настроек и поставить галочку напротив строки отображения неактивных устройств. Если «Stereo Mix» деактивирован, его требуется включить.
Отображение всех устройств звукозаписи на компьютере
Такая простая манипуляция в подавляющем большинстве случаев позволяет решить сложившуюся проблему.
Проверка работоспособности микрофона
Также «Стерео микшер» может не открываться, если недоступен микрофон. Чтобы проверить работоспособность микрофона, необходимо тапнуть на значок шестеренки, который находится в меню «Пуск», затем среди доступных разделов выбрать «Конфиденциальность».
В левой части экрана будет расположена вкладка «Микрофон». Перейдя в этот раздел, нужно убедиться в наличии доступа у микрофона для устройства. Если нет, то потребуется нажать на кнопку «Изменить», затем в пульте перетянуть ползунок в положение «Включено».
Теперь нужно активировать опцию «Разрешить приложениям доступ к микрофону» и прокрутить вниз список предустановленных на компьютере программ и приложений. Напротив приложений, которым нужно предоставить доступ достаточно установить переключатель в положение «Включено».
Проверка работоспособности микрофона на ПК
Обновление, установка или переустановка софта звуковой карты
Корректная работа звуковой карты, стереомикшера, да и всех комплектующих ПК регулирует программное обеспечение (драйвера). При установке операционной системы базовые драйвера устанавливаются автоматически, благодаря чему гарантировано обеспечивается простой функционал. Но для обеспечения более продвинутых опций и возможностей аппаратной части важно установить полноценные аудиодрайвера, разработанные производителями звуковой карты. С их помощью представляется возможным производить тонкую регулировку параметров аудиосистем, применение пресетов и фильтров.
Итак, если «Stereo Mix» недоступен среди записывающих устройства, то пользователю потребуется установить/переустановить/обновить программное обеспечение. Установочный файл можно скачать с официального сайта производителя звуковой карты или стационарного компьютера/ноутбука.
Чтобы скачать подходящее программное обеспечение, необходимо перейти на сайт производителя. Затем найти на сайте раздел спецификаций конкретного устройства и перейти в раздел поставки. Перед скачиваем установочного файла, потребуется выбрать версию операционной системы.
Выполнив данные манипуляции, остается запустить скачанный файл с расширение .exe. По окончании установки ПО нужно обязательно перезагрузить компьютер. Теперь можно проверить работоспособность микшера.
Скачивание и установка программного обеспечения для корректной работы звуковой карты
Альтернативный способ решения проблемы – задействовать оптический диск с программным обеспечением, который прилагается в комплекте к компьютеру.
«Стерео микшер» – это полезный, встроенный в операционную систему, инструмент, который может выполнять большой спектр задач. Использование его не вызывает сложностей, главное строго следовать пошаговым инструкциям по использованию.
Как включить стереомикшер в Windows
Стереомикшер – это одно из устройств записи звука в среде операционной системы компьютера. Но это не физическое устройство, как микрофон, музыкальные инструменты или прочее оборудование, подключаемое через линейный вход. Это программная наработка, которая позволяет смешивать источники звука, воспроизводимые внутри операционной системы и получаемые с микрофона или оборудования линейного входа.
Зачем нужна такая программная наработка? И как с ней работать в среде Windows?
1. Зачем нужен стереомикшер
Итак, стереомикшер позволяет смешивать системные звуки и звуки, идущие с микрофона. Благодаря этому мы можем записывать аудиокасты, скринкасты, вести прямые трансляции и с системным звучанием, и с тем, что мы говорим в микрофон. Можем записать видео прохождения игры с её озвучкой и нашими комментариями. Можем сделать видеоурок с приятной фоновой музыкой из своего плей-листа. А можем отснять на YouTube видеоролик с обсуждением какого-то другого YouTube-видеоролика, фильма или ТВ-передачи. И воспроизводить последние в браузере или плеере, а не делать свою озвучку поверх исходного видеоряда, чтобы не получить страйк.
Практически все более-менее функциональные программы для захвата экрана монитора и стриминга предусматривают возможность выбора источника записи звука:
• Только системное звучание,
• Только микрофон,
• Системное звучание + микрофон.
Даже современный Скайп при выборе функции демонстрации собеседнику своего рабочего стола предлагает нам запустить эту функцию с включением системных звуков или без них. Но, увы, не все даже функциональные программы позволяют тонко настроить уровни громкости разных источников. Как, например, это позволяет делать Movavi Screen Capture Studio.
Системное звучание может если не полностью заглушать звук со слабого микрофона, то как минимум отчётливо контрастировать на фоне нашей более тихой речи. Безусловно, можно усилить микрофон в системных настройках, но даже при +20 дБ устройства (особенно бюджетные) могут шипеть, хрипеть, фонить или выдавать прочие искажения. Тогда как стереомикшер будет выводить на запись или стрим системный звук в фоне с таким уровнем громкости, который мы настроим обычным ползунком громкости в трее Windows. Делаем пару-тройку тестовых записей «Раз-два, раз-два, проверка аппаратуры» с разной громкостью системного звучания. И сможем выбрать оптимальное соотношение сигнала с микрофона и системной озвучки.
Стереомикшер можно использовать для транскрибации – расшифровки видео- и аудиозаписей. Воспроизводимое проигрывателем видео- или аудиофайлов благодаря стереомикшеру будет восприниматься программами распознавания человеческой речи как сигнал с микрофона. И такие программы будут преобразовывать в текст всё, что говорится фигурантами видео- или аудиоисходников.
2. Как включить стереомикшер
Чтобы включить стереомикшер, вызываем контекстное меню на значке системной громкости. Выбираем «Записывающие устройства».
Теперь контекстное меню вызываем на значке стереомикшера (если он по умолчанию неактивен) . Жмём «Включить».
Всё — теперь в эфир будет идти микшированное звучание с микрофона и приложений Windows. Открытые программы для захвата видео с экрана, звукозаписи или стрима перезапускаем. Обновляем страницы запуска вещания в окне браузере. И можем приступать к тестированию и настройке системной громкости.
Если нам нужно транскрибировать видео- или аудиозапись, лучше на время этого процесса микрофон отключить. Чтобы программы для распознавания речи не «слышали» его как источник ненужных звуков. Это могут быть скрипы компьютерного кресла, стук клавиатуры, общение других людей в помещении и т.п.
3. Что делать, если стереомикшера нет
Что делать, если стереомикшера нет среди записывающих устройств Windows?
3.1. Отображение всех устройств звукозаписи
В системных настройках устройств получения звука – там, где мы выше включали стереомикшер – последний может просто не отображаться. Чтобы это проверить, вызываем контекстное меню на пустом месте окна настроек и ставим галочку отображения отключённых устройств. Затем включаем стереомикшер.
3.2. Установка аудиодрайвера
За реализацию стереомикшера в среде Windows отвечает аудиодрайвер. При установке системы в неё обычно автоматически внедряются базовые драйверы, обеспечивающие простейший функционал типа наличия звука как факт. Но более продвинутые возможности по настройке аудио – тонкая регулировка параметров аудиосистем, применение фильтров и пресетов, реализация того же стереомикшера – всё это обеспечивается полноценным аудиодрайвером от производителя аудиокарты. Следовательно, если стереомикшера нет даже среди отключённых устройств, необходимо установить/переустановить аудиодрайвер. Но его установщик нужно взять с официального сайта ноутбука, материнской платы ПК или непосредственно аудиокарты, если она дискретная.
Идём на сайт производителя устройства. Ищем страничку спецификаций нашего устройства, заходим в раздел поставки ПО. Выбираем драйвер для аудио, выбираем версию Windows, скачиваем инсталлятор.
Запускаем файл Setup.exe . По завершении установки перезагружаем компьютер. И пробуем активировать стереомикшер, как показано выше.
В качестве альтернативы можно использовать оптический диск с драйверами, который идёт в комплекте поставки ноутбуков, материнских плат или дискретных аудиокарт. Конечно, если они не приобретались на вторичном рынке без комплекта поставки.
3.3. Универсальное решение от Realtek
Если не получается установить/переустановить аудиодрайвер или по какой-то причине его присутствие в системе всё равно не реализует стереомикшер, можно прибегнуть к помощи универсальной утилиты от компании Realtek – производителя большей части аудиокарт в составе материнских плат компьютерных устройств.
На сайте Realtek по адресу:
Можем скачать некую утилиту High Definition Audio Codecs.
Это не аудиодрайвер, утилита не заменяет собой конкретный драйвер для конкретного аудиоустройства от Realtek, она лишь являет собой нечто менеджера настройки звука и, возможно, сможет реализовать стереомикшер.
Как отключить стерео звук в Windows 10
Нужно отключить стерео звук в Windows 10? Не беспокойтесь, в этой статье мы расскажем вам, как это сделать. Вам понадобится всего несколько шагов, чтобы отключить стерео звук на вашем компьютере.
Шаг 1: Откройте Панель управления
Нажмите правой кнопкой мыши на значок «Пуск» в левом нижнем углу экрана и выберите «Панель управления» из контекстного меню.
Шаг 2: Перейдите в раздел «Звук»
В Панели управления найдите раздел «Звук» и щелкните по нему, чтобы открыть его.
Шаг 3: Выберите своё аудиоустройство
В разделе «Воспроизведение» найдите аудиоустройство, которое вы хотите отключить. Щелкните по нему правой кнопкой мыши и выберите «Отключить» из контекстного меню.
Шаг 4: Подтвердите отключение
Появится окно, в котором будет предупреждение о том, что аудиоустройство будет отключено. Щелкните «Да», чтобы подтвердить отключение.
Шаг 5: Завершение процесса
После завершения всех шагов ваше выбранное аудиоустройство будет отключено, и стерео звук будет выключен на вашем компьютере.
Полезные советы:
— Если вам нужно включить стерео звук вновь, повторите те же шаги и выберите «Включить» вместо «Отключить».
— Если у вас есть несколько аудиоустройств, вы можете отключить только те, которые вам не нужны. Остальные будут продолжать работать.
— Если у вас возникнут проблемы с звуком после отключения стерео, убедитесь, что вы не отключили неправильное устройство.