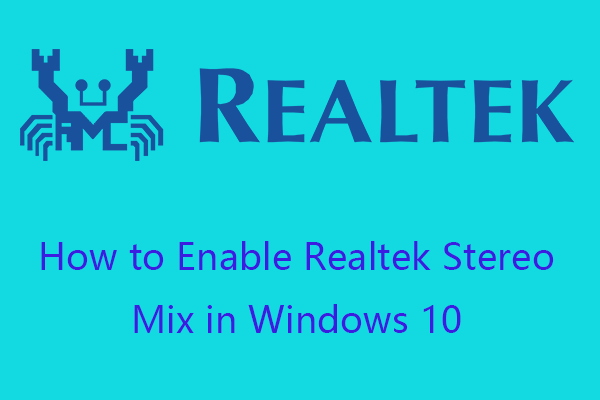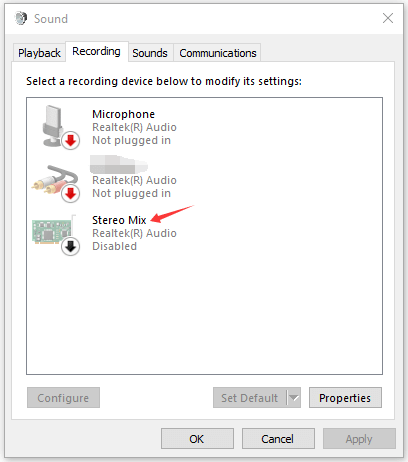Отключить стерео микшер в Windows 10 можно через Панель управления звуком. Чтобы его открыть вам нужно используя клавиши WIN+I открыть Параметры — Система — Звук. В правой части открытых параметров найдите и нажмите на пункт Панель управления звуком.
В результате откроется окно под названием Звук. В этом окне перейдите на вкладку Запись. Наведите курсор на пункт Стерео микшер. Нажмите правую кнопку мыши и выберите из открывшегося меню пункт Выключить.
Таким образом производится настройка стерео микшера Windows 10 на отключение.
Поскольку компьютер является мультимедийным устройством, в процессе его работы важную роль играет звук. Одна из базовых настроек – изменение громкости. Ею научился пользоваться каждый владелец ПК, но функционала опции недостаточно для решения всех задач. Она изменяет громкость сразу всех приложений, и только стереомикшер на операционной системе Windows 10 позволяет настроить параметры по отдельности, а также совместить устройства ввода и вывода.
Что такое стереомикшер, и зачем он нужен
Стереомикшер (Stereo Mix) – это встроенный компонент компьютера, позволяющий одновременно записывать системные звуки, а также звуки, которые поступают через микрофон. Таким образом, данный элемент сочетает в себе устройства ввода и вывода для дальнейшего преобразования звуковых волн в единый файл.
Опция будет полезна тем, кто записывает аудиокасты или ведет прямые эфиры в интернете. К примеру, вы можете создать ролик, где будете смотреть видео на YouTube и попутно обсуждать происходящее на экране. Отдельно от стереомикшера стоит рассматривать микшер громкости. Это софтверное средство, позволяющее настроить громкость в отдельных программах. Процесс взаимодействия с двумя обозначенными инструментами будет подробно изложен далее.
Как его включить или отключить
Активация и деактивация стереомикшера – задача, с которой может справиться любой пользователь компьютера на базе операционной системы Windows 10. Вот, что понадобится для включения элемента:
- Щелкнуть ПКМ по значку динамика в Панели задач.
- Выбрать «Звуки».
- Перейти во вкладку «Запись».
- Кликнуть ПКМ по значку «Stereo Mix» («Стереомикшер»).
- Нажать на кнопку «Включить».
Аналогичным образом выполняется деактивация аппаратного компонента. Если вы не увидите в списке стереомикшер, то обязательно дочитайте материал, так как в конце мы рассмотрим возможные причины отсутствия Stereo Mix в списке.
Как бы то ни было, включение или отключение стереомикшера – это лишь часть настройки. Также пользователю необходимо отрегулировать громкость отдельных программ перед записью звука. О том, как открыть микшер громкости, дальше и пойдет речь.
Панель задач
Это самый простой вариант внесения корректив в настройки микшера. Инструмент запускается через Панель задач, а точнее – через один из ее элементов:
- Щелкните ПКМ по значку в виде динамика.
- Выберите пункт «Открыть микшер громкости».
- Отрегулируйте параметры по своему усмотрению.
Еще здесь вы сможете включить стереомикшер, кликнув ЛКМ по «Системным звукам» и перейдя во вкладку «Запись». То же самое касается других способов доступа к микшеру, которые будут рассмотрены далее.
Панель управления
Альтернативный вариант для тех, кто хочет добавить или убавить громкость, но не может найти значок динамика в Панели задач. Действуйте по инструкции:
- Откройте «Панель управления» любым удобным способом (например, через поисковую строку).
- Перейдите в раздел «Оборудование и звук».
- Под заголовком «Звук» щелкните по надписи «Настройка громкости».
Совет. Если в Панели управления отсутствуют некоторые пункты, то в качестве способа просмотра установите значение «Категория».
После выполнения указанных действий откроется микшер, через который вы сможете изменить громкость или активировать/деактивировать Stereo Mix.
Командная строка
Если вы захотите включить или выключить стереомикшер, то попробуйте открыть соответствующее меню средствами Командной строки:
- Щелкните ПКМ по иконке «Пуск».
- В диалоговом окне выберите запуск Командной строки с правами Администратора.
- Введите запрос «sndvol».
- Нажмите на клавишу «Enter».
КС запускается и другими способами (через окно «Выполнить», поисковую строку и так далее), но от этого не меняется суть. В любом случае, перед вами откроется меню микшера.
PowerShell
PowerShell – это инструмент, который по принципу функционирования очень похож на Командную строку. Основное отличие будет заключаться только в интерфейсе ПО:
- Сделайте клик ПКМ по значку «Пуск».
- Из предложенного списка выберите запуск PowerShell от имени Администратора.
- В консоли введите запрос «sndvol».
- Нажмите на клавишу «Enter».
Как видите, процесс получения доступа к звуковой настройке не отличается от того, который предлагался при использовании Командной строки. Поэтому вы можете обратиться к любому понравившемуся инструменту и осуществить задуманное.
«Выполнить»
Перейти к настройкам звука позволяет известное многим исполняемое окно «Выполнить». В данном случае мы будем использовать тот же запрос, что применялся в Командной строке или PowerShell. А если для вас окно «Выполнить» является чем-то новым, то обратитесь к инструкции:
- Зажмите клавиши «Win» + «R» для запуска исполняемого окна.
- Введите запрос «sndvol».
- Нажмите на кнопку «ОК» или клавишу «Enter».
Принцип действия очень простой, но, в зависимости от стабильности работы компьютера, некоторые варианты могут не работать. Учитывайте этот фактор, выбирая оптимальный вариант запуска микшера.
Диспетчер задач
Похожий метод, но использующий другой интерфейс обработки пользовательского запроса – Диспетчер задач. И хотя этот инструмент используется большинством владельцев ПК только для проверки исполняемых процессов, ДЗ также позволяет запустить задачу, которой может стать микшер громкости:
- Зажмите клавиши «Ctrl» + «Shift» + «Esc» или воспользуйтесь другим способом запуска Диспетчера задач.
- Кликните ЛКМ по вкладке «Файл».
- Выберите опцию «Запустить новую задачу».
- В появившемся окне введите запрос «sndvol».
- Нажмите на кнопку «ОК» или клавишу «Enter».
В эту же секунду на экране появится окно стереомикшера. Дальнейшие действия зависят от ваших потребностей. Вы можете активировать или деактивировать Stereo Mix, а также изменить громкость отдельных приложений.
Системный поиск
Существует еще более простой способ открыть настройки звука. Разумеется, в данном случае речь идет о поисковой строке. Она вызывается кликом ЛКМ по значку с лупой. Также, в зависимости от пользовательских настроек, сама строка может по умолчанию отображаться на Панели задач.
На заметку. Если у вас не получается найти значок лупы или поисковую строку, то воспользуйтесь комбинацией клавиш «Win» + «S». Она поможет открыть интерфейс в принудительном порядке.
Теперь, когда строка поиска открыта, остается лишь ввести запрос, в качестве которого выступает «sndvol». Нажав на клавишу «Enter», вы сможете ознакомиться с поисковой выдачей, где первым будет идти меню звуковых настроек.
«Параметры»
Еще один метод, позволяющий установить необходимую громкость в микшере. С точки зрения интерфейсов управления он является самым удобным, а для выполнения операции потребуется:
- Открыть «Параметры» через меню «Пуск».
- Перейти в раздел «Система», а затем – «Звук».
- Щелкнуть ЛКМ по пункту «Параметры устройств и громкости приложений».
После этого вы увидите меню настроек. Внешне оно будет отличаться от того, которое становится доступным при помощи ранее рассмотренных вариантов запуска микшера. Однако с функциональной точки зрения никакой разницы нет.
Горячие клавиши
К сожалению, для запуска средства настроек звука не предусмотрена комбинация клавиш. Поэтому операция выполняется только в ручном режиме. Однако вы можете воспользоваться горячими кнопками «F5» и «F6» для регулировки общего уровня громкости.
Возможные проблемы
Стереомикшер – встроенный компонент ПК, но некоторые пользователи жалуются на то, что он не работает или просто отсутствует в меню настроек. Самой частой причиной возникновения проблемы становятся неправильные параметры реестра. Их нужно исправить:
- Откройте окно «Выполнить».
- Обработайте запрос «regedit».
- Перейдите в директорию «HKEY_CURENT_USER/Control Penel/Dasktop».
- Щелкните ПКМ.
- Создайте два string-параметра с именами «WaitToKillAppTimeout» и «HungAppTimeout».
- Для каждого из них установите значение «2000».
Еще одна проблема заключается в том, что сам стереомикшер не пропал и легко активируется, но при записи звука не фиксируются данные, поступающие через микрофон. То есть записывается только системное аудио. Причина такой неполадки крайне банальна – отключение микрофона. Вам потребуется открыть «Параметры», перейти в настройки звука и выбрать «Микрофон». Здесь активируйте устройство ввода и разрешите его использование для всех приложений.
Windows 10 предлагает пользователям широкие возможности для настройки звука на компьютере. Одним из таких инструментов является стерео микшер — функция, которая позволяет управлять звуком каждой программы и устройства на отдельной индивидуальной основе. Однако иногда возникает потребность выключить стерео микшер, чтобы изменить настройки звука по умолчанию или решить проблемы с звуком.
В этой статье мы рассмотрим подробные шаги, которые помогут вам выключить стерео микшер на Windows 10. Следуйте этим инструкциям, чтобы быстро и легко настроить звуковые параметры и насладиться качественным звучанием на своем компьютере.
Шаг 1: Откройте панель управления звуком
Первым шагом для выключения стерео микшера является открытие панели управления звуком. Для этого щелкните правой кнопкой мыши на значок динамика в правом нижнем углу экрана и выберите «Звуковые настройки».
Примечание: Если значок не отображается на панели задач, воспользуйтесь комбинацией клавиш Windows + X для открытия контекстного меню и выберите «Панель управления». Затем найдите иконку «Звук» и щелкните по ней.
Продолжайте следовать инструкциям, чтобы выключить стерео микшер и настроить звуковые параметры на вашем компьютере Windows 10.
Содержание
- Подготовка к выключению стерео микшера на Windows 10
- Проверка доступности микшера
- Завершение связанных процессов
- Отключение стерео микшера на Windows 10
- Открытие настроек аудио
Подготовка к выключению стерео микшера на Windows 10
Перед тем как приступить к выключению стерео микшера на Windows 10, рекомендуется выполнить несколько подготовительных шагов:
- Удостоверьтесь, что у вас есть права администратора на компьютере.
- Сохраните все свои работы и закройте все приложения, чтобы избежать потери данных.
- Убедитесь, что вы подключены к интернету, так как некоторые действия могут потребовать загрузку дополнительных файлов.
- Проверьте наличие последних обновлений операционной системы Windows 10 и установите их, если это необходимо. Обновления могут исправить известные проблемы и улучшить работу системы.
После выполнения этих подготовительных мер вы будете готовы к выключению стерео микшера на Windows 10.
Проверка доступности микшера
Перед тем, как начать процесс отключения стерео микшера на Windows 10, важно убедиться в его наличии и доступности на вашем компьютере. Вот как это сделать:
Шаг 1:
Щелкните правой кнопкой мыши на значок динамика, находящийся в правом нижнем углу панели задач.
Шаг 2:
В контекстном меню выберите пункт «Звуки».
Шаг 3:
В открывшемся окне «Звуки и аудиоустройства» перейдите на вкладку «Аудио».
Шаг 4:
Проверьте наличие устройства с названием «Стерео микшер». Если микшер отображается в списке устройств, это означает, что он доступен на вашем компьютере.
Если микшер отсутствует в списке устройств, вам не потребуется отключать его, так как он не активирован на вашей системе и не влияет на звуковое воспроизведение.
Завершение связанных процессов
Если вы хотите полностью выключить стерео микшер на Windows 10, также рекомендуется завершить все связанные процессы. Это может помочь избежать проблем с драйверами или другими приложениями, которые могут влиять на работу звукового устройства.
Чтобы завершить связанные процессы, выполните следующие шаги:
-
Откройте Диспетчер задач, нажав комбинацию клавиш Ctrl+Shift+Esc.
-
Проверьте список процессов и найдите следующие процессы:
-
Audiodg.exe: это процесс, отвечающий за обработку аудиопотоков. Часто его можно найти в разделе «Детали». Выделите его и нажмите кнопку «Завершить задачу».
-
svchost.exe (LocalSystemNetworkRestricted): это процесс, отвечающий за аудиослужбы Windows. Он также может находиться в разделе «Детали». Выделите его и нажмите кнопку «Завершить задачу».
-
RuntimeBroker.exe: это процесс, отвечающий за использование универсальных Windows-приложений. Он может быть связан с некоторыми аудиофайлами или службами, связанными с аудио. Выделите его и нажмите кнопку «Завершить задачу».
-
-
После завершения указанных процессов закройте Диспетчер задач.
После завершения связанных процессов вы можете продолжать процедуру выключения стерео микшера на Windows 10, как описано в предыдущих шагах.
Отключение стерео микшера на Windows 10
Стандартно, стерео микшер включен в настройках Windows 10, и это может вызывать проблемы, например, при использовании программ для звукозаписи или воспроизведения аудио. Если вам нужно выключить стерео микшер, вот инструкция:
- Откройте Панель управления, нажав правую кнопку мыши по меню «Пуск» и выбрав «Панель управления» из списка.
- В Панели управления найдите раздел «Аппаратное и звуковое оборудование», и выберите «Звук».
- В открывшемся окне «Звук» перейдите на вкладку «Запись».
- Найдите в списке устройство «Стереомикшер» и нажмите на него правой кнопкой мыши.
- В выпадающем меню выберите «Отключить».
- Подтвердите свой выбор, нажав кнопку «ОК».
После выполнения этих шагов стерео микшер будет выключен на вашем компьютере с Windows 10. Это позволит вам использовать звукозаписывающие программы и другие аудио-приложения без проблем и конфликтов с микшером.
Открытие настроек аудио
Чтобы выключить стерео микшер на Windows 10, вам потребуется открыть настройки аудио. Для этого выполните следующие шаги:
- Нажмите правой кнопкой мыши на значок громкости в системном трее в правом нижнем углу экрана.
- В открывшемся меню выберите пункт «Звуковые настройки».
- Откроется окно настроек звука.
- На панели навигации слева выберите вкладку «Воспроизведение».
- В списке устройств воспроизведения найдите стерео микшер.
- Нажмите правой кнопкой мыши на стерео микшер и выберите пункт «Отключить» или «Disable».
- Подтвердите свое решение, если появится предупреждение.
Теперь стерео микшер будет отключен, и вы сможете настроить аудио на своем компьютере по своему усмотрению. Если в будущем вам понадобится включить стерео микшер снова, просто повторите эти шаги и выберите пункт «Включить» или «Enable» вместо «Отключить» или «Disable».
Для чего стерео микшер?
В настоящее время большинство звуковых карт имеют возможность записывать все, что воспроизводится через динамики, а что бы это сделать вам нужно включить стерео микшер в настройках звука.
Как сделать стерео микшер на Windows 10?
Кликните правой кнопкой мыши на значке громкости в системном трее и выберите опцию «Звуки». Перейдите на вкладку «Запись». Кликните правой кнопкой в любом месте в середине окна и установите флажки с параметрами «Показать отключенные/отсоединенные устройства». Теперь должен отобразится микшер.
Как включить стерео микшер?
- Нажмите правой кнопкой мышки по значку «Громкости» в панели задач. .
- В открывшемся окне нажмите правой кнопкой мышки по пустой области и открывшемся меню нажмите на «Показать отключенные устройства» и «Показать отсоединенные устройства».
Как включить стерео микшер Realtek?
Чтобы включить стереомикшер, вызываем контекстное меню на значке системной громкости. Выбираем «Записывающие устройства». Теперь контекстное меню вызываем на значке стереомикшера (если он по умолчанию неактивен). Жмём «Включить».
Как включить микшер в Windows 10?
Нажмите правую клавишу мыши по значку управления звуком в Windows и затем нажмите «Открыть микшер громкости». Вашему взору откроется классический пульт управления громкостью в Windows 10. Весьма просто, но немного прискорбно, что Microsoft поместила микшер в столь нелогичное для пользователя место.
Как убрать стерео микшер на Windows 10?
Наведите курсор на пункт Стерео микшер. Нажмите правую кнопку мыши и выберите из открывшегося меню пункт Выключить. Таким образом производится настройка стерео микшера Windows 10 на отключение.
Как включить стерео звук на ноутбуке?
Наведите курсор на пустое место и нажмите на правую кнопку мыши – появится меню, в котором отметьте опции «Показать отключённые устройства» и «Показать отсоединённые устройства». Стереомикшер должен появиться в списке – кликните по нему ПКМ и выберите «Включить».
Как настроить линейный вход на Windows 10?
Ярлык этой программы, как правило, находится в системном трее рядом с часами. В открывшемся окне настроек, следует поставить галочку или нажать кнопку «включить» рядом с иконкой линейного входа (голубой вход). После этого, он должен включиться.
Как записать звук со стерео микшера?
- Откройте меню «Пуск» -> «Панель управления». .
- Выберите «Управление звуковыми устройствами». .
- В новом окне перейдите во вкладку «Запись». .
- Когда микшер отобразится в меню, нажмите на него правой кнопкой мыши и включите.
Как включить стерео микшер в Дискорде?
Откройте программу и перейдите в настройки учетной записи. В блоке «Настройки приложения» выберите раздел «Голос и видео». Разверните список «Устройство ввода» и найдите там пункт «Стерео микшер».
Как настроить эквалайзер для Windows 10?
- Откроем параметры звука После этого откроется небольшое меню, где следует выбрать пункт «Открыть параметры звука».
- Жмем на Свойства .
- Галочку на эквалайзере .
- Окно регулировки .
- Ищем драйвера .
- Жмем на лупу
- Настройка .
- Выбираем звуковой эффект
Как отключить стерео микшер в Дискорде?
- Наведите курсор на значок громкости на нижней панели справа;
- Щелкните левой кнопкой мыши и выберите раздел «Звуки» в открывшемся меню;
- Перейдите на вкладку «Запись»;
- Найдите иконку стерео—микшера;
- Кликните по нему и выберите пункт «Отключить».
Почему не работает микрофон в Windows 10?
Убедитесь, что приложения имеют доступ к микрофону.
Если после обновления Windows 10 микрофон вашего устройства не обнаружен, может потребоваться предоставить разрешение приложениям на его использование. Чтобы разрешить приложению доступ к микрофону, нажмите Пуск и выберите Параметры > Конфиденциальность > Микрофон .
Как открыть микшер микрофона?
Также можно отрегулировать микрофон через микшер громкости Windows. Для этого нужно щелкнуть на иконке регулятора звука правой клавишей мыши и выбрать в меню «Открыть микшер громкости», а там выбрать вкладку «Запись».
Как включить Realtek Stereo Mix в Windows 10 для записи звука [Новости MiniTool]
Этот пост поможет вам узнать кое-что о Realtek Stereo Mix. Узнайте, как показать и включить Stereo Mix в Windows 10. Программное обеспечение MiniTool не только предоставляет различные компьютерные советы и рекомендации, но также выпускает некоторые бесплатные утилиты, такие как MiniTool Power Data Recovery, MiniTool Partition Wizard, MiniTool ShadowMaker и т. Д.
Что такое Realtek Stereo Mix?
Stereo Mix поставляется с большинством компьютерных звуковых карт. Он также называется «Что вы слышите» и микширует все аудиоканалы на вашем компьютере с Windows 10.
Realtek Stereo Mix — это звуковой инструмент, который может записывать выходные аудиопотоки на вашем компьютере с Windows 10, включая выходы для динамиков или микрофонов, потоковое аудио в реальном времени, радиовещание и т. Д. Вы можете использовать его в качестве программного обеспечения для записи звука для записи всех аудиовыходов с вашего компьютера. .
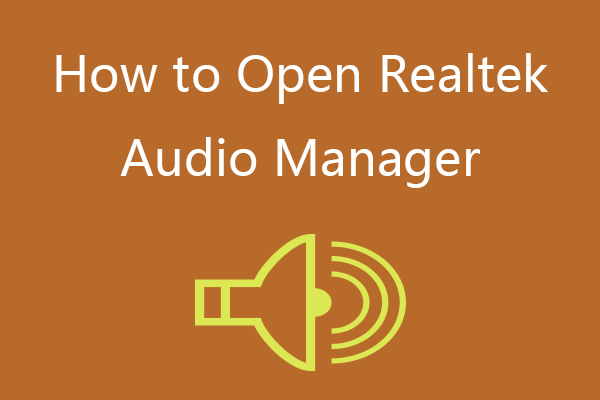
2 способа открыть Realtek Audio Manager в Windows 10. Вы также можете создать ярлык для Realtek Audio Manager.
Как включить Realtek Stereo Mix в Windows 10
Функция Stereo Mix в Realtek High Definition Audio по умолчанию отключена в Windows 10. Чтобы включить Realtek Stereo Mix на компьютере с Windows 10, выполните следующие действия.
- Щелкните правой кнопкой мыши Звук в правом углу панели задач Windows и щелкните Звуки вариант.
- Нажмите Запись Вкладка, и вы можете увидеть Стереомикс Realtek Audio.
- Щелкните правой кнопкой мыши Стерео микс и выберите включить . Нажмите Применять и нажмите хорошо чтобы включить Realtek Stereo Mix в Windows 10.
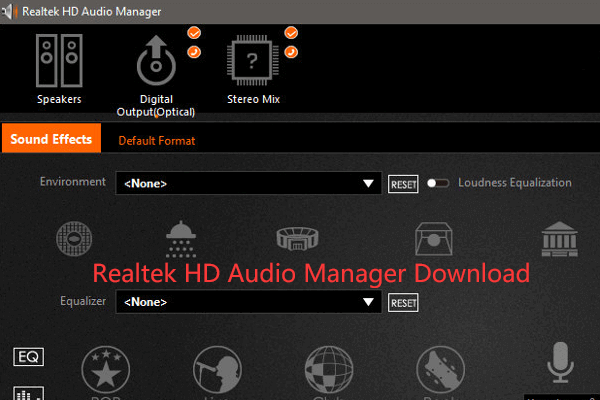
Вот руководство по загрузке Realtek HD Audio Manager для Windows 10. Узнайте, как загрузить Realtek HD Audio Manager для ПК.
Исправить Realtek Stereo Mix, который не отображается или отсутствует в Windows 10
Если вы не видите Stereo Mix на вкладке «Запись» в окне «Звук», возможно, он скрыт на вашей звуковой карте. Узнайте, как сделать видимой функцию Realtek HD Audio Stereo Mix.
- Щелкните правой кнопкой мыши Звук значок на панели задач и выберите Звуки .
- В окне звука щелкните Запись таб.
- Щелкните правой кнопкой мыши пустую область в окне и установите флажок Показать отключенные устройства . После этого устройство Stereo Mix должно появиться в списке записывающих устройств. Затем вы можете следовать приведенному выше руководству, чтобы включить его.
Если вы по-прежнему не видите Stereo Mix на компьютере с Windows 10, это может быть связано с тем, что драйверы вашей звуковой карты устарели или новый драйвер звуковой карты не поддерживает функцию Stereo Mix. Вы можете обновить аудиодрайверы, чтобы узнать, может ли он исправить проблему Stereo Mix, которая не отображается в Windows 10.
- нажимать Windows + X и выберите Диспетчер устройств , чтобы открыть диспетчер устройств в Windows 10.
- Расширять Звуковые, видео и игровые контроллеры категория и щелкните правой кнопкой мыши Аудио высокого разрешения Realtek выбирать Обновить драйвер .
- Нажмите Автоматический поиск драйверов возможность поиска и установки последней версии аудиодрайвера Realtek. Вы можете выполнить ту же операцию, чтобы обновить звуковые драйверы звуковой карты вашего компьютера по умолчанию.
Узнайте, как загрузить и обновить драйвер ASIO в Windows 10, что такое драйвер ASIO и ASIO, как исправить драйвер ASIO, не работающий в Windows 10.
Как использовать Realtek Stereo Mix в Windows 10
Вы можете открыть программу аудиозаписи на своем ПК и найти опцию для микрофонного входа программы. Выберите Realtek Stereo Mix в качестве звукового входа в программе для записи.
Если вы не хотите записывать звук с других устройств, вы можете отключить звук других записывающих устройств, например микрофон или гарнитуру, перед тем, как нажать «Запись» или отключить микрофон, и установить «Стереомикс» в качестве записывающего устройства по умолчанию в окне «Звук».

Ознакомьтесь с 5 советами по исправлению Realtek HD Audio Manager, отсутствующего в Windows 10. Исправьте Realtek HD Audio Manager, который не отображается в панели управления.
Realtek Stereo Mix Windows 10 Скачать
Если на вашем компьютере нет устройства Realtek Stereo Mix, вы можете перейти на официальный сайт Realtek, чтобы загрузить и установить Программное обеспечение Realtek High Definition Audio Codecs для вашего компьютера с Windows 10 и получите Stereo Mix.
Альтернатива Stereo Mix Windows 10
Если Realtek Stereo Mix не работает и не имеет звука в Windows 10, вы можете попробовать некоторые альтернативы Stereo Mix для записи звука.
Лучшие бесплатные программы для записи звука для ПК включают Audacity, WavePad, Adobe Audition, FL Studio, MixPad, Audio Highjack и т. Д.
Подсказка: Если вам нужен бесплатный инструмент для запись экрана и звука в то же время на вашем компьютере с Windows, Конвертер видео MiniTool рекомендуется.
MiniTool Video Converter — это 100% чистая и бесплатная программа для ПК, которая имеет три основные функции: запись экрана, преобразование видео / аудио и загрузка видео. Чрезвычайно простой в использовании и интуитивно понятный интерфейс.

Узнайте, как загрузить и обновить аудиодрайверы Dell для ПК или ноутбука с Windows 10, в этом посте.
7 бесплатных утилит для Windows, о которых знают только продвинутые пользователи
«Стерео микшер» Windows 10 — краткая характеристика
Прежде чем выяснить, как включить «Стерео микшер» на Windows 10, необходимо узнать, что это такое и для чего необходимо. Итак, это виртуальное устройство предназначено для смешивания системных звуков и тех, которые исходят с микрофона. Благодаря этому пользователь может записывать скринкасты и аудиокасты, а также проводить прямые трансляции, которые сейчас пользуются большой популярностью.
Stereo Mix в операционной системе Windows 10
Также благодаря «Стерео микшеру» можно использовать большое количество сторонних приложений с огромным количеством функциональных возможностей. Практически все сторонние утилиты предусматривают возможность выбора источника записи звука:
- микрофон + системный звук;
- исключительно микрофон;
- исключительно системное звучание.
Включение стереомикшера на компьютере с операционной системой Виндовс 10 позволяет выполнить транскрибации. Эта процедура предусматривает расшифровку аудиозаписи и видео. Звуки будут преобразовываться в текст.
Как включить стерео микшер
Прежде чем разобраться, как включать и отключать «Stereo Mix», надо понять, как открыть микшер громкости в Windows 10. К счастью, процедура проста и не требует помощи специалистов, главное следовать пошаговым рекомендациям. Они таковы:
- Прежде всего, пользователю потребуется в панели управления на рабочем столе найти значок системной громкости. Навести на него курсор мыши и тапнуть правой кнопкой. Из выпадающего списка выбрать раздел «Записывающие устройства».
- В следующем шаге потребуется вывести на экран контекстное меню через значок стереомикшера (если по умолчанию он деактивирован). Нажать на кнопку «Включить».
Как включить «Стерео микшер» в операционной системе Windows 10
При правильном выполнении этих двух шагов в эфир будет поступать микшированное звучание с микрофона и приложений, установленных на ПК.
Обратите внимание! После активации встроенного инструмента для захвата аудио и видео нужно перезагрузить открытые программы, а также окна в браузере.
Если пользователю нужно настроить транскрибацию аудио или видео, то предварительно нужно отключить микрофон. Это делается для того, чтобы программе «не мешали» посторонние звуки (общении людей вокруг, стук клавиш клавиатуры и прочее).
Использование микшера
В данной статье мы хотим детально рассказать читателю об одном электронном устройстве, которое используется для организации праздничных концертов, для профессиональной обработки звука и т.д. Называется оно микшером. Хотя внешний вид микшера пугает неопытных людей своей сложностью и обилием различных регуляторов, гнезд и кнопок, тем не менее разобраться в его работе вполне реально. Для человека «в теме» микшер не является чем-то навороченным до такой степени, что для работы с ним необходимо иметь кучу навыков и большой опыт. Он прост и с его помощью можно здорово повысить качество звучания.
Сегодня рынок переполнен разными моделями микшеров. Объединяет все существующие варианты принцип работы — он действительно одинаков для всех микшеров. А вот уровень и стиль исполнения может быть разным. От уровня в первую очередь зависит назначение микшера и рамки его технических возможностей. Для таких праздничных событий, как корпоратив, свадьба или юбилей достаточно приобрести самую простую модель с минимальным набором регулировок. Для проведения рок-концерта на открытом воздухе с хорошим качеством звука понадобятся микшеры с приличным набором возможностей (в частности, звуковых эффектов) и большим числом входных и выходных гнезд.
Сейчас на примере аналогового микшера от известного мирового производителя BEHRINGER, который называется XENYX X1204USB, мы рассмотрим его устройство. Чтобы читателю было проще разобраться со всем этим нагромождением органов управления, разделим панели этой модели микшера на 7 локальных областей. Обратите внимание: 4-я,6-я и 7-я область расположены на задней панели аппаратуры, а остальные — на фронтальной.
1) Здесь располагаются электрические разъемы для подсоединения микрофона
2) На панели расположены гнезда линейных каналов
3) Микропроцессор для создания звуковых спецэффектов, настройка уровня отправки/приема AUX и добавленных спецэффектов, гнезда 2-track для подключения дополнительных устройств ко входу (input) и выходу (output) микшера
4) В этой зоне располагаются выходы под названием control room и наушников с соответствующими регуляторами, а также особый вход FX-FOOTSW
5) Настройка альтернативного и общего уровней сигналов с наличием выходов
6) Разъем для подключения USB-устройств
7) Входы для подачи электропитания
Отдельно на аппаратуре имеются входы для подключения микрофонов разных типов (в том числе и беспроводных) и музыкальных электроинструментов. Если в качестве источника звука выступают файлы, записанные в аудиоформатах, то подключение ноутбука, МР3-плеера или компьютера к микшеру осуществляется по входам линейных каналов.
Есть еще регуляторы для линейных и микрофонных каналов, но о них мы поговорим чуть позже.
Еще одним интересным устройством является так называемый процессор спецэффектов. Он предназначен для работы со звуком, который подается на микшер. Этот процессор может создавать целый спектр востребованных звуковых спецэффектов, таких как временная задержка, модуляция, реверберация и т.п. На дисплее в 3-ей зоне отображается желаемый спецэффект. Из таблицы, расположенной чуть выше дисплея, можно узнать, какой эффект соответствует какому номеру.
По левую сторону от дисплея отображается уровень звукового сигнала в децибелах. Режим работы процессора выбирается при помощи ручки черного цвета, находящейся по правую сторону от дисплея. Для реализации желаемого спецэффекта ее нужно повернуть в нужное положение и затем на нее же нажать. Для ослабления или усиления выбранного эффекта на ручку следует надавить повторно, а затем начать ее вращать.
Ниже дисплея с левой стороны располагаются регуляторы посыла на универсальный вход AUX, процессор звуковых спецэффектов. Там же имеются кнопки перехода в режим SOLO. Когда этот режим активирован, можно слушать только один звуковой канал. Сигналы остальных каналов полностью отключаются. Также с помощью этого режима можно подавать на выход группу выбранных каналов. Невыбранные оператором микшера каналы будут отключены.
Справой стороны под дисплеем есть регуляторы входящих сигналов с универсального входа AUX и процессора. Имеется кнопка, которая переключает подачу сигнала на основной общий выход (MIX), любо на альтернативный.
Как вход, так и выход AUX дает возможность подключить к микшеру различные устройства. Например, если бы в микшере не было бы процессора звуковых эффектов, то подключить его извне можно было бы через входной разъем AUX. Оператор микшера также может управлять уровнями входных и выходных сигналов, накладывать требуемые звуковые эффекты.
В зоне номер 4 имеется регулятор, меняющий уровень сигнала, поданного на control room и наушники. Там же имеются входы для наушников, специальный разъем для подключения педального переключателя звуковых эффектов, выходные разъемы control room. Последние используются для отображения сигналов на дисплее либо их подачи в помещение для прослушивания.
В 5-ой зоне есть ползунки для настройки сигналов, подающихся на альтернативный либо основной выход. Разъемы для основного выхода исполнены по стандарту XLR, а для альтернативного — по стандарту jack.
Гнездо USB располагается в шестой зоне и по сути оно является выходом встроенной звуковой карты. Благодаря наличию разъема USB можно не только сохранять музыку в аудиофалах на компьютере, но и предварительно прослушивать композиции во время проведения концертов.
В зоне No7 расположены гнезда питания и 2 клавиши: одна отвечает за подачу электропитания, вторая служит переключателем для дополнительного неявного питания некоторых моделей микрофонов. Почему такую схему для микрофонов называют фантомным или неявным питанием? Потому что оно подается по тем же проводам, по которым передаются сигналы.
Следующей зоной, на которой мы остановимся, будет первая. В ее границах размещены кнопки, при нажатии которых происходит подавление сигналов с частотами в диапазоне от 0 до 75-ти Гц. Это бывает необходимо для нормальной работы микрофонов. Там же можно видеть регуляторы микрофонных предусилителей. Еще в первой зоне располагаются переключатели уровней для входных сигналов. С их помощью эти уровни можно усилить либо ослабить.
Для удаления слишком большого уровня сигнала, поступающего от микрофона, служат специальные звуковые компрессоры.
В 3-ей области находятся канальные эквалайзеры. Органами управления являются 3 регулятора амплитуды сигналов, передающимся по отдельным звуковым каналам. Регулятор, расположенный в самом верху, может изменять амплитуду сигнала в диапазоне ВЧ (верхних частот). Второй регулятор работает со среднечастотной областью, а нижний регулирует уровень нижних частот. Так производится грубое формирование амплитудно-частотной характеристики по 3-м отдельным каналам.
В 4-ой зоне находятся регуляторы посыла на AUX. С их помощью можно точно отмерить ту долю звукового сигнала, которая будет передана на выходы AUX.
Регуляторы в 5-ой зоне работают аналогично органам управления из 4-ой. С их помощью можно «отмерить» ту долю сигнала с отдельно взятого канала, которая пойдет на обработку процессором звуковых эффектов.
В 6-ой зоне находятся регуляторы баланса и панорамы (BAL и PAN соответственно). PAN-регуляторы работают с микрофонами, а настройка BAL производится для линейных выходов. Эти органы управления позволяют добиться наилучшего позиционирования сигналов в стереовоспроизведении. В этой зоне располагаются клавиши, которые переключают работу каналов с основного выхода на альтернативный и наоборот.
В 7-ой зоне находятся фейдеры для настройки уровня по каждому отдельному каналу. С помощью фейдеров можно также изменять уровни альтернативного либо основного стерео-выходов.
В следующих материалах мы расскажем о наиболее распространенных приемах и профессиональных секретах диджеев, которые они часто используют во время проведения музыкальных мероприятий.
КУПИТЬ МИКШЕР
Если в записывающих устройствах нет «Стерео микшера»
Также распространены случаи, когда виртуальное устройство не удается открывать, по причине того, что недоступно. Официальный сайт Microsoft для решения проблемы рекомендует предпринять следующие меры:
- Отображение всех устройство звукозаписи.
- Проверка настроек микрофона.
- Обновление, установка или переустановка программного обеспечения звуковой карты.
Добавить «Stereo Mix» такими способами в записывающие устройства довольно просто.
Отображение всех устройство звукозаписи
В настройках операционной системы виртуальных устройств получения звука стереомикшер может попросту не отображаться. Чтобы в этом убедиться, пользователю необходимо вывести на экран контекстное меню, нажав ПКМ на пустое место окна настроек и поставить галочку напротив строки отображения неактивных устройств. Если «Stereo Mix» деактивирован, его требуется включить.
Отображение всех устройств звукозаписи на компьютере
Такая простая манипуляция в подавляющем большинстве случаев позволяет решить сложившуюся проблему.
Проверка работоспособности микрофона
Также «Стерео микшер» может не открываться, если недоступен микрофон. Чтобы проверить работоспособность микрофона, необходимо тапнуть на значок шестеренки, который находится в меню «Пуск», затем среди доступных разделов выбрать «Конфиденциальность».
Puran File Recovery — восстановление файлов с жёсткого диска
Наверняка у каждого были ситуации, когда пользователь случайно безвозвратно удалял файлы на диске. На этот случай есть утилита Puran File Recovery — одно из самых популярных приложений для восстановления удалённых данных с жёстких дисков, карт памяти, флешек и так далее. Программа проста в использовании, не требует установки на ПК и бесплатна для некоммерческого использования. Как и любые другие подобные утилиты, эта в большинстве случаев справится только с HDD — восстанавливать удалённые файлы c SSD нельзя из-за особенностей работы таких накопителей, подробнее об этом читайте в отдельной статье.
Важно! Восстановить файлы можно только в том случае, если на устройство хранения после удаления ничего не записывалось
Скачать на официальном сайте.
Как открыть микшер громкости в Windows 10
Звуковой микшер
Доступный на предыдущих версиях операционной системы классический микшер громкости можно найти и в Windows 10. Достаточно в контекстном меню иконки звука на панели задач выбрать пункт Открыть микшер громкости.
Более сложный способ запуска текущего микшера заключается в поиске нужного классического приложения на системном диске. Опытные пользователи могут пропустить длительные поиски и обойтись выполнением команды sndvol.exe в окне Win+R. Смотрите также другие полезные команды Выполнить в Windows 10.
Ранее были новости, что разработчики в ближайшем будущем планируют убрать классический микшер громкости. Скорее всего, в следующих обновлениях после нажатия кнопки Открыть микшер громкости в контекстном меню звука будет выполнен переход в Параметры устройств и громкости приложений.
Способ 8: «Параметры»
Как мы уже сказали во вступлении, в Виндовс 10 есть два «Микшера громкости», и второй интегрирован в «Параметры» операционной системы. Он предоставляет те же возможности управления уровнем звука, что и стандартная оснастка, дополнительно позволяя выбирать устройства ввода/вывода аудиосигнала.
- Вызовите «Параметры», воспользовавшись значком на боковой панели меню «Пуск»или нажав клавиши «WIN+I». Перейдите к разделу «Система».
На расположенной слева панели откройте вкладку «Звук» и пролистайте ее содержимое в самый низ. Кликните по пункту «Параметры устройств и громкости приложений», расположенному в блоке «Дополнительные параметры звука».
Это действие откроет раздел настроек, представляющий собой тот же «Микшер громкости». При этом для каждого отдельного приложения, как и для системы в целом, можно указать устройство ввода и вывода звукового сигнала.
Совет: «Параметры устройств и громкости приложений» могут быть запущены и более простым способом – просто начните вводить в расположенную на панели задач поисковую строку запрос микшер , а затем запустите появившиеся в результатах «Параметры микшера звука».
Мы рассмотрели то, каким образом можно открыть стандартный «Микшер громкости» и его расширенный аналог на компьютерах и ноутбуках с ОС Windows 10.
Зачем нужен стереомикшер
Итак, стереомикшер позволяет смешивать системные звуки и звуки, идущие с микрофона. Благодаря этому мы можем записывать аудиокасты, скринкасты, вести прямые трансляции и с системным звучанием, и с тем, что мы говорим в микрофон. Можем записать видео прохождения игры с её озвучкой и нашими комментариями. Можем сделать видеоурок с приятной фоновой музыкой из своего плей-листа. А можем отснять на YouTube видеоролик с обсуждением какого-то другого YouTube-видеоролика, фильма или ТВ-передачи. И воспроизводить последние в браузере или плеере, а не делать свою озвучку поверх исходного видеоряда, чтобы не получить страйк.
Практически все более-менее функциональные программы для захвата экрана монитора и стриминга предусматривают возможность выбора источника записи звука:
• Только системное звучание, • Только микрофон, • Системное звучание + микрофон.
Даже современный Скайп при выборе функции демонстрации собеседнику своего рабочего стола предлагает нам запустить эту функцию с включением системных звуков или без них. Но, увы, не все даже функциональные программы позволяют тонко настроить уровни громкости разных источников. Как, например, это позволяет делать Movavi Screen Capture Studio.
Системное звучание может если не полностью заглушать звук со слабого микрофона, то как минимум отчётливо контрастировать на фоне нашей более тихой речи. Безусловно, можно усилить микрофон в системных настройках, но даже при +20 дБ устройства (особенно бюджетные) могут шипеть, хрипеть, фонить или выдавать прочие искажения. Тогда как стереомикшер будет выводить на запись или стрим системный звук в фоне с таким уровнем громкости, который мы настроим обычным ползунком громкости в трее Windows. Делаем пару-тройку тестовых записей «Раз-два, раз-два, проверка аппаратуры» с разной громкостью системного звучания. И сможем выбрать оптимальное соотношение сигнала с микрофона и системной озвучки.
Как включить стереомикшер
Чтобы включить стереомикшер, вызываем контекстное меню на значке системной громкости. Выбираем «Записывающие устройства».
Теперь контекстное меню вызываем на значке стереомикшера (если он по умолчанию неактивен) . Жмём «Включить».
Всё — теперь в эфир будет идти микшированное звучание с микрофона и приложений Windows. Открытые программы для захвата видео с экрана, звукозаписи или стрима перезапускаем. Обновляем страницы запуска вещания в окне браузере. И можем приступать к тестированию и настройке системной громкости.
Если нам нужно транскрибировать видео- или аудиозапись, лучше на время этого процесса микрофон отключить. Чтобы программы для распознавания речи не «слышали» его как источник ненужных звуков. Это могут быть скрипы компьютерного кресла, стук клавиатуры, общение других людей в помещении и т.п.
Free Download Manager — «ускоритель» загрузки файлов
Это хорошая альтернатива платному Internet Download Manager с даже большим функционалом. Приложение очень лёгкое в использовании, имеет красивый интерфейс и внушительный функционал, а также часто обновляется. Кроме того, благодаря поддержке многопоточной загрузки, FDM позволяет ускорять скачивание файлов, и это действительно работает — один и тот же файл загрузился в разы быстрее в менеджере загрузок, чем в браузере.
Возможности программы:
- возможность сверки MD5-суммы скачанного файла;
- поддержка FTP;
- интеграция с популярными браузерами;
- ускорение загрузки;
- загрузка видео с хостингов;
- ограничение скорости загрузки;
- автовозобновление прерванных загрузок;
- одновременная загрузка файла с нескольких зеркал;
- возможность загружать лишь отдельные файлы в ZIP-архивах.
Скачать на официальном сайте.
Что делать, если стереомикшера нет
Что делать, если стереомикшера нет среди записывающих устройств Windows?
3.1. Отображение всех устройств звукозаписи
В системных настройках устройств получения звука – там, где мы выше включали стереомикшер – последний может просто не отображаться. Чтобы это проверить, вызываем контекстное меню на пустом месте окна настроек и ставим галочку отображения отключённых устройств. Затем включаем стереомикшер.
3.2. Установка аудиодрайвера
За реализацию стереомикшера в среде Windows отвечает аудиодрайвер. При установке системы в неё обычно автоматически внедряются базовые драйверы, обеспечивающие простейший функционал типа наличия звука как факт. Но более продвинутые возможности по настройке аудио – тонкая регулировка параметров аудиосистем, применение фильтров и пресетов, реализация того же стереомикшера – всё это обеспечивается полноценным аудиодрайвером от производителя аудиокарты. Следовательно, если стереомикшера нет даже среди отключённых устройств, необходимо установить/переустановить аудиодрайвер. Но его установщик нужно взять с официального сайта ноутбука, материнской платы ПК или непосредственно аудиокарты, если она дискретная.
Идём на сайт производителя устройства. Ищем страничку спецификаций нашего устройства, заходим в раздел поставки ПО. Выбираем драйвер для аудио, выбираем версию Windows, скачиваем инсталлятор.
Запускаем файл Setup.exe . По завершении установки перезагружаем компьютер. И пробуем активировать стереомикшер, как показано выше.
В качестве альтернативы можно использовать оптический диск с драйверами, который идёт в комплекте поставки ноутбуков, материнских плат или дискретных аудиокарт. Конечно, если они не приобретались на вторичном рынке без комплекта поставки.
3.3. Универсальное решение от Realtek
Если не получается установить/переустановить аудиодрайвер или по какой-то причине его присутствие в системе всё равно не реализует стереомикшер, можно прибегнуть к помощи универсальной утилиты от компании Realtek – производителя большей части аудиокарт в составе материнских плат компьютерных устройств.
На сайте Realtek по адресу:
Можем скачать некую утилиту High Definition Audio Codecs.
Это не аудиодрайвер, утилита не заменяет собой конкретный драйвер для конкретного аудиоустройства от Realtek, она лишь являет собой нечто менеджера настройки звука и, возможно, сможет реализовать стереомикшер.
Process Explorer — замена диспетчеру задач
Несмотря на постоянные улучшения диспетчера задач в Windows, у него всё ещё есть недостатки. С его помощью можно увидеть далеко не все процессы, а также он менее информативно показывает расход ресурсов приложениями. Благо, существует утилита Process Explorer, которая заменят стандартный диспетчер задач на более продвинутый.
Возможности программы:
- получать подробную информацию о процессах;
- управлять системными службами;
- принудительно завершать процессы, а также замораживать их;
- управлять потоками процессора для каждого процесса;
- проверять процессы в VirusTotal;
- просматривать загруженные процессом DLL;
- просматривать связанных с процессами ключей реестра, событий, файлов и сокетов;
- создавать дампы процессов;
- просматривать конкретные задачи процессов по типу svchost.exe (т.е., автоматические обновления, вход в систему и так далее).
Внимание! Все действия вы выполняете на свой страх и риск — вся ответственность за работоспособность устройства лежит на вас!
Поскольку компьютер является мультимедийным устройством, звук играет важную роль в его работе. Одна из основных настроек – изменение громкости. Каждый владелец ПК научился им пользоваться, но функциональности опции недостаточно для решения всех проблем. Измените громкость всех приложений сразу, и только стереомикшер в операционной системе Windows 10 позволяет настраивать параметры отдельно, а также комбинировать устройства ввода и вывода.
Что такое стереомикшер, и зачем он нужен
Stereo Mix – это компонент, встроенный в ваш компьютер, который позволяет одновременно записывать системные звуки и звуки, поступающие с микрофона. Таким образом, этот элемент объединяет устройства ввода и вывода для дальнейшего преобразования звуковых волн в один файл.
Опция будет полезна тем, кто записывает аудиозаписи или ведет прямые трансляции через Интернет. Например, вы можете создать видеоролик, в котором вы будете смотреть видео на YouTube и по пути обсуждать, что происходит на экране. Микшер громкости следует рассматривать отдельно от стереомикшера. Это программный инструмент, позволяющий регулировать громкость в отдельных программах. Процесс взаимодействия с двумя назначенными инструментами будет подробно описан ниже.
Как его включить или отключить
Включение и отключение стереомикшера – это задача, которую может выполнить любой пользователь компьютера на базе операционной системы Windows 10. Вот что требуется для включения элемента:
- Щелкните правой кнопкой мыши значок динамика на панели задач.
- Выберите «Звуки».
- Перейдите во вкладку «Регистрация».
- Щелкните правой кнопкой мыши значок «Stereo Mix»).
- Нажмите кнопку «Включить».
Аналогичным образом деактивируется аппаратный компонент. Если вы не видите стерео микшер в списке, обязательно ознакомьтесь с материалом, так как мы со временем рассмотрим возможные причины отсутствия Stereo Mix в списке.
Однако включение или выключение стереомикшера – это только часть настройки. Кроме того, перед записью звука пользователь должен отрегулировать громкость отдельных программ. Как открыть микшер громкости и пойдет речь дальше.
Панель задач
Это самый простой способ внести изменения в настройки микшера. Инструмент запускается через панель задач, а точнее через один из ее элементов:
- Щелкните правой кнопкой мыши значок динамика.
- Выберите Open Volume Mixer».
- Настройте параметры по своему вкусу.
Здесь вы также можете включить стереомикшер, нажав ЛКМ на «Системные звуки» и перейдя на вкладку «Запись». То же самое и с другими способами доступа к микшеру, о которых мы поговорим позже.
Панель управления
Альтернативный вариант для тех, кто хочет увеличить или уменьшить громкость, но не может найти значок динамика на панели задач. Следуй инструкциям:
- Откройте «Панель управления» любым удобным способом (например, через строку поиска).
- Перейдите в раздел «Оборудование и звук».
- Под заголовком «Звук» нажмите «Отрегулировать громкость».
Совет. Если какие-то элементы в Панели управления отсутствуют, установите метод отображения «Категория».
После выполнения этих шагов откроется микшер, с помощью которого вы можете изменить громкость или активировать / деактивировать Stereo Mix.
Командная строка
Если вы хотите включить или отключить стереомикшер, попробуйте открыть соответствующее меню с помощью командной строки:
- Щелкните правой кнопкой мыши значок «Пуск».
- В диалоговом окне выберите запуск командной строки с правами администратора.
- Введите запрос “sndvol».
- Нажмите клавишу Enter».
CS запускается другими способами (через окно «Выполнить», панель поиска и т.д.), Но сути это не меняет. В любом случае перед вами откроется меню микшера.
PowerShell
PowerShell – это инструмент, который работает очень похоже на командную строку. Основное отличие будет только в программном интерфейсе:
- Щелкните правой кнопкой мыши значок «Пуск».
- Из представленного списка выберите Запуск PowerShell от имени администратора.
- В консоли введите запрос «sndvol».
- Нажмите клавишу Enter».
Как видите, процесс доступа к настройкам звука ничем не отличается от того, который предлагается при использовании командной строки. Поэтому вы можете использовать любой понравившийся инструмент и реализовать задуманное.
«Выполнить»
Знаменитое окно исполняемого файла «Выполнить» позволяет перейти к настройкам звука. В этом случае мы будем использовать тот же запрос, что и в командной строке или PowerShell. А если окно «Выполнить» для вас в новинку, обратитесь к инструкции:
- Нажмите клавиши «Win» + «R», чтобы запустить исполняемое окно.
- Введите запрос “sndvol».
- Щелкните кнопку «ОК» или клавишу «Ввод».
Принцип работы очень простой, но в зависимости от стабильности работы компьютера некоторые параметры могут не работать. Учитывайте этот фактор при выборе оптимального варианта запуска миксера.
Диспетчер задач
Аналогичный метод, но с использованием другого интерфейса для обработки пользовательского запроса, Диспетчера задач. И хотя этот инструмент используется большинством владельцев ПК только для управления запущенными процессами, DZ также позволяет запускать задачу, которая может стать микшером громкости:
- Удерживайте клавиши «Ctrl» + «Shift» + «Esc» или используйте другой метод для запуска диспетчера задач.
- Щелкните ЛКМ на вкладке «Файл».
- Выберите вариант «Начать новый бизнес».
- В появившемся окне введите запрос «sndvol».
- Щелкните кнопку «ОК» или клавишу «Ввод».
В то же время на экране появится окно стереомикшера. Следующие шаги зависят от ваших потребностей. Вы можете включить или выключить Stereo Mix, а также изменить громкость отдельных приложений.
Системный поиск
Есть еще более простой способ открыть настройки звука. Очевидно, в данном случае речь идет о строке поиска. Он вызывается с помощью ЛКМ, щелкнув значок увеличительного стекла. Также, в зависимости от настроек пользователя, по умолчанию сама строка может отображаться на панели задач.
В примечании. Если вы не можете найти значок увеличительного стекла или строку поиска, используйте комбинацию клавиш «Win» + «S». Поможет принудительно открыть интерфейс.
Теперь, когда панель поиска открыта, все, что остается, – это ввести запрос «sndvol». Нажав клавишу «Enter», вы сможете ознакомиться с результатами поиска, где меню настроек звука будет первым.
«Параметры»
Еще один способ установить в миксере желаемую громкость. С точки зрения интерфейсов управления это наиболее удобно, и для выполнения операции вам потребуются:
- Откройте «Параметры» из меню «Пуск».
- Зайдите в раздел «Система», затем – «Звук».
- Щелкните ЛКМ в разделе «Настройки устройства и громкости приложения».
Далее вы увидите меню настроек. Внешне он будет отличаться от того, что станет доступным при использовании ранее рассмотренных вариантов запуска микшера. Однако с функциональной точки зрения разницы нет.
Горячие клавиши
К сожалению, для запуска инструмента «Настройки звука» нет сочетания клавиш. Поэтому операция выполняется только в ручном режиме. Однако вы можете использовать горячие клавиши «F5» и «F6» для регулировки общей громкости.
Возможные проблемы
Стереомикшер – это интегрированный компонент ПК, но некоторые пользователи жаловались, что он не работает или просто отсутствует в меню настроек. Неправильные настройки реестра – наиболее частая причина проблемы. Они должны быть правильными:
- Откройте окно «Выполнить».
- Обработайте запрос “regedit».
- Перейдите в каталог «HKEY_CURENT_USER / Control Penel / Dasktop».
- Щелкните правой кнопкой мыши.
- Создайте два строковых параметра с именами WaitToKillAppTimeout и HungAppTimeout».
- Для каждого из них установите значение «2000».
Еще проблема в том, что сам стереомикшер никуда не пропал и легко активируется, но при записи звука данные, поступающие с микрофона, не записываются. То есть записывается только системный звук. Причина этой проблемы чрезвычайно распространена: микрофон выключен. Вам нужно будет открыть «Параметры», перейти в «Настройки звука» и выбрать «Микрофон». Здесь активируйте свое устройство ввода и разрешите всем приложениям использовать его.
Источник изображения: it-tehnik.ru