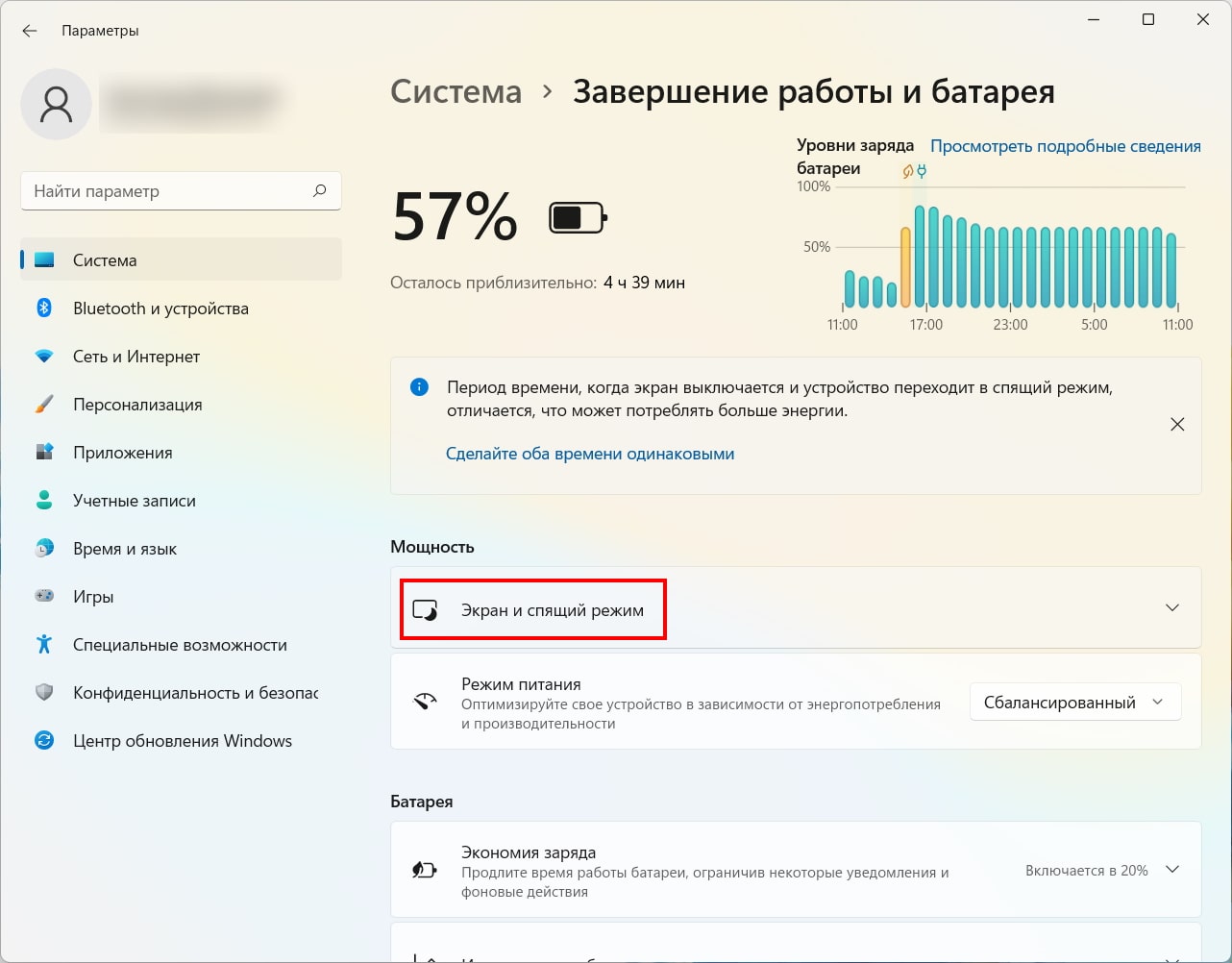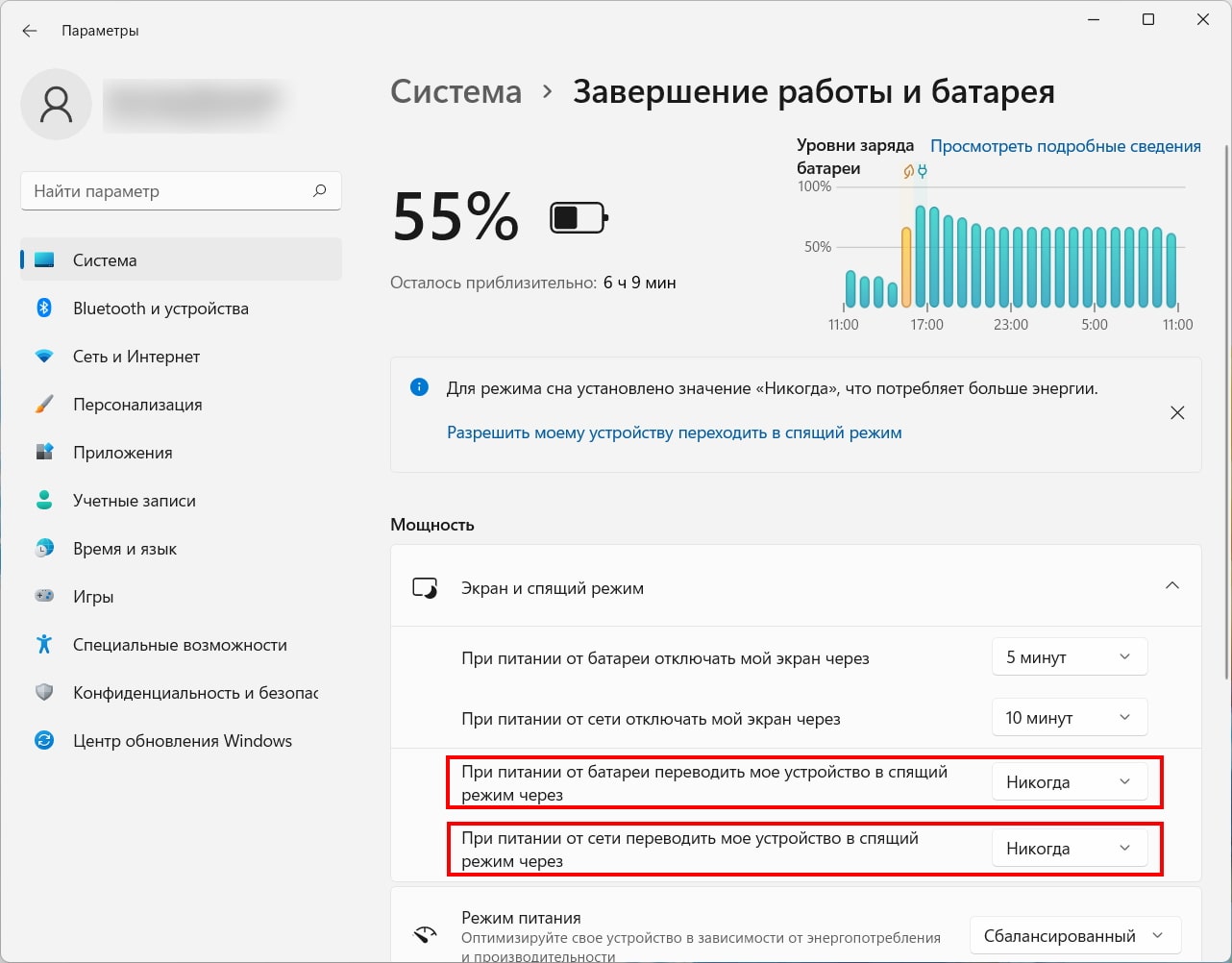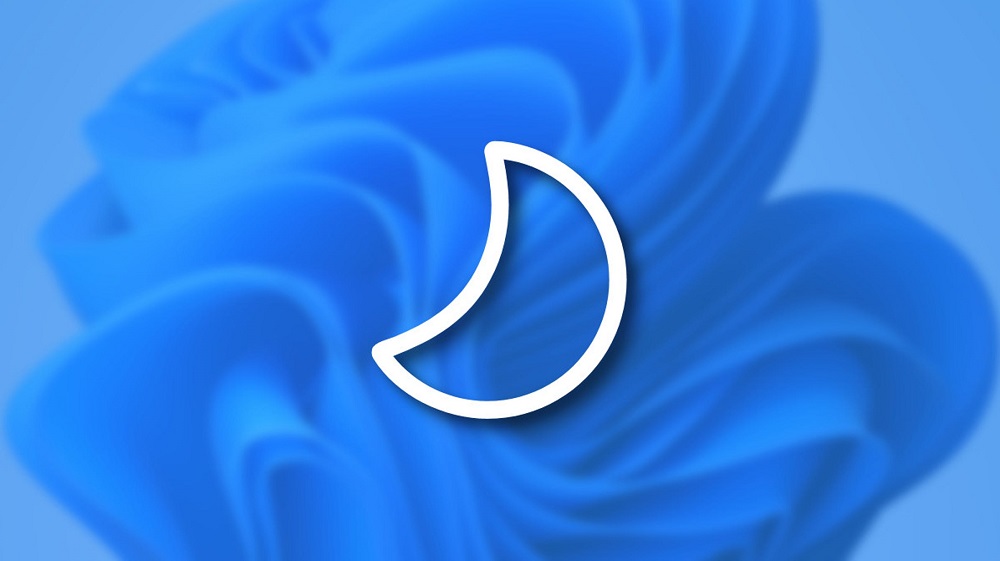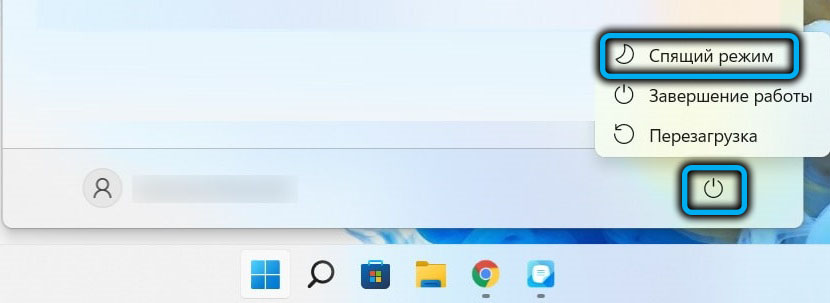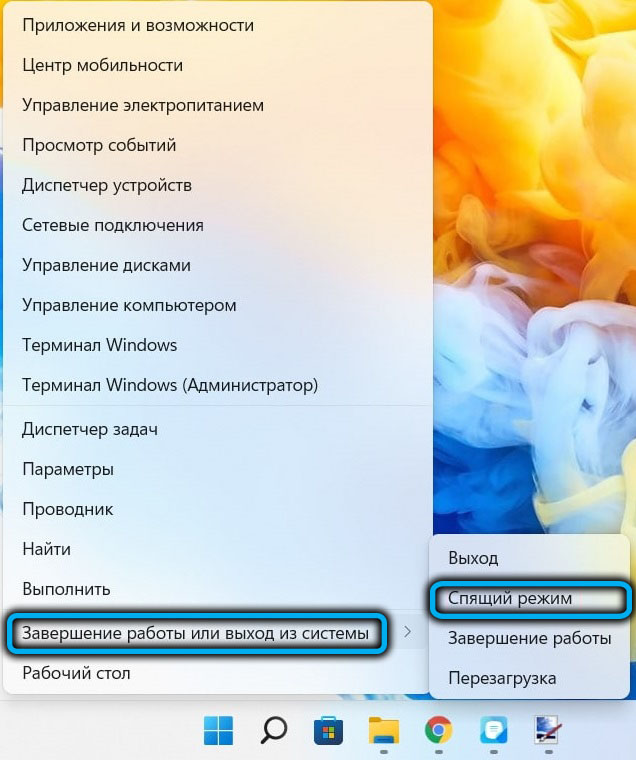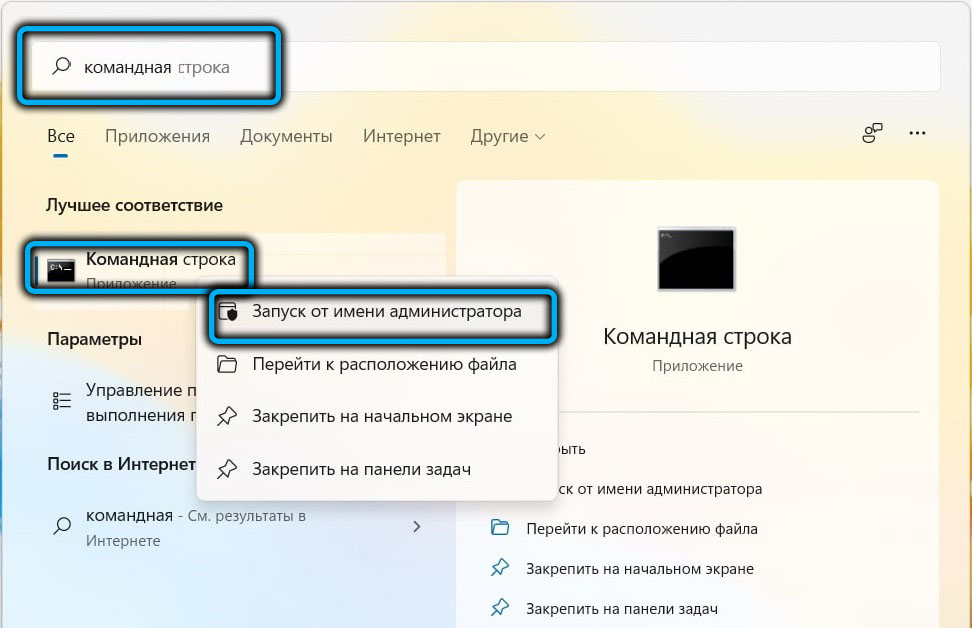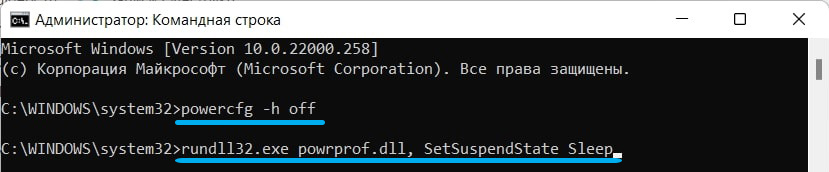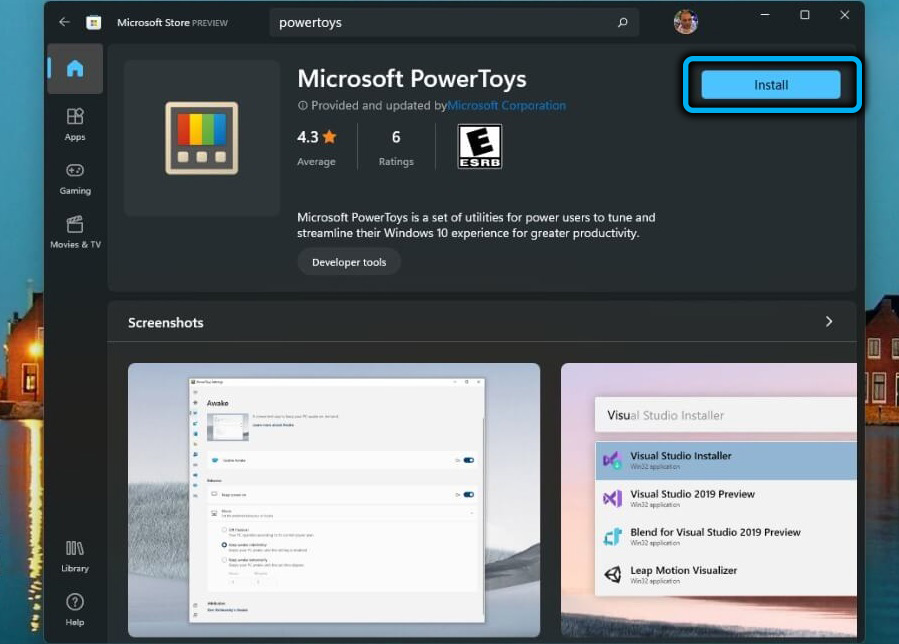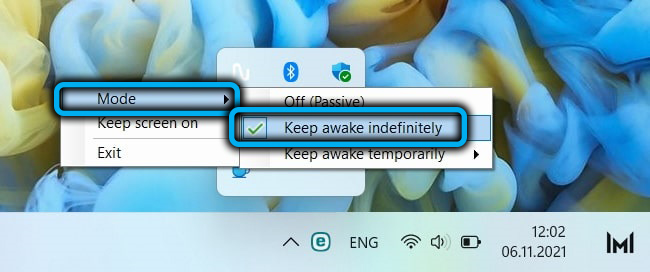Чтобы настроить параметры питания и спящий режим в Windows 11, выберите Начните> Параметры > Система > Power & с>Экран и спящий режим.
-
Экран. Выберите, как долго устройство будет ждать, прежде чем отключать экран, если вы не используете устройство.
-
Спящий режим: выберите, сколько времени устройство будет ждать, прежде чем переходить в спящий режим, когда вы его не используете.
Узнайте больше о том, как закрыть компьютер, окну или режим гибернате
Открытие параметров & питания
Чтобы настроить параметры питания и спящий режим в Windows 10, перейдите в Начните и выберите Параметры > Системные > Power & спящий режим .
-
В разделе Экран выберите период ожидания перед выключением экрана, если устройство не используется.
-
В области Спящийрежим выберите, сколько времени устройство будет ждать, прежде чем переходить в спящий режим, когда вы его не используете.
Чтобы открыть дополнительные параметры энергосбережения, выберите раздел Дополнительные параметры питания, где вы сможете изменить то, как устройство потребляет электроэнергию.
Узнайте больше о том, как закрыть компьютер, окну или режим гибернате
Открытие параметров & питания

В этой инструкции подробно о том, как отключить спящий режим в Windows 11 или включить его, о решении возможных проблем при работе режима сна и дополнительная информация на тему, которая может быть полезной. На близкую тему: Гибернация Windows 11 — как отключить, включить, добавить в меню Пуск.
Включение, отключение и настройка спящего режима в Параметрах Windows 11
Основной способ настройки работы спящего режима для обычного пользователя — использование соответствующего раздела в «Параметры». Шаги будут следующими:
- Откройте «Параметры» через меню Пуск или нажав клавиши Win+I на клавиатуре.
- Перейдите в раздел Система — Питание и батарея. Ещё один способ быстро попасть в нужный раздел — нажать правой кнопкой мыши по кнопке Пуск и выбрать пункт «Управление электропитанием».
- В подразделе «Питание» будет присутствовать пункт «Экран и спящий режим», где для вы можете либо настроить время перехода в спящий режим, либо отключить его. Для ноутбука — отдельно при питании от батареи и при питании от сети. Здесь же можно настроить время отключения экрана.
В результате спящий режим должен будет исправно работать в соответствии с заданными настройками. Если соответствующий пункт не отображается в меню завершения работы, вам может помочь статья Как добавить спящий режим в меню Пуск Windows 11.
Обратите внимание, что по умолчанию при выходе из спящего режима вас будут запрашивать пароль для входа в систему. Эту настройку можно изменить:
- Перейдите в Параметры — Учетные записи.
- Откройте пункт «Варианты входа».
- Найдите пункт настроек «В случае вашего отсутствия через какое время Windows должна потребовать выполнить повторный вход». По умолчанию там будет указано «Время выхода компьютера из спящего режима», при желании опцию можно изменить на «Никогда».
Настройки спящего режима в Панели управления
Второй способ изменить параметры спящего режима Windows 11 — использовать старый интерфейс панели управления, для этого:
- Откройте «Панель управления» (можно использовать поиск в панели задач), а в ней — пункт «Электропитание», либо нажмите клавиши Win+R на клавиатуре, введите powercfg.cpl и нажмите Enter.
- Нажмите «Настройка схемы электропитания» справа от активной схемы электропитания.
- На следующем экране вы сможете задать время перехода компьютера или ноутбука в спящий режим или выбрать «Никогда», если требуется отключить спящий режим. Здесь же можно настроить отключение монитора.
- Если нажать «Изменить дополнительные параметры питания», в дополнительных параметрах электропитания можно также настроить время перехода в спящий режим в разделе «Сон». Дополнительно, в этом же разделе можно изменить, через какое время компьютер будет переводиться в режим гибернации, разрешить или запретить таймеры пробуждения.
- В Дополнительных параметрах питания может присутствовать ещё один раздел, имеющий отношение к спящему режиму — «Кнопки питания и крышка». При необходимости настройте его нужным образом.
- Если раздел «Кнопки питания и крышка отсутствует» в дополнительных параметрах схемы, поведение при закрытии крышки ноутбука и нажатии кнопки питания можно настроить в главном окне параметров электропитания, нажав по соответствующим пунктам в левой панели.
Учитывайте, что так как настройки автоматического перехода в спящий режим выполняются отдельно для каждой из схем электропитания в случае, если вы их меняете в зависимости от сценария использования, настройки может потребоваться выполнить для каждой из них.
Решение возможных проблем с работой спящего режима
Нередки случаи, когда спящий режим Windows 11 работает не так, как ожидается. Ниже — список частых проблем пользователей и варианты их решения.
- Автоматический выход из спящего режима. Здесь может помочь инструкция Что делать, если компьютер или ноутбук сам просыпается.
- Что делать, если нет пункта спящий режим в меню Пуск
- Компьютер или ноутбук не переходит в спящий режим. Возможны два варианта: если переход в сон не происходит после заданного периода времени, но исправно работает при нажатии пункта «Спящий режим» в меню Пуск, скорее всего, причина — фоновые задачи, мешающие переходу в спящий режим (например, работающий торрент-клиент или другое ПО). Если переход в спящий режим не происходит даже при попытке включить его вручную, стоит озаботиться ручной установкой оригинальных драйверов чипсета и управления электропитанием с сайта производителя ноутбука или материнской платы, а для ноутбуков Intel отдельное внимание обратить на драйвер Intel Management Engine Interface. Официальные, даже старые драйверы (в том числе от предыдущих версий ОС), в некоторых случаях работают более правильно, чем те, что Windows устанавливает автоматически. Здесь также может помочь материал Что делать, если Windows 11 не выключается (причины и подходы к решению почти одинаковы).
- Компьютер не выходит из спящего режима. Проблема обычно вызвана либо драйверами чипсета и управления электропитанием, как в предыдущем случае, но иногда причиной оказываются драйверы видеокарты — вручную установите последние версии драйверов как для дискретной, так и для интегрированной видеокарт.
- Некоторые пользователи сообщают, что экран выключается, даже если спящий режим и отключение экрана настроены на «Никогда». Возможные причины: включенная заставка «Пустой экран» (как изменить заставку или скринсейвер в Windows 11), а в некоторых случаях — снижение яркости экрана: попробуйте в Параметры — Питание и батарея — Экономия заряда отключить опцию «Уменьшать яркость экрана в режиме экономии заряда». Также параметры яркости экрана можно задать в дополнительных параметрах схемы электропитания: замечено, что на некоторых устройствах снижение яркости до значений ниже 50-20% может приводить к полному отключению подсветки экрана.
- Спящий режим отключен, но ноутбук или ПК все равно переходи в него через 2 минуты. В этом случае откройте редактор реестра и перейдите к разделу
HKEY_LOCAL_MACHINE\SYSTEM\CurrentControlSet\Control\Power\PowerSettings\238C9FA8-0AAD-41ED-83F4-97BE242C8F20\7bc4a2f9-d8fc-4469-b07b-33eb785aaca0
в этом разделе дважды нажмите по параметру Attributes и задайте значение 2 для него, примените настройки и закройте редактор реестра. Перейдите в «Дополнительные параметры схемы электропитания» (шаги 1-4 из предыдущего раздела инструкции), в разделе «Сон» появится новый подраздел — «Время ожидания автоматического перехода системы в режим сна», установите новое значение времени.
- При проблемах с работой спящего режима может помочь устранение неполадок электропитания и восстановление схем электропитания по умолчанию. Для запуска каждой из опций нажмите клавиши Win+R, а затем используйте одну из следующих команд:
msdt.exe /id PowerDiagnostic powercfg /restoredefaultschemes
Полезными могут оказаться дополнительные инструкции на тему работу спящего режима:
- Как перевести ПК или ноутбук в спящий режим с клавиатуры
- Как отключить вывод из спящего режима с клавиатуры, мыши или тачпада
- Как отключить пароль после спящего режима Windows 11
Если возникают какие-то дополнительные проблемы, не приведённые в списке, опишите в комментариях ситуацию со всеми подробностями: думаю, решение найдётся.
По умолчанию большинство компьютеров с Windows 11 переходят в спящий режим через определенный период времени для экономии энергии. Если вы хотите отключить переход в спящий режим, вы можете внести изменения в настройках или попробовать одну из функций Microsoft PowerToys.
Как отключить спящий режим в параметрах
Отключить спящий режим очень просто с помощью приложения «Параметры». Сначала запустите Параметры, нажав Windows + i на клавиатуре. Или вы можете щелкнуть правой кнопкой мыши кнопку «Пуск» и выбрать «Параметры» из списка.
В параметрах выберите «Система» на боковой панели, затем нажмите «Завершение работы и батарея».
В параметрах «Завершение работы и батарея» разверните раздел «Экран и спящий режим», щелкнув его при необходимости. Ниже, если у вас есть компьютер с питанием от аккумулятора, например ноутбук или планшет, вы увидите четыре варианта. Если у вас настольный компьютер, вы увидите только два.
Если вы хотите, чтобы портативный компьютер всегда был в активном состоянии, даже если он не подключен к сети, установите для параметра «При питании от батареи переводить мое устройство в спящий режим» значение «Никогда».
Предупреждение: Если вы установите для параметра «При питании от батареи переводить мое устройство в спящий режим» значение «Никогда», ваш компьютер будет продолжать работать до тех пор, пока не закончится заряд аккумулятора.
Если вы хотите, чтобы компьютер не переходил в спящий режим, когда он подключен к сети, найдите раскрывающееся меню с надписью «При питании от батареи, когда подключено, переводите мое устройство в спящий режим» и установите параметр «Никогда».
Пока вы это делаете, вы также можете предотвратить отключение экрана с помощью параметра «При питании от батареи отключать мой экран через» на странице «Завершение работы и батарея». Для этого установите желаемый вариант «Никогда» в раскрывающемся меню.
После этого закройте Параметры, и ваш компьютер будет настроен на то, чтобы не спать всю ночь и весь день. Вы по-прежнему можете перевести ПК в спящий режим вручную, используя значок питания в меню «Пуск» (выберите «Спящий режим») или используя специальную кнопку спящего режима на вашем устройстве, если она у вас есть.
Как отключить переход в спящий режим с помощью PowerToys
Благодаря инструменту, который поставляется с бесплатным набором служебных программ Microsoft PowerToys, вы можете быстро отключать переход в спящий режим с помощью иконки на панели задач.
Для этого установите PowerToys в приложение Microsoft Store, а затем запустите его. Активируйте модуль «Awake», затем щелкните правой кнопкой мыши его значок с чашкой кофе в дополнительном меню панели задач. В меню «Mode» поставьте галочку рядом с «Keep Awake Indefinitely». Если вы хотите, чтобы компьютер снова переходил в спящий режим в соответствии с его обычными настройками, выберите «Off (Passive)» в меню «Awake».
Изначально режим сна задумывался как способ экономии электроэнергии, что особенно актуально для ноутбуков, работающих автономно. Как правило, компьютер переходит «засыпает», если он определённое время бездействует, но время и способ активации спящего режима можно изменять.
«Засыпание» ПК – это отключение практически всех его компонентов, потребляющих энергию, при этом текущее состояние компьютера записывается в оперативную память. Она как раз остаётся бодрствовать, обеспечивая быстрое пробуждение. Не следует путать сон с гибернацией – в последнем случае состояние компьютера записывается на диск, что позволяет свести энергопотребление к минимуму, но и пробуждение будет длиться намного дольше. Многие пользователи предпочитают режим сна именно по этой причине – чтобы не тратить время на выход ПК в рабочее состояние. Сегодня вы узнаете, как активировать спящий режим в случае потребности и как обеспечить выход из него.
Использование меню кнопки «Пуск»
Если вы хотите перевести компьютер в режим сна немедленно, самый быстрый и простой способ заключается в использовании меню кнопки «Пуск». Нажав на неё, кликните по иконке питания, размещённой в правом нижнем углу, а появившемся меню выберите пункт «Спящий режим». Сразу после этого ПК «заснёт», ожидая пробуждения нажатием любой клавиши на клавиатуре или шевелением мыши.
Использование специальной кнопки на клавиатуре
Многие встроенные клавиатуры ноутбуков, а также модели внешних клавиатур оснащаются специальной кнопкой для быстрого перехода в спящий режим. Что касается обозначения таких клавиш, то единого стандарта здесь не существует – некоторые производители используют значок с изображением полумесяца, встречаются кнопки с надписью Sleep, иногда клавишу для сна обозначают двумя небольшими буквами «Z». В таких случаях перевод компьютера в спящий режим будет самым быстрым.
Переход ко сну через меню опытного пользователя
Пользователи, не имеющие большого опыта работы в Windows, могут не догадываться о существовании такого меню. Оно появилось в семёрке, а затем с некоторыми переработками перекочевало в старшие версии. Суть меню опытного пользователя – предоставление меню с наиболее часто использующимися приложениями. Чтобы его включить, нажмите правой кнопкой мыши по иконке «Пуск» или используйте комбинацию Win+X, а для включения или отключения спящего режима повторите действия, описанные в предыдущем разделе.
Использование командной строки
Этот способ можно посоветовать опытным пользователям, особенно в тех случаях, когда сон используется так же часто, как и гибернация, а об отличии этих режимов мы уже рассказывали.
Итак, алгоритм действий будет следующим:
- в поисковой консоли меню пуск начинаем набирать слово «командная»;
- как только в результатах поиска появится иконка командной строки, кликаем по ней правой кнопкой мыши и в появившемся контекстном меню выбираем пункт запуска с правами администратора;
- в консоли командной строки набираем команду
powercfg -h offЭто ещё не перевод в спящий режим, это выключение режима гибернации, установленного по умолчанию;
- собственно команда для перевода компьютера в режим сна выглядит так:
rundll32.exe powrprof.dll, SetSuspendState Sleep - если перед её выполнением не выполнить первую команду, ПК будет переведён в режим гибернации, но это касается только первого запуска командной строки. После этого в любой момент времени можно будет вызывать режим сна запуском второй команды.
Отключить спящий режим можно стандартным способом – нажатием любой клавиши, а если вы хотите, чтобы следующим режимом была гибернация, выполняем команду powercfg -h on.
Использование экрана входа Windows 11 (или экрана Ctrl+Alt+Delete)
Настроить перевод компьютера в спящий режим можно и с помощью известной комбинации Ctrl+Alt+Delete, используемой и при выключении, и при перезагрузке ПК. Или через экран входа Windows 11, для чего необходимо кликнуть по иконке питания, находящейся в правом нижнем углу и выбрать в небольшом контекстном меню пункт «Спящий режим».
Переход в режим сна с использованием таймера
Если вам необходимо включать спящий режим в Windows 11 в определённое время или по расписанию, можно воспользоваться следующим алгоритмом:
Отметим, что в данном случае «засыпание» произойдёт через указанный вами промежуток времени не относительно времени задания интервала в настройках, а только если компьютер будет бездействовать на протяжении этого промежутка времени – например, если вы вышли в магазин или по другим делам, забыв выключить ПК. Единственный минус этой функции – невозможность указания произвольного интервала времени, хотя имеющегося диапазона вполне достаточно для большинства случаев.
Если возникнет ситуация, когда автоматический переход ко сну станет не нужен, его можно отключить здесь же, указав для обоих параметров значение «Никогда».
Отметим также, что точно таким же образом можно поступить с отключением/включением монитора: он будет переходить в экономный режим через заданный интервал времени и «просыпаться», как только владелец компьютера проявит активность.
Строго говоря, большинство современных мониторов умеет самостоятельно отключаться, если от ПК не будут приходить управляющие сигналы, так что два первых параметра касаются преимущественно ноутбуков.
Отключение режима сна с использованием Панели управления
Альтернативный способ отключения автоматического перехода компьютера в спящее состояние – использование Панели управления. Этот метод без изменений перекочевал в Windows 11 из «десятки». Приводим пошаговый алгоритм:
Отметим, что в окне настроек электропитания имеется возможность отключения спящего режима при наступлении других событий – после нажатия кнопки выключения компьютера или после закрытия крышки ноутбука. Соответствующие настройки доступны в окне выбора схем электропитания.
Отключение с использованием утилиты PowerToys
Данный инструмент – разработка Microsoft, которая не вошла в состав операционной системы. Но утилиту можно установить, скачав этот бесплатный пакет служебных приложений с магазина Microsoft Store.
Использование PowerToys хорошо тем, что оно добавляет на панель задач отдельную иконку, существенно упрощающую перевод компьютера в режим сна.
Для этого запускаем приложение, активируем модуль «Awake», после чего на панели задач появится иконка с изображением чашки с кофе. Кликаем по ней, для опции «Mode» выбираем режим «Keep Awake Indefinitely», проставив возле него галочку.
ВНИМАНИЕ. Настройки PowerToys являются более приоритетными, чем остальные. Это означает, что, если выставить для опции «Mode» режим «Off (Passive)», поведение компьютера изменится в соответствии с настройками по умолчанию – если там выставлен автоматический переход в спящий режим, компьютер будет засыпать через заданный промежуток времени.
Заключение
Режим сна – полезная функция, позволяющая экономить электроэнергию (а косвенно и аппаратную составляющую компьютера), и при этом минимизировать время выхода в нормальный режим после пробуждения. Для настольных ПК такое поведение более приемлемо, чем гибернация, хотя и владельцы ноутбуков используют его достаточно часто.
Иногда нужно оставить компьютер на ночь включенным, чтобы скачать большой файл или дать поработать определенной программе или процессу. Но в операционных системах Windows по умолчанию предусмотрен таймер, после которого компьютер засыпает, и все процессы останавливаются.
В этой статье разберемся, как отключить спящий режим на компьютере в Windows 11 и какие сложности могут возникнуть.
Содержание
- Способы входа в режим
- Включение и отключение функции
- Параметры
- Панель управления
- Реестр
- Командная строка
- Используем Powertoys
- Возможные проблемы и решение
Способы входа в режим
Спящий режим — это удобная функция, которая хорошо себя зарекомендовала на ноутбуках. Она позволяет сэкономить заряд батареи при питании от аккумулятора и скрыть доступ к компьютеру посторонним.
В Windows 11 есть схожий режим под названием гибернация, основное отличие в том, что в этом режиме компьютер полностью обесточивается, а перед отключением питания все данные из оперативной памяти переписываются на жесткий диск.
Устройство переходит в этот режим через заданное системой количество времени. Но есть и другие способы активации спящего режима. Кратко пробежимся по основным принудительным способам входа в режим.
- Самый простой вариант схож с выключением компьютера через кнопку «Пуск», только вместо «Завершение работы» выбираем пункт «Спящий режим».
- На многих клавиатурах есть отдельная клавиша со значком лупы. Достаточно нажать эту кнопку.
- Нажимаем комбинацию клавиш Win+X и в выпадающем списке выбираем «Завершение работы или выход из системы», далее кликаем на нужный режим.
- На ноутбуке достаточно закрыть крышку.
Включение и отключение функции
Далее разберемся, как настроить спящий режим в Windows 11. Способов, как всегда, несколько. Остановимся на каждом и подробно рассмотрим.
Параметры
Проще всего отключить переход в спящий режим Windows 11 через окно «Параметры».
Попасть в это меню можно по-разному:
- Жмем правой кнопкой мыши по пуску и выбираем «Параметры».
- Используем комбинацию кнопок Win+I.
- Открываем меню «Пуск», находим нужный пункт в списке или пишем «Параметры» в поиске.
Далее нужно перейти в раздел «Система» и выбрать подраздел «Питание». Нажимаем пункт «Экран и спящий режим» и указываем нужные параметры.
Чтобы выключить режим сна в Windows 11, в пункте «При питании от сети переводить мое устройство…» выбираем «Никогда». Если у вас ноутбук, то следует обратить внимание и на пункт «При питании от батареи переводить мое устройство…».
В случае, если нужно, наоборот, включить спящий режим, выбираем нужное время срабатывания.
Панель управления
Привычный для большинства пользователей Windows способ внесения любых настроек в систему — это «Панель управления».
Для ноутбуков с Windows 11 можно выключить спящий режим при закрывании крышки.
Слева ищем пункт «Действие при закрытии крышки» и напротив одноименного пункта выбираем нужное действие. Для отключения «Действие не требуется».
Реестр
Выключить функцию можно с использованием редактора реестра.
Способ только для опытных пользователей. Неправильные правки в настройках реестра могут привести к нестабильной работе всей системы.
Перед началом изменений сделайте резервную копию реестра.
Для изменения настроек нужно знать путь в реестре, соответствующий режиму питания.
- 381b4222-f694-41f0-9685-ff5bb260df2e – сбалансированный.
- 8c5e7fda-e8bf-4a96-9a85-a6e23a8c635c – режим производительности.
- a1841308-3541-4fab-bc81-f71556f20b4a – максимальная энергоэффективность.
Узнаем режим, который сейчас активен, и начинаем правки.
Командная строка
Для настройки спящего режима можно воспользоваться командной строкой или приложением PowerShell. Обязательно открывать от имени администратора.
В поиске пишем PowerShell и открываем с правами админа.
Оперировать будем двумя командами:
- powercfg -x -standby-timeout-ac 0 питание от сети.
- powercfg -x -standby-timeout-dc 0 питание от аккумулятора.
0 отключает функцию, значение указывается в минутах.
На скриншоте отключим сон для питания от сети.
Используем Powertoys
Если не хочется копаться в настройках системы, можно использовать специальное приложение от Microsoft. Правда, его нужно сначала установить из магазина приложений Microsoft Store.
Для этого способа у вас должна быть учетная запись Microsoft.
Возможные проблемы и решение
Рассмотрим основные трудности, возникающие с этим режимом:
- Компьютер или ноутбук с Windows 11 не переходит в спящий режим. Скорее всего, фоновые задачи мешают переходу. Прежде всего нужно закрыть такое приложение. В настройках программы скорее стоит запрет на сон. Это чаще всего относится к торрентам. Реже ноутбук не переходит в спящий режим из-за проблем с драйверами.
- Виндовс 11 не выходит из спящего режима. Такая ситуация, вероятнее всего, вызвана проблемой драйверов чипсета или видеокарты. Рекомендуется обновить драйверы до последних версий.
- Происходит выключение экрана, но режим сна и отключения дисплея выключены. Чаще всего установлена заставка «Пустой экран». Еще один возможный вариант — это автоматическое уменьшение яркости экрана. Нужно отключить эту функцию в разделе «Электропитание».
- Если ничего не помогает, можно воспользоваться средством диагностики параметров питания. Для этого нажимаем Win+R и вписываем команду msdt.exe /id PowerDiagnostic. Можно сбросить настройки схем питания на стандартные. Вводим команду powercfg /restoredefaultschemes в окне «Выполнить».

Дмитрий Елисеев
Инженер в сфере информационных технологий. Занимается настройкой, сборкой ПК на заказ.