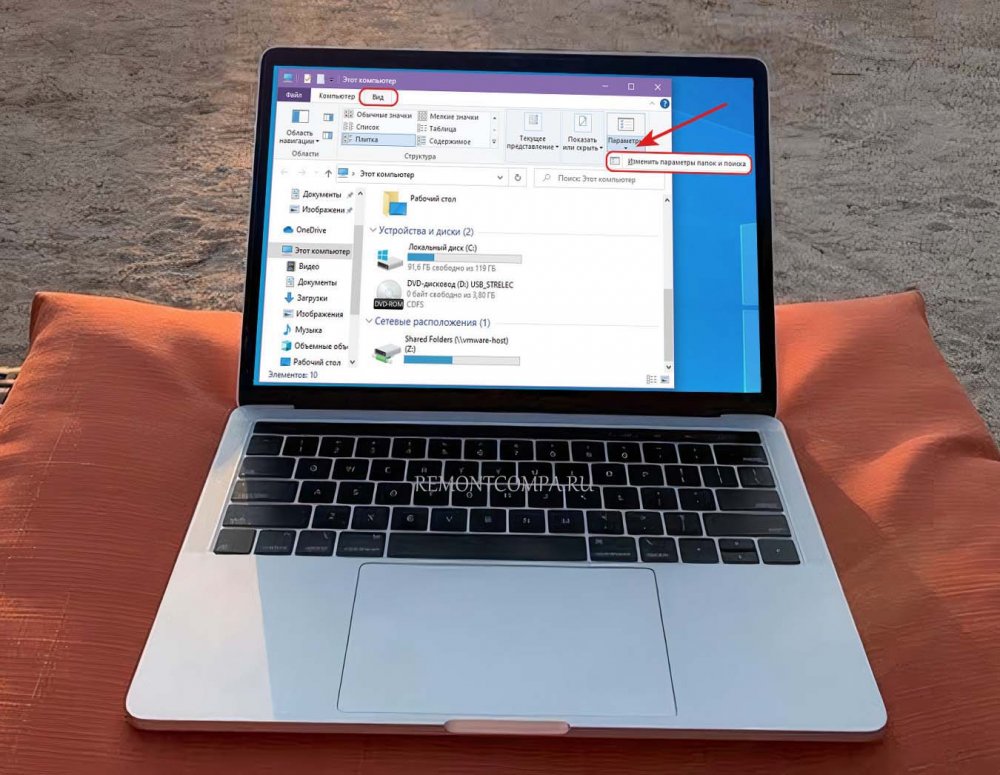Были ли сведения полезными?
(Чем больше вы сообщите нам, тем больше вероятность, что мы вам поможем.)
(Чем больше вы сообщите нам, тем больше вероятность, что мы вам поможем.)
Насколько вы удовлетворены качеством перевода?
Что повлияло на вашу оценку?
Моя проблема решена
Понятные инструкции
Понятные сведения
Без профессиональной лексики
Полезные изображения
Качество перевода
Не соответствует интерфейсу
Неверные инструкции
Слишком техническая информация
Недостаточно информации
Недостаточно изображений
Качество перевода
Добавите что-нибудь? Это необязательно
Спасибо за ваш отзыв!
×

По сути, в этом плане с предыдущих версий ОС ничего особенно не изменилось и в Windows 10, однако, пользователи задают вопрос достаточно часто, а потому, думаю, имеет смысл осветить варианты действий. Также в конце руководства имеется видео, где все показано наглядно. На схожую тему: Как показать и скрыть системные файлы и папки Windows 10 (не то же самое, что скрытые).
Как показать скрытые папки Windows 10
Первый и самый простой случай — требуется включить показ скрытых папок Windows 10, потому что какую-то из них нужно открыть или удалить. Сделать это можно сразу несколькими способами.
Самый простой: открыть проводник (клавиши Win+E, или просто открыть любую папку или диск), после чего выбрать в главном меню (вверху) пункт «Вид», кликнуть по кнопке «Показать или скрыть» и отметить пункт «Скрытые элементы». Готово: скрытые папки и файлы сразу отобразятся.
Второй способ — зайти в панель управления (быстро сделать это можно через правый клик по кнопке Пуск), в панели управления включите Просмотр «Значки» (справа вверху, если у вас там установлено «Категории») и выберите пункт «Параметры проводника».
В параметрах откройте вкладку «Вид» и в разделе «Дополнительные параметры» пролистайте список до конца. Там вы найдете следующие пункты:
- Показывать скрытые файлы, папки и диски, который включает показ скрытых папок.
- Скрывать защищенные системные файлы. Если отключить этот пункт, то будут показаны даже те файлы, которые не видны при простом включении отображения скрытых элементов.
После выполнения настроек, примените их — скрытые папки будут отображаться в проводнике, на рабочем столе и в других местах.
Как скрыть скрытые папки
Такая задача возникает обычно из-за случайного включения показа скрытых элементов в проводнике. Выключить их отображение можно точно так же, как это было описано выше (любым из способов, только в обратном порядке). Самый простой вариант — в проводнике нажать «Вид» — «Показать или скрыть» (в зависимости от ширины окна отображается как кнопка или раздел меню) и убрать отметку со скрытых элементов.
Если при этом вы все еще видите некоторые скрытые файлы, то следует отключить показ системных файлов в параметрах проводника через панель управления Windows 10, как это описывалось выше.
Если же вы хотите скрыть папку, не являющуюся скрытой в данный момент, то вы можете кликнуть по ней правой кнопкой мыши и установить отметку «Скрытый», после чего нажать «Ок» (при этом, чтобы она не отображалась, нужно чтобы показ таких папок был выключен).
Как скрыть или показать скрытые папки Windows 10 — видео
В завершение — видео инструкция, в которой показаны вещи, ранее описанные.
Дополнительная информация
Часто открыть скрытые папки требуется для того, чтобы получить доступ к их содержимому и что-либо там отредактировать, найти, удалить или выполнить иные действия.
Не всегда для этого нужно включать их отображение: если вы знаете путь к папке, просто введите его в «адресной строке» проводника. Например, C:\Users\Имя_пользователя\AppData и нажмите Enter, после чего вы попадете в указанное расположение, при этом, несмотря на то, что AppData — скрытая папка, ее содержимое уже не является скрытым.
Если после прочтения, какие-то из ваших вопросов по теме остались не отвеченными, задавайте их в комментариях: не всегда быстро, но я стараюсь помочь.
Скрытые папки и файлы в операционной системе нужны, что бы пользователь не удалил данные, необходимые для работы какого-либо приложения или самой системы. Также, если есть данные, которые следует скрыть от «лишних глаз», Вам также может потребоваться данный функционал. В данной статье мы разберем, как включать/выключать отображение скрытых папок, а также защищенных файлов системы. Использовать мы будем как стандартный графический интерфейс Windows, так и Командную строку и реестр, как альтернативный метод.
Как включить/выключить отображение скрытых элементов
Способ №1
Для включения/отключения отображения скрытых элементов откройте Проводник (окошко с любыми папками) и откройте вкладку Вид, затем поставьте/снимите галочку на Скрытые элементы – теперь они будут отображаться немного прозрачными.
Способ №2
Также Вы можете активировать эту функцию через меню Параметров папок. Нажмите на вкладку Вид и нажмите на Параметры.
В открытом окне Параметров, откройте вкладку Вид и в блоке дополнительных параметров выберите Не показывать/Показывать скрытые файлы, папки и диски.
Способ №3
Используя реестр, также можно быстро включить/отключить отображение элементов.
Для этого нажмите на кнопку Пуск и откройте приложение Командная строка (Администратор). Скопируйте следующую команду и введите в окно командной строки:
reg add “HKCU\Software\Microsoft\Windows\CurrentVersion\Explorer\Advanced” /v Hidden /t REG_DWORD /d 1 /f
Для отключения отображения скрытых элементов, введите следующую команду:
reg add “HKCU\Software\Microsoft\Windows\CurrentVersion\Explorer\Advanced” /v Hidden /t REG_DWORD /d 2 /f
Как скрыть папку или файл
Для скрытия определенной папки или файла от «сторонних лиц», выделите элемент, который Вы хотите скрыть и вызовите контекстное меню, нажатием правой кнопки мыши, и выберите Свойства. Во вкладке Общие Вы можете выставить атрибут Скрытый, который позволит скрыть папку и её содержимое.
Используя Командную строку, Вы также можете скрыть элементы системы. Для начала нажмите на кнопку Пуск и откройте приложение Командная строка.
Для начала, необходимо указать место расположения нужной папки/файла:
cd [Расположение файла]
Для того, чтобы задать атрибут элемента Скрытый, выполните следующие команды:
attrib +h “Название папки/элемента”
Если Вы хотите скрыть содержимое папки, но не саму папку, то пройдите в папку используя команду cd и введите следующие команду:
attrib +h /s /d
Для отключения атрибута Скрытый, Вам поможет команда attrib -h
Как скрыть или отобразить Системные файлы
Даже отобразив скрытые элементы, Вами будут недоступны защищенные системные файлы – базовые настройки, файл подкачки, гибернации или другие данные, недоступные при обычном просмотре.
Для включения/отключения отображения Системных файлов откройте Проводник и откройте вкладку Вид, затем поставьте/снимите галочку на Скрывать защищенные системные файлы. Также потребуется подтверждение.
Используя реестр, также можно быстро включить/отключить отображение системных файлов.
Для отображения системных элементов, нажмите на кнопку Пуск и откройте приложение Командная строка (Администратор). Скопируйте следующую команду и введите в окно командной строки:
reg add “HKCU\Software\Microsoft\Windows\CurrentVersion\Explorer\Advanced” /v ShowSuperHidden /t REG_DWORD /d 0 /f
Для отключения отображения системных элементов, введите следующую команду:
reg add “HKCU\Software\Microsoft\Windows\CurrentVersion\Explorer\Advanced” /v ShowSuperHidden /t REG_DWORD /d 1 /f
Отличного Вам дня!
Привет, друзья. В этой небольшой статье рассмотрим простейший вопрос — как скрыть скрытые папки в Windows 10. В число возможностей этой операционной системы входит создание скрытых папок — папок со скрытым атрибутом, невидимых при обычных настройках проводника. Эту возможность используют создатели системы, скрывая от нас, пользователей некоторые важные системные папки на диске С. И эту возможность можем использовать мы сами в качестве базовой защиты наших данных от сторонних глаз. Для отображения и сокрытия скрытых папок в системном проводнике есть специальные настройки. Давайте рассмотрим их.
Как скрыть скрытые папки в Windows 10
Итак, друзья, скрытые папки в актуальной системе от мелкомягких, это функционал, унаследованный от предшествующих версий Windows. Скрытой можем сделать любую созданную нами папку. Делается это очень просто: в контекстном меню, вызванном на папке, открываем её свойства.
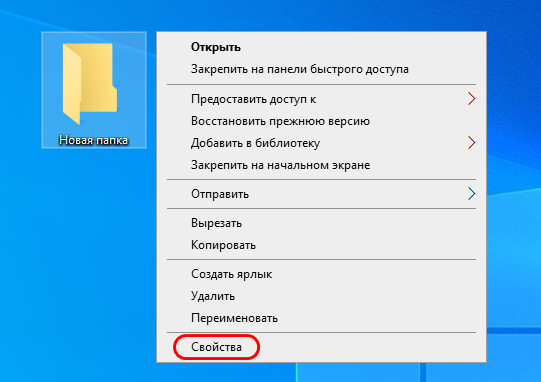
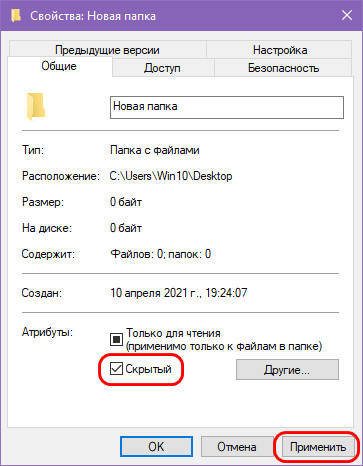
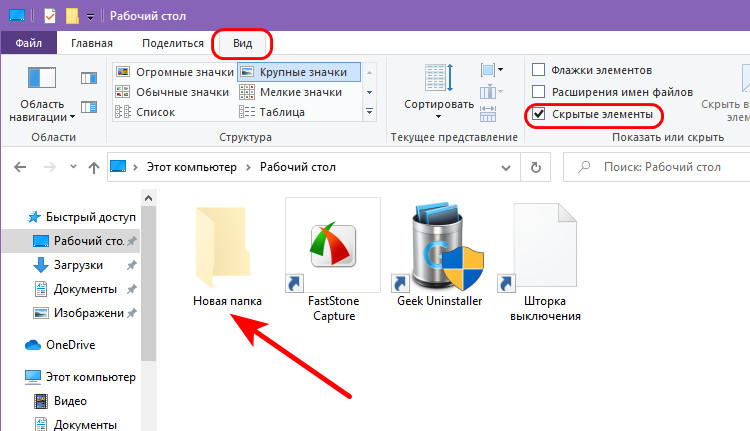
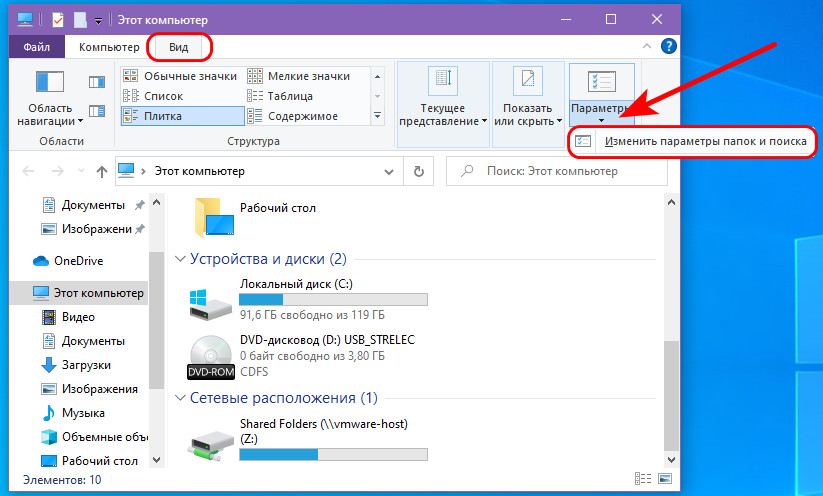
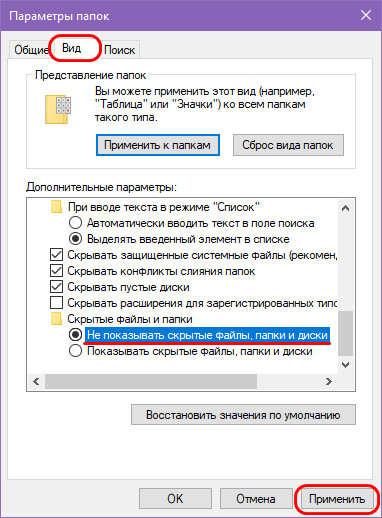
На чтение 4 мин Опубликовано Обновлено
Операционная система Windows 10 предоставляет возможность работать со скрытыми файлами и папками, которые по умолчанию не отображаются в проводнике. Но иногда может возникнуть необходимость показать скрытые элементы, например, для редактирования или удаления некоторых системных файлов. В этой статье мы расскажем, как отключить показ скрытых файлов и папок в Windows 10.
Первым шагом для отключения показа скрытых файлов и папок является открытие проводника Windows. Для этого можно воспользоваться сочетанием клавиш Win + E или щелкнуть правой кнопкой мыши на значок «Проводник» на панели задач и выбрать соответствующий пункт меню.
После открытия проводника нужно перейти во вкладку «Вид» на верхней панели окна. Здесь следует найти раздел «Параметры» и нажать на него. Откроется всплывающее меню, в котором нужно выбрать пункт «Изменить параметры папок и поиска».
Примечание: если вкладка «Вид» не отображается в проводнике, щелкните правой кнопкой мыши на любую пустую область в проводнике и выберите «Вид» в контекстном меню.
Содержание
- Открыть Проводник Windows
- Выбрать вкладку «Вид»
- Нажать на кнопку «Параметры»
- Выбрать вкладку «Вид»
- Снять галочку с пункта «Скрыть защищенные системные файлы»
- Нажать на кнопку «Применить»
- Шаг 5: Нажать на кнопку «ОК»
Открыть Проводник Windows
Чтобы открыть Проводник Windows, выполните следующие шаги:
- Нажмите кнопку «Пуск» на панели задач или нажмите клавишу Windows на клавиатуре.
- Введите «Проводник» в поле поиска.
- В результате поиска должна появиться программа «Проводник Windows». Щелкните на ней, чтобы открыть Проводник.
Вы также можете открыть Проводник Windows с помощью комбинации клавиш Windows + E.
Выбрать вкладку «Вид»
Чтобы отключить показ скрытых файлов и папок в Windows 10, первым шагом необходимо выбрать вкладку «Вид» в проводнике.
Нажать на кнопку «Параметры»
Для того чтобы отключить показ скрытых файлов и папок в Windows 10, вам необходимо нажать на кнопку «Параметры». Это позволит вам получить доступ к настройкам операционной системы и изменить соответствующие параметры.
Выбрать вкладку «Вид»
Чтобы отключить показ скрытых файлов и папок в Windows 10, необходимо выполнить следующие действия:
- Откройте проводник (Explorer).
- Выберите вкладку «Вид» в верхней части окна.
- На панели инструментов в разделе «Показывать/скрыть» нажмите на кнопку «Параметры».
- В выпадающем меню выберите «Изменить папки и параметры поиска».
- В открывшемся диалоговом окне выберите вкладку «Вид».
- Настройте параметры отображения файлов и папок:
- Снять галочку с опции «Показывать скрытые файлы, папки и диски».
- Поставить галочку в поле «Скрывать расширения для зарегистрированных типов файлов».
- Поставить галочку в поле «Скрыть защищенные операционной системой файлы (рекомендуется)».
- Нажмите на кнопку «Применить» и «ОК», чтобы сохранить изменения.
Теперь скрытые файлы и папки не будут отображаться в проводнике Windows 10.
Снять галочку с пункта «Скрыть защищенные системные файлы»
Чтобы снять галочку с пункта «Скрыть защищенные системные файлы» в Windows 10, следуйте инструкциям ниже:
| Шаг 1: | Откройте Проводник, щелкнув на пиктограмму папки на панели задач или в меню «Пуск». |
| Шаг 2: | В верхней части окна Проводника щелкните на вкладке «Вид». |
| Шаг 3: | В группе «Параметры» найдите и щелкните на кнопке «Параметры», расположенной справа. |
| Шаг 4: | В открывшемся окне «Параметры папок» перейдите на вкладку «Вид». |
| Шаг 5: | Прокрутите список параметров до раздела «Скрытые файлы и папки». |
| Шаг 6: | Снимите галочку с пункта «Скрыть защищенные системные файлы» и нажмите «ОК». |
Теперь вы увидите скрытые системные файлы и папки в Windows 10. Обратите внимание, что изменение этой настройки может повлиять на работу операционной системы, поэтому будьте осторожны и не удаляйте или перемещайте важные системные файлы.
Нажать на кнопку «Применить»
После того как вы внесли все необходимые изменения в настройках, не забудьте нажать на кнопку «Применить». Это действие сохранит ваши настройки и применит их к операционной системе Windows 10.
Шаг 5: Нажать на кнопку «ОК»
После того как вы отметили или сняли галочку напротив пункта «Показывать скрытые файлы, папки и диски», не забудьте нажать на кнопку «ОК», расположенную в нижней части окна.
После этого Windows применит ваши изменения и перестанет отображать скрытые файлы и папки в проводнике.