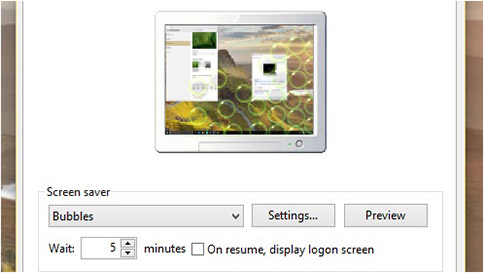В данной статье показаны действия, с помощью которых можно включить и настроить экранную заставку (скринсейвер) в операционной системе Windows 10.
Экранная заставка — это динамичный рисунок или узор, который появляется на экране, если в течение указанного промежутка времени пользователь не выполняет действия с мышью или клавиатурой.
Экранные заставки изначально использовались для защиты мониторов от выгорания люминофоров во время простоя компьютера, в настоящее время эта проблема не актуальна и теперь экранные заставки главным образом используются для индивидуальной настройки компьютера или для усиления его безопасности с помощью паролей.
Содержание
- Как открыть окно настроек экранной заставки
- Как включить или отключить заставку
- Стандартная настройка заставок
- Настройка экранных заставок в редакторе реестра
- Прочие настройки заставок
- Настройки в редакторе локальной групповой политики
Как открыть окно настроек экранной заставки
Чтобы открыть окно «Параметры экранной заставки» щелкните правой кнопкой мыши в пустой области рабочего стола и в появившемся контекстном меню выберите пункт Персонализация
В открывшемся окне «Параметры» выберите вкладку Экран блокировки, затем прокрутите боковой скролбар вниз окна и нажмите на ссылку Параметры заставки
Также, для того чтобы открыть окно «Параметры экранной заставки» последовательно откройте:
Пуск ➯ Параметры ➯ Персонализация ➯ Экран блокировки ➯ Параметры заставки
Открыть окно настроек экранной заставки можно используя поиск. Для этого нажмите на значок поиска на панели задач или нажмите сочетание клавиш + S, в строке поиска введите заставк и в результатах поиска выберите Включение или отключение экранной заставки
Еще открыть окно «Параметры экранной заставки» можно используя диалоговое окно «Выполнить», для этого нажмите сочетание клавиш + R, в открывшемся окне Выполнить введите (скопируйте и вставьте) control desk.cpl,,1 и нажмите кнопку OK.
В результате выполнения любого из выше указанных действий откроется окно «Параметры экранной заставки» которое показано на изображении ниже.
Как включить или отключить заставку
Для того чтобы включить экранную заставку, в выпадающем списке Заставка выберите любую имеющуюся заставку и нажмите кнопку OK.
Для того чтобы отключить экранную заставку, в выпадающем списке Заставка выберите (нет), после чего нажмите кнопку OK.
Также в диалоговом окне параметров экранных заставок можно просмотреть, как будет выглядеть заставка еще до того, как пройдет указанный промежуток времени, в течение которого пользователь не выполняет никаких действий. Для этого нажмите кнопку Просмотр.
Чтобы закончить просмотр экранной заставки просто подвигайте мышью или нажмите любую клавишу на клавиатуре.
Стандартная настройка заставок
У большинства стандартных экранных заставок отсутствует возможность настройки параметров. При нажатии на кнопку Параметры вместо открытия окна настроек заставки, появляется только информационное сообщение, которое говорит о том, что у выбранной экранной заставки нет настраиваемых параметров.
С помощью графического интерфейса можно настроить только две экранные заставки, это заставка «Объемный текст» и «Фотографии».
Ниже на изображении показано окно Параметры заставки «Объемный текст», в котором можно включить отображение текущего времени или изменить стандартный текст на свой, а также выбрать шрифт, изменить тип вращения и другие параметры.
Также на изображении ниже показано окно Параметры фотозаставки в котором можно выбрать из какой папки показывать фотографии или изображения, а также скорость показа слайдов или включить случайный порядок показа изображений.
Подробнее о том, как установить и настроить фотографии в качестве экранной заставкиможно прочитать в статье ➯ Как установить фотографии в качестве экранной заставки в Windows 10.
Настройка экранных заставок в редакторе реестра
Данный способ позволяет изменить различные настройки экранных заставок и предполагает изменение параметров в системном реестре Windows
Прежде чем вносить какие-либо изменения в реестр, настоятельно рекомендуется создать точку восстановления системы
Все стандартные экранные заставки можно настраивать с помощью редактора системного реестра. Рассмотрим настройки некоторых экранных заставок, включая и те, которые также можно настроить с помощью графического интерфейса.
Все настройки экранных заставок, которые можно изменить, используют параметры типа DWORD (32-бита).
Ленты
Для изменения настроек экранной заставки Ленты, создайте и примените файл реестра следующего содержания:
Windows Registry Editor Version 5.00
[HKEY_CURRENT_USER\\SOFTWARE\\Microsoft\\Windows\\CurrentVersion\\Screensavers\\Ribbons]
«CameraFOV»=dword:00000010
«RibbonWidth»=dword:3dfd2400
«NumRibbons»=dword:00000008
«Blur»=dword:00000001
«SpanMultiMon»=dword:00000001
Описание параметров:
- Значение параметра CameraFOV влияет на приближение камеры, чем больше значение параметра, тем ближе отображаются ленты.
- Параметр RibbonWidth определяет максимальную ширину летающих лент.
- Параметр NumRibbons отвечает за количество лент, которые летают по экрану.
- Параметр Blur влияет на след ленты. При установке значения равным 0, след от ленты исчезать не будет. При установке большего значение, ленты будут опираться друг на друга.
- Значения параметра SpanMultiMon влияет только на пользователей с несколькими мониторами. Установка параметру значения 1 позволяет заставке перемещаться между двумя мониторами.
- Параметр AllScreensSame используется для компьютеров с несколькими мониторами. Доступны только два значения для этого параметра. Если установить значение данного параметра равным 1, то на всех мониторах будет использоваться один и тот же конфигурационный файл, и будет отображаться идентичная заставка.
Результат внесения изменений в системный реестр, показан на скриншотах ниже.
Геометрический вальс
Для изменения настроек экранной заставки Геометрический вальс создайте и примените файл реестра следующего содержания:
Windows Registry Editor Version 5.00
[HKEY_CURRENT_USER\\Software\\Microsoft\\Windows\\CurrentVersion\\Screensavers\\Mystify]
«CameraFOV»=dword:00000002
«LineWidth»=dword:00000014
«NumLines»=dword:00000006
«SpanMultiMon»=dword:00000001
Описание параметров:
- Значение параметра CameraFOV влияет на приближение камеры, чем больше значение параметра, тем ближе отображаются ленты.
- Параметр LineWidth определяет максимальную ширину следа от линий.
- Параметр NumLines отвечает за количество линий, которые летают по экрану.
- Значения параметра SpanMultiMon влияет только на пользователей с несколькими мониторами. Установка параметру значения 1 позволяет заставке перемещаться между двумя мониторами.
Результат внесения изменений в системный реестр, показан на скриншотах ниже.
Мыльные пузыри
Для изменения настроек экранной заставки Мыльные пузыри создайте и примените файл реестра следующего содержания:
Windows Registry Editor Version 5.00
[HKEY_CURRENT_USER\\Software\\Microsoft\\Windows\\CurrentVersion\\Screensavers\\Bubbles]
«ShowShadows»=dword:00000001
«MaterialGlass»=dword:00000000
«ShowBubbles»=dword:00000001
«TurbulenceForce»=dword:499602da
«TurbulenceSpeed»=dword:00000008
«SpanMultiMon»=dword:00000001
«SphereDensity»=dword:4153a200
«TurbulenceNumOctaves»=dword:00000055
«Radius»=dword:42294180
Описание параметров:
- С помощью параметра ShowShadows можно указать, будет ли отображаться тень под пузырями. Если установить значение равным 0, тени не будет, а если указать значение равным 1 – то под пузырями будет отображаться тень.
- Параметр ShowBubbles определяет цвет экрана. Также для этого параметра доступны только два значения. Если установить значение равным 0, пузыри будут передвигаться по пустому экрану, а если значение будет равным 1, то при появлении заставки будет виден пользовательский рабочий стол.
- Параметр TurbulenceForce влияет на цвет пузырей, а при установке значения 0 цвет пузырей становится черным. Для установки нужного цвета, с этим параметром нужно экспериментировать. Например, для того чтобы все пузыри переливались разными цветами можно указать значение 499602da или 1234567898 в десятеричной системе исчисления.
- За среднюю скорость перемещения пузырей по экрану отвечает параметр TurbulenceSpeed. Значения параметра могут варьироваться от 0 до 10, то есть для установки минимальной скорости устанавливается значение 0, а для максимальной скорости — 10.
- Значения параметра SpanMultiMon влияет только на пользователей с несколькими мониторами. Установка параметру значения 1 позволяет заставке перемещаться между двумя мониторами.
- При помощи параметра SphereDensity можно указать точное количество пузырей, которые будут перемещаться по экрану. Для того чтобы подобрать определенное количество, нужно экспериментировать. Например, для того чтобы по экрану перемещались только 4 пузыря, укажите значение 3d278480 или 1026000000 в десятеричной системе исчисления. Максимальное значение в десятеричной системе исчисления – 2100000000.
- С помощью параметра TurbulenceNumOctaves можно указывать скорость изменения цвета пузыря. Для этого параметра доступны значения начиная с 1 до 255. Чем больше значение параметра, тем быстрее будет изменяться цвет пузыря. А, соответственно, если установить значение равным 1 цвета практически не будут изменяться.
- Параметр Radius отвечает за размер пузыря. Также как и с параметрами TurbulenceForce и SphereDensity для указания нужно размера нужно немного поэкспериментировать. Максимальное значение параметра — 435a6e80 или 1130000000 в десятеричной системе исчисления.
Результат внесения изменений в системный реестр, показан на скриншотах ниже.
Объемный текст
Для изменения настроек экранной заставки Объемный текст создайте и примените файл реестра следующего содержания:
Windows Registry Editor Version 5.00
[HKEY_CURRENT_USER\\Software\\Microsoft\\Windows\\CurrentVersion\\Screensavers\\ssText3d]
«AllScreensSame»=dword:00000000
«SurfaceType»=dword:00000002
«Specular»=dword:00000001
«SurfaceColor»=dword:0040ff00
«CustomEnvironment»=»»
«CustomTexture»=»»
«UseCustomColor»=dword:00000000
«UseCustomTexture»=dword:00000001
«UseCustomEnvironment»=dword:00000000
«MeshQuality»=dword:00000258
«Size»=dword:0000000a
«RotationSpeed»=dword:0000000a
«RotationStyle»=dword:00000001
«DisplayString»=»winnote.RU»
«DisplayTime»=dword:00000000
«FontWeight»=dword:000002bc
«FontItalic»=dword:010000ff
«FontFace»=»Times New Roman»
Описание параметров:
- Параметр AllScreensSame используется для компьютеров с несколькими мониторами. Доступны только два значения для этого параметра. Если установить значение данного параметра равным 1, то на всех мониторах будет использоваться один и тот же конфигурационный файл, и будет отображаться идентичная заставка.
- При помощи параметра SurfaceType можно выбирать стиль поверхности текста. Для того чтобы установить стиль «Сплошной цвет», значение параметра должно быть равным 00000000. Для того чтобы установить стиль «Рисунок текстуры», укажите значение равным 00000002, а для стиля «Отражение» — равным 00000001.
- Можно отображать световые блики при помощи параметра Specular. Доступны только два значения для этого параметра. Если установить значение данного параметра равным 1, то блики будут отображаться.
- С помощью параметра SurfaceColor можно указывать цвет отображаемого на экране текста. Например, если указать значение параметра равным 0040ff00, то будет отображаться текст ярко зеленого цвета.
- В строковом параметре CustomEnvironment указывается путь к картинке с отражением для стиля поверхности объемного текста в формате *.bmp.
- В строковом параметре CustomTexture указывается путь к картинке с текстурой для стиля поверхности объемного текста в формате *.bmp.
- Параметр UseCustomColor отвечает за то, установлен ли флажок Другой цвет. Доступны только два значения для этого параметра. Если установить значение данного параметра равным 1, то цвет берется из параметра SurfaceColor.
- Параметр UseCustomTexture отвечает за то, установлен ли флажок Выбрать текстуру. Доступны только два значения для этого параметра. Если установить значение данного параметра равным 1, то отражение берется из параметра CustomTexture.
- Параметр UseCustomEnvironment отвечает за то, установлен ли флажок Выбрать отражение. Доступны только два значения для этого параметра. Если установить значение данного параметра равным 1, то отражение берется из параметра CustomEnvironment.
- Уровень разрешения текста выбирается при помощи параметра MeshQuality. У этого параметра может быть 10 значений. А именно: 00000064, 000000c8, 0000012c, 00000190, 000001f4, 00000258, 000002bc, 00000320, 00000384 и 000003e8.
- Параметр Size отвечает за размер отображаемого текста. Доступны значения от 1 до 0a (10 в десятеричной системе исчисления).
- Параметр RotationSpeed отвечает за скорость вращения текста. Доступны значения от 1 до 14 (20 в десятеричной системе исчисления).
- При помощи параметра RotationStyle можно указывать тип вращения текста. Существует 5 типов вращения – Нет, Кручение, Качели, Волны и Перевороты. Для того чтобы указать тип вращения Нет, установите значение параметра равным 00000000. Для типа Кручение — 00000001, Качели— 00000002, Волны — 00000003, а для установки типа Перевороты, значение должно быть равным 00000004
- При помощи строкового параметра DisplayString можно задавать текст, который будет отображаться во время экранной заставки.
- Параметр DisplayTime отвечает за отображение текущего времени вместо текста. Доступны только два значения для этого параметра. Если установить значение данного параметра равным 1, то во время заставки будет отображаться текущее время.
- При помощи параметра FontWeight, можно указать будет ли начертание текста обычным или полужирным. Для того чтобы начертание текста было обычным, укажите значение равным 00000190, а в том случае, если нужно сделать текст с полужирным начертанием – укажите значение параметра 000002bc.
- Параметр FontItalic отвечает за курсивное начертание текста. Для того чтобы начертание текста было обычным – укажите значение равным 01000000, а для курсивного начертания — 010000ff.
- С помощью строкового параметра FontFace можно указать шрифт для отображаемого текста.
Результат внесения изменений в системный реестр, показан на скриншотах ниже.
Прочие настройки заставок
С помощью редактора системного реестра также можно полностью отключить заставку, выбрать указанную экранную заставку, а также запретить ее изменение, установит таймаут заставки, и указать парольную защиту.
Отключение заставки
При помощи этой настройки системного реестра можно запретить запуск заставок. Для этого создайте и примените файл реестра следующего содержания:
Windows Registry Editor Version 5.00
[HKEY_CURRENT_USER\\Software\\Policies\\Microsoft\\Windows\\Control Panel\\Desktop]
«ScreenSaveActive»=»0»
После применения файла реестра, в диалоговом окне «Параметры экранной заставки» раздел Заставка станет недоступен. В результате, вы не сможете изменять параметры заставки.
Запретить изменение заставки
При помощи этой настройки системного реестра можно запретить изменение заставок. Помимо этого, параметр запрещает использовать панель управления и персонализацию для добавления, настройки или изменения заставки на компьютере. При этом запуск заставки не запрещается.
Для этой настройки создайте и примените файл реестра следующего содержания:
Windows Registry Editor Version 5.00
[HKEY_CURRENT_USER\\Software\\Microsoft\\Windows\\CurrentVersion\\Policies\\System]
«NoDispScrSavPage»=dword:00000001
После применения файла реестра, при попытке открыть окно «Параметры экранной заставки» любым из способов которые описаны в начале статьи, вы получите сообщение Системный администратор отключил возможность настройки экрана в панели управления.
Применение указанной заставки
При применении этого файла реестра, используется только та заставка, которая была указанна в файле реестра. Кроме того, в этом случае становится недоступным раскрывающийся список заставок в диалоговом окне Параметры экранной заставки в панелях управления персонализацией.
Для того чтобы файл реестра применился правильно, вам следует ввести имя файла заставки, включая расширение SCR. Если файл заставки находится не в каталоге %Systemroot%\\System32, следует вводить полный путь к файлу.
Windows Registry Editor Version 5.00
[HKEY_CURRENT_USER\\Software\\Policies\\Microsoft\\Windows\\Control Panel\\Desktop]
«SCRNSAVE.EXE»=»C:\\\\Windows\\\\System32\\\\Mystify.scr»
Тайм-аут
При помощи системного реестра также можно определить время бездействия пользователя, по истечении которого запускается заставка. Для этого параметра можно задать значение времени бездействия в интервале от 1 секунды до 86400 секунд (24 часа). В следующем примере, задано время 60 минут:
Windows Registry Editor Version 5.00
[HKEY_CURRENT_USER\\Software\\Policies\\Microsoft\\Windows\\Control Panel\\Desktop]
«ScreenSaveTimeOut»=»3600»
Защита с помощью пароля
Также можно установить парольную защиту для экранной заставки. При использовании следующей настройки реестра, все заставки защищаются паролем.
Windows Registry Editor Version 5.00
[HKEY_CURRENT_USER\\Software\\Policies\\Microsoft\\Windows\\Control Panel\\Desktop]
«ScreenSaverIsSecure»=»1»
Также после применения файла реестра, в диалоговом окне «Параметры экранной заставки» нельзя снять флажок с опции Начинать с экрана входа в систему
Настройки в редакторе локальной групповой политики
Все указанные выше прочие настройки экранных заставок можно также изменить в редакторе локальной групповой политики.
Редактор локальной групповой политики доступен в Windows 10 редакций Pro, Enterprise, Education.
Откройте редактор локальной групповой политики, для этого нажмите сочетание клавиш + R, в открывшемся окне Выполнить введите (скопируйте и вставьте) gpedit.msc и нажмите кнопку OK.
В открывшемся окне редактора локальной групповой политики, разверните следующие элементы списка:
Конфигурация пользователя ➯ Административные шаблоны ➯ Панель управления ➯ Персонализация
В правой части окна находятся параметры политик, которые можно изменить. Для экранной заставки доступны следующие параметры:
- Включение
- Запретить изменение
- Защита с помощью пароля
- Тайм-аут
- Применение указанной заставки
Вот такими разными способами можно настраивать параметры экранных заставок в операционной системе Windows 10.
Содержание
- Способ 1: Средства «Панели управления»
- Вариант 1: Заставка в режиме ожидания
- Вариант 2: Заставка на экране приветствия
- Способ 2: Настройка групповых политик
- Способ 3: «Редактор реестра»
- Вопросы и ответы
Способ 1: Средства «Панели управления»
Наиболее простой метод решения рассматриваемой задачи заключается в использовании «Панели управления», а точнее, подпунктов кастомизации. Для выполнения этой операции можно даже не запускать основную оснастку: требуемые инструменты быстрее и проще открыть с помощью средства «Выполнить».
Вариант 1: Заставка в режиме ожидания
Для отключения скринсейвера проделайте следующие действия:
- Нажмите сочетание клавиш Win+R, затем в появившемся окне введите указанный ниже запрос и нажмите «ОК».
rundll32.exe shell32.dll, Control_RunDLL desk.cpl,,1 - В этой оснастке воспользуйтесь выпадающим меню, в котором выберите вариант «Нет».
- Для сохранения изменений нажмите «Применить» и «ОК».
Теперь заставка больше не должна появляться.
Вариант 2: Заставка на экране приветствия
Если вы желаете отключить изображения на экране приветствия (он же блокировки), последовательность действий будет несколько отличаться. Повторите шаг 1 предыдущего варианта, но запрос введите Netplwiz.
Уберите отметку с опции «Требовать ввод пароля», после чего нажмите «Применить» и «ОК». Если у вас установлена защита паролем, его потребуется ввести.
Этот метод мы рекомендуем использовать как первичный, и задействовать другие, только если он неэффективен.
Способ 2: Настройка групповых политик
Если по каким-то причинам первый метод для вас не подходит, альтернативой ему будет настройка соответствующих пунктов в редакторе групповых политик.
Важно! Это приложение присутствует только в версиях Windows 10 Pro и Enterprise!
- Снова запустите инструмент «Выполнить», но на этот раз введите в него команду
gpedit.msc. - По очереди раскройте каталоги «Конфигурация пользователя» – «Административные шаблоны» – «Панель управления» – «Персонализация» и в списке параметров последнего (правая часть окна) дважды кликните левой кнопкой по пункту «Включение заставки».
- Установите параметр «Отключено» и щёлкните «Применить» и «ОК».
Важно! Деактивация этого параметра отключит настройки заставки в «Панели управления», так что после выполнения этой операции первый способ настоящей статьи станет недоступен!
Как видим, этот метод тоже достаточно прост, но применим не на всех версиях «десятки».
Способ 3: «Редактор реестра»
Последний вариант, тоже универсальный, заключается в задействовании «Редактора реестра», где тоже можно отключить скринсейвер.
- Снова воспользуемся средством «Выполнить» (комбинация клавиш Win+R), запрос –
regedit. - Перейдите по следующему пути:
HKEY_CURRENT_USER\ Software\ Policies\ Microsoft\ Windows\Поищите раздел с названием Control Panel, раскройте его и проверьте наличие каталога с именем Desktop. Если обе записи присутствуют – переходите к шагу 4, если нет – к шагу 3.
- Если упомянутых разделов нет, их потребуется создать. Для выполнения этой операции кликните ПКМ по папке Windows и выберите опции «Создать» – «Раздел».
Назовите его
Control Panel.Повторите эти действия для новосозданной директории, внутри которой сделайте подпапку Desktop.
Теперь зайдите в эту папку и воспользуйтесь панелью инструментов оснастки, пункты «Правка» – «Создать» – «Строковый параметр», назовите последний ScreenSaveActive.
- Дважды кликните ЛКМ по параметру ScreenSaveActive для его редактирования и установите значение 0.
- Закройте «Редактор реестра» и перезагрузите компьютер – теперь заставка больше не должна появляться.
Данный метод не так удобен и безопасен для целостности системы, как предыдущие, однако в критических ситуациях он может оказаться единственным работоспособным.
Еще статьи по данной теме:
Помогла ли Вам статья?
На чтение 3 мин Опубликовано Обновлено
Скринсейвер – это функция операционной системы Windows, которая предназначена для предотвращения появления «возглушительного» эффекта на экране монитора. Однако, не всегда скринсейвер является необходимым или желательным функционалом. Кто-то не пользуется компьютерной машина, забывая отключить скринсейвер. В этой статье мы рассмотрим подробную инструкцию, как отключить скринсейвер в операционной системе Windows 10.
Первый шаг – открыть «Панель управления». Для этого необходимо нажать на «Пуск» в левом нижнем углу рабочего стола, а затем в появившемся меню выбрать раздел «Панель управления». Если среди ярлыков на рабочем столе нет иконки «Панель управления», можно воспользоваться поиском, введя соответствующий запрос в строке поиска «Пуск».
В «Панели управления» нужно найти и выбрать раздел «Внешний вид и персонализация», а затем открыть «Скринсейверы». В открывшемся окне будут отображены все доступные скринсейверы на компьютере. В конце строки заголовка окна «Скринсейверы» есть кнопка «Настройка». Необходимо нажать на эту кнопку.
Как отключить скринсейвер в Windows 10
1. Использовать настройки экрана
Щелкните правой кнопкой мыши по пустому месту на рабочем столе и выберите «Персонализация». Затем выберите «Заставка» в левой части окна. В открывшемся окне найдите раздел «Скринсейвер» и щелкните по нему. Выберите «Не использовать скринсейвер» вместо выбранной по умолчанию опции и нажмите «Применить».
2. Использовать настройки питания
Откройте меню «Пуск» и выберите «Настройки». В открывшемся окне выберите «Система» и затем «Питание и сбой». В разделе «Состояния сети и сон» найдите «Дополнительные настройки питания». В открывшемся окне выберите «Изменить план» рядом с активным планом питания (обычно это «Сбалансированный»). В открывшемся окне выберите «Изменить расширенные настройки питания». В появившемся списке найдите раздел «Система охлаждения» и разверните его. Затем найдите раздел «Выключение дисплея» и «Скринсейвер» и выберите «Отключено» для обоих опций.
3. Использовать редактор реестра
Нажмите комбинацию клавиш «Win + R» для открытия окна «Выполнить». Введите «regedit» и нажмите «ОК», чтобы открыть редактор реестра. Перейдите к следующему пути: «HKEY_CURRENT_USER\Control Panel\Desktop». Поискайте запись «ScreenSaveActive» и дважды щелкните по ней. Замените значение на «0» и нажмите «ОК». Закройте редактор реестра и перезагрузите компьютер.
Не забудьте, что отключение скринсейвера может привести к снижению безопасности компьютера, поскольку он является частью защиты экрана и может помочь избежать несанкционированного доступа. Поэтому рекомендуется оставить его включенным, если вы не испытываете к нему необходимости.
Подробная инструкция
Чтобы отключить скринсейвер в Windows 10, следуйте этим шагам:
- Нажмите правой кнопкой мыши на пустом месте рабочего стола и выберите «Персонализация».
- В открывшемся окне «Параметры персонализации» выберите вкладку «Заставка».
- Прокрутите вниз до раздела «Скринсейвер» и нажмите на ссылку «Настройка скринсейвера».
- В открывшемся окне «Настройки скринсейвера» выберите «Нет» в выпадающем списке «Скринсейвер».
- Нажмите кнопку «Применить» и затем «ОК», чтобы сохранить изменения.
Теперь скринсейвер будет отключен на вашем компьютере с Windows 10. Помните, что некоторые параметры настройки скринсейвера могут отличаться в зависимости от вашей конкретной версии операционной системы.
Sign in with Microsoft
Sign in or create an account.
You have multiple accounts
Choose the account you want to sign in with.
Go to Settings > Personalization > Lock screen, and select Screen saver settings. In the Screen Saver Settings window, choose a screen saver from the drop-down list.
Change your screen saver settings
Need more help?
Want more options?
Explore subscription benefits, browse training courses, learn how to secure your device, and more.
Communities help you ask and answer questions, give feedback, and hear from experts with rich knowledge.
Thank you for your feedback!
×
Отключить заставку можно следующим образом:
- Нажмите одновременно клавиши Win и R (запуск командной строки), чтобы вызвать окно «Выполнить». Введите в него команду control desk.cpl,,1 (без кавычек), нажмите на клавиатуре Enter.
- Появится окно, в котором можно изменять настройки экранной заставки.
- Слева в списке «Заставка» выберите пункт «(нет)».
- Нажмите «Применить» и «Ок».
Теперь вам больше не будет надоедать экранная заставка в ОС Windows 10.
Как отключить заcтавку при входе в Windows 10
Если же вы хотите убрать экран приветствия при входе в систему, то вам нужно сделать следующее:
- Нажать одновременно кнопки Win и R, чтобы запустилось диалоговое окно.
- Введите Netplwiz и нажмите «Ок».
- Снимите птичку с пункта «Требовать ввод пароля».
- Нажать «Применить» и «Ок».
- Если для внесения изменений в настройки понадобится дважды ввести текущий код доступа в учетную запись, то сделайте это.
После этого экран блокировки пропадет. Приветствие при загрузке станет демонстрироваться лишь на мгновение, а затем будет осуществляться переход системы на рабочий стол, без запросов на ввод имени пользователя и пароля.