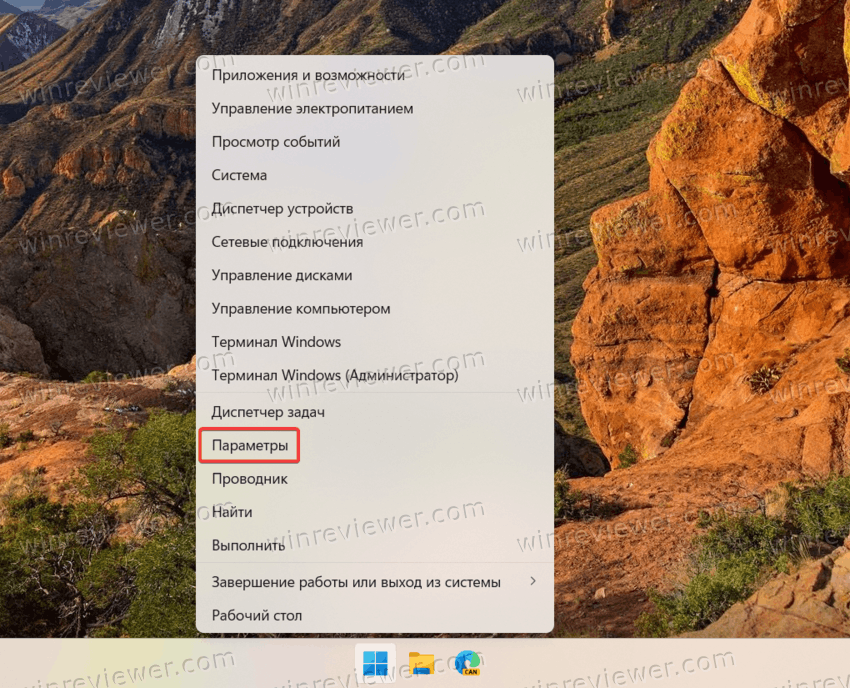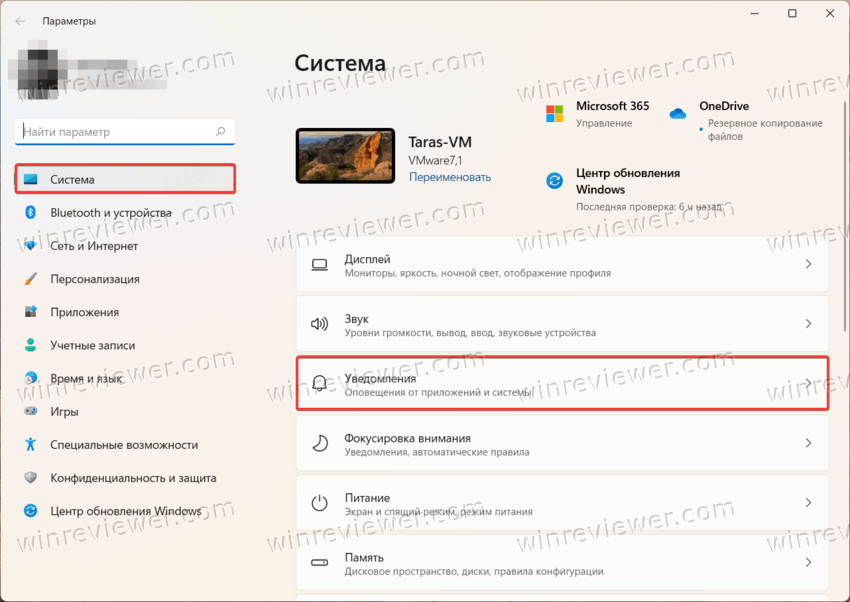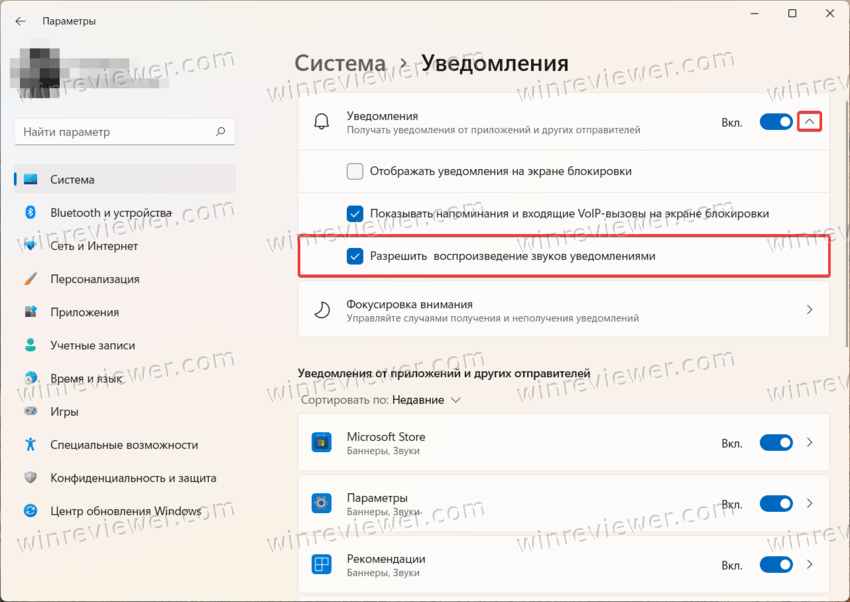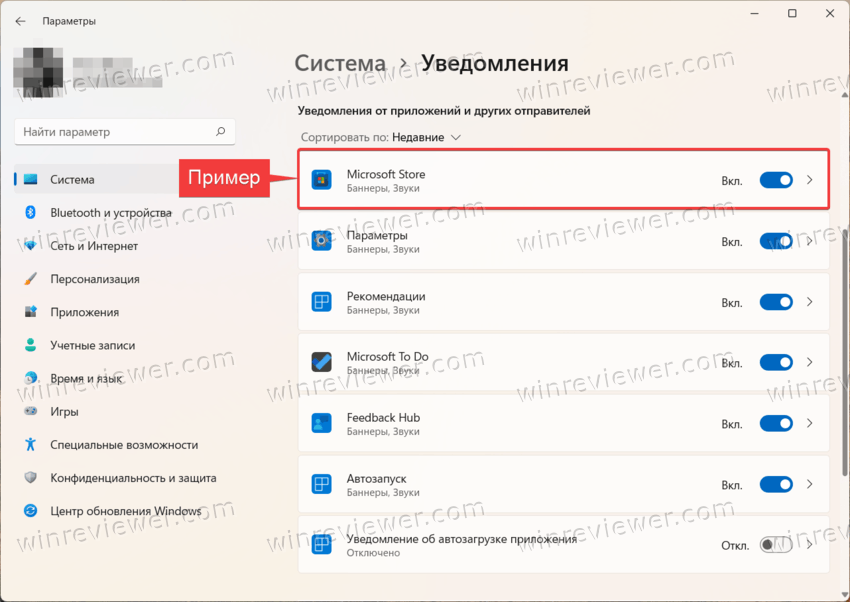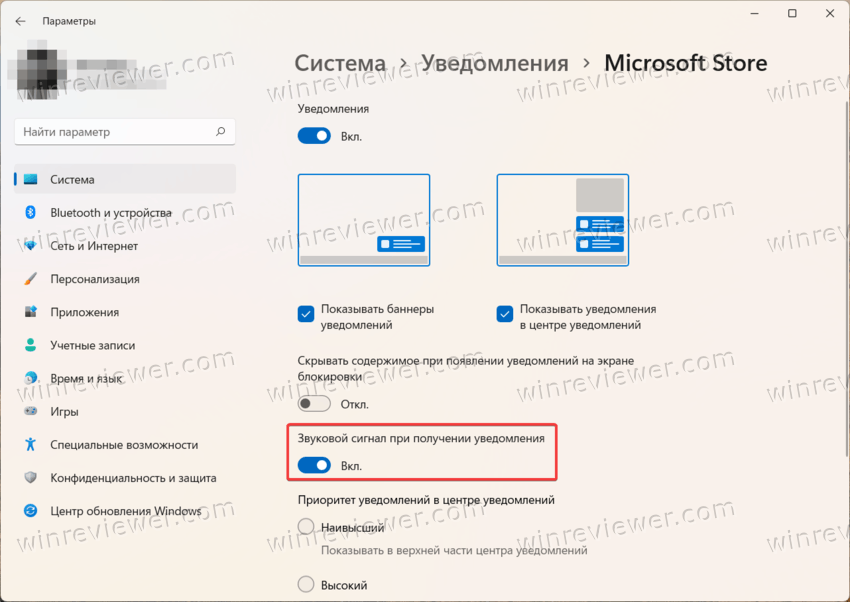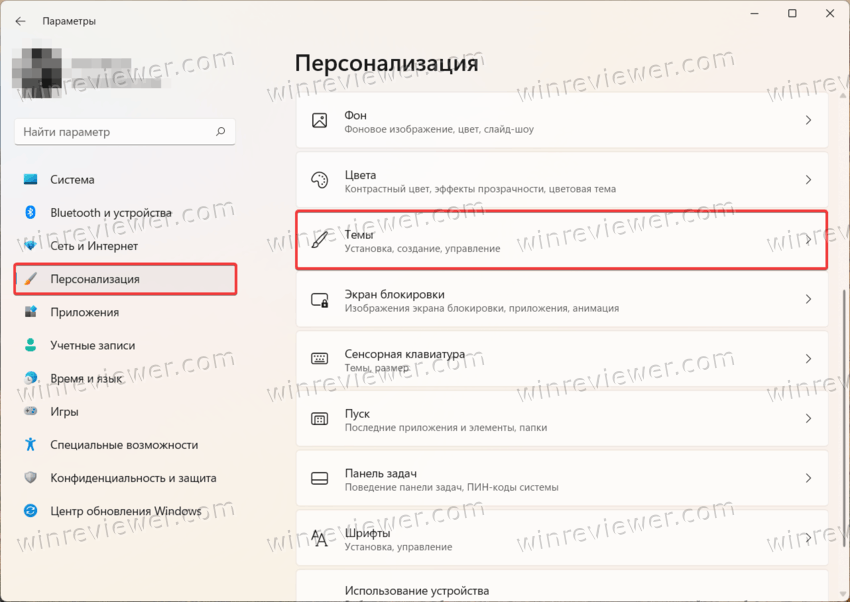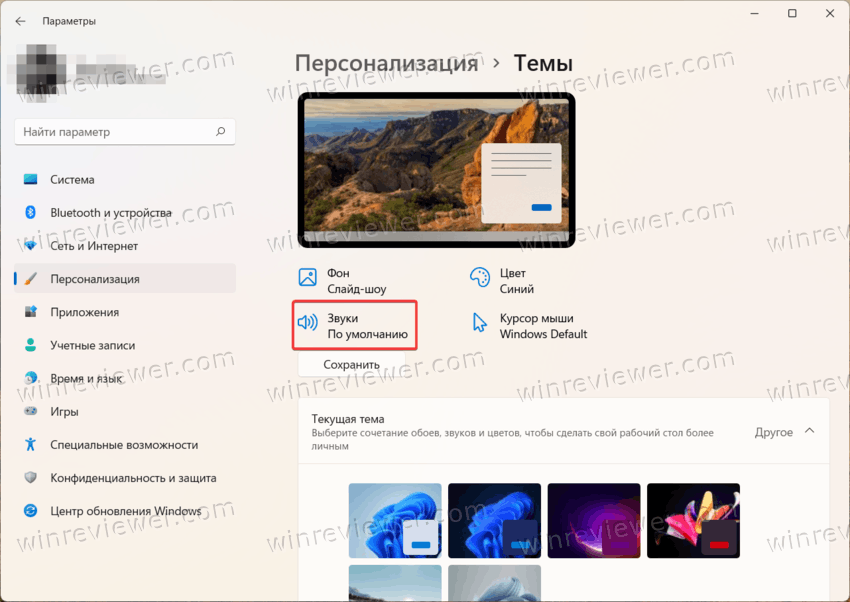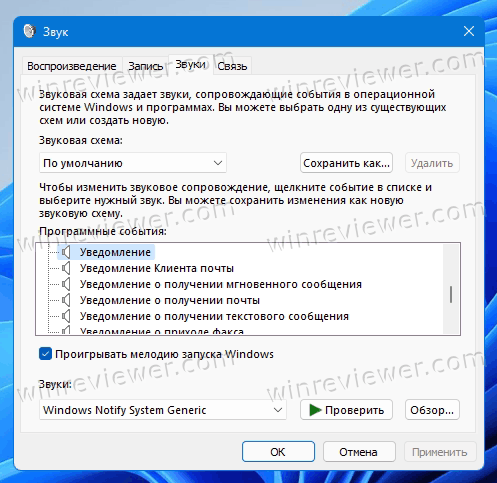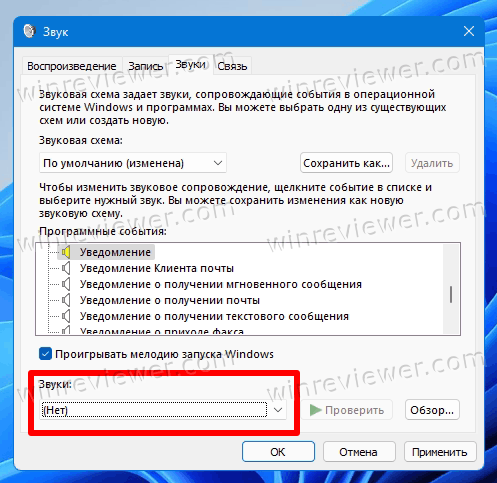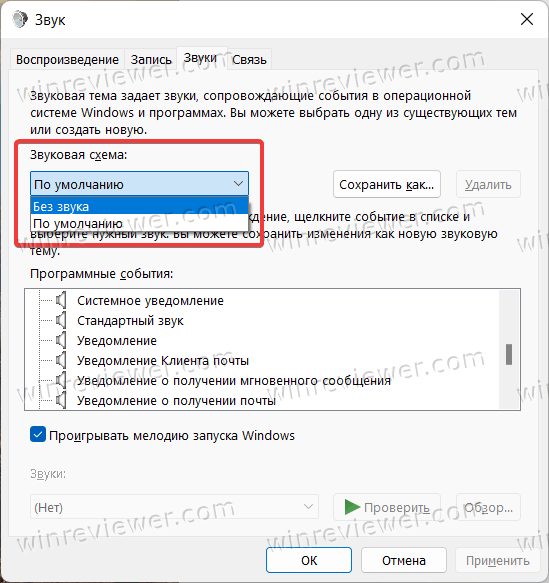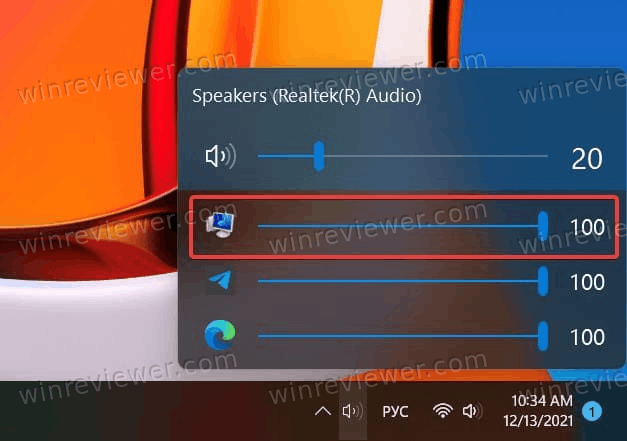В статье разберем несколько способов отключить звуки уведомлений в Windows 11. Windows 11 имеет гибкую систему настройки уведомлений, которая позволяет настраивать всевозможные параметры в соответствии с вашими потребностями и вкусами.
Если у какого-то приложения слишком назойливые звуки уведомлений или вы хотите меньше отвлекаться, не отключая при этом нотификации, эта статья расскажет вам, как отключить звуки уведомлений в Windows 11.
Совет: у нас есть специальная статья, в которой описывается, как навсегда отключить уведомления в Windows 11. Также стоит упомянуть, что вы можете отключить уведомления в Windows 11 с помощью функции Focus Assist (Фокусировка внимания).
- Щелкните правой кнопкой мыши кнопку меню «Пуск» и выберите «Параметры». Вы также можете нажать Win + I, чтобы запустить «Параметры».
- Откройте раздел «Система» и нажмите «Уведомления».
- Кликните кнопку со стрелкой вниз рядом с переключателем Уведомления.
- Снимите отметку возле пункта «Разрешить воспроизведение звуков уведомлениями».
Готово. Теперь Windows не будет воспроизводить звуки при отображении уведомлений. Вместо того, чтобы отключать все уведомления сразу, вы можете отключить их для отдельных приложений. Вот как это делается.
Отключить звуки уведомлений в конкретном приложении
Чтобы отключить звук уведомления для отдельных приложений в Windows 11, сделайте следующее.
- Нажмите Win + I, чтобы запустить приложение «Параметры».
- Перейдите в Система > Уведомления.
- Найдите приложение, для которого вы хотите отключить звуки уведомлений в Windows 11, и щелкните по его названию.
- На следующей странице отключите параметр «Звуковой сигнал при получении уведомления».
Готово! После этого приложение продолжит отправлять вам уведомления, но уже беззвучно.
Обратите внимание: не все приложения используют системные средства работы с уведомлениями. Это в основном касается старых win32-приложений, использующих собственные механизмы для привлечения внимания пользователя. Подобные программы не будут отображаться в настройках уведомлений Windows 11. Проверьте настройки этих приложений для отключения звуков уведомлений (подобная возможность может отсутствовать в принципе).
Наконец, вы можете избавиться от всех звуков уведомлений в Windows 11, просто отключив системные звуки для всех событий или только для события уведомления.
Отключить звук для события уведомления в Windows 11
- Нажмите Win + I для запуска приложения Параметры.
- Перейдите в раздел Персонализация и щелкните Темы.
- Кликните по кнопке Звуки.
- В диалоговом окне «Звук» прокрутите вниз до события «Уведомление».
- Выберите (Нет) для события, чтобы отключить звуки уведомлений.
- Щелкните ОК, чтобы сохранить изменения.
Готово!
Совет: Вы также можете отключить все звуки Windows сразу, выбрав «Без звука» из выпадающего списка «Звуковая схема». См. следующий снимок экрана.
Примечание. Если в приложении используются настраиваемые звуки уведомлений или они реализованы нестандартным способом, отключение звуков Windows не отключит звук.
Наконец, вы можете просто изменить уровень звука для уведомлений Windows 11 на ноль с помощью микшера громкости.
Как изменить громкость звуков уведомлений в Windows 11
- Щелкните значок звука на панели задач, чтобы открыть микшер.
- В открывшемся всплывающем меню найдите ползунок для уведомлений. Выглядит он следующим образом.
- Переместите его в крайнее левое положение, чтобы отключить звуки уведомлений.
Вот и все. Теперь вы знаете, как избавиться от звуков уведомлений в Windows 11.
Источник: Winaero
💡Узнавайте о новых статьях быстрее. Подпишитесь на наши каналы в Telegram и Twitter.
Судя по тому, что вы читаете этот текст, вы дочитали эту статью до конца. Если она вам понравилась, поделитесь, пожалуйста, с помощью кнопок ниже. Спасибо за вашу поддержку!
Ранее мы рассказывали о том, как навсегда отключить всплывающие уведомления в Windows 11. Но не всем требуется кардинальное решение вопроса. Некоторых пользователей раздражают не сами уведомления, а звук, который воспроизводится при их появлении. В этой статье мы расскажем, как в Windows 11 полностью отключить звук у всплывающих уведомлений во всех приложениях или только в некоторых.
- Перейдите в Параметры Windows 11 (нажмите на клавиатуре клавиши Windows + I).
Как открыть Параметры в Windows 11?
Несколько простых и запоминающихся способов перехода в настройки операционной системы.
- Перейдите в раздел «Система».
- В правой части окна нажмите на группу параметров «Уведомления».
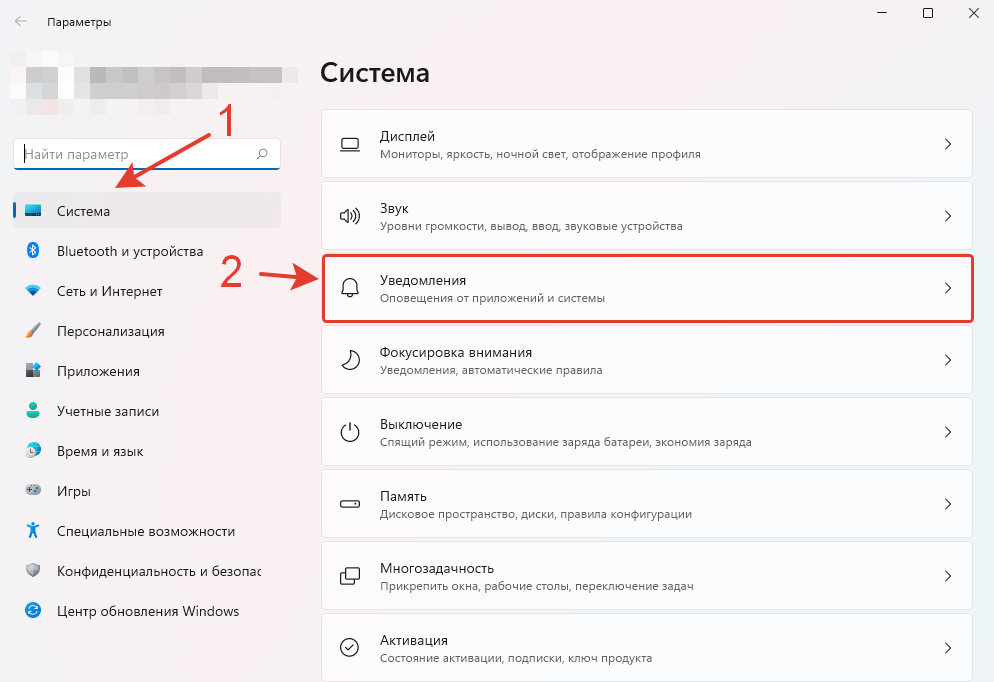
- Нажмите на большую кнопку «Уведомления» или на стрелочку вниз. На скриншоте ниже мы отметили области, куда можно нажать, чтобы развернуть группу настроек.
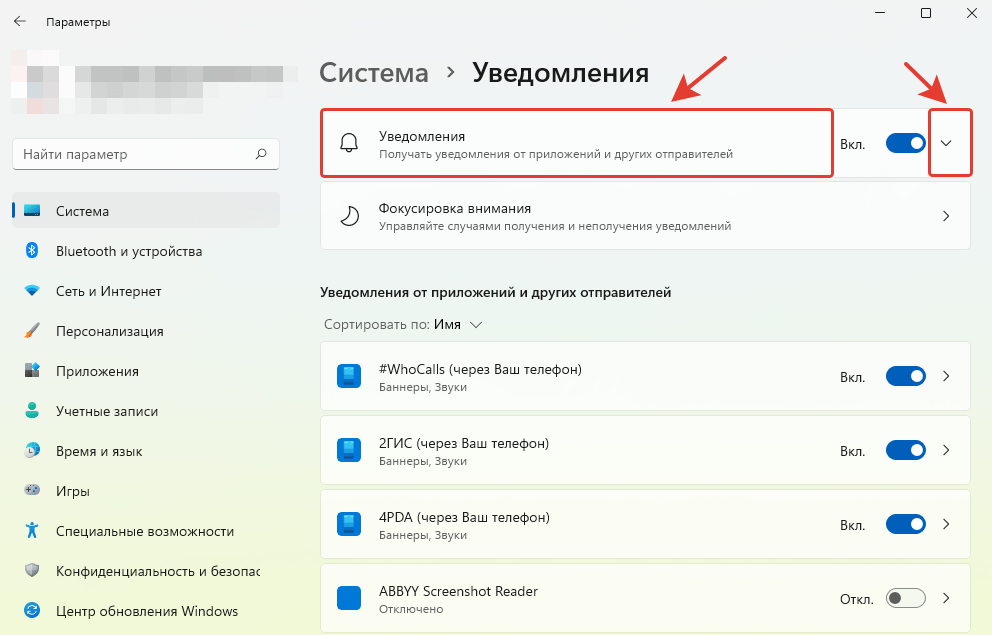
- Снимите галочку напротив параметра «Разрешить воспроизведение звуков уведомлениями», как показано на скриншоте.
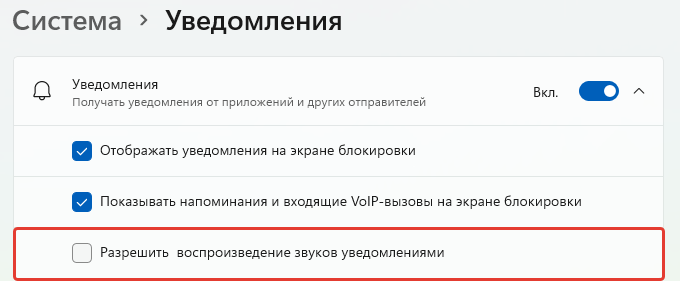
После этого вы продолжите получать уведомления от системы и установленных приложений, только теперь они будут приходить без звука.
Как отключить звук уведомлений у некоторых приложений?
- Перейдите в Параметры > Система > Уведомления.
- Найдите подраздел «Уведомления от приложений и других отправителей».
- Нажмите на приложение, у которого вы хотите отключить звук уведомлений, или на стрелочку, которая указывает направо. На скриншоте ниже мы отметили области, куда можно нажать, чтобы развернуть группу настроек уведомлений у конкретного приложения.
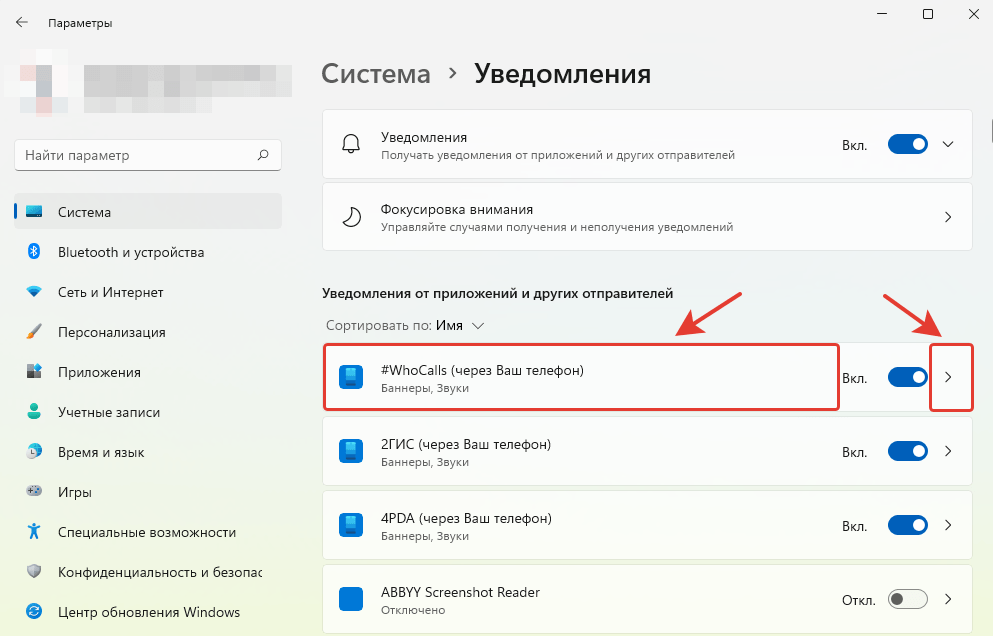
- Переведите ползунок в положение «Откл.» у параметра «Звуковой сигнал при получении уведомления».
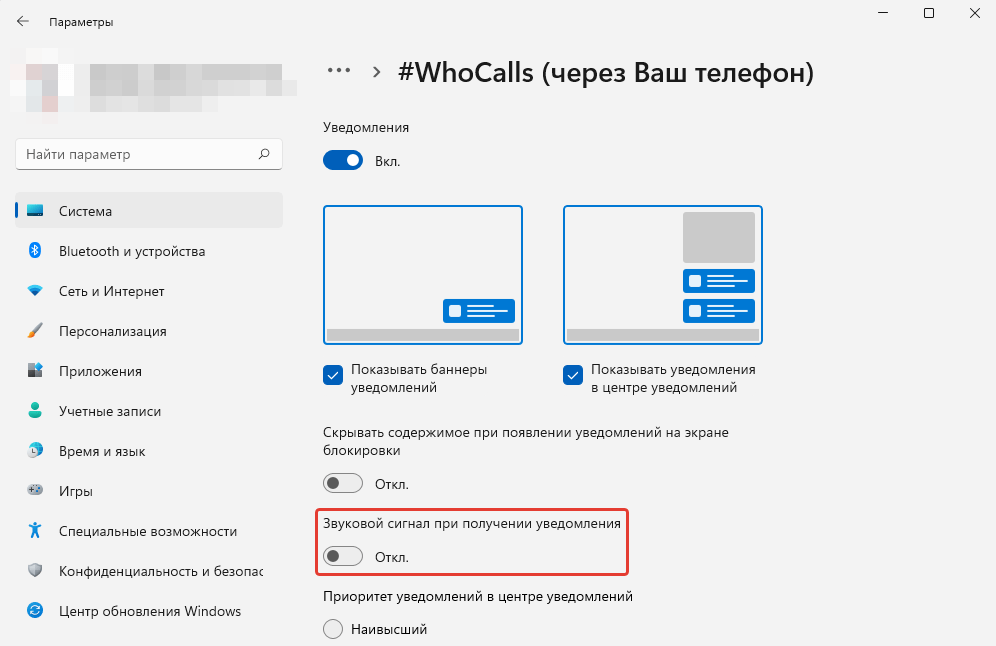
- Повторите указанные выше действия для других приложений.
После этого вы будете получать звуковые уведомления только от избранных приложений.
Появились вопросы или возникли проблемы при отключении звука уведомлений в Windows 11?
Напишите в комментариях 😉
Download Windows Speedup Tool to fix errors and make PC run faster
Notification sounds are an essential part of an operating system. Whenever there is an important action performed, Windows by default provides feedback to the user through notification sounds. We hear notification sounds for most common actions like connecting or disconnecting a USB device, battery low alert, calendar reminders and so on. We have already seen how to change the sound in Windows. This tutorial shows you how to disable or turn off Notification & System Sounds in Windows 11/10.
Windows 11/10 comes shipped with a new set of sound notifications, some are borrowed from Windows 8.1. Windows 11/10 has a new set of sound alerts for events like Calendar reminders, Messaging, Emails, Volume changes, etc. There is a way to customize the system tones according to your preferences. You can even turn off sound for all system alerts in Windows by changing a few sound settings on your PC.
Click on the Speaker icon in the taskbar and move the slider to change the volume of the sound.
In order to be able to turn off system sounds in Windows 11/10, you will have to open the Sound settings. Right-click on the Speakers icon which is present at the right side of the taskbar.
You will see “Sounds” or “Sound settings” option in the popup. Click on it.
In Windows 11, Sound Settings will open. Here you will have to click on the More sound settings link to open Sound Properties box.
In Windows 10 the Sound Properties box will directly open.
This box provides a variety of options to customize sounds according to your needs. Browse through the list of available program events and choose the one which you intend to change or test. After choosing a particular sound for an event in the “Sounds” section, click on the “Test” button to playback the same.
This way you can modify the sound for any of the events. Following are the list of a few events, to which you can set the sound:
- Asterisk
- Calendar Reminder
- Critical Battery Alarm
- Desktop Mail Notification
- Device Connect
- Device Disconnect
- Instant Message Notification
- Low Battery Alarm
- New Fax Notification
- New Text Message Notification
- System Notification
- Incoming calls and more.
Read: Random Notification Sound keeps playing.
Saving Sound Schemes in Windows 11/10
The modified sound settings can be saved as a scheme and can be switched according to your needs. In order to save changes, you made to events, click on “Save as” button and assign a name, so that you can use it for now or for future use. You can always go back to the default sound settings by choosing the “Windows Default” option in the sound schemes section.
In order to turn off, all system sounds in Windows 11/10, select the “No Sound” schema and save the sound settings as shown in the image. This should completely disable all system notification sounds.
TIP: You can set custom notification sound in Windows.
Turn off Notification Sounds in Windows 11/10
Apart from system notifications in Windows 10, there are apps that send sound notifications with banners that land in Action Center. For example, breaking news applications sends toast notifications (banners) along with sound whenever there is a piece of breaking news.
You can turn off notifications from these apps by heading to Settings app > System > Notifications. Just use the toggle under “Show app notifications” and turn it off. This should disable all notifications including Sounds from installed Windows Store apps.
You can also restrict a specific app from sending notifications by individually turning off app notifications using the same settings panel. You can either block complete notifications from the app or block particularly “sound” by turning off “Play a sound when a notification arrives” option – this results in silent app notifications which in turn pile up on your action center.
To completely disable all notification sounds for all the apps, move the slider for Show app notifications to the Off position.
In Windows 11, you will see these settings here:
Turn off the slider against Notifications.
Now read how you can adjust the volume for individual programs in Windows 11/10.
Anand Khanse is the Admin of TheWindowsClub.com, a 10-year Microsoft MVP (2006-16) & a Windows Insider MVP (2016-2022). Please read the entire post & the comments first, create a System Restore Point before making any changes to your system & be careful about any 3rd-party offers while installing freeware.
Многие пользователи помнят, как в более ранних версиях Windows при запуске компьютера операционная система издавала довольно громкий звук, и это даже отвлекало от работы, особенно в тесных офисных помещениях. Звук при запуске ОС также был доступен в Windows 8 (Windows 8.1) и Windows 10, но Microsoft отключила его по умолчанию.
Этот звук снова вернулся в Windows 11, но операционная система получила новую звуковую схему с довольно мягкими приглушенными звуками. Звуки Windows по-прежнему могут раздражать при интенсивном использовании ПК или при совместной командной работе, поэтому некоторым пользователям необходимо выключить системные звуки.
Содержание:
- Как отключить звук запуска Windows 11
- Как отключить системные звуки в Windows 11
- Как изменить системные звуки Windows 11 и Windows 10
- Как включить звук запуска Windows 10
- Как отключить системные звуки в Windows 10
- Как выключить системные звуки уведомлений на Windows 10
- Как включить системные звуки при выключении в Windows 10 и Windows 11
- Выводы статьи
- Как изменить системные звуки Windows 10 и Windows 11 (видео)
Для этого нам нужно разобраться, как отключить системные звуки в Windows, чтобы не использовать звуковые эффекты совсем или только в некоторых случаях.
С помощью нескольких щелчков мыши вы можете отключить или изменить системные звуки Windows. Об этом мы расскажем в этом руководстве, в том числе и о том, как снова вернуть системные звуки при запуске, если они были отключены в операционных системах Windows 11 и Windows 10.
Во время работы на компьютере пользователя сопровождают различные звуки, относящиеся к событиям в операционной системе Windows. Вы услышите звуковой сигнал при подключении нового устройства к ПК, при появлении ошибки, в момент получения уведомления или в других подобных ситуациях.
Пользователь имеет возможности убрать системные звуки, относящихся к функциям и событиям Windows. Это не относится к звукам, которые вы слышите от стороннего программного обеспечения и игр, потому что подобные сигналы контролируется самими приложениями, а не системой.
Обратите внимание на то, что компьютер также может издавать некоторые сигналы, похожие на гудки. Это диагностические сигналы, которые информируют о состоянии оборудования или о неполадках. Их нельзя отключить методами, используемыми в инструкциях этой статьи.
Как отключить звук запуска Windows 11
Во время запуска операционной системы Windows 11 на компьютере вы услышите звуковой сигнал. При необходимости вы можете отключить эту мелодию, чтобы включение ПК сопровождалось тишиной.
Чтобы отключить только звуковой сигнал запуска в Windows 11, сделайте следующее:
- Щелкните правой кнопкой мыши по меню «Пуск».
- В раскрывшемся контекстном меню откройте «Параметры».
- Во вкладке «Система» щелкните справа по параметру «Звук».
- Прокрутите колесиком мыши в самый низ окна, и там нажмите «Дополнительные параметры звука».
- В открывшемся окне «Звук» войдите во вкладку «Звуки».
- Снимите флажок в пункте «Проигрывать мелодию запуска Windows».
- Нажмите на кнопки «Применить» и «ОК».
Если вам понадобится включить мелодию запуска Windows 11, снова активируйте этот пункт в параметрах звуковой темы.
Как отключить системные звуки в Windows 11
Вы можете отключить или изменить другие звуки в операционной системе Windows 11, настроив звуковую схему или программные события. Сейчас мы вам расскажем, как убрать системные звуки в Windows 11.
Пройдите несколько шагов:
- Нажмите на клавиши «Win» + «I».
- В окне приложения «Параметры» откройте раздел «Система».
- Нажмите справа на «Звук».
- В новом окне щелкните по опции «Дополнительные параметры звука».
- В окне «Звук» во вкладке «Звуки» в разделе «Звуковая схема» выберите опцию «Без звука».
- Щелкните по кнопкам «Применить» и «ОК».
Как изменить системные звуки Windows 11 и Windows 10
Вы можете изменить звуковое сопровождение для конкретных программных событий в настройках звуковой схемы. Например, чтобы изменить звуковые эффекты для какого-нибудь события, нажмите на него в разделе «Программные события», а затем откройте список доступных звуков в разделе «Звуки:».
Нажмите на кнопку «Проверить», чтобы воспроизвести установленный звук. Если вас это устаивает, сохраните настройки с помощью кнопки «ОК».
Многие события по умолчанию не имеют связанного с ними звука, поэтому они «тихие». Чтобы изменить это, выберите конкретное программное событие, у которого нет звука, а в списке «Звуки:» задайте подходящий звук.
В качестве звукового сопровождения можно использовать свой собственный аудио файл. При изменении звука программного события нажмите кнопку «Обзор…», а потом добавьте файл в формате «WAV».
Чтобы сохранить настройки в виде новой звуковой схемы, нажмите кнопку «Сохранить как…» в верхней части окна и укажите имя. Затем вы можете выбрать сохраненную звуковую тему из списка для применения на компьютере.
В случае необходимости, вы всегда можете установить звуковую схему по умолчанию, чтобы восстановить звуковые эффекты Windows.
Как включить звук запуска Windows 10
Если вы хотите включить мелодию запуска, которая отключена в Windows 10 по умолчанию, то вы можете изменить эту настройку в операционной системе из параметров управления звуком.
Выполните следующие действия:
- Щелкните левой кнопкой по меню «Пуск» и нажмите «Параметры».
- Из окна «Параметры» перейдите в раздел «Система».
- В окне «Система» откройте вкладку «Звук».
- В окне «Звук» перейдите в раздел «Сопутствующие параметры», а там нажмите «Панель управления звуком».
- В открывшемся окне «Звук» войдите во вкладку «Звуки», а затем поставьте галку в опции «Проигрывать мелодию запуска Windows».
- Нажмите «Применить» и «ОК».
Как отключить системные звуки в Windows 10
Вы можете изменить параметры звуковых эффектов на компьютере, чтобы полностью отключить системные звуки Windows 10.
Сделайте следующее:
- Щелкните правой кнопкой мыши по свободному месту на рабочем столе Windows.
- В раскрывшемся контекстном меню нажмите «Персонализация».
- В окне приложения «Параметры» откройте вкладку «Темы».
- В окне «Темы» щелкните по опции «Звуки».
- В окне «Звук» во вкладке «Звуки» в параметре «Звуковая схема:» установите «Без звука».
- Нажмите на кнопки «Применить» и «ОК».
В результате на вашем ПК произошло отключение системных звуков в Windows 10.
Как выключить системные звуки уведомлений на Windows 10
Если на вашем компьютере установлено много приложений, то вы можете отключить звук для всех уведомлений в операционной системе Windows 10.
Действуйте по этой инструкции:
- Откройте «Параметры» с помощью клавиш «Win» + «I».
- Перейдите в раздел «Система».
- Откройте вкладку «Уведомления и действия».
- В опции «Уведомления» снимите флажок в параметре «Разрешить воспроизведение звуков уведомлениями».
После того, как вы выполните эти шаги, вы продолжите получать всплывающие уведомления, а Центр уведомлений Windows будет продолжать работать в обычном режиме. Но, теперь вы не будете слышать звук каждый раз, когда приходит новое уведомление.
Как включить системные звуки при выключении в Windows 10 и Windows 11
До выхода версии Windows 7, операционная система воспроизводила системные звуки, когда пользователь завершает работу и выходит из системы. Затем Майкрософт сочла эти опции лишними и заблокировала их.
Но, вы можете снова включить звуковое сопровождение для этих действий на компьютере, изменив соответствующие значения в системном реестре Windows.
Проделайте следующее:
- В поле поиска Windows введите «regedit», а затем откройте приложение на ПК.
- В окне «Редактор реестра» пройдите по пути:
HKEY_CURRENT_USER\AppEvents\EventLabels
- Откройте «SystemExit», а там щелкните правой кнопкой мыши по параметру «ExcludeFromCPL».
- В окне «Изменение параметра DWORD (32 бита)» задайте значение «0» вместо «1» и подтвердите изменения с помощью «OK».
- Повторите эти действия с ключами реестра «WindowsLogoff» и «WindowsLogon», изменив там значение параметра «ExcludeFromCPL» на «0».
- Перезагрузите компьютер.
Выводы статьи
В операционной системе Windows используются звуковые эффекты, связанные с работой и событиями в операционной системе. Некоторых пользователей раздражает подобная назойливость звуковой схемы на компьютере, поэтому они ищут ответ на вопрос о том, как убрать системные звуки в Windows.
Вы можете включить или отключить мелодию при включении компьютера, полностью отключить или изменить системные звуки в настройках Windows 11 или Windows 10. У пользователя есть возможность снова включить звуковой сигнал во время завершения работы ПК или выхода из системы.
Как изменить системные звуки Windows 10 и Windows 11 (видео)
Похожие публикации:
- Как убрать экран блокировки Windows 11 — 5 способов
- Обмен с устройствами поблизости в Windows 11 и Windows 10
- Запрещенные имена файлов и папок в Windows
- Как убрать строку поиска Windows 11 — 3 способа
- Как посмотреть расширение файла в Windows
Отключение системных звуков Windows в большинстве случае весьма оправдано — все лишнее, не установленное планомерно пользователем, правильнее отключить, дабы не отвлекаться: Microsoft отключила его по умолчанию во всех более старых сборках Windows 8 — 8.1, однако в Windows 11 звуки вновь вернулись… Как изменить системные звуки в Windows 10 и Windows 11, хотя эти звуки несколько умеренны…
Однако же всё это звуковое сопровождение ОС Windows раздражает «старых» пользователей! и им просто необходимо выключить системные звуки:
-
Как отключить звук запуска Windows 11
-
как отключить системные звуки в Windows 11
-
а как изменить системные звуки Windows 11 и Windows 10
-
как отключить системные звуки в Windows 10
-
как включить звук запуска Windows 10, по умолчанию отключено
-
системные звуки в Windows: как выключить системные звуки уведомлений на Windows 10
-
как включить системные звуки при выключении в Windows 11 или Windows 10
Большинство так или иначе значимых событий в ОС Windows сопровождается звуковым сигналом: например, запуск ОС (если вы работаете ночью и не хотите мешать близким), когда подключаем к ПК новое устройство, при возникновении ошибок, обозначение уведомлений и пр.
Требовательный пользователь задается вопросом как убрать системные звуки частично или полностью?
Отключить системные звуки в Windows возможно разными методами и опциями: отключить все звуки, или для некоторых конкретных случаев.
Однако, следует помнить, что некоторые звуки привносят сторонние приложения (программы) там отключения несколько иные — об этом следующие посты…
По тексту ниже во всех подробностях и разнообразными способами будем разбираться с этим вопросом. Сразу скажу, что в ОС предусмотрены дополнительные звуки, которые информируют о состоянии ПК, неполадках. ЭТИ звуки НЕЛЬЗЯ отключить метОдами, описанными ниже — об этом тоже есть пост.
вернуться к оглавлению ↑
Как отключить звук запуска Windows 11
Если сопровождаемый запуск операционной системы Windows 11 звуковой сигнал, вас раздражает. То вы эту мелодию вы замечательно можете отключить, чтобы запуск сопровождался тишиной.
Отключаем только звуковое сопровождение запуска в Windows 11:
- нужно запустить инструмент Параметры, ПКМ по иконке Пуск и в меню «Параметры» либо горячие клавиши Win + I;
- переходим в опции «Система» и далее «Звук»;
- прокручиваем правую строну ленту опций книзу и переходим в «Дополнительные параметры звука»:
…потом открываем «Звук» / «Звуки», убираем галочку в «Проигрывать мелодию запуска Windows»:
Обратное включение выполняется шагами от обратного…
В итоге, не забываем тюкнуть «Применить» / «ОК».
…теперь по системным настройкам пройдемся все в тех же параметрах:
вернуться к оглавлению ↑
как отключить системные звуки в Windows 11
Отключить или изменить другие системные звуки операционной системы Windows 11, а именно как убрать системные звуки в Windows 11, об этом повествование в следующей главе статьи — действия схожи с описанным выше:
- вновь параметры «Win + I, потом откройте «Система»;
- в правом меню «Звук», «Дополнительные параметры звука», далее в Звуки в «Звуковая схема» нам требуется «Без звука»;
…Применить … ОК!
вернуться к оглавлению ↑
а как изменить системные звуки Windows 11 и Windows 10
Для конкретных программных событий меняем звуки через настройки звуковой схемы. Делается просто, все в тех же настройках…
К примеру, вам необходимо изменить звуковые эффекты для некоторого события: выбираем этот вариант в «Программные события», указываем в списке симпатичные звуки, разумеется все опции в «Звуки:».
Оперативно прослушать мелодию по значку «Проверить» …сохраняем правки «ОК».
Нюансы:
Дело в том, что нужно иметь в виду то обстоятельство настроек, что некоторые из… событий по умолчанию являются «тихими» — без звука. Изменить это просто: указываем беззвучное событие без звука, и далее в «Звуки:» задаем симпатичное звуковое сопровождение…
примечательно то, что можно установить свой собственный Звук, указав его на ПК.
- По кнопке «Обзор…» указываем файл в формате «WAV».
- в итоге непременно указываем имя новых настроек, тюкаем «Сохранить как…» и далее указываем имя. Ну и потом уже это новое «имя» можно указать как звуковое сопровождение того или иного действия…
Настройки По умолчанию возможно вернуть по кнопке.
вернуться к оглавлению ↑
как отключить системные звуки в Windows 10
По настройкам помогут опции «звуковые эффекты» — внимание: это полное отключение системных звуков Windows 10.
- ПКМ по пустому месту на Рабочем столе и перейдем в «Персонализация»…
- в параметрах идем в «Темы» и щелкаем «Звуки»:
цепочка: Звук / Звуки в Звуковая схема требуется, как понимаете «Без звука»
…Применить… ОК…
Отключение системных звуков в Windows 10 выполнено…
вернуться к оглавлению ↑
как включить звук запуска Windows 10, по умолчанию отключено
Включить звук запуска Windows 10 можно из настроек операционной системы, а именно в параметрах управления звуком.
- переходим в Параметры способами описанными выше; в параметрах перейдем в «Система»;
- следующее «Звук»;
- далее в «Сопутствующие параметры» / «Панель управления звуком»:
во вкладке «Звуки» добавим галку в параметр «Проигрывать мелодию запуска Windows»:
вернуться к оглавлению ↑
системные звуки в Windows: как выключить системные звуки уведомлений на Windows 10
Вам нужно отключить звук для всех уведомлений ОС Windows 10. И это возможно заказать по своим желаниям:
- идем в Параметры, далее вновь в Система;
- потом Уведомления и действия, а в опции Уведомления» убираем галку с «Разрешить воспроизведение звуков уведомлениями».
В этом случае всплывающие уведомления как и прежде будут показываться, а Центр уведомлений Windows будет работать в штатном порядке.режиме, однако, звуковые вариации будут ОТКЛЮЧЕНЫ!
вернуться к оглавлению ↑
как включить системные звуки при выключении в Windows 11 или Windows 10
Прежние операционные системы по умолчанию воспроизводили системные звуки при включении и отключении работы. Потом, почему неведомо рядовому пользователю, авторы ОС отключили Звуки напрочь, Однако, оставили нам возможность включить эти звуки в Windows снова.
в окно Поиска по Windows впишем команду regedit — приложение Редактор реестра будет найден, запускаем его…
Копируем и вставляем в поисковое окно редактора такой путь:
HKEY_CURRENT_USER\AppEvents\EventLabelsЩелкнем имя «SystemExit», тюкнем по параметру «ExcludeFromCPL»…
в новом окне опций в параметре «Изменение параметра DWORD (32 бита)» нужно изменить значение 1 на 0 — OK.
Таким же образом поправьте поочередно значения параметров в ключах реестра «WindowsLogoff и WindowsLogon» — изменяем ExcludeFromCPL 1 на 0 …
После этих настроек непременно перезагружаем ПК.
Вывод: управление звуковым сопровождением в ОС Windows весьма полезное дело. Успокаивает нервы и вам и людям около компьютера)
Windows 10 — удаляем временные файлы: очистка системы, ускорение системы
Если что-то не ясно и остались вопросы, делитесь ими в комментариях…
все статьи: COMPLITRA
я — сайт COMPLITRA RU. Буду делиться для вас, надеюсь, полезной информацией… всегда рад сотрудничеству с авторами.
мой сайт