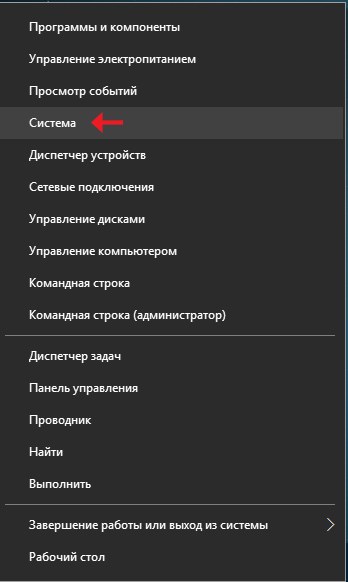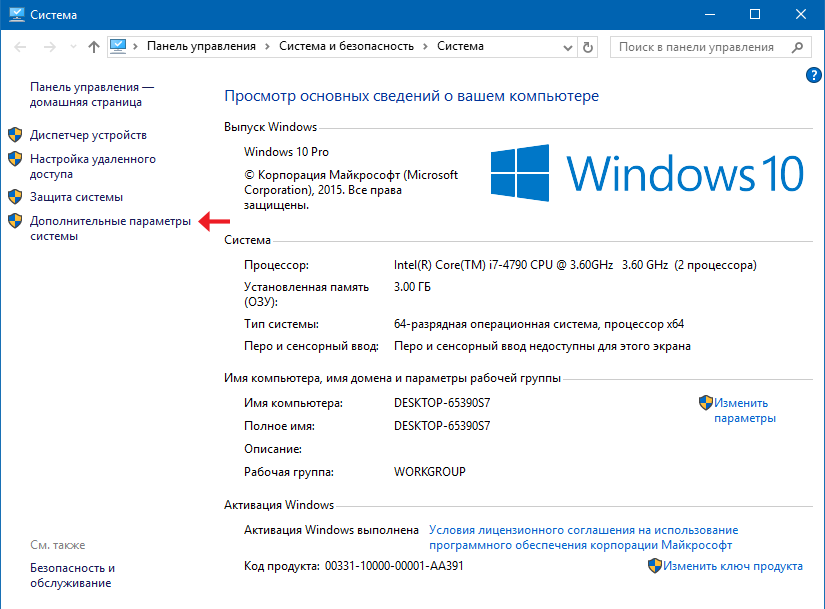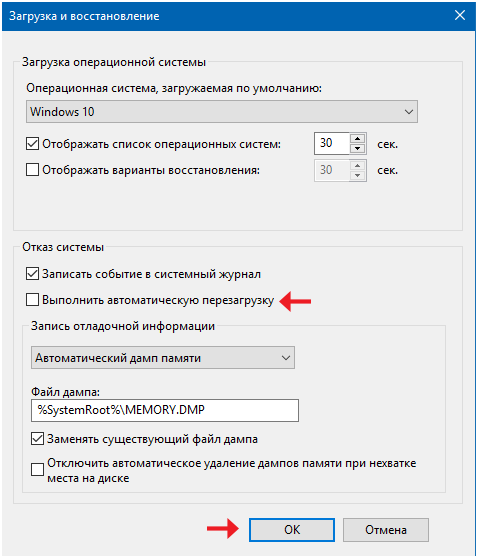Данная статья является неким продолжением серии стаей про синий экран смерти;
Причины возникновения синего экрана смерти и их способы решения
Таблица кодов ошибок BSOD (Синего экрана смерти)
Синий экран смерти – страшное название, не правда ли? Эта ошибка пугает многих неопытных пользователей, хотя на самом деле её можно исправить всего в несколько кликов. Хотите ознакомиться с подробной инструкцией устранения синего экрана смерти в Windows 10? Прочтите эту статью до конца.
Подробная инструкция
В отключении синего экрана смерти действительно нет ничего сложного. Для начала следует навести курсор на меню Пуск, и нажать правую кнопку мыши. В появившемся меню, выбрать вкладку «Система».
Зайти в этот раздел можно и другими способами, а именно:
1. На ярлык «Мой компьютер» следует кликнуть правой клавишей мыши и перейти в свойства;
2. Комбинация клавиш Win+Pause/Break также открывает вкладку «Система».
После этого откроется следующее окно.
Тут следует нажать на «Дополнительные параметры системы» (в левой верхней части окна). После этого откроется еще одно окно, в котором следует выбрать раздел «Загрузка и восстановление» и нажать кнопку «Параметры».
Тут во вкладке «Отказ системы» нужно найти строку «Выполнить автоматическую перезагрузку». По умолчанию в окошке там стоит галочка, её следует убрать.
Теперь осталось сделать одно последние движение мышкой и нажать кнопку «ОК».
Причины возникновения синего экрана смерти
Устранение ошибки вас полностью не удовлетворило? Желаете узнать, что могло послужить причиной неполадки? Что же, предоставим вам и такую информацию для размышления. На самом деле, факторов возникновения BSOD (синего экрана смерти) в Windows 10 может быть несколько:
Проблемное обновление ОС или драйверов;
Наличие вирусов;
Перегревание «железа»;
Установка нового оборудования в компьютере;
Ошибки в настройках BIOS.
Более подробно читайте в первой части данной серии статей (см. выше). Итак, после проделывания этих несложных манипуляций с компьютером, вы сможете избавиться от синего экрана смерти. Напоследок, один полезный совет. Если из-за синего экрана вы не можете никуда зайти, попробуйте попасть в систему в безопасном режиме.
14.04.2016
Ещё статьи, которые могут заинтересовать:
Причины возникновения синего экрана смерти и их способы решения
Таблица кодов ошибок BSOD (Синего экрана смерти)
Как отключить windows defender (Защитник Windows)
Как отключить или включить протокол IPv6 в Windows
Как отключить проверку цифровой подписи драйверов в Windows
Ошибки синего экрана (иногда называемые ошибками черного экрана или ошибками кода STOP) могут возникать, если серьезная проблема приводит к неожиданному закрытию или перезапуску Windows. Может появиться сообщение «Windows завершено, чтобы предотвратить повреждение компьютера» или аналогичное сообщение.

Эти ошибки могут быть вызваны проблемами как с оборудованием, так и с программным обеспечением. Если перед возникновением ошибки «синий экран» вы добавили новое оборудование, то завершите работу компьютера, удалите это оборудование и перезапустите компьютер. Если во время перезапуска возникают проблемы, попробуйте запустить компьютер в безопасном режиме. Дополнительные сведения см. в статье Запуск компьютера в безопасном режиме в Windows.
Кроме того, можно попробовать получить последние обновления из Центра обновления Windows, справку из других источников или восстановить Windows до более раннего состояния.
Если ни одно из этих действий не поможет устранить ошибку «Синий экран», попробуйте средство устранения неполадок с голубым экраном в приложении «Получить справку».
-
В Windows откройте раздел Получить справку.
-
В приложении «Получить справку» введите Устранение ошибок BSOD.
-
Следуйте инструкциям в приложении «Получить справку».
Примечание: Если вы не используете устройство с Windows, вы можете запустить средство устранения неполадок синего экрана в браузере, перейдя в раздел Контакт служба поддержки Майкрософт и введя устранение ошибки BSOD. Затем следуйте пошаговому руководству в разделе «Рекомендуемая справка».
Дополнительные сведения о конкретном коде ошибки STOP см. в справочнике по коду проверки ошибок.
Нужна дополнительная помощь?
Нужны дополнительные параметры?
Изучите преимущества подписки, просмотрите учебные курсы, узнайте, как защитить свое устройство и т. д.
В сообществах можно задавать вопросы и отвечать на них, отправлять отзывы и консультироваться с экспертами разных профилей.
Найдите решения распространенных проблем или получите помощь от агента поддержки.
Загрузить PDF
Загрузить PDF
Из этой статьи вы узнаете, как избавиться от синего экрана смерти (BSOD) на компьютере под управлением Windows. BSOD — это сообщение о критической системной ошибке, причиной которой является неправильно установленное программное обеспечение, оборудование или неверные настройки, то есть эту ошибку можно исправить. В некоторых случаях синий экран смерти возникает из-за поврежденной операционной системы или сбойных комплектующих компьютера. В этом случае операционную систему нужно будет переустановить, а комплектующие —заменить.
-
1
Вспомните, что вы делали на компьютере за последние дни. Установили программу, подключили новое устройство, загрузили драйверы или изменили настройки? Если да, одно из этих действия, скорее всего, является причиной появления синего экрана смерти, поэтому нужно откатить изменения, чтобы избавиться от BSOD.
-
2
Проверьте, не перегрелся ли компьютер. Если вы активно пользовались компьютером в течение нескольких часов, или если он плохо охлаждается, или если в помещении слишком жарко, может появиться синий экран смерти. В этом случае выключите компьютер и дайте ему остыть.
-
3
Запустите средство устранения неполадок. Если на компьютере синий экран смерти появился впервые, запустите средство устранения неполадок, чтобы попытаться исправить ошибку:
-
4
Отключите ненужное оборудование. Можно отключить флеш-накопители, кабели Ethernet или HDMI, контроллеры, кабели принтера, SD-карты и тому подобные устройства, что никак не скажется на производительности компьютера. Если одно из устройств работает со сбоями, синий экран смерти будет появляться до тех пор, пока вы не отключите это устройство от компьютера.
- Как правило, мышь и клавиатуру можно не отключать, особенно если они поставлялись вместе с новым компьютером.
-
5
Подождите, пока компьютер перезагрузится. Как только появится синий экран смерти, Windows найдет неполадку, попытается исправить ее, а затем перезапустится. Если компьютер загрузится как обычно, а BSOD не появится, внесите некоторые изменения непосредственно с рабочего стола.
- Если BSOD опять появился, найдите код ошибки. Если код ошибки 0x000000EF, немедленно перейдите к следующему разделу. Если код другой, попробуйте загрузиться в безопасном режиме.
-
6
Запустите антивирусную проверку. Некоторые вирусы приводят к сбоям в работе компьютера, что, в свою очередь, может привести к появлению BSOD.
- Если антивирус нашел вредоносное программное обеспечение, немедленно удалите его.
- Если во время сканирования компьютера антивирус предлагает изменить некоторые настройки, сделайте это, потому что иногда неверные настройки могут привести к появлению синего экрана смерти.
Реклама
-
1
Уясните, что означает эта ошибка. Ошибка «Critical Process Died» (Остановка важного процесса) возникает тогда, когда важный компонент (например жесткий диск) или программное обеспечение либо неправильно запустились, либо внезапно остановились.
- Эта ошибка может быть вызвана незначительным сбоем, но если синий экран смерти появляется несколько раз подряд или компьютер «вываливается» в BSOD уже при загрузке, это указывает на более серьезную проблему.
-
2
Убедитесь, что столкнулись с ошибкой «Critical Process Died». Ее код 0x000000EF. Если вы видите другой код, перейдите к следующему разделу.
-
3
Вспомните, сколько раз вы сталкивались с этой ошибкой. Если один раз, после которого компьютер работал нормально, скорее всего, проблема заключалась в незначительном сбое при загрузке драйверов. Но если эта ошибка появлясь два или более раза за относительно короткий промежуток времени, ее необходимо исправить.
- Если из-за этой ошибки вы не можете пользоваться компьютером, отнесите его в мастерскую или магазин — возможно, жесткий диск или процессор работают со сбоями.
-
4
Откройте меню «Пуск»
. Нажмите на логотип Windows в нижнем левом углу экрана.
-
5
Запустите командную строку от имени администратора. Введите командная строка, чтобы найти командную строку, а затем щелкните правой кнопкой мыши по «Командная строка»
и в меню выберите «Запуск от имени администратора».
-
6
Нажмите Да, когда появится запрос. Откроется окно командной строки.
-
7
Введите команду для сканирования системных файлов. Введите sfc /scannow и нажмите ↵ Enter. Windows приступит к поиску неполадок.
-
8
Подождите, пока сканирование завершится. Windows попытается исправить любые найденные неполадки.
-
9
Перезагрузите компьютер. Откройте меню «Пуск»
и нажмите «Выключение»
> «Перезагрузить».
-
10
Попробуйте запустить службу обслуживания образов развертывания и управления ими (DISM). Если вы по-прежнему сталкиваетесь с ошибкой «Critical Process Died», но можете работать на компьютере, попробуйте сделать следующее:
- Повторно откройте командную строку как администратор.
- Введите Dism /Online /Cleanup-Image /CheckHealth и нажмите ↵ Enter.
- Введите Dism /Online /Cleanup-Image /ScanHealth и нажмите ↵ Enter.
- Введите Dism /Online /Cleanup-Image /RestoreHealth и нажмите ↵ Enter.
- Дождитесь, когда все процессы завершатся, а затем перезагрузите компьютер.
-
11
Отнесите компьютер в мастерскую. Сделайте это, если действия, описанные в этом разделе, не привели к исправлению ошибки «Critical Process Died», или если компьютер постоянно «вываливается» в синий экран смерти. Зачастую ошибка «Critical Process Died» связана с неполадками комплектующих, поэтому, возможно, необходимо заменить жесткий диск, процессор или модули оперативной памяти.
Реклама
-
1
Уясните, что означает эта ошибка. Она связана с неполадками при чтении или записи файлов в реестр, в результате чего некоторые программы начинают работать со сбоями.[1]
-
2
Подождите, пока система исправит ошибку. Если эта ошибка возникла во время обновления, компьютер может загружаться в BSOD. В этом случае дождитесь, когда системная утилита автоматически исправит поврежденные ключи реестра, а затем повторите попытку.
-
3
Переустановите программы, которые не запускаются. Имейте в виду, что эта ошибка может привести к зависанию системы, если запустить программу с отсутствующими ключами реестра. Откройте окно «Параметры», перейдите к списку установленных приложений, а затем нажмите «Изменить» > «Восстановить».
-
4
Восстановите Windows. Если Windows вообще не загружается, используйте установочный диск или флеш-накопитель, чтобы восстановить систему. Вставьте установочный диск/накопитель с Windows, выберите язык и нажмите «Восстановить систему».
-
5
Переустановите Windows. Сделайте это, если ничего не помогло. Чтобы восстановить заводские настройки, используйте установочный диск или флеш-накопитель с Windows или сетевое подключение. Это приведет к удалению всех ваших данных, включая файлы, ключи продуктов, приложения и историю просмотров.
Реклама
-
1
Подождите, пока на экране отобразятся дополнительные варианты загрузки. Если компьютер перезагрузился, опять вывалился в BSOD, а затем снова перезагрузился, вы попадете на экран «Дополнительные варианты загрузки».[2]
-
2
Щелкните Поиск и устранение неисправностей. Эта опция помечена значком в виде отвертки и гаечного ключа.
-
3
Нажмите Дополнительные параметры. Вы найдете эту опцию на странице «Поиск и устранение неисправностей».
-
4
Нажмите Параметры запуска. Это значок в виде шестеренки в правой части экрана.
-
5
Щелкните по Перезагрузка. Вы найдете эту опцию в нижней правой части экрана.
-
6
Нажмите клавишу 4, чтобы выбрать «Безопасный режим». Сделайте это на странице «Параметры запуска». Компьютер запустится в безопасном режиме, в котором загружаются только самые необходимые программы и драйверы.
Реклама
-
1
Откройте меню «Пуск»
. Нажмите на логотип Windows в нижнем левом углу экрана.
-
2
Введите очистка диска в меню «Пуск». Начнется поиск утилиты для очистки диска.
-
3
Щелкните по Очистка диска. Это значок в виде флеш-накопителя в верхней части меню «Пуск».
-
4
Нажмите Очистка системных файлов. Вы найдете эту опцию в нижней левой части окна.
-
5
Установите флажок у каждой опции. Так вы удалите все временные системные файлы, хранящиеся на компьютере, что может решить проблему с BSOD.
-
6
Щелкните по OK. Эта кнопка находится в нижней части окна. Утилита «Очистка диска» удалит ненужные файлы.
- Процесс удаления может занять несколько минут, особенно если вы еще никогда не удаляли временные файлы.
Реклама
-
1
Откройте меню «Пуск»
. Нажмите на логотип Windows в нижнем левом углу экрана.
-
2
Нажмите «Параметры»
. Это значок в виде шестеренки в нижнем левом углу меню «Пуск».
-
3
Нажмите «Обновление и безопасность»
. Вы найдете эту опцию в нижней левой части окна «Параметры».
-
4
Щелкните по вкладке Обновление Windows. Она находится в верхнем левом углу окна.
-
5
Щелкните по Проверить наличие обновлений. Эта кнопка находится в верхней части страницы.
-
6
Подождите, пока обновления установятся. Когда это произойдет, компьютер, скорее всего, перезагрузится.
- Компьютер может перезагрузиться несколько раз и вам, возможно, придется еще раз активировать безопасный режим.
Реклама
-
1
Откройте меню «Пуск»
. Нажмите на логотип Windows в нижнем левом углу экрана.
-
2
Нажмите «Параметры»
. Это значок в виде шестеренки в нижнем левом углу меню «Пуск».
-
3
Щелкните по Приложения. Эта опция находится на странице «Параметры».
-
4
Нажмите на вкладку Приложения и компоненты. Вы найдете ее в верхней левой части окна.
-
5
Найдите программу, которую вы недавно установили. Необходимо удалить все недавно установленные программы, потому что любая сбойная программа может привести к появлению BSOD.
-
6
Щелкните по программе. Под ней появится кнопка.
-
7
Щелкните по Удалить. Эта кнопка находится под нижнем правым углом окна приложения.
-
8
Нажмите Удалить, когда появится запрос (под программой). Программа будет удалена, хотя вам, возможно, придется выполнить несколько дополнительных действий, чтобы завершить удаление.
- Повторите описанный процесс с каждой недавно установленной программой.
Реклама
-
1
Откройте меню «Пуск»
. Нажмите на логотип Windows в нижнем левом углу экрана.
-
2
Введите диспетчер устройств в меню «Пуск». Начнется поиск Диспетчера устройств.
-
3
Нажмите «Диспетчер устройств»
. Он находится в верхней части меню «Пуск».
-
4
Дважды щелкните по разделу аппаратного обеспечения. Он раскроется и отобразит все установленные и подключенные устройства (например флеш-накопители, принтеры и так далее).
-
5
Выберите устройство. Нажмите на устройство, которое вы недавно установили; сделайте это в меню под разделом оборудования.
- Например, если вы недавно установили беспроводную клавиатуру для ноутбука, дважды щелкните по разделу «Клавиатуры», а затем нажмите на имя беспроводной клавиатуры.
-
6
Нажмите «Обновить». Этот значок в виде квадрата с зеленой направленной вверх стрелкой находится в верхней части окна.
-
7
Нажмите Автоматический поиск обновленных драйверов. Это первая опция во всплывающем окне. Начнется поиск и установка обновленных драйверов.
-
8
Щелкните по Закрыть , когда появится запрос. Эта кнопка находится в нижней части окна.
-
9
Удалите оборудование. Если обновленных драйверов нет, удалите устройство из Диспетчера устройств, чтобы выяснить, является дли оно причиной появления синего экрана смерти. Чтобы удалить оборудование, щелкните по нему, а затем нажмите на красный значок «X» в верхней части окна.
Реклама
-
1
Перезагрузите компьютер и перейдите на экран «Дополнительные варианты загрузки». Откройте меню «Пуск»
, нажмите «Выключение»
, удерживайте ⇧ Shift и нажмите «Перезагрузка».
- Если вы уже находитесь на этом экране, потому что компьютер перезагрузился несколько раз, но так и не смог загрузить систему, пропустите этот шаг.
-
2
Щелкните Поиск и устранение неисправностей. Эта опция помечена значком в виде отвертки и гаечного ключа.
-
3
Нажмите Дополнительные параметры. Вы найдете эту опцию на странице «Поиск и устранение неисправностей».
-
4
Нажмите Восстановление системы. Эта опция находится в левой части страницы «Дополнительные параметры».
-
5
Подождите, пока компьютер перезагрузится. Это займет несколько минут.
- Возможно, сначала вам придется войти в компьютер.
-
6
Щелкните по Далее. Эта опция находится в нижней части всплывающего окна «Восстановление системы».
-
7
Выберите точку восстановления. Нажмите на точку восстановления, созданную до момента, когда компьютер стал выпадать в синий экран смерти.
- Точки восстановления системы обычно создаются при обновлении или установке нового программного обеспечения или оборудования.
- Если вы никогда не создавали резервную копию компьютера и не видите точек восстановления, попробуйте сбросить настройки Windows.
-
8
Щелкните по Далее.
-
9
Нажмите Завершить. Эта кнопка находится в нижней части окна. Компьютер приступит к восстановлению выбранной резервной копии.
-
10
Подождите, пока компьютер завершит восстановление. После этого на компьютере можно работать как обычно.
- Если появится синий экран смерти, восстановите более раннюю резервную копию.
Реклама
-
1
Откройте меню «Пуск»
. Нажмите на логотип Windows в нижнем левом углу экрана.
-
2
Нажмите «Параметры»
. Это значок в виде шестеренки в нижнем левом углу меню «Пуск».
-
3
Нажмите «Обновление и безопасность»
. Эта опция находится на странице «Параметры».
-
4
Щелкните по Восстановление. Эта вкладка находится на левой панели.
-
5
Нажмите Начать. Эта опция находится под «Вернуть компьютер в исходное состояние» в верхней части окна.
-
6
Выберите параметр сброса. Выберите один из следующих вариантов:
- «Сохранить файлы» — ваши файлы и папки будут сохранены.
- «Удалить все» — вся информация, хранящаяся на жестком диске, будет удалена. Если вы собираетесь выбрать эту опцию, убедитесь, что у вас есть резервная копия важных файлов, которая хранится на другом носителе информации (например на внешнем жестком диске).
-
7
Щелкните по Далее. Эта кнопка находится в окне с предупреждением о том, что вернуться в Windows 7 не получится.
- Если вы выбрали опцию «Удалить все», сначала нажмите «Удалить файлы» или «Удалить файлы и очистить диск».
-
8
Нажмите Восстановить. Эта кнопка находится в нижней части окна. Будут восстановлены заводские настройки системы. Это может занять от нескольких минут до нескольких часов.
-
9
Щелкните по Продолжить , когда появится запрос. Откроется рабочий стол, то есть теперь системой можно пользоваться как обычно.
- Если все еще появляется синий экран смерти, отнесите компьютер в мастерскую.
Реклама
Советы
- Синий экран смерти — это не так страшно, как кажется. В большинстве случаев причиной этой ошибки является тот факт, что компьютер слишком долго работает или система/программы не могут обновиться.
Реклама
Предупреждения
- Некоторые системы нельзя обновить бесплатно (например, с Windows 7 до Windows 10). Обновление такой системы может привести к появлению BSOD.
Реклама
Об этой статье
Эту страницу просматривали 159 883 раза.
Была ли эта статья полезной?
Почему появляется синий экран смерти и что с ним делать
Всё, что нужно знать о BSOD — проблеме, с которой может столкнуться каждый пользователь Windows.
Почему появляется синий экран смерти
Blue screen of death, он же BSOD и синий экран смерти, — это реакция Windows на критические ошибки в работе компьютера. На экране внезапно появляются белые надписи на синем фоне, после чего устройство обычно перезагружается, зависает или выключается.
После перезапуска система какое-то время работает нормально. Но потом, если не устранить ошибку, BSOD появляется снова.
Иногда к такому состоянию приводят ошибки в драйверах или выход из строя аппаратных частей компьютера. Причины также могут быть в сбое системных настроек, вирусах или даже установленных программах.

1 / 0
BSOD на Windows 7 и XP

2 / 0
BSOD на Windows 8 и 10
Что делать, если появился синий экран смерти
1. Воспользуйтесь службами Windows
Вам могут помочь специальные службы, встроенные в операционную систему.
Если у вас Windows 10, откройте раздел «Пуск» → «Параметры» (шестерёнка) → «Обновление и безопасность» → «Устранение неполадок». Прокрутите список доступных служб в самый конец и выберите «Синий экран». Кликните «Запустить средство устранения неполадок» и следуйте подсказкам системы.
Если у вас более старая версия ОС или упомянутое выше средство не сработало, откройте «Панель управления» Windows и перейдите в раздел «Центр безопасности и обслуживания». В некоторых версиях ОС этот путь может выглядеть так: «Панель управления» → «Система и безопасность» → «Центр поддержки».
Разверните вкладку «Обслуживание» и проверьте, отображаются ли здесь рекомендации по решению проблем Windows. Если да, воспользуйтесь предложенными советами.
Если ничего не помогает, переходите к следующему пункту.
2. Определите причину BSOD и найдите её решение
У появления синего экрана смерти могут быть сотни различных причин и у каждой — свои пути решения. Узнав причину BSOD на своём компьютере, вы сможете найти оптимальный способ устранить проблему.
На экране смерти Windows отображает код вызвавшей его ошибки. Он может выглядеть как набор чисел и букв (0x0000000F) или комбинация различных слов, написанных в верхнем регистре и часто связанных символами подчёркивания (SPIN_LOCK_ALREADY_OWNED).
Вам нужно ввести код ошибки в поисковике и найти таким образом индивидуальную инструкцию по исправлению. На синем экране может даже присутствовать специальный QR-код. Отсканировав его через мобильное устройство, вы попадёте на сайт Microsoft с интерактивным помощником по решению проблемы.
Если сразу после появления синего экрана компьютер перезагружается и вы не успеваете записать код ошибки, отключите автоматический перезапуск. Для этого кликните правой кнопкой мыши по значку «Этот компьютер» и выберите «Свойства» → «Дополнительные параметры системы». В открывшемся окне перейдите на вкладку «Дополнительно», нажмите «Параметры» и снимите флажок «Выполнить автоматическую перезагрузку».
Если вы не хотите искать нужную инструкцию и вникать в неё или найденное в Сети решение не помогает, воспользуйтесь перечисленными ниже способами.
3. Попробуйте простые универсальные меры
Эти общие меры влияют на многие параметры системы и помогают восстановить её нормальную работу. В том числе они могут исправить ошибки, которые приводят к синему экрану смерти.
- В настройках системы перейдите в «Центр обновления Windows» и проверьте наличие обновлений. Если они доступны, установите их.
- Проверьте систему с помощью антивирусных программ.
- Обновите драйверы. Вы можете зайти на сайт производителя вашего компьютера и скачать все драйверы для самостоятельной установки. Но можно воспользоваться и бесплатными сервисами вроде Driver Booster и DriverPack, которые скачивают и устанавливают драйверы автоматически.
- Протестируйте работу компьютера в безопасном режиме.
- Проверьте температуру процессора и видеокарты. Убедитесь, что компьютер не греется. Если показатели выше допустимых, охладите компьютер.
- Проверьте жёсткий диск и оперативную память на ошибки с помощью специальных утилит.
- Сбросьте настройки BIOS.
- Восстановите Windows до предыдущего состояния.
- Если экран смерти появляется при запуске компьютера и Windows не загружается, ознакомьтесь с этой инструкцией.
- Если ничего не помогает, попробуйте переустановить Windows.
Читайте также 🧐
- Как очистить Windows от мусора: 5 бесплатных инструментов
- Как раздать интернет с компьютера через кабель или Wi-Fi
- Что делать, если не включается компьютер

Синим экраном пользователи прозвали ошибку ядра ОС, которая внезапно возникает (без предупреждения и не давая сохранить документы) и вынуждает компьютер уйти на перезагрузку. Причем, возникать она может как на настольных ПК, так и на ноутбуках (и ОС Windows 10/11 тоже не исключение, хотя системы стали гораздо стабильнее в этом плане). Пример ошибки см. на фото ниже. 👇
Не могу не отметить, что подобная ошибка «коварная», т.к. не всегда просто найти ее причину (к тому же, она может возникнуть на этапе загрузки ОС и не позволить исправить ее).
Как бы там ни было, в этой заметке представлю несколько наиболее типичных причин появления синего экрана, а также способы их устранения. Заметка рассчитана на начинающих пользователей.
Итак, ближе к теме…
На вашем ПК возникла проблема и его необходимо перезагрузить / Пример подобной ошибки
*
Содержание статьи📎
- 1 Из-за чего появляется синий экран, и что можно сделать
- 1.1 При очевидной причине (установка сбойного драйвера, обновления ОС и пр.)
- 1.1.1 📌 Как восстановить систему
- 1.1.2 📌 Как откатиться к старому драйверу
- 1.2 При не очевидной причине: ошибка возникла внезапно
- 1.3 Если синий экран не дает загрузить Windows
- 1.4 Если ошибка появляется в игре
- 1.5 Диагностика: что проверить
- 1.5.1 Температуры ЦП, видеокарты
- 1.5.2 Стресс-тест (как себя ведет оборудование под нагрузкой)
- 1.5.3 Тестирование планок ОЗУ
- 1.5.4 Сбросить настройки BIOS
- 1.1 При очевидной причине (установка сбойного драйвера, обновления ОС и пр.)
→ Задать вопрос | дополнить
Из-за чего появляется синий экран, и что можно сделать
❶
При очевидной причине (установка сбойного драйвера, обновления ОС и пр.)
Под очевидной я понимаю ту причину, которая привела к ошибке сразу же после вашего действия (и вы это заметили). Например, установили новую программу — появился синий экран ⇒ причина понятна…👌 Кстати, в более половине случаев так и бывает (просто не все обращают на это внимание).
Стоит отметить, что наиболее часто синий экран возникает после подключения нового оборудования и установки драйвера на него. Сюда же можно отнести и обычное обновление драйверов, и ОС Windows.
Поэтому, если после установки какой-то программы/драйвера началась подобная проблема — просто удалите это ПО, или замените его на более старую версию (откатитесь к старому драйверу). Кстати, чаще всего (по моим наблюдениям) проблема возникает при обновлении драйвера видеокарты, и при установки 📌драйвера без цифровой подписи.
*
📌 Как восстановить систему
Самый надежный вариант восстановить работу ОС после установки сбойного ПО — это воспользоваться точкой восстановления (создаются они автоматически, правда, в разных версиях ОС эта опция может быть как включена, так и выключена).
Для запуска восстановления (универсальный способ):
- нажмите сочетание Win+R;
- введите в появившееся окно команду rstrui и нажмите OK.
rstrui — запуск восстановления
Далее должна запуститься функция восстановления системы и перед вами появится окно с точками восстановления (обратите внимание на даты, когда они были созданы и после установки каких программ). В моем случае есть три точки восстановления (см. скрин ниже).
В общем-то, если точки восстановления есть — просто откатите систему к одной из них, и проблема в большинстве случаев на этом и разрешается…
Выбор точки восстановления
Что делать, если точки восстановления нет:
- попробовать вручную удалить ПО, которое недавно было установлено;
- если в обычном режиме это не получается — загрузите систему в безопасном режиме и повторите операцию;
- воспользуйтесь рекомендациями инструкции по восстановлению Windows 10 (Windows 11).
*
📌 Как откатиться к старому драйверу
1) Сначала необходимо открыть 👉диспетчер устройств.
2) Далее найти то устройство, для которого нужно откатить драйвер (в моем примере я выбрал видеоадаптер), и открыть его свойства.
Свойства видеоадаптера
3) После перейти во вкладку «Драйвер» и нажать по кнопке «Откатить».
Откатить
❷
При не очевидной причине: ошибка возникла внезапно
Когда синий экран появился внезапно и нет какой-то явно-очевидной причины — разобраться с этим не всегда так просто…
Для начала я рекомендую сфотографировать (или записать) код ошибки, проблемный файл и т.д. (см. мои примеры ниже). Этот код ошибки (или конкретный проблемный файл) — могут очень существенно сузить круг проблем (а иногда и прямо указать на нее).
Пример ошибки
VIDEO TDR FAILURE (фото экрана с ошибкой)
Если вы не успели заснять ошибку, то есть спец. утилита 📌 BlueScreenView, позволяющая просмотреть дамп в Windows и найти все последние ошибки, связанные с синим экраном.
BlueScreenView — скрин окна утилиты
Далее, зная код ошибки, попробуйте воспользоваться специализированными сайтами и найти по нему причину проблемы:
- bsodstop.ru/kod-bsod
- allerrorcodes.ru
Обратите внимание, что на том же bsodstop.ru можно получить не только вероятную причину, но и ее решение. По крайней мере, начать разбираться с проблемой рекомендую именно с этого…
Причина, решение
Если код ошибки ничего не дал, попробуйте провести несколько шагов диагностики.
❸
Если синий экран не дает загрузить Windows
Примечание: т.е. он появляется сразу же во время начала загрузки ОС Windows (до появления рабочего стола).
Этот вариант синего экрана наиболее коварен, т.к. у неподготовленного пользователя складывается ощущение, что «система мертва» и уже ничего нельзя поделать…👀
Что можно посоветовать:
1) После 2-3-х неудачных загрузок с появлением критических ошибок — в большинстве случаев появляется окно с предложением восстановить работу устройства. Если причина ошибок связана с каким-нибудь недавно установленным ПО — рекомендую загрузиться в безопасном режиме и удалить его.
Также отсюда можно попробовать запустить восстановление системы (актуально, если у вас есть точка восстановления, об этом ниже).
Безопасный режим
*
📌 В помощь!
Как зайти в безопасный режим || Windows 7÷11 — https://ocomp.info/kak-zayti-v-bez-rezh-windows.html
*
2) Если окно восстановление не появляется, можно загрузить ПК/ноутбук с помощью установочной флешки (как ее сделать). Разумеется, идеально, если она уже у вас есть (либо есть второй ПК, на котором ее можно быстро создать).
Примечание: для загрузки ПК/ноутбука с флешки — вам необходимо воспользоваться загрузочным меню (Boot Menu)…
Далее, когда появится первое окно с предложением установки — просто кликните в углу экрана по ссылке «Восстановление системы».
Windows 10 — начало установки
Далее перейдите в меню: «Диагностика / Доп. параметры / Восстановление системы».
Восстановление системы / Windows 10
После должен запуститься мастер, который поможет вам откатить систему к предыдущему работоспособному состоянию (при наличии точек восстановления).
Начало восстановления
Возможно, вам также понадобиться восстановить загрузочные записи ОС (ссылка ниже в помощь).
📌 Инструкция!
Восстановление загрузочных записей Windows — https://ocomp.info/vosstanovlenie-windows-10.html#i-4
*
3) Попробуйте сбросить настройки BIOS.
4) Попробуйте установить еще одну ОС Windows на диск (либо переустановить старую).
5) Если предыдущее не помогло, возможно проблема в железе. Попробуйте отключить от ПК/ноутбука всё (до минимума): принтеры, сканеры, USB-переходники, доп. мониторы и т.д.
Рекомендую также обратить внимание на ОЗУ, попробуйте оставить только одну планку (если у вас их 2/3), поочередно установите и проверьте ее работу в разных слотах (не лишним было бы протестировать ее с помощью спец. утилиты).
❹
Если ошибка появляется в игре
1) Переустановите драйвера (в особенности на видеокарту). Загрузите их с официального сайта производителя вашего устройства.
Если есть возможность, попробуйте использовать другую ОС с более старой/новой версией видеодрайвера.
📌 В помощь!
1) Как установить вторую Windows на диск без потери данных — https://ocomp.info/kak-ustanovit-vtoruyu-windows.html
2) Как правильно переустановить драйвер на видеокарту — https://ocomp.info/kak-obnovit-drayver-na-videokartu.html
*
2) Проверьте файлы игры антивирусом, попробуйте ее переустановить. Измените графические настройки (отключите туман, мелкие частицы, вертикальную синхронизацию, различные фильтры и т.д.).
📌 В помощь!
Проверка файлов и системы на вирусы — https://ocomp.info/esli-antivirus-ne-vidit-virusov.html
*
3) Проведите стресс-тест видеокарты, просмотрите ее температуры, проверьте не перегревается ли она.
*
4) Отключите (удалите) различные утилиты для ускорения игр, просмотра за FPS и т.д.
❺
Диагностика: что проверить
Температуры ЦП, видеокарты
В играх, редакторах (и др. ресурсоемких программах) температура ЦП и видеокарты может существенно повышаться. Разумеется, если температура выходит за определенные пределы — это может приводить к различным ошибкам (в т.ч. и синему экрану).
Примечание: у ЦП есть определенный порог температуры, дойдя до которого — компьютер просто выключиться/перезагрузится (сработает защита от выхода из строя).
*
Для просмотра температуры чаще всего используют спец. утилиты (например, AIDA 64). Разумеется, смотреть за температурой нужно в динамике: т.е. запустите утилиту сразу же после загрузки Windows, а потом приступите к своей обычной работе за ПК (время от времени поглядывая за датчиками, особенно, когда слышите нарастающий гул кулеров).
AIDA64 — просмотр температуры (вкладка датчики)
*
Примечание: у AIDA 64 датчики температур можно вывести в трей (рядом с часами) Windows. Таким образом вам не придется каждый раз сворачивать/разворачивать окно утилиты.
Если температура выйдет за границы оптимальной* — попробуйте выполнить ряд мер: почистить устройство от пыли, настроить параметры электропитания, заменить термопасту, и т.д.
Вообще, конечно, более эффективно проверить состояние железа компьютера позволяет стресс-тест (это когда спец. программа «искусственно» создает высокую нагрузку). Об этом ниже…
📌 В помощь!
Температура процессора Intel: как ее узнать; какую считать нормальной, а какую перегревом — https://ocomp.info/temperatura-protsessora-intel.html
*
Стресс-тест (как себя ведет оборудование под нагрузкой)
Стресс-тест позволяет узнать реальную частоту работы ЦП и видеокарты, их температуры, проверить стабильность системы, узнать обо всех слабых местах ПК/ноутбука. Нередко, стресс-тест — является единственным способом, позволяющим докопаться до причины нестабильной работы устройства.
Выполнить стресс-тест можно в различных программах и утилитах (в зависимости от того, что тестируете). У меня на блоге есть инструкция, как выполнить подобный тест в AIDA 64 — рекомендую!
📌 Инструкция!
Как выполнить стресс-тест процессора и системы в целом, держит ли он частоты, нет ли перегрева (AIDA 64) — [см. инструкцию]
Частота работы ЦП / AIDA 64
Что касается непосредственно видеокарты — то для ее тестирования в дополнение к AIDA 64 можно порекомендовать утилиты OCCT и FurMark (они, кстати, также помогут оценить ее реальную производительность). О том, как с ними работать — см. инструкцию, ссылка на которую ниже.
Результаты теста в реальном времени / утилита OCCT
*
📌 В помощь!
Стресс-тест видеокарты: проверка на надежность и стабильность — https://ocomp.info/stress-test-videokartyi.html
*
Тестирование планок ОЗУ
Если синий экран возникает спонтанно, в не зависимости от запущенных и установленных программ, каких-то действий за ПК — возможно, что причиной этому планки ОЗУ. И при не ясной причине критических ошибок — рекомендуется подвергнуть их тестированию…
Сделать это можно как с помощью средства Windows (нажмите Win+R, и используйте команду mdsched), так и независимой утилиты (Memtest 86+). Разумеется, я бы порекомендовал использовать второй вариант…
📌 Инструкция!
Тест ОЗУ (RAM): проверка оперативной памяти на ошибки — https://ocomp.info/testirovanie-operativnoy-pamyati-test-ozu-ram.html
С памятью есть проблемы / утилита Memtest 86+
Кстати, также порекомендовал бы почистить контакты планок с помощью резинки и кисточки (разъемы на материнской плате не лишним было бы продуть). Если у вас используется несколько планок — попробуйте запустить компьютер с одной (возможно, что из-за одной из планок (или слота) и выскакивает синий экран…).
Чистка контактов памяти резинкой и кисточкой
*
Сбросить настройки BIOS
В BIOS есть ряд настроек, при изменении которых компьютер может перестать стабильно работать. Например, один из вариантов — это смена режима работы накопителя (AHCI, IDE) или изменение приоритета загрузки.
Стоит отметить, что подобные параметры не всегда меняются вручную — смена может произойти из-за севшей батареи или скачка в цепях электропитания (в этом случае прошивка BIOS может «сгинуть» (вы это сразу поймете, т.к. устройство перестанет включаться вовсе!) и восстановить ее можно будет только в сервисе на программаторе).
📌 В помощь!
Как сбросить настройки БИОС — https://ocomp.info/kak-sbrosit-nastroyki-bios.html
*
Дополнения по теме приветствуются…
Удачи!
👋
Первая публикация: 05.08.2019
Корректировка: 15.02.2022