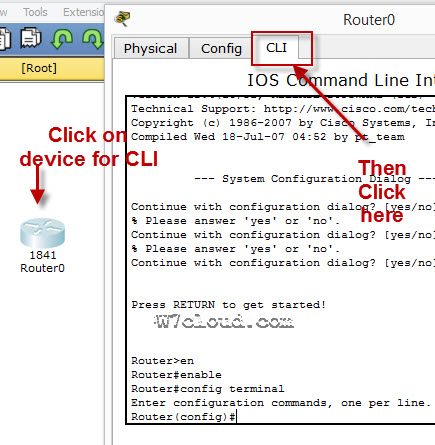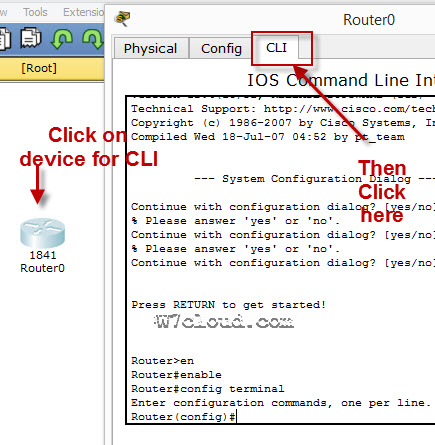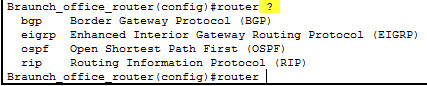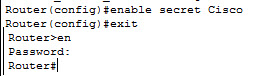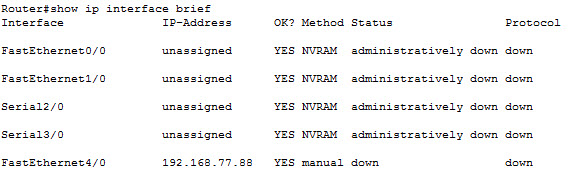В прошлой статье мы с вами обсудили процесс маршрутизации между сетями, подключенными к интерфейсами одного единственного маршрутизатора (рекомендую ознакомиться с ней), сегодня же мы разберем, как осуществляется маршрутизация между сетями, подключенными к разным маршрутизаторам, связанным между собой. Пока что мы не будим лезть в дебри протоколов динамической маршрутизации, а разберемся, как пользоваться статической маршрутизацией. В качестве примеров, для демонстрации настройки будим использовать маршрутизаторы фирмы Cisco, доступные в Packet Tracer.
Как мы уже выяснили, если у нас всего один маршрутизатор, то нам достаточно всего лишь сконфигурировать его интерфейсы, и он сразу же будет выполнять маршрутизацию между сетями, подключенными к нему. Немного по иному обстоят дела, если в нашей сети есть несколько маршрутизаторов. Допустим, наша интерсеть сеть будет иметь следующий вид:
 |
| Объединение сетей с помощью маршрутизаторов |
Как мы и обсуждали ранее сети, подключенные к интерфейсам одного маршрутизатора, будут видеть друг друга. Так сети «левого » маршрутизатора 192.168.1.0/24, 172.20.0.0/16 и 192.168.100.0/30 будут видеть друг друга. Аналогично обстоят дела с «правым» маршрутизатором. Но вот как будут обстоять дела с взаимодействием сетей данных маршрутизаторов между собой? Например, компьютеры сети 10.0.0.0/8 не будут доступны из сети 192.168.1.0/24. Данный принцип, для всех сетей, проиллюстрирован на «жестком» рисунке ниже:
 |
| Карта доступности сетей |
Почему же некоторые сети не видят друг друга. Все очень просто, соседние маршрутизаторы не содержат записей о сетях подключенных, только к другому маршрутизатору. Например, маршрутизатор «левый» не знает о существование сети 10.0.0.0/8, подключенной к «правому» маршрутизатору.
Давайте сымитируем данную ситуацию в Cisco Packet Tracer, а заодно поищем пути ее решения. Для начала соберем в Packet Tracer следующую схему (как это сделать смотрите в предыдущей статье):
 |
| Начинаем собирать нашу сеть |
На данной схеме компьютер PC0 имеет IP адрес – 192.168.1.100, PC1 – 172.20.20.100, PC2 – 192.168.2.100, PC3 – 10.10.10.100. Интерфейсы маршрутизатора, к которым подключены компьютеры, имеют такие же адреса, как и сами компьютеры, только в четвертом октете стоит 1. Например, для интерфейса к которому подключен ПК с адресом 192.168.1.100 зададим IP адрес 192.168.1.1. В качестве шлюза по умолчанию у каждого компьютера указан интерфейс маршрутизатора, к которому он подключен. После настройке интерфейсов маршрутизаторов, сохраните их конфигурации, выполнив wr mem. Далее соединим маршрутизаторы между собой. Чтобы это сделать, нам потребуется добавить к маршрутизатору интерфейсную плату. В данном случае добавим к маршрутизатору плату NM-1FE-TX (NM – Network module, 1FE – содержит один порт FastEthernet, TX – поддерживает 10/100MBase-TX).Чтобы это сделать перейдите к окну конфигурации маршрутизатора, выключите его, щелкнув по кнопке питания изображенной на нем.
 |
| Кнопка выключения маршрутизатора в Packet Tracer |
После этого перетяните необходимую интерфейсную плату в разъем маршрутизатора.
 |
| Вставляем интерфейсную плату в маршрутизатор |
После того как карта добавлена, еще раз щелкните по тумблеру маршрутизатора, чтобы включить его. Посмотрите его интерфейсы, должен добавиться еще один – FastEthernet1/0. Повторите аналогичные действия со вторым маршрутизатором. Задайте интерфейсу FastEthernet1/0 «левого» маршрутизатора IP адрес 192.168.100.1 c с маской 255.255.255.252, а «правому маршрутизатору» 192.168.100.2 с аналогичной маской. После этого соедините интерфейсы FastEthernet1/0 этих маршрутизаторов между собой.
 |
| Маршрутизатору, соединенные между собой |
Проверим доступность компьютеров одной сети из других. Если все сделано верно, то картина доступности должна соответствовать второму рисунку данной статьи. Если вы внимательно посмотрите на данный рисунок, то заметите что на данном рисунке не все стрелки двунаправленные. С двунаправленными стрелками все понятно, если вы будите пинговать в данном направлении, то компьютеры будут отвечать вам на ваши ICMP запросы (так как происходит маршрутизация в пределах одного маршрутизатора). Намного интереснее обстоит дело с однонаправленными зелеными стрелками. Хотя пинги в данном направлении не проходят, на самом деле ICMP пакеты доходят до места назначения, но вот вернуться обратно уже не могут. Рассмотрим как это происходит на конкретном примере. Допустим, с компьютера с IP адресом 172.20.20.100 вы пытаетесь пропинговать интерфейс с IP адресом 192.168.100.2, «правого» маршрутизатора. Картина будет выглядеть следующим образом:
 |
| Интерфейс «правого» маршрутизатора не отвечает |
Попробуем отследить путь ICMP пакетов. Для этого включим дебаги (режим отладки определенных параметров) на маршрутизаторах, через которые предположительно должны пройти ICMP пакеты. Выполним команду debug ip packet, на обоих маршрутизаторах. После чего опять попытаемся пропинговать с адреса 172.20.20.100 адрес 192.168.100.2. Посмотрим, что появилось на «левом маршрутизаторе»:
IP: tableid=0, s=172.20.20.100 (FastEthernet0/1), d=192.168.100.2 (FastEthernet1/0), routed via RIB
IP: s=172.20.20.100 (FastEthernet0/1), d=192.168.100.2 (FastEthernet1/0), g=192.168.100.2, len 128, forward
Первая строка говорит о том, что на маршрутизатор прибыл пакет с адреса 172.20.20.100, направляемый на адрес 192.168.100.2. Во второй строчке говорится о том, что данный пакеты был передан дальше, ключевое слово здесь «forward».
Теперь посмотри, что творится в это же время на «правом» маршрутизаторе:
IP: tableid=0, s=172.20.20.100 (FastEthernet1/0), d=192.168.100.2 (FastEthernet1/0), routed via RIB
IP: s=172.20.20.100 (FastEthernet1/0), d=192.168.100.2 (FastEthernet1/0), len 128, rcvd 3
IP: s=192.168.100.2 (local), d=172.20.20.100 len 128, unroutable
Как видно из первых двух строчек, наш ICMP пакет все таки дошел до «правого» маршрутизатора. А что должен сделать интерфейс, на который направлялся ping? Правильно, ответить на него послав ICMP пакеты в обратном направлении с адреса 192.168.100.2 на 172.20.20.100. Вот тут то и начинаются проблемы. «Правый» маршрутизатор не имеет в своей таблице маршрутизации информации о сети 172.20.20.0/16. Шлюз по умолчанию мы еще не прописывали, поэтому маршрутизатор просто не может отослать ответы, в результате чего появляется третья строка дебага, ключевое слово в которой «unroutable».
После того как мы разобрались с тем, как в нашей сети, в данный момент, ходят пакеты. Отключим дебаги (no debug ip packet – отключает включенный ранее дебаг, show debugging – позволяет посмотреть включенные дебаги), и перейдем к настройке маршрутизации.
В нашей маленькой сети, самым простым способом настроить маршрутизацию, является добавление маршрута по умолчанию. Для того чтобы это сделать выполните на «левом» маршрутизаторе в режиме конфигурирования следующую команду:
ip route 0.0.0.0 0.0.0.0 192.168.100.2
На «правом» маршрутизаторе:
ip route 0.0.0.0 0.0.0.0 192.168.100.1
В следующих командах первые 4 цифры обозначают IP адрес сети назначения, следующие 4 цифры обозначают её маску, а последние 4 цифры – это IP адрес интерфейса, на который необходимо передать пакеты, чтобы попасть в данную сеть. Если мы указываем в качестве адреса сети 0.0.0.0 с маской 0.0.0.0, то данный маршрут становится маршрутом по умолчанию, и все пакеты, адреса назначения которых, прямо не указаны в таблице маршрутизации будут отправлены на адрес, указанный в нем.
Посмотрим как это выглядит на конкретном примере. Допустим, мы хотим пропинговать с компьютера с адресом 192.168.1.100 компьютер с IP адресом 10.10.10.100. В качестве шлюза по умолчанию на компьютере с адресом 192.168.1.100 установлен адрес интерфейса маршрутизатора 192.168.1.1. Сначала компьютер будет искать в свой таблице маршрутизации (да у обычного компьютера она тоже есть) непосредственно адрес 10.10.10.100, после того как он его не найдет, он начнет искать в таблице маршрутизации маршрут к сети 10.0.0.0/8. После того, как данный маршрут так же не будет обнаружен. ICMP пакеты будут отправлены на адрес по умолчанию, то есть на интерфейс маршрутизатора с адресом 192.168.1.1. Получив пакет, маршрутизатор просмотрит адрес его назначения – 10.10.10.100 и также попытается обнаружить его в свой таблице маршрутизации. Когда это не увенчается успехом, маршрутизатор попробует найти в свой таблице маршрутизации маршрут к сети 10.0.0.0/8. Когда он не обнаружит и его, пакет будет отправлен используя, только что заданный нами, маршрут по умолчанию. И ICMP пакет будет передан на интерфейс, с адресом 192.168.100.2, «правого» маршрутизатора. Правый маршрутизатор попробует обнаружить в свой таблице маршрутизации маршрут к адресу 10.10.10.100. Когда это не увенчается успехом, «правый» маршрутизатор будет искать маршрут к сети 10.0.0.0/8. Информация о данной сети содержится в таблице маршрутизации, и маршрутизатор знает, что для того чтобы попасть в данную сеть необходимо отправить пакеты на интерфейс FastEthernet0/1, непосредственно к которому подключена данная сеть. Так как в нашем примере вся сеть 10.0.0.0/8, представляет из себя всего 1 компьютер, то пакеты сразу же попадают в место назначения, компьютер с IP адресом 10.10.10.100. При отсылке ответных ICMP пакетов, все происходит аналогичным образом, только адресом назначения уже будет являться 192.168.1.100/24.
К сожалению далеко не всегда можно обойтись указанием только маршрутов по умолчанию. В более сложных сетевых конфигурациях может потребоваться прописывать маршрут для каждой из сетей в отдельности. Давайте сразу рассмотрим как же это делается. Для этого, сначала удалим из таблицы маршрутизации все статически добавленные маршруты, используя команду no ip route xxxx(адрес сети) yyyy(маска) zzzz(адрес интерфейса). В конечном итоге таблицы маршрутизации должны содержать только информацию о непосредственно подключенных к ним сетях. Для «левого» маршрутизатора таблица будет примерно такой:
 |
| Содержимое таблицы маршрутизации |
Теперь нам необходимо добавить к каждому из маршрутизаторов маршруты к двум сетям, которые ему неизвестны (к сетям, подключенным к соседнему маршрутизатору). На «левом» маршрутизаторе выполним:
ip route 192.168.2.0 255.255.255.0 192.168.100.2
ip route 10.0.0.0 255.0.0.0 192.168.100.2
На правом маршрутизаторе выполним:
ip route 192.168.1.0 255.255.255.0 192.168.100.1
ip route 172.20.0.0 255.255.0.0 192.168.100.1
Если все сделано верно, то ваши сети должны будут взаимодействовать согласно рисунку:
 |
| Карта сети |
Как вы видите нам пришлось добавить довольно много маршрутной информации, даже в такой простой сетевой конфигурации. А представьте сколько их придется прописывать, если у вас сеть имеющая десятки маршрутизаторов… Это будет адский труд. Поэтому в больших сетях обычно используют динамическую маршрутизацию, которая кроме облегчения составления таблиц маршрутизации имеет и другие плюсы. О динамической маршрутизации, мы поговорим с вами в следующих статьях.
В компьютерных сетях роутер является одним из основных устройств, которые обеспечивают передачу данных между разными сегментами сети. Одним из самых популярных и широко используемых роутеров является Cisco Packet Tracer, который имеет богатый набор команд для управления сетевыми настройками.
Команды роутера Cisco Packet Tracer позволяют настраивать различные параметры сети, создавать виртуальные локальные сети (VLAN), маршрутизировать трафик, настраивать безопасность и многое другое. Кроме того, эти команды позволяют администраторам сети диагностировать и устранять проблемы связанные с настройками роутера и сети в целом.
Ниже приведен список наиболее распространенных команд роутера Cisco Packet Tracer:
show ip interface brief: отображает информацию о сетевых интерфейсах роутера.
show running-config: отображает текущую конфигурацию роутера.
configure terminal: позволяет перейти в режим настройки роутера.
interface FastEthernet0/0: позволяет перейти в режим настройки конкретного интерфейса роутера.
ip address 192.168.0.1 255.255.255.0: устанавливает IP-адрес и маску для выбранного интерфейса.
no shutdown: включает выбранный интерфейс.
copy running-config startup-config: сохраняет текущую конфигурацию роутера во внутреннюю память.
Это лишь небольшая часть команд, доступных в Cisco Packet Tracer. Они могут быть использованы для настройки и управления различными аспектами сети. Знание этих команд является важным навыком для администраторов сети, поскольку позволяет эффективно управлять и обслуживать сеть.
Содержание
- Команды настройки
- Команды маршрутизации
- Команды безопасности
- Команды сетевых интерфейсов
- Команды проверки подключения
- Команды отладки
- Команды управления конфигурацией
Команды настройки
Здесь вы найдете полный список команд настройки для роутера Cisco в программе Packet Tracer:
enable— переход в привилегированный режим;configure terminal— переход в режим настройки;hostname [имя_хоста]— задание имени хоста;interface [тип_интерфейса][номер_интерфейса]— выбор интерфейса для настройки;ip address [ip_адрес] [маска_подсети]— задание IP-адреса и маски подсети для интерфейса;no shutdown— включение интерфейса;exit— выход из текущего режима настройки;show running-config— отображение текущей конфигурации;copy running-config startup-config— сохранение текущей конфигурации;
Это лишь некоторые из основных команд настройки, которые могут использоваться с роутерами Cisco. Для более подробной информации и других команд рекомендуется обратиться к соответствующей документации Cisco.
Команды маршрутизации
В роутерах Cisco существуют различные команды для настройки маршрутизации. Эти команды позволяют задать правильное направление передачи данных в сети и оптимизировать маршрут прохождения пакетов.
Ниже приведены некоторые из наиболее часто используемых команд маршрутизации:
ip route — команда, позволяющая добавить статический маршрут в таблицу маршрутизации роутера. Например:
R1(config)# ip route 10.0.0.0 255.0.0.0 192.168.1.1
show ip route — команда, которая выводит информацию о текущем состоянии таблицы маршрутизации. Например:
R1# show ip route
ip default-gateway — команда, используемая для задания шлюза по умолчанию. Например:
R1(config)# ip default-gateway 192.168.1.1
ip route 0.0.0.0 0.0.0.0 — команда, которая устанавливает маршрут по умолчанию. Например:
R1(config)# ip route 0.0.0.0 0.0.0.0 192.168.1.1
no ip route — команда, используемая для удаления статического маршрута из таблицы маршрутизации. Например:
R1(config)# no ip route 10.0.0.0 255.0.0.0 192.168.1.1
Это всего лишь несколько примеров команд маршрутизации, которые можно использовать в роутерах Cisco. Зная эти команды, вы сможете легко настроить и поддерживать маршрутизацию в вашей сети.
Команды безопасности
1. enable secret
Команда enable secret позволяет установить пароль для доступа к привилегированному режиму («enable mode»). Этот пароль обеспечивает дополнительную защиту от несанкционированного доступа к роутеру.
2. enable password
Команда enable password позволяет установить пароль для доступа к привилегированному режиму, аналогично команде enable secret. Однако, пароль, установленный с помощью enable password, хранится в незашифрованном виде в конфигурации роутера, поэтому не рекомендуется использовать эту команду в сетях с повышенными требованиями к безопасности.
3. username
Команда username используется для настройки локальных пользователей на роутере. Вы можете установить пароль и присвоить пользователю различные привилегии, например, привилегии администратора или привилегии только для чтения.
4. login block-for
Команда login block-for предотвращает атаку перебора паролей, добавляя временную задержку после неправильных попыток входа. Например, при использовании команды login block-for 60 attempts 3 within 90 пользователь будет заблокирован на 60 секунд после 3 неправильных попыток входа в течение 90 секунд.
5. access-class
Команда access-class используется для настройки списков доступа (ACL), которые регулируют трафик, проходящий через роутер. С помощью списка доступа можно ограничить доступ определенных пользователей или устройств к определенным ресурсам сети.
Это лишь некоторые из команд безопасности, доступных в Cisco Packet Tracer. Комбинируя эти команды и применяя другие меры безопасности, вы можете создать защищенную сетевую среду и защитить свою сеть от несанкционированного доступа и вредоносного ПО.
Команды сетевых интерфейсов
Команды сетевых интерфейсов позволяют управлять настройками сетевых интерфейсов на роутере Cisco. Вот несколько основных команд:
- show interfaces — показать информацию о состоянии всех сетевых интерфейсов
- show ip interface brief — показать краткую информацию о сетевых интерфейсах и их IP-адресах
- show interfaces status — показать состояние всех сетевых интерфейсов, включая информацию о подключенных устройствах
- interface <имя интерфейса> — перейти в режим настройки указанного сетевого интерфейса
- ip address <маска> — назначить IP-адрес и маску указанному интерфейсу
- no shutdown — включить указанный сетевой интерфейс
- shutdown — выключить указанный сетевой интерфейс
Это лишь некоторые из команд, которые можно использовать для управления сетевыми интерфейсами на роутере Cisco. Команды могут отличаться в зависимости от модели роутера и установленного на нем программного обеспечения.
Команды проверки подключения
Например, команда ping 192.168.1.1 отправляет эхо-запрос на узел с IP-адресом 192.168.1.1 и выводит результаты на экран
traceroute — команда трассировки маршрута до указанного узла, используется для определения пути, по которому отправляются пакеты от источника к назначению
Например, команда traceroute 8.8.8.8 выводит информацию о каждом узле на пути до DNS-сервера Google.
show ip route — команда отображения таблицы маршрутизации IP-сети, используется для просмотра информации о маршрутах, доступных роутеру
Например, команда show ip route выводит список всех маршрутов, которыми роутер может отправить пакеты.
show interface — команда отображения информации о состоянии сетевых интерфейсов, используется для проверки работы интерфейсов и настройки IP-адресов
Например, команда show interface gigabitethernet0/0 показывает информацию о состоянии и настройках интерфейса GigabitEthernet0/0.
Команды отладки
Команды отладки позволяют администраторам и инженерам сети обнаруживать и устранять проблемы в работе сетевого оборудования. Вот некоторые из самых распространенных команд отладки в Cisco Packet Tracer:
1. команда show ip interface brief
Команда показывает краткую информацию о всех интерфейсах маршрутизатора и их IP-адресах.
2. команда show running-config
Команда показывает текущую конфигурацию маршрутизатора, включая все настройки интерфейсов, маршрутов и других параметров.
3. команда debug ip packet
Команда активирует отладку сетевых пакетов. Она позволяет видеть все пакеты, проходящие через интерфейсы маршрутизатора, и помогает определить проблемы с маршрутизацией или неправильные настройки.
4. команда ping
Команда отправляет ICMP-пакеты на указанный IP-адрес и проверяет, доступен ли удаленный хост. Она часто используется для проверки соединения между двумя устройствами и для определения причины недоступности.
5. команда traceroute
Команда показывает маршрут, который пакет проходит от источника до назначения. Она позволяет определить, на каком участке маршрута возникает проблема и где происходит задержка.
6. команда show arp
Команда показывает содержимое таблицы ARP маршрутизатора. ARP-таблица содержит соответствия между MAC-адресами и IP-адресами устройств в сети. Она может быть полезна при тестировании сетевой связности и обнаружении проблем с ARP.
Это лишь некоторые из команд отладки, доступных в Cisco Packet Tracer. Знакомство с ними поможет вам диагностировать и решить различные проблемы в работе сети.
Команды управления конфигурацией
При настройке и управлении роутером Cisco Packet Tracer используются специальные команды управления конфигурацией. Эти команды позволяют администраторам настраивать различные параметры и функции роутера.
Ниже приведены некоторые основные команды управления конфигурацией:
enable— переход в привилегированный режим, позволяющий настраивать роутер;configure terminal— переход в режим глобальной конфигурации;interface [название интерфейса]— переход в режим конфигурации интерфейса;ip address [IP-адрес] [маска подсети]— назначение IP-адреса и маски подсети для интерфейса;ip default-gateway [IP-адрес]— установка IP-адреса шлюза по умолчанию;hostname [имя устройства]— изменение имени роутера;interface serial [номер]— переход в режим конфигурации последовательного интерфейса;clock rate [скорость]— установка скорости для последовательного интерфейса;no shutdown— включение интерфейса;exit— выход из текущего режима;show running-config— отображение текущей конфигурации роутера;copy running-config startup-config— сохранение текущей конфигурации в постоянной памяти роутера.
Это только некоторые из множества команд, которые можно использовать для управления конфигурацией роутера Cisco Packet Tracer. Каждая команда имеет свою специфику и может использоваться в зависимости от требуемых настроек и функциональности роутера.
Packet Tracer Cisco CLI Commands list
Here is the detailed Cisco router configuration commands list, which can be implemented with packet tracer. Packet tracer is a network simulator used for configuring and creating the virtual cisco devices and network. There are also some other similar software but Cisco IOS output will be same on all simulators.
Related Article: PowerShell vs Command prompt
Cisco Router Configuration Step By Step
To configure any device in packet tracer you are required to open or access its CLI. You can do it by clicking any device and then navigating to CLI tab. Once you are at CLI you can perform all Cisco Commands here.
Cisco IOS supports numerous command modes which can be practice with packet tracer, followings are the main command modes of cisco CLI with specific commands to navigate from one mode to another. Also Check out some best cheap routers for real practice.
| Mode | Symbol | How to access this mode | Command for leaving this mode |
| User EXEC Mode | Router > | Default mode after booting. Press enter for accessing this. | Use exit command |
| Privileged EXEC mode | Router # | Use enable command from user exec mode for entering into this mode | exit |
| Global Configuration mode | Router(config)# | Use configure terminal command from privileged exec mode | Exit or Ctrl+Z for user EXEC mode |
| Interface Configuration | Router(config-if)# | Use interface <interface name+number> command from global configuration mode | Use exit command to return in global mode |
| ROMMON | ROMMON > | Enter reload command from privileged exec mode. Press CTRL + C key combination during the first 60 seconds of booting process. | Use exit command.
Watch a video of rommon mode |
IOS commands are not case sensitive it means that you can use them in uppercase, lowercase, or mixed case, but passwords are case sensitive. Therefore make sure you type it in correctly. In any mode, you can obtain a list of commands available on that mode by entering a question mark (?).
How to Change the Cisco Router name
You can change the cisco router name by using command hostname in global configuration mode.
How to set the Enable password:
You can set the password for protecting enable mode by following command: (Following command will set the password to cisco)
How to set the telnet password on Cisco:
You can access the cisco router remotely by VTY lines, these are the Virtual Terminal lines for access router, you can set password on these line by using the following commands:
Router(config)#line vty 0 4
Router(config-line)#password Cisco
Router(config-line)#no login
The above command will set the telnet password to “Cisco”.
How to set the IP address to Cisco interface:
You can set the IP address to any Cisco device interface by using the following commands:
Router(config)#interface <interface name&number>
Router(config-if)#ip address <IP address> <subnet mask>
How to enable a port or interface
Router(config-if)#no shut
Example:
How to check the IP address of all interfaces:
You can use the “show ip interface brief” command in Privileged EXEC mode for checking the IP address of all interface of Cisco device.
How to save the configurations:
You can use the following command for router configuration to Nvram for use at next boot up
Router#copy running-config startup-config
How to configure the access-list on Cisco:
You can configure the access-list on cisco by using following commands:
Router(config)#Access-list <number> <permit|deny> <ip> <mask>
Router(config-if)#ip access-group <number> <in|out>
OR
Router(config)#Access-list <number> <permit|deny> <protocol> <from ip and mask> <to ip and mask> <port number>
Router(config-if)#
Command Example:
Router(config)#access-list 2 deny 192.168.0.33 0.0.0.255
Router(config)#interface fastEthernet 4/0
Router(config-if)#ip access-group 2 in
How to configure the default route on Cisco:
Following command will set the default route to 10.10.10.101.
Router(config)# ip route 0.0.0.0 0.0.0.0 10.10.10.101
How to create a static route on Cisco router
Router(config-router)#ip route [destination_network] [mask] [next-hop_address
you can set a static route by using above command example is also given below:
Router(config-router)#ip route 192.132.23.1 255.255.255.0 10.10.10.1
—————————
——————-
| RIP Configuration Commands | |
| Commands | Details |
| Router(config)#Router rip | Enable RIP routing on router. |
| Router(config-router)#Network <network ip address>
Why we use RIP? |
Define the network which you want to advertise in RIP. E.g. Network 192.168.88.0 |
|
OSPF Configuration Commands |
|
| Router(config)#Router ospf <process-id> | Enable OSPF routing on router. Process-id is any number & must be same for all networks in AS. |
| Router(config-router)#Network < ip address> <wild cardmask>
Why we use OSPF? |
IP address is the IP of network which will be advertise in OSPF and wild card mask will represent the network bits. E.g. network 192.168.1.0 0.0.255.255 is equilent to 192.168.0.0/16 |
| EIGRP configuration Commands | |
| Router(config)#Router eigrp <AS number> | AS number is a number must be same for networks which are desired to connect with each other. E.g. Router eigrp 1 |
| Router(config-router)#Network < ip address> | Advertise network in EIGRP |
| Router(config-router)#no auto-summary
Why we use EIGRP? |
Disable auto summay |
banner motd <banner start identification> banner message <banner end identification>
Command Example:
banner motd #Unauthorized access to this device is prohibited!#
Above command with set the banner to “Unauthorized access to this device is prohibited”
Famous Show Commands in Privileged EXEC Mode
You can run all these command for checking different setting of Cisco device in privileged EXEC mode:
Show Version
Show running-config
Show Vlan
Show mac-address-table
Show clock
Show privilege
Show interface <interface name>
show ip route
Show controllers
show cdp neighbors
Show memory
Show protocols
Show startup-config
Show Flash
Show spanning-tree
Verifying Commands for Network Connectivity
You can use these commands to verify network connectivity for your router
router# enable
router# ping [ip-address | hostname]
Command Example:
router# ping 192.168.3.1
(A reply response from host 192.168.3.1 will verify the connectivity)
How to telnet any host:
telnet {ip-address | hostname}
e.g. router# telnet 192.168.3.1
Related Article: NMAP Commands Linux
Me Waqas Azam and I am a professional blogger & freelance writer. I also working in the IT industry for over 7 years. I am graduated in Computer Science and information technology.
Configure A Router With Packet Tracer
Computer networking professionals getting started with Packet Tracer may find the interface to be flustered. Being a development program, this is only natural. However, learning how to configure a router with Packet Tracer will put professionals on the right track to mastering the program in about half an hour.
By this time, you should already have the Packet Tracer download and have it installed on your computer. Open the program and select the router from the lower left-hand corner, and drag it into the center of the sandbox screen as seen below. (Click for larger picture)
We will be setting up a very basic network that allows two computers to communicate, so the next step is to select end devices from the bottom left-hand corner and drag it to the sandbox screen. Do this twice to make two computers appear below the router.
Now select connections from the same bottom left-hand corner. When you connect like-devices(Such as a router and computer) you use a crossover cable, so you should select copper cross-over cable from the second menu to the immediate right. Click on Router0, and connect the cable via FastEthernet0/0 as seen below:
Now click the PC0 and select FastEthernet. You will notice that although a link is established, it is not functional. You can tell by the red dots that are present on both ends of the connection. Once the router is configured correctly, the red dots will turn green to indicate the devices are able to communicate.
Do the same operation to PC1, only this time connect the cable to FastEthernet0/1 since FastEthernet0/0 is already taken by PC0. Your network should be similar to the one below at this point:
Configuring The Router In Packet Tracer
A router that is turned off doesn’t work very well! Click on your router to bring up the configuration menu and verify that it is turned on.When on, there will be a small green light below the switch as seen in the diagram.
Next we have to open the Ethernet ports to allow communication. Although they are physically connected, they are in a state that is known as being in administrative shut down. Now click on the CLI tab to access the configuration menu. If you’ve used the Cisco IOS before, you will notice it looks and acts the same way.
1. Press RETURN to start the session
2. Type enable to get to privileged mode (this gives you more options in configuring the router)
3. Type config terminal (or config t for short) to access the configuration menu.
4. Type interface fastethernet0/0 to access Ethernet0/0
5. Type ip address 192.168.10.1 255.255.255.0 to assign an IP address and subnet mask to the interface.
6. Type no shutdown to open the interface up for business.
That’s it! You should now see a message similar to the following:
%LINK-5-CHANGED: Interface FastEthernet0/0, changed state to up
%LINEPROTO-5-UPDOWN: Line protocol on Interface FastEthernet0/0, changed state to up
Now we have to do the same thing for fastethernet0/1. If you don’t, there still won’t be a connection to PC1! Make sure to enter the IP address carefully as seen below:
1. Press Ctrl + Z to go back to the previous mode.
1. Type interface fastethernet0/1
2. Type ip address 192.168.20.1 255.255.255.0
3. Type no shutdown
At this point our router is configured properly. If you test out a ping, you will notice that the computers still don’t communicate, however!
Configuring The Gateway In Packet Tracer
Our last step is to configure the gateway on each desktop computer. The gateway is the address we assigned to the Ethernet port that the desktop is connected to. It will allow the computer to interface with another network, so our ping won’t work without it!
Click on PC0 to bring up the configuration menu. Under global settings you will find a field for the gateway. Enter the corresponding IP address of the router’s interface, which is 192.168.10.1. Then click the FastEthernet tab on the left column to set the actual computer’s IP address to be on the network. Use 192.168.10.2 for the IP address, and 255.255.255.0 for the subnet mask.
Do the same thing for PC1, only use 192.168.20.1 for the gateway address, 192.168.20.2 for the IP address, and 255.255.255.0 for the subnet mask. You can confirm that your network works by sending out a packet of information from PC0 to PC1, and vice versa. Click the packet icon on the right menu as seen below:
Click on PC0 and then click PC1. On the lower right of the screen you will see a message box that says “Successful.” If it doesn’t, you may have had a syntax error when putting in an IP address or router configuration command. Review your work or ask for help among the community if you are stuck.
Closing Comments
Congratulations! You have a small working network. A real-world application of this very network would be to have two computers connected to the Internet, whereas the router would then be connected to your telecommunications company. (Or what we would call the “cloud”)
More advanced devices and topologies won’t be so easy, but you’re now on the right path to becoming qualified for the CCNA certification exam.
About The Author
Alison Quine
In this network, a router and 2 PCs are used. Computers are connected with routers using a copper straight-through cable. After forming the network, to check network connectivity a simple PDU is transferred from PC0 to PC1. The network simulation status is successful. From this network, it can be observed that the router handles data transfers between multiple devices.
Procedure:
Step-1(Configuring Router1):
- Select the router and Open CLI.
- Press ENTER to start configuring Router1.
- Type enable to activate the privileged mode.
- Type config t(configure terminal) to access the configuration menu.
- Configure interfaces of Router1:
• Type interface FastEthernet0/0 to access FastEthernet0/0 and Configure the FastEthernet0/0 interface with the IP address 192.168.10.1 and Subnet mask 255.255.255.0.
• Type interface FastEthernet0/1 to access GigabitEthernet0/0 and Configure the FastEthernet0/1 interface with IP address 192.168.20.1 and Subnet mask 255.255.255.0.
6. Type no shutdown to finish.
Router1 Command Line Interface:
Router>enable
Router#config t
Enter configuration commands, one per line. End with CNTL/Z.
Router(config)#interface FastEthernet0/0
Router(config-if)#ip address 192.168.10.1 255.255.255.0
Router(config-if)#no shutdown
Router(config-if)#
%LINK-5-CHANGED: Interface GigabitEthernet0/0, changed state to up
Router(config-if)#interface FastEthernet0/1
Router(config-if)#ip address 192.168.20.1 255.255.255.0
Router(config-if)#no shutdown
Step-2(Configuring PCs):
- Assign IP Addresses to every PC in the network.
- Select the PC, Go to the desktop and select IP Configuration and assign an IP address, Default gateway, Subnet Mask
- Assign the default gateway of PC0 as 192.168.10.1.
- Assign the default gateway of PC1 as 192.168.20.1.
Step-3(Connecting PCs with Router):
- Connect FastEthernet0 port of PC0 with FastEthernet0/0 port of Router1 using a copper straight-through cable.
- Connect FastEthernet0 port of PC1 with FastEthernet0/1 port of Router1 using a copper straight-through cable.
Router Configuration Table:
| Device Name | IP address FastEthernet0/0 | Subnet Mask | IP Address FastEthernet0/1 | Subnet Mask |
| Router1 | 192.168.10.1 | 255.255.255.0 | 192.168.20.1 | 255.255.255.0 |
PC Configuration Table:
| Device Name | IP address | Subnet Mask | Gateway |
| PC 0 | 192.168.10.2 | 255.255.255.0 | 192.168.10.1 |
| PC 1 | 192.168.20.2 | 255.255.255.0 | 192.168.20.1 |
Designed Network topology:
Simulation of Designed Network Topology:
Sending a PDU From PC0 to PC1:
Acknowledgment From PC1 to PC0:
Last Updated :
10 Nov, 2021
Like Article
Save Article